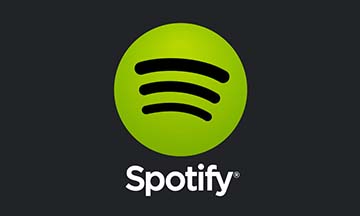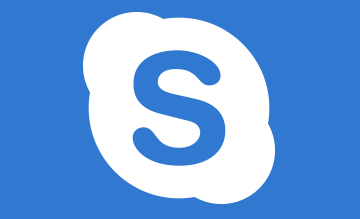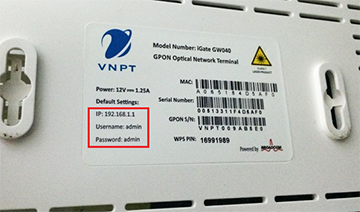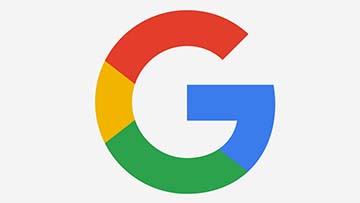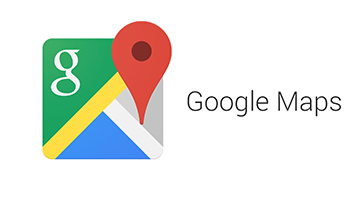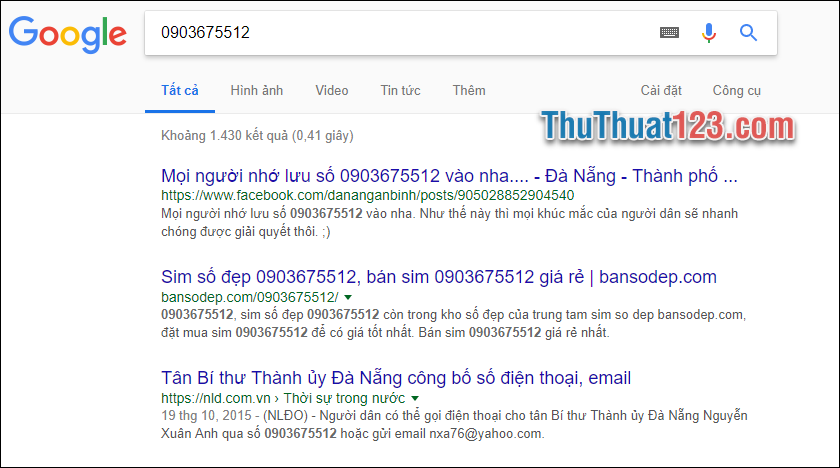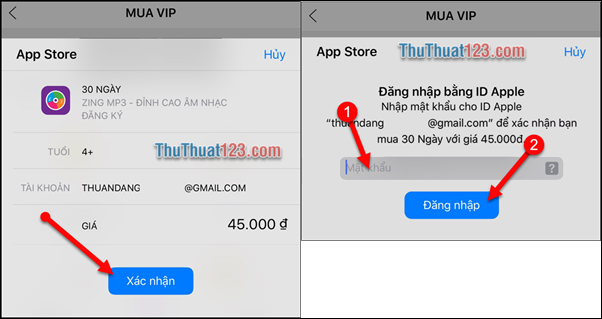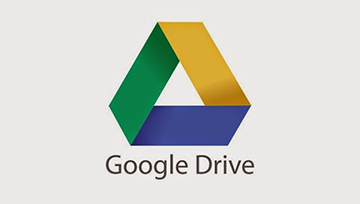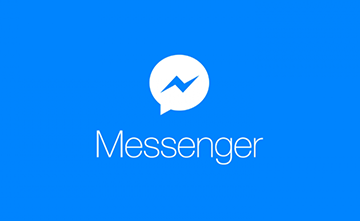Cách dùng Google Photos để sao lưu ảnh trực tuyến trên Windows
Google Photo là dịch vụ lưu trữ ảnh và video trực tuyến lớn nhất hiện nay và được rất nhiều người sử dụng. Ưu điểm lớn nhất của Google Photo mà không một đối thủ nào có thể cạnh tranh đó là bạn có thể lưu trữ ảnh, video trực tuyến chất lượng cao và không giới hạn dung lượng, điều đó có nghĩa là bạn có thể lưu hàng trăm, hàng nghìn ảnh tùy thích. Và đặc biệt hơn nữa là dịch vụ này hoàn toàn miễn phí, thật quá tuyệt vời phải không ạ. Dịch vụ này tích hợp trên mọi nền tảng như: Web, Android, IOS, Windows..Và ở bài viết này ThuThuat123.com sẽ hướng dẫn các bạn cài đặt và sử dụng dịch vụ Google Photo trên windows. Mời các bạn cùng theo dõi.
HƯỚNG DẪN DÙNG GOOGLE PHOTO ĐỂ SAO LƯU ẢNH TRỰC TUYẾN TRÊN WINDOWS
Ở những phiên bản trước Google Photo là một ứng dụng riêng biệt, nhưng gần đây Google đã tích hợp Google Photo vào cùng với Google Driver để cho ra một ứng dụng có tên là Backup And Sync. Các bạn truy cập vào đường dẫn sau đây để tải ứng dụng này:
https://photos.google.com/apps
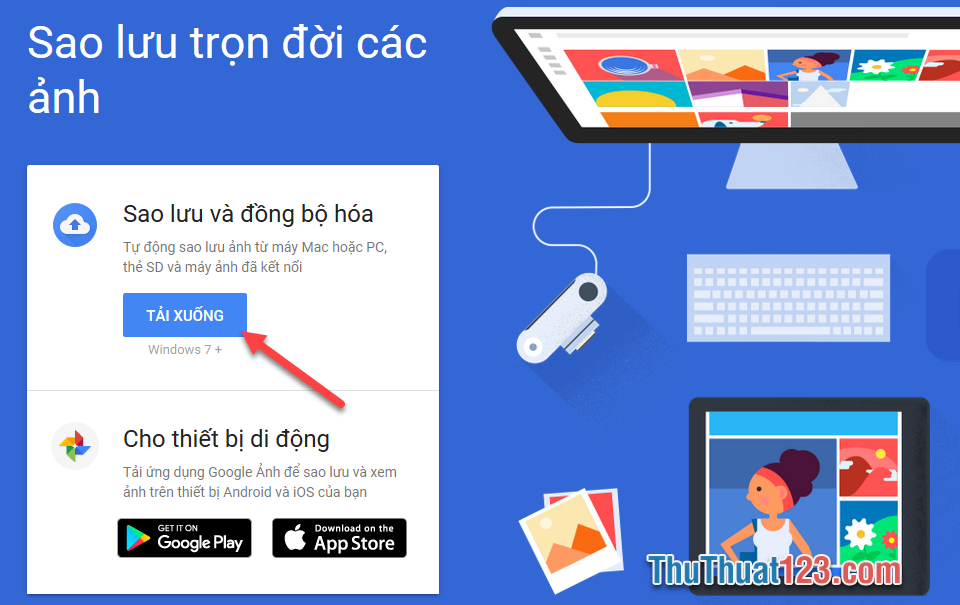
Bước 1: Sau khi tải xong các bạn kích đúp vào file tải về có tên Installbackupandsync.exe để tiến hành cài dặt
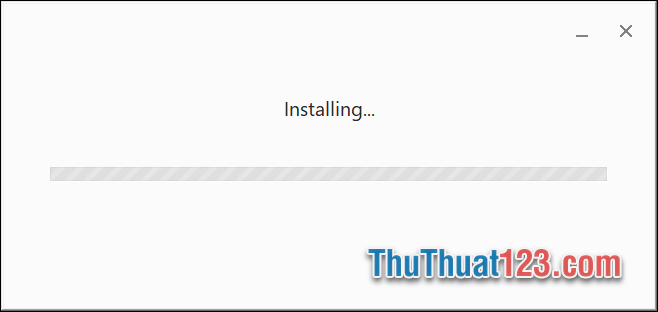
Bước 2: Sau khi cài đặt xong các bạn sẽ thấy một biểu tượng đám mây trên thanh Taskbar, các bạn kích đúp vào biểu tượng đó để tiến hành khởi động và thiết lập Google Photo.
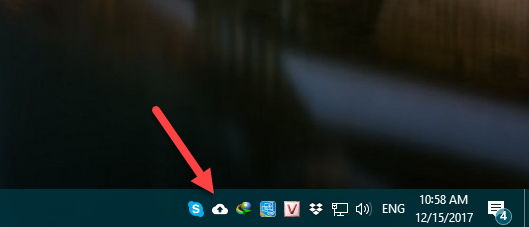
Bước 3: Cửa sổ hiện lên các bạn chọn GET STARTED
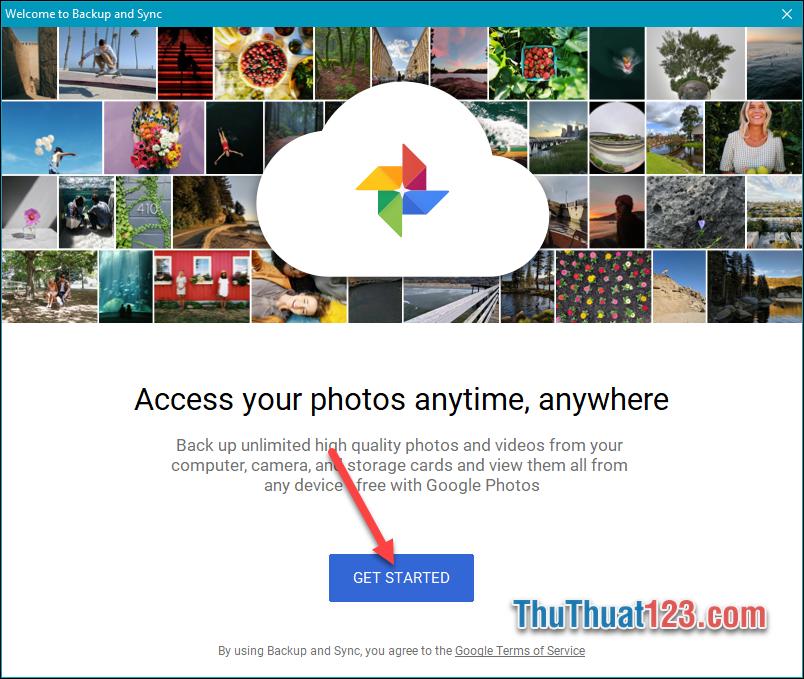
Bước 4: Các bạn tiến hành đăng nhập tài khoản Google hoặc tài khoản Gmail của mình vào ứng dụng.
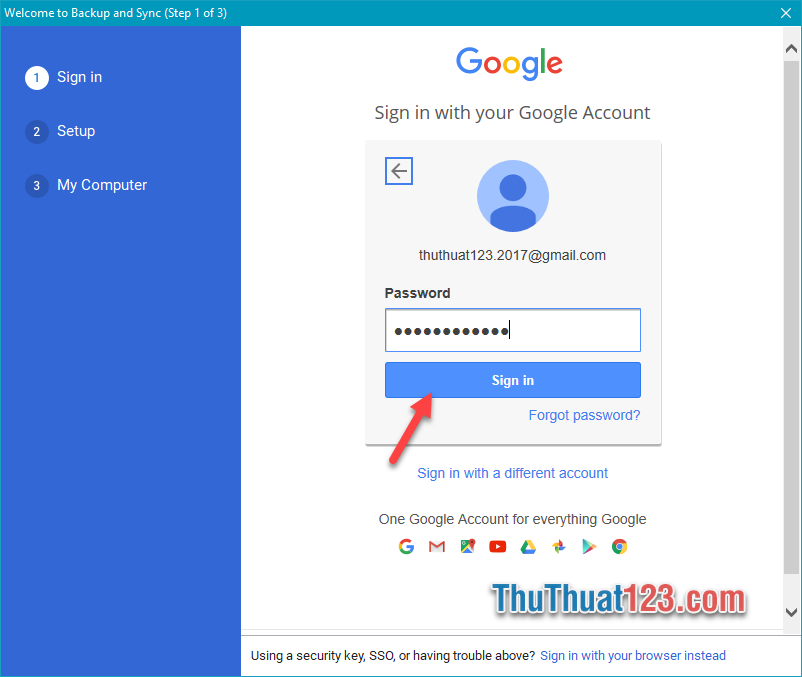
Bước 5: Các bạn chọn mục Back up photos and videos sau đó nhấn NEXT
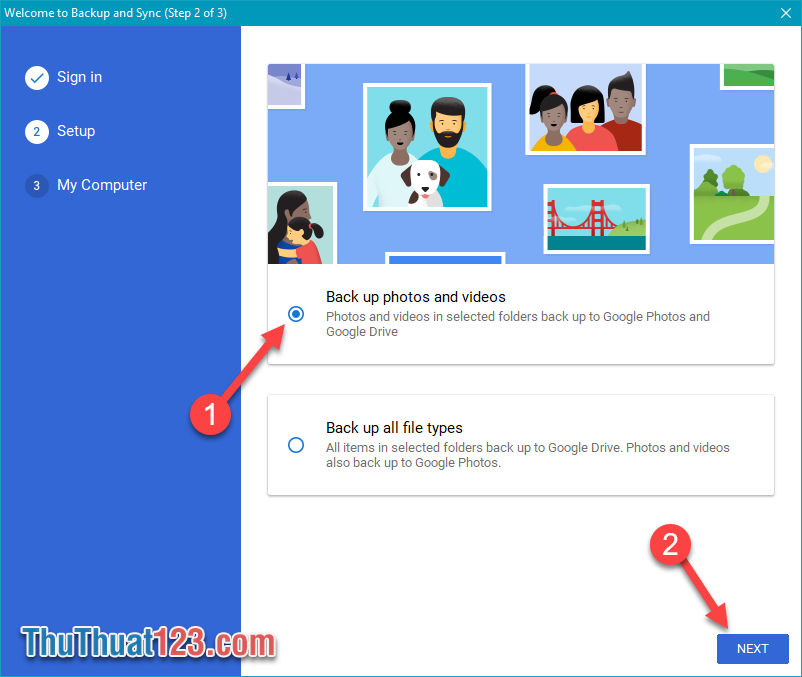
Bước 6: Ở bước này các bạn sẽ chọn thư mục chứa ảnh trên máy tính để sao lưu bằng cách chọn mục CHOOSE FOLDER sau đó chọn thư mục mà bạn muốn sao lưu ảnh.
Tiếp theo các bạn chọn High quality ( chất lượng cao, miễn phí không giới hạn lưu lượng) hoặc Original quality (chất lượng gốc và chỉ có 15Gb dung lượng lưu trữ).
Cuối cùng sau khi chọn xong các bạn nhấn START để bắt đầu quá trình sao lưu ảnh.
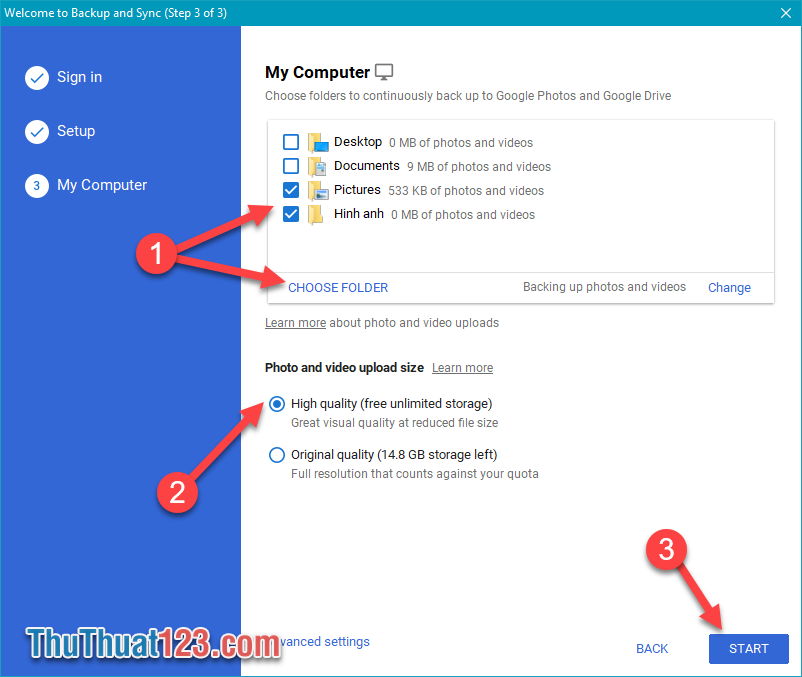
Từ giờ tất cả hình ảnh các bạn lưu trong thư mục mà bạn chọn ở bước trên sẽ được tự động sao lưu trực tuyến.
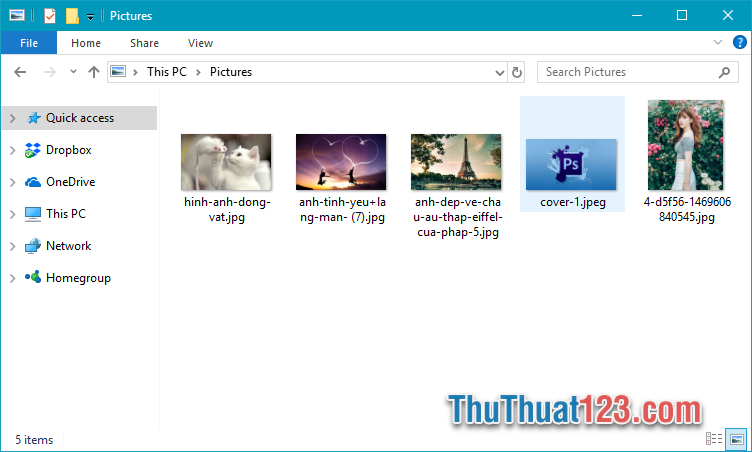
Khi các bạn nhấn vào biểu tượng đám mây sẽ thấy các file ảnh nào mới được sao lưu.
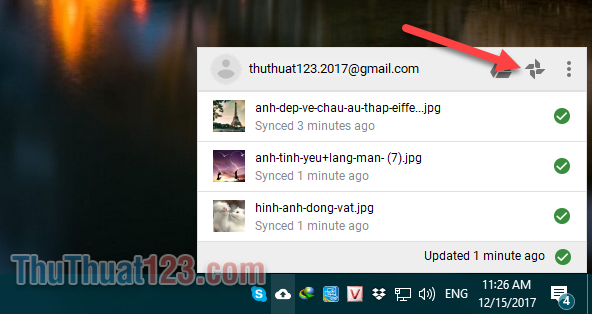
Ngoài ra khi các bạn nhấn vào biểu tượng Google Photo sẽ được đưa tới trang quản trị ảnh trong tài khoản của bạn. Với chức năng này bạn có thể truy cập kho ảnh của mình tại bất cứ đâu có Internet.
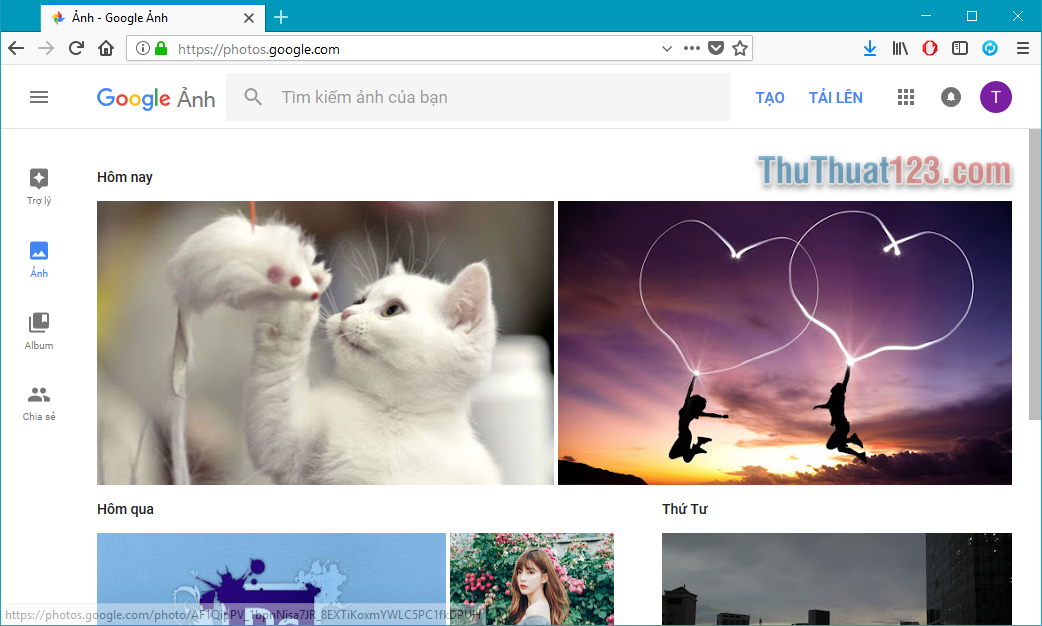
Trên đây là bài viết hướng dẫn cách dùng Google Photo để sao lưu ảnh trực tuyến trên windows. Hy vọng qua bài viết này các bạn sẽ có thêm một lựa chọn tuyệt vời cho việc lưu trữ ảnh và video của mình. Cảm ơn các bạn đã theo dõi bài viết!