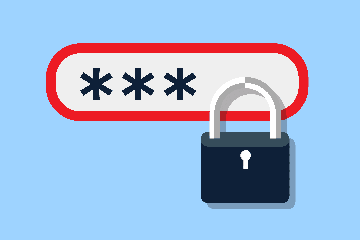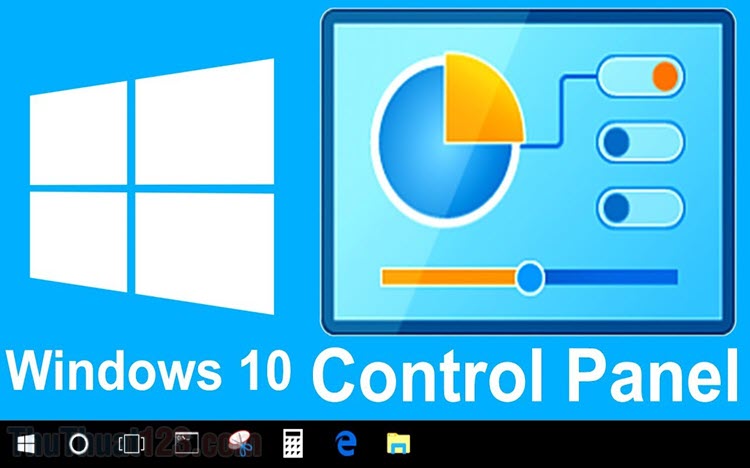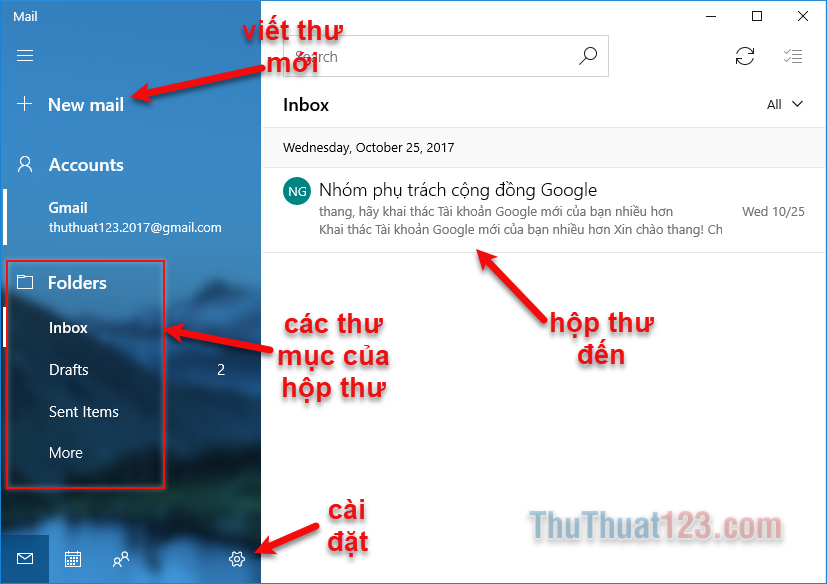Những cách khắc phục sự cố âm thanh trên Windows 10 thành công
Mục lục nội dung
Hệ điều hành Windows 10 hiện nay đã trải qua rất nhiều phiên bản cập nhật khác nhau và ngày càng ổn định hơn rất nhiều. Thế nhưng trong quá trình người sử dụng vẫn gặp một số sự cố phát sinh nên chúng ta cần xử lý nó để hoạt động hiểu quả hơn. Một trong số đó là sự cố âm thanh trên Windows 10. Trong bài viết này, Thủ thuật phần mềm sẽ hướng dẫn các bạn Những cách khắc phục sự cố âm thanh trên Windows 10 thành công.

1. Sử dụng tính năng tự động sửa lỗi trên Windows 10
Hiện nay thì Windows 10 có một tính năng rất độc đáo và hiểu quả đó chính là tự động sửa lỗi. Hệ thống sẽ tự động tìm kiếm lỗi và khắc phục chúng một cách nhanh chóng và hiệu quả.
Bước 1: Các bạn Click chuột phải vào biểu tượng âm thanh trên Windows 10 và chọn Troubleshoot sound problens.
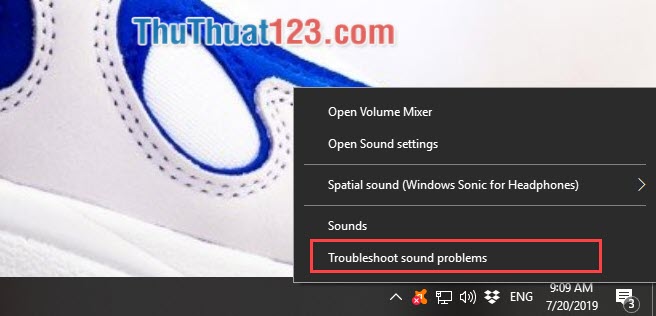
Bước 2: Sau đó có cửa sổ sửa lỗi tự động xuất hiện các bạn nhấn Next để tiếp tục.
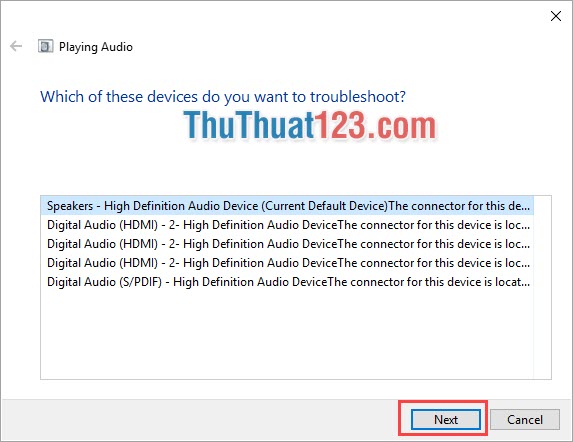
2. Vệ sinh cổng kết nối trên máy tính
Trong quá trình sửa dụng thì có rất nhiều bụi bẩn lọt vào các chân kết nối và làm chúng kém hiệu quả và chập chờn tín hiệu. Việc vệ sinh các chân kết nối trên máy tính rất đơn giản.
Chuẩn bị:
- Cồn 90 độ
- Bông tăm
Cách làm:
Các bạn làm ướt bông tăm bằng cồn 90 độ và tiến hành lau các cổng kết nối âm thanh trên thiết bị của mình. Sau đó các bạn đợi một lúc để cồn bay hơi hoàn toàn và sử dụng.
3. Kiểm tra âm thanh đang phát
Hệ điều hành Windows 10 có thể phát một lúc nhiều luồng âm thanh khác nhau. Các bạn cần kiểm tra xem chắc chắn những luồng âm thanh đó đã được bật trên hệ thống hay chưa.
Bước 1: Các bạn Click chuột phải vào biểu tượng Loa và chọn Open Volume Mixer.
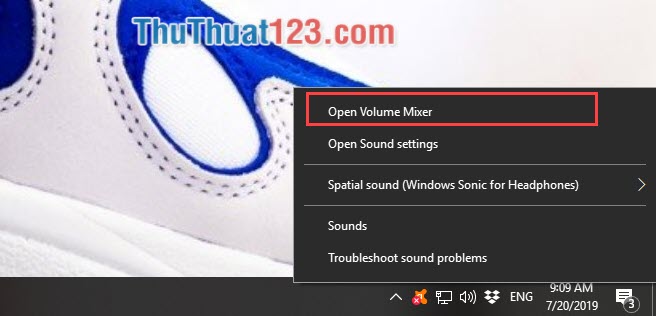
Bước 2: Sau đó các bạn hãy kiểm tra các luồng phát âm thanh xem có tin hiệu hay không. Nếu chúng đang bị tắt các bạn hãy kéo chúng lên để bật.
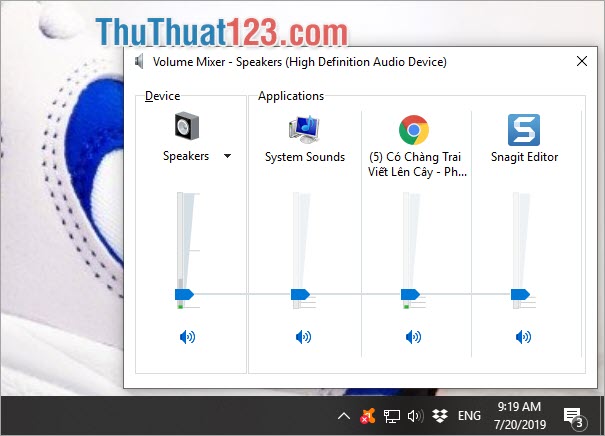
4. Kiểm tra các thiết bị đầu vào
Trên một thiết bị máy tính chạy hệ điều hành Windows 10 thì được hỗ trợ rất nhiều đầu ra âm thanh khác nhau như: HDMI, 3.5mm, AUX,… Thế nhưng chúng ta cần kiểm tra xem những thiết bị đầu vào đó đã được máy tính nhận tín hiệu hay chưa.
Bước 1: Các bạn Click chuột phải vào biểu tượng Loa và chọn Sounds.
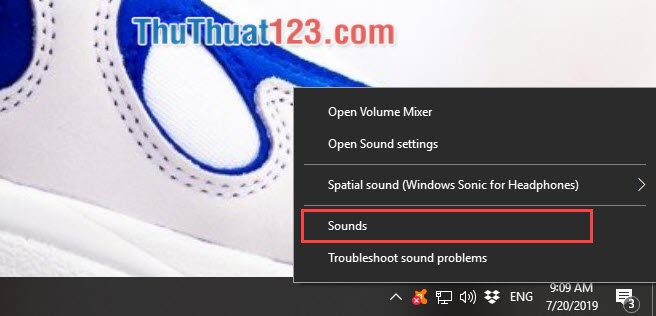
Bước 2: Các bạn Click chuột phải và chọn Show Disconnected Devices để xem các thiết bị chưa được kết nối.
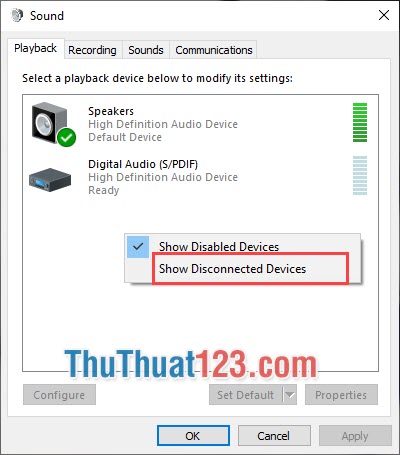
Bước 3: Lúc này sẽ xuất hiện những thiết bị chưa kết nối với máy tính, các bạn có thể kết nối những cổng đó để sử dụng.
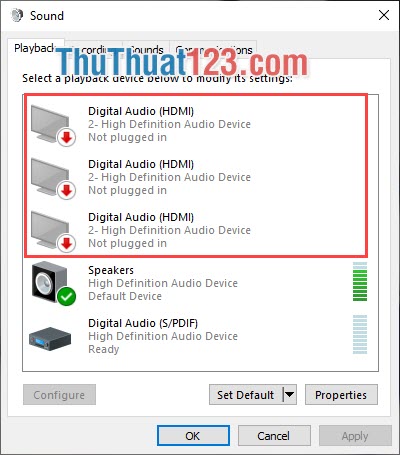
5. Thiết lập âm thanh đúng cổng xuất
Trên mỗi vỏ máy tính thường có 2 bộ cổng kết nối nằm trên mặt vỏ máy tính. Một cặp kết nối âm thanh nằm liên trên bo mạch chủ và một cặp kết nối âm thanh nằm trên vỏ máy. Mặc dù hỗ trợ 2 bộ cổng kết nối thế nhưng chúng ta chỉ xuất được âm thanh 1 trong 2 bộ đó. Nếu bạn muốn xuất âm thanh một lúc cho cả 2 thiết bị thì các bạn cần sử dụng Sound Card hoặc bộ chia âm thanh.
Bước 1: Các bạn Click chuột phải vào biểu tượng Loa trên Windows 10 và chọn Sounds.
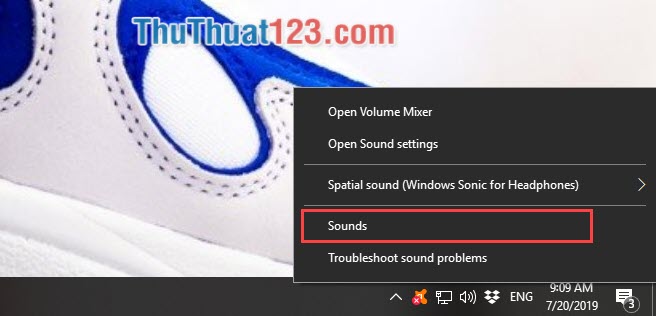
Bước 2: Các bạn lựa chọn đầu ra âm thanh mình muốn xuất và Click chuột phải chọn Set as Default Device.
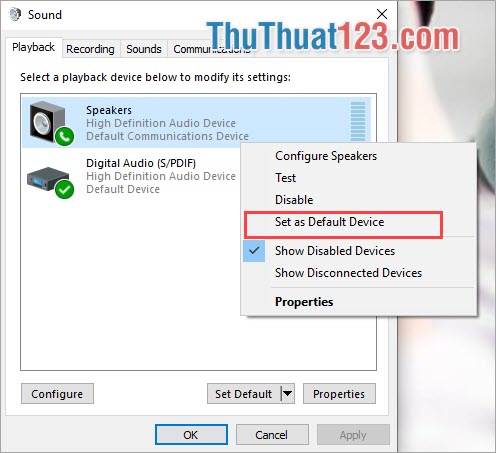
6. Cập nhập Driver âm thanh
Nếu như hệ điều hành Windows 10 của các bạn vẫn sử dụng những bản Driver cũ thì các thiết bị âm thanh sẽ không tương thích được với nhau. Các bạn tiến hành cập nhật Driver âm thanh cho thiết bị như sau:
Bước 1: Các bạn Click chuột phải vào This PC và chọn Manage.
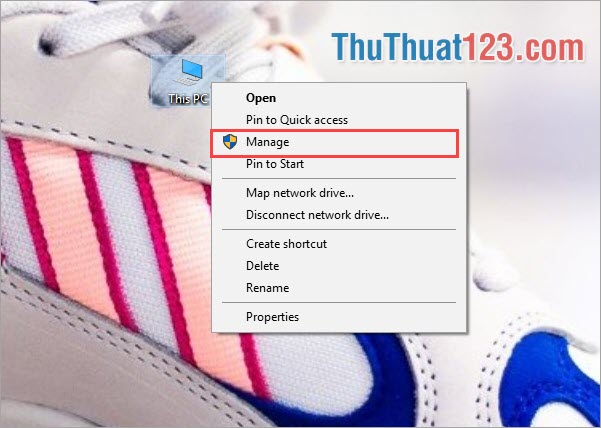
Bước 2: Các bạn nhấn vào Device Manager và tìm đến Sound, video and game controllers. Sau đó các bạn Click chuột phải vào High Definitions Audio Device và chọn Update driver.
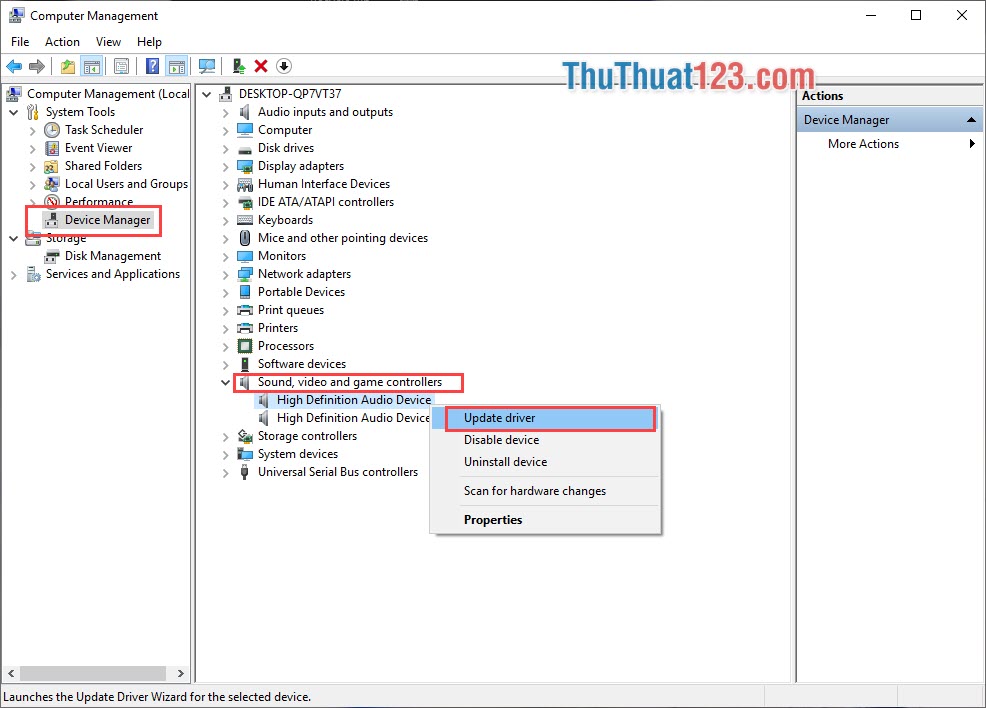
7. Kich hoạt lại Audio Services
Bước 1: Các bạn nhấn tổ hợp Windows + R để mở cửa sổ RUN và nhập services.msc rồi nhấn OK.
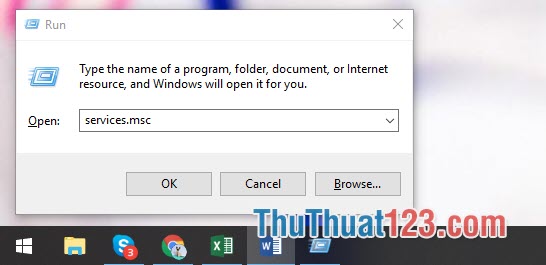
Bước 2: Sau đó các bạn tìm tới Windows Audio và Click chuột phải chọn Restart.
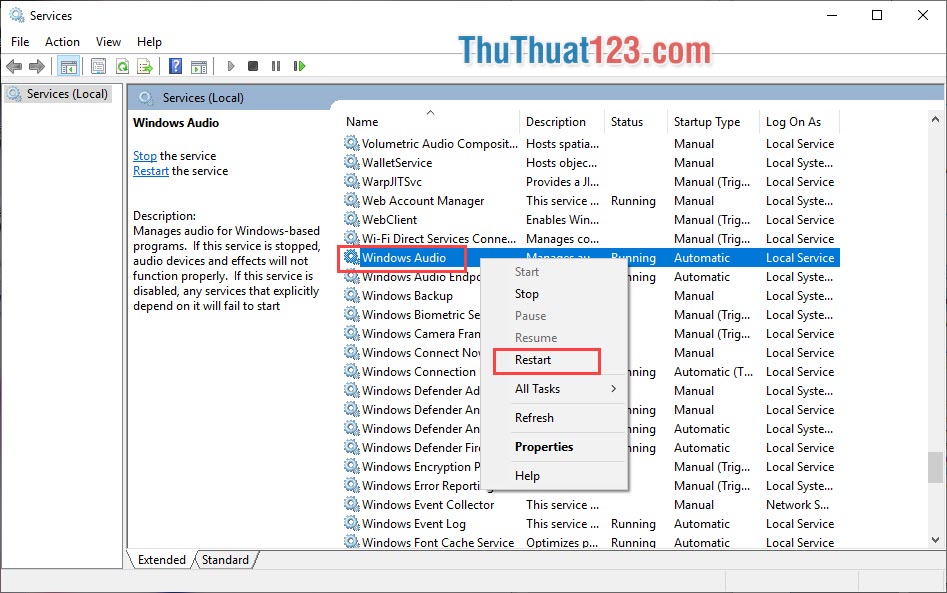
8. Kiểm tra bo mạch chủ
Việc xuất âm thanh trên máy tính hiện nay đa số đều do bộ điều khiển âm thanh của bo mạch chủ khiển nếu bạn không dùng Sound Card rời. Cũng có thể lỗi phát sinh từ SoundCard trên bo mạch chủ bị hỏng làm cho không nhận được các tín hiệu âm thanh hay thiết bị đầu vào, các bạn hẫy đem đi kiểm tra để biết thêm chi tiết.

Như vậy, Thủ thuật 123 đã hướng dẫn các bạn rất nhiều cách khác nhau để khắc phục lỗi âm thanh trên Windows 10 một cách nhanh chóng. Chúc các bạn thành công!