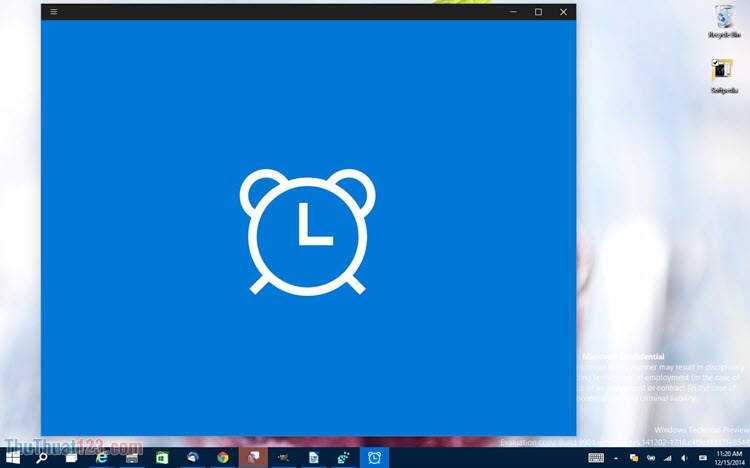Cách mở Control Panel trên Windows 10
Control Panel là trung tâm của mọi sự kết nối nên chúng ta có thể chỉnh sửa được rất nhiều thiết lập từ Control Panel. Tuy nhiên những người mới sử dụng máy tính thì không phải ai cũng biết Control Panel ở đâu và mở chúng như nào cho nhanh. Trong bài viết này, Thủ thuật 123 sẽ hướng dẫn các bạn mở Control Panel theo vô vàn cách khác nhau.
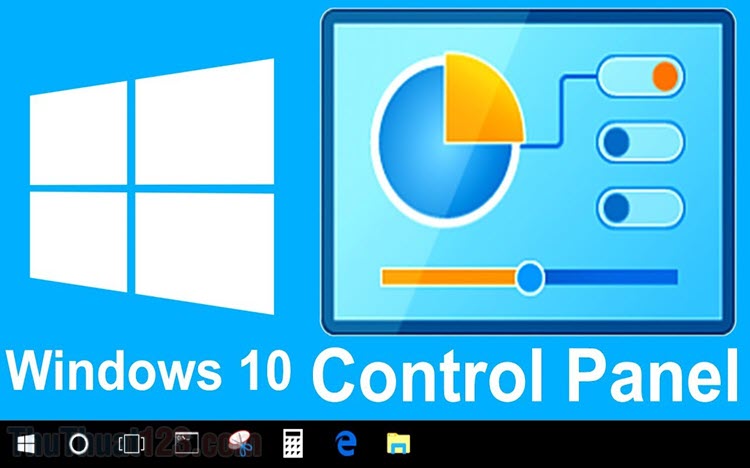
Mục lục nội dung
1. Mở Control Panel truyền thống
Cách mở Control Panel truyền thống là cách đơn giản nhất và dễ sử dụng nhất trên Windows 10.
Các bạn tiến hành mở MenuStart và kéo xuống để mở Windows System. Tại đây, các bạn sẽ thấy biểu tượng Control Panel ngay lập tức, các bạn chỉ cần nhấn đúp để mở Control Panel.
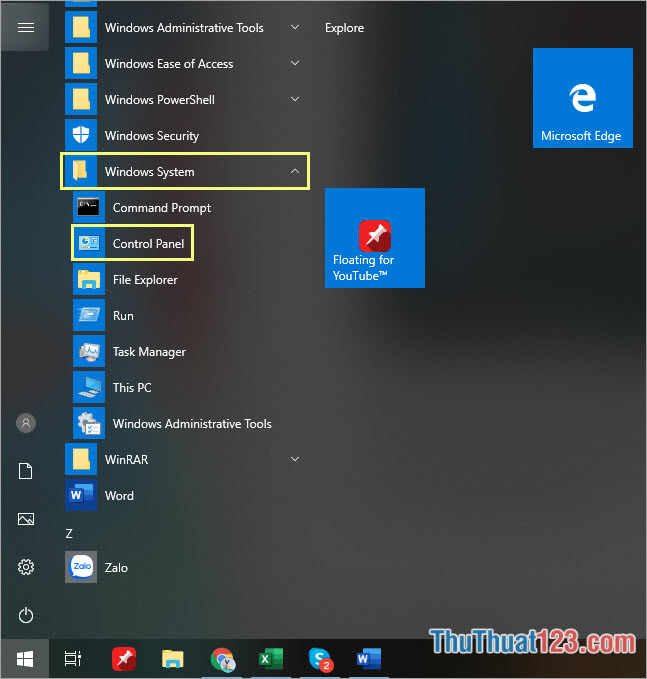
2. Mở Control Panel bằng tìm kiếm
Nếu như các bạn cần tìm kiếm gì đó trên Windows 10 mà các bạn không biết chúng ở đâu thì các bạn chỉ việc nhập tên vào ô tìm kiếm (Search) để tìm chúng. Control Panel cũng tương tự như vậy.
Các bạn tiến hành mở MenuStart và nhập Control Panel. Sau đó, các bạn chỉ cần nhấn vào Control Panel để mở.
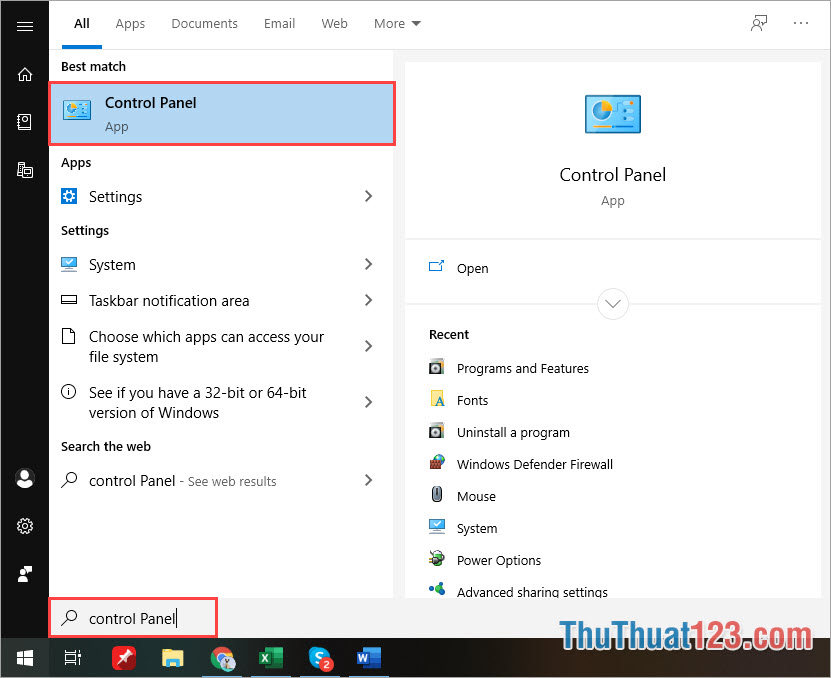
3. Tạo biểu tượng Control Panel trên màn hình để mở nhanh
Việc tạo biểu tượng Control Panel ra màn hình Desktop sẽ giúp các bạn khởi động chúng rất nhanh và không mất thời gian.
Bước 1: Các bạn mở MenuStart và nhập Control Panel. Sau đó, các bạn Click chuột phải chọn Open file Location.
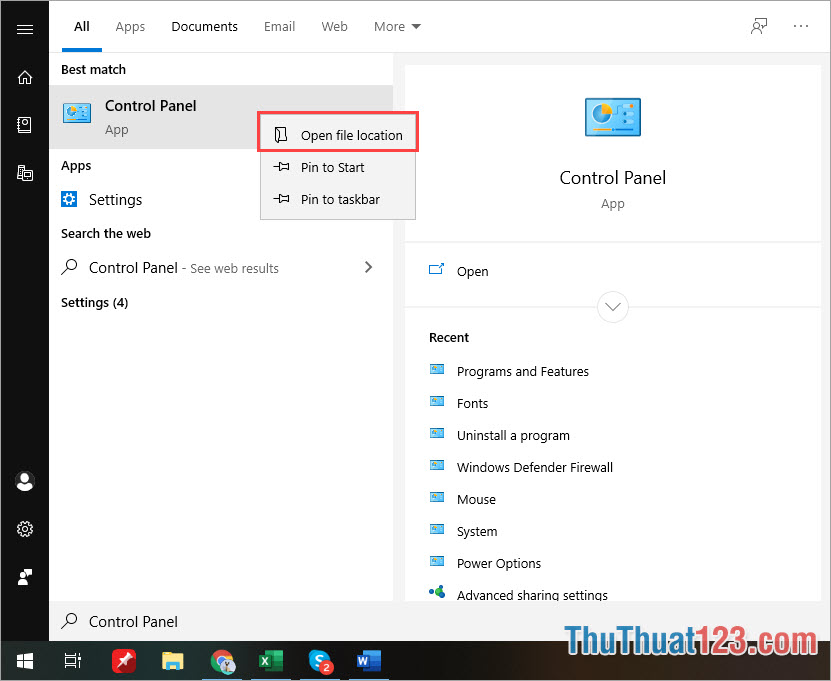
Bước 2: Khi cửa sổ thư mục gốc xuất hiện, các bạn Click chuột phải vào Control Panel và chọn Send to -> Desktop (Create Shortcut) để tạo biểu tượng.
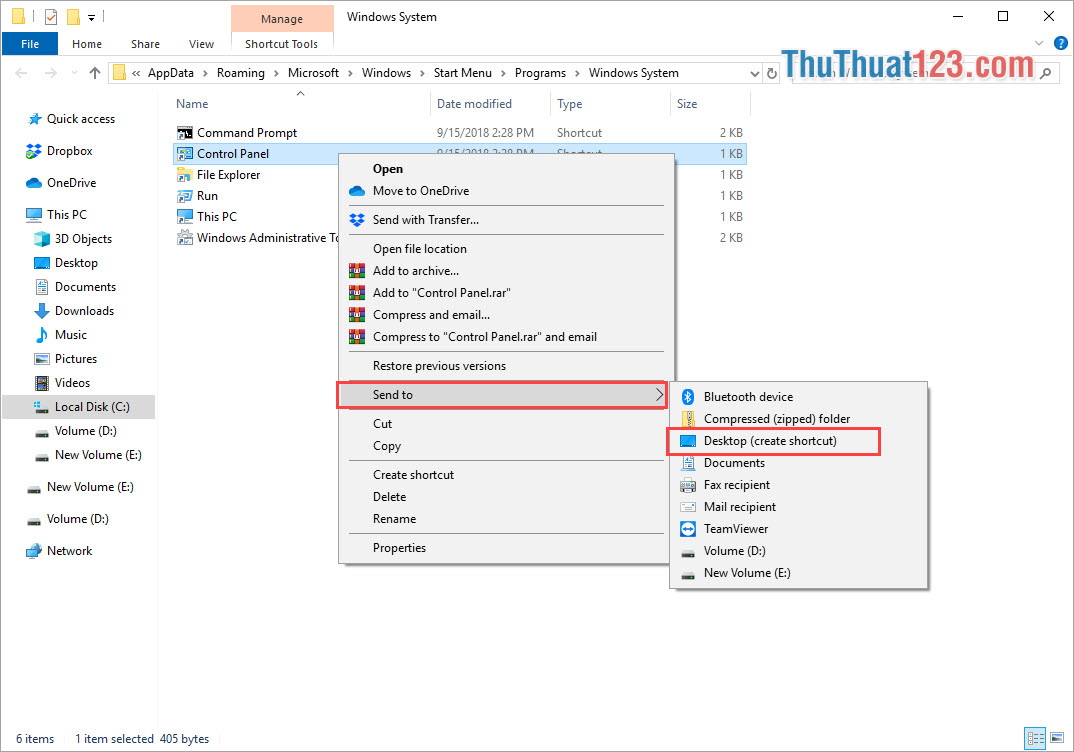
Bước 3: Từ những lần sau, khi các bạn khởi động Control Panel các bạn chỉ cần nhấn đúp vào biểu tượng trên màn hình.

4. Mở Control Panel từ WinX
WinX là một Menu phụ của Menu Start nên các bạn có thể mở chúng bằng cách Click chuột phải vào MenuStart hoặc nhấn tổ hợp Windows + X trên bàn phím. Sau đó, các bạn chọn Control Panel.
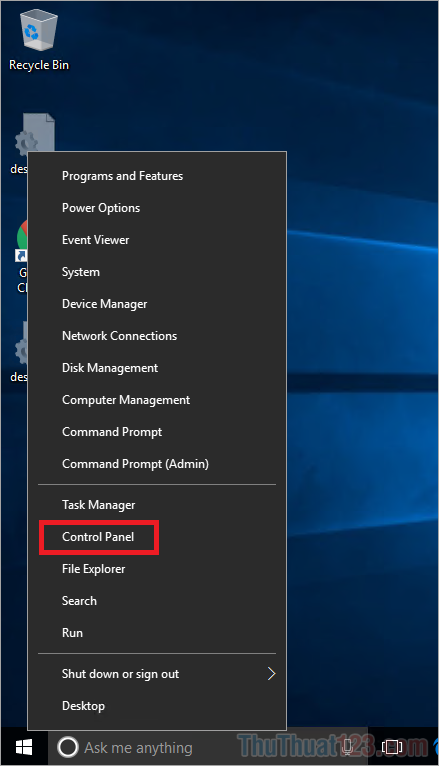
5. Ghim Control Panel vào Menu Start để khởi động nhanh
Khi các bạn ghim Control Panel vào Menu Start thì các bạn chỉ cần mở MenuStart là sẽ thấy chúng ngay mà không cần nhập câu lệnh hay là mở thủ công nữa.
Các bạn mở MenuStart và nhập Control Panel. Sau đó, các bạn Click chuột phải vào Control Panel và chọn Pin to Start.
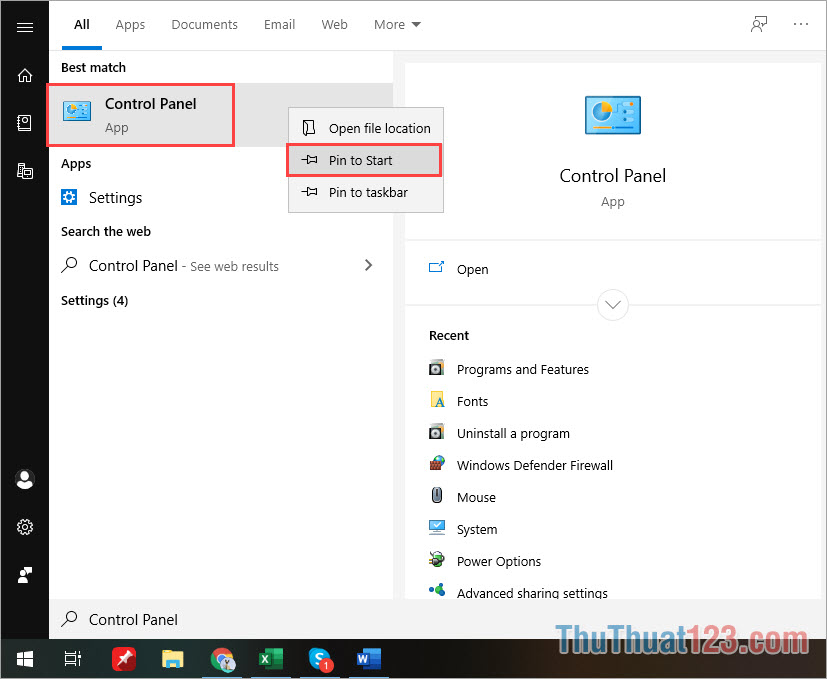
Từ những lần sau khi các bạn mở MenuStart các bạn sẽ thấy ngay Control Panel.
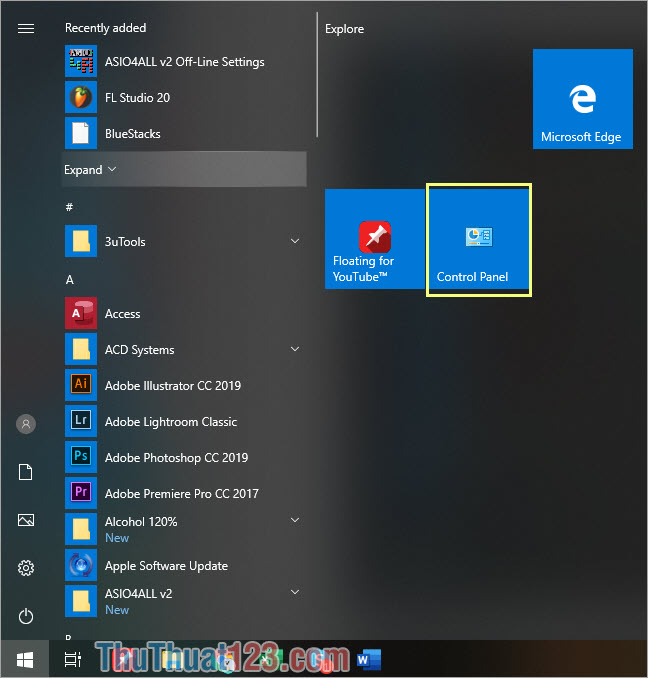
6. Ghim Control Panel vào Menu Start để khởi động nhanh
Ngoài ra, các bạn có thể ghim Control Panel vào thanh thiết lập trên hệ thống để mở chúng nhanh nhất có thể từ mọi vị trí trên Windows.
Các bạn mở MenuStart và nhập Control Panel. Sau đó, các bạn Click chuột phải vào Control Panel và chọn Pin to taskbar.
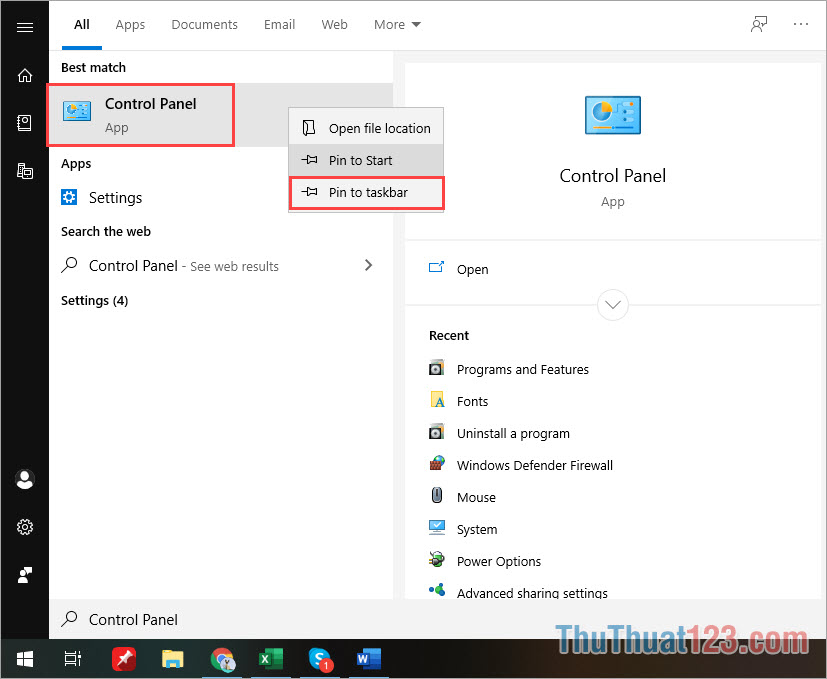
Sau đó, Control Panel sẽ có mặt trên Taskbar và các bạn chỉ cần nhấn vào để khởi động chúng.
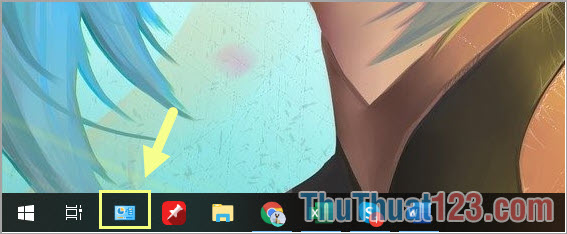
7. Mở Control Panel bằng cửa sổ RUN
Cửa sổ RUN trên Windows 10 có thể đưa mọi người tới bất kì đâu mà mọi người muốn.
Các bạn tiến hành mở cửa sổ RUN bằng cách nhấn tổ hợp Windows + R. Sau đó, các bạn nhập Control Panel và nhấn Enter.
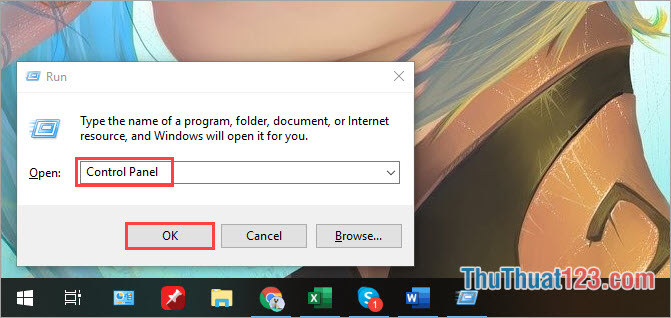
8. Mở Control Panel bằng Desktop Toolbar
Bước 1: Các bạn Click chuột phải vào thanh Taskbar và chọn Toolbar -> Desktop.
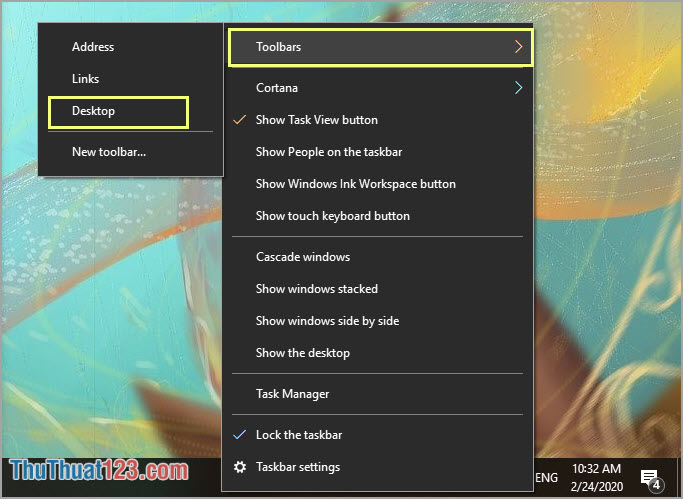
Bước 2: Sau đó, trên thanh Taskbar sẽ xuất hiện biểu tượng Desktop. Các bạn nhấn vào Desktop để mở Control Panel.
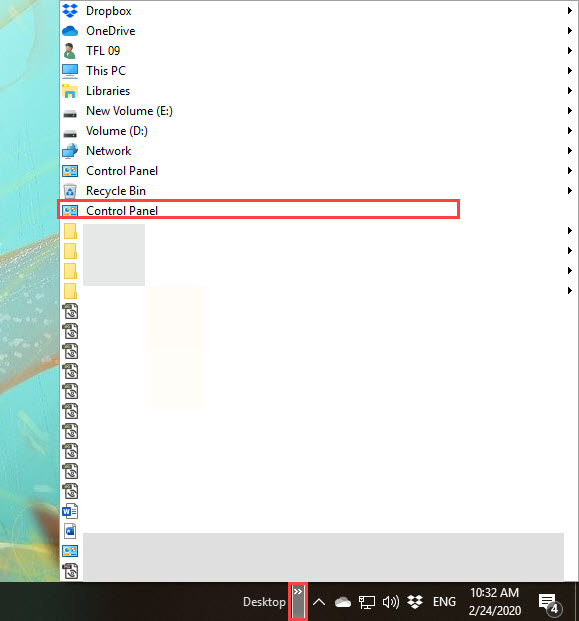
Trong bài viết này, Thủ thuật 123 đã giới thiệu đến các bạn rất nhiều cách khác nhau để khởi động Control Panel. Chúc các bạn thành công!