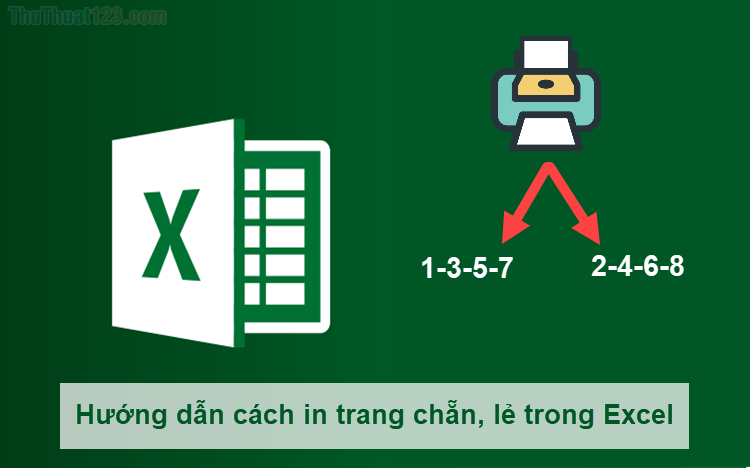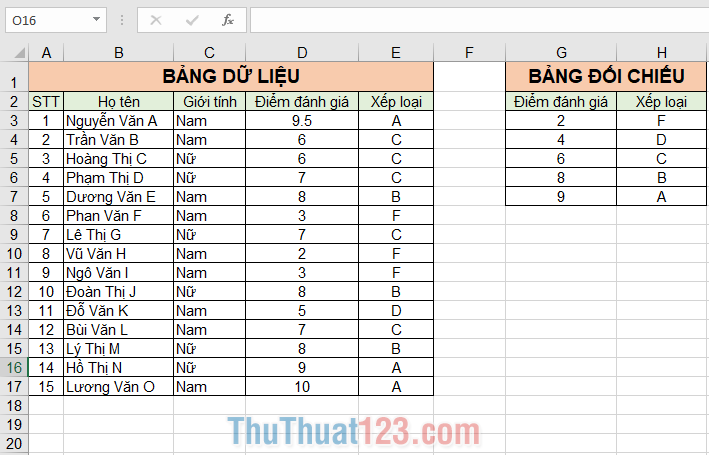Hướng dẫn chi tiết cách vẽ biểu đồ đường trong Excel
Mục lục nội dung
Biểu đồ đường được dùng để theo dõi sự biến thiên của số liệu, do đó đòi hỏi các khoảng thời gian bằng nhau và có tính liên tục.

Cách vẽ nhanh biểu đồ đường trong Excel
Ví dụ bạn có bảng doanh thu bán hàng theo từng tháng như sau:
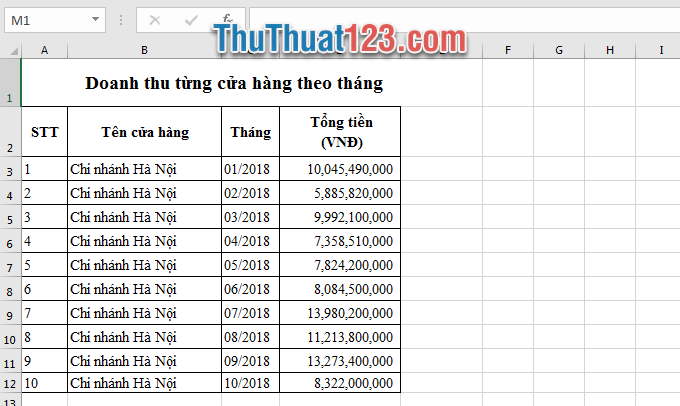
Bước 1: Chọn (bôi đen) vùng dữ liệu cần vẽ.
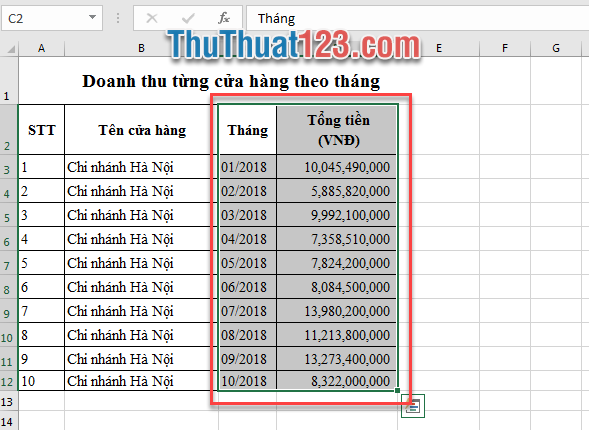
Bước 2: Trên thẻ Insert (1) nhấn vào biểu tượng Insert line (2) trong hộp Charts => lựa chọn dạng biểu đồ theo ý muốn trong các dạng biểu đồ đường ở hộp thoại line (3).
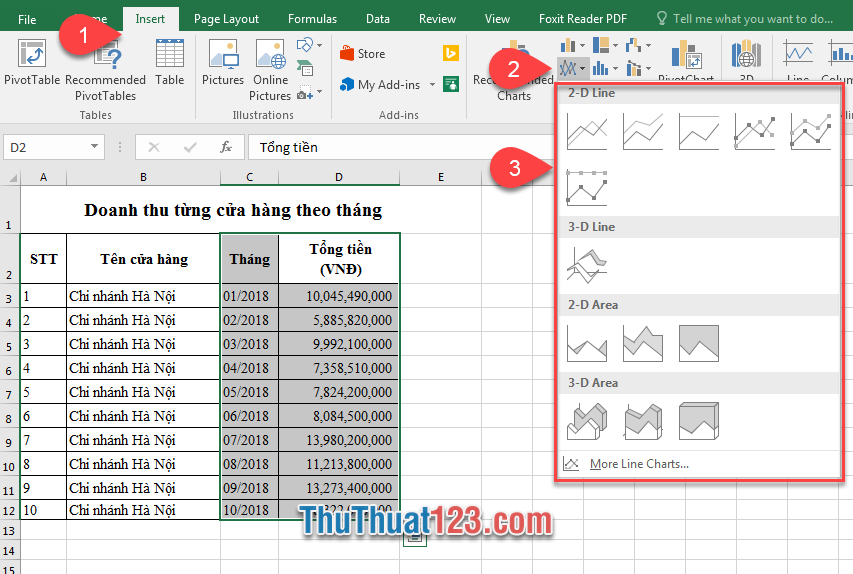
Bước 3: Kết quả của biểu đồ được hiện ra.
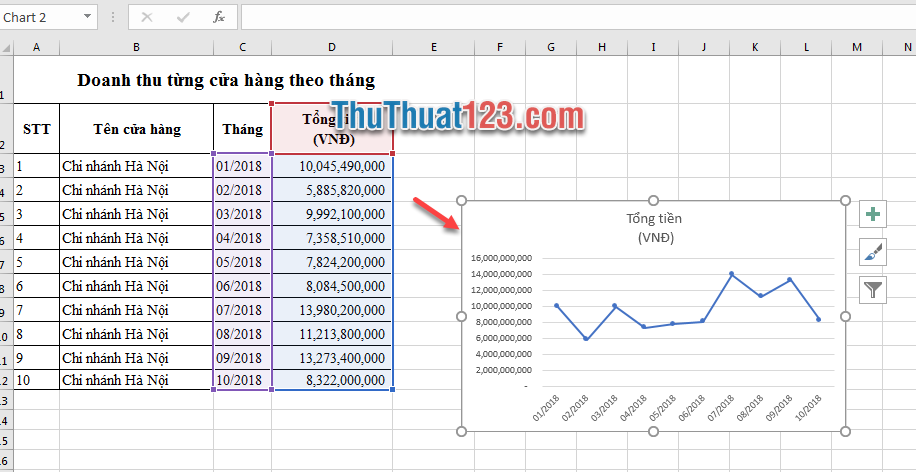
Trang trí và chỉnh lại định dạng của biểu đồ đường
Với cách vẽ nhanh biểu đồ đường mà Thủ Thuật 123 hướng dẫn cho bạn ở trên, không phải lúc nào Excel cũng tự động cho ra biểu đồ mà bạn ưng ý.
Sau khi hiện ra biểu đồ, bạn có điều chỉnh lại bằng cách nhấn chuột vào biểu đồ, khi đó trên thanh Ribbon sẽ hiện ra thẻ Chart Tools:
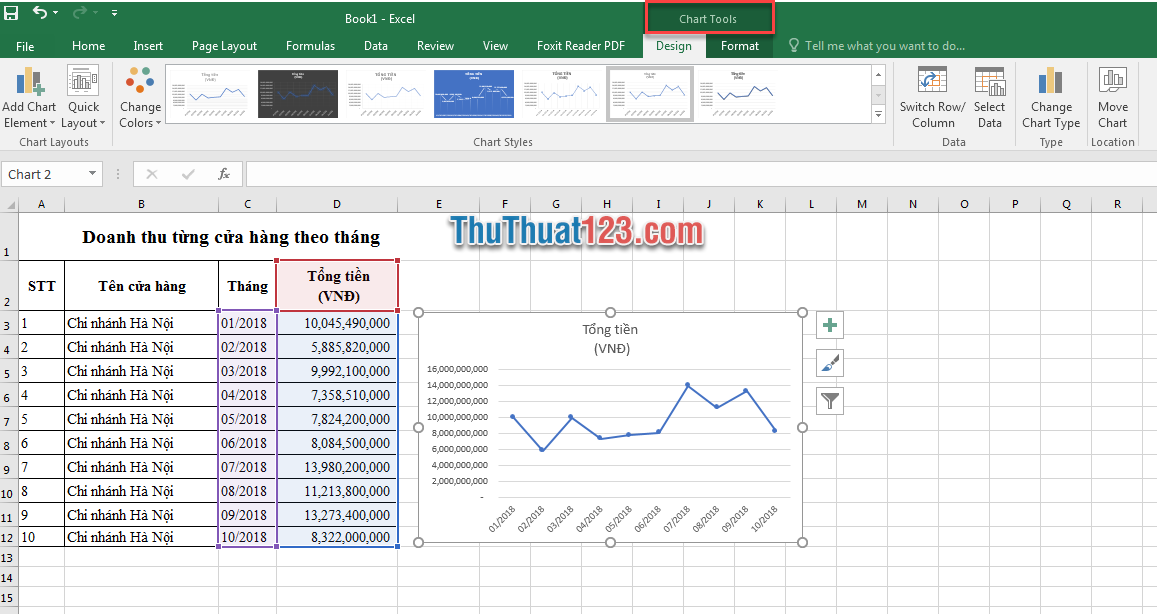
Chỉnh sửa tiêu đề cho biểu đồ đường bằng Chart Element
Trên thẻ Design, bạn chọn Add Chart Element (1) , hoặc nhấn vào dấu cộng ở bên cạnh biểu đồ để xuất hiện tùy chỉnh Chart Element (2).
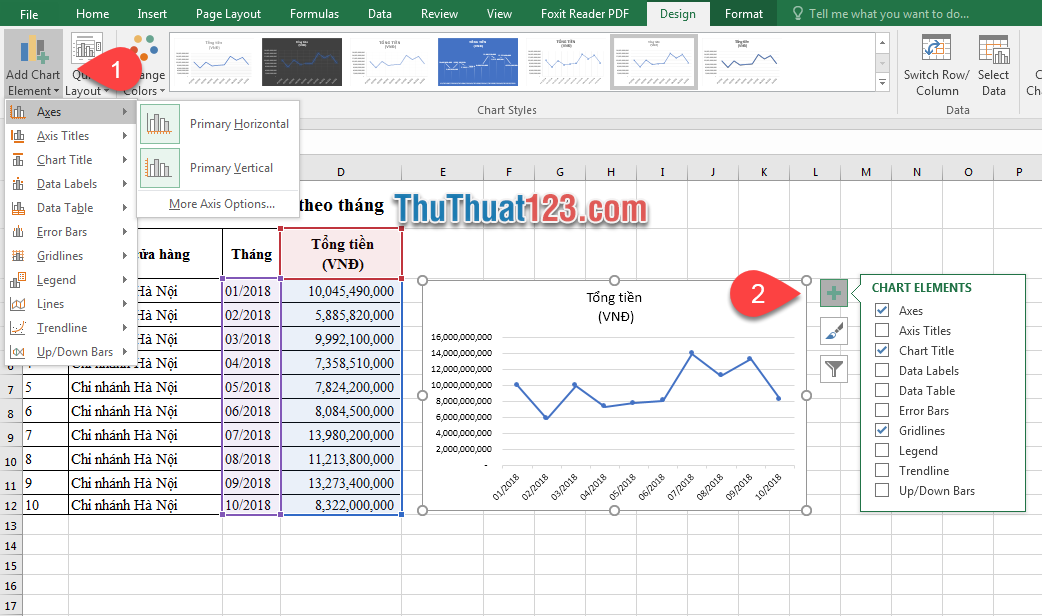
- Axes: Tùy chọn thay đổi trục tọa độ.
- Axis Title: Tùy chọn thay đổi tên tiêu đề của trụ tọa độ.
- Chart Title: Tùy chọn thay đổi tên tiêu đề của biểu đồ.
- Data Lable: Tùy chọn thay đổi nhãn số liệu trên biểu đồ.
- Data table: Tùy chọn thể hiện số liệu trên biểu đồ.
- Error Bar: Tùy chọn thiện thỉ lỗi/ độ lệch của biểu đồ.
- Gridlines: Tùy chọn đường kẻ mờ làm nền trong biểu đồ.
- Legend: Tùy chọn hiện /ẩn ghi chú cho các đối tượng thể hiện trong biểu đồ.
- Lines: Tùy chọn hiện /ẩn đường kẻ gióng xuống trục hoành của biểu đồ.
- Trendline: Tùy chọn hiện /ẩn xu hướng của biểu đồ.
Thay đổi mầu sắc, kiểu dáng của biểu đồ bằng Chart Style
Trên thẻ Design, bạn chọn có thể chọn màu sắc hoặc các kiểu dáng của biểu đồ có sẵn trong ô Chart Style (1) , hoặc nhấn vào biểu tượng bút lông ở bên cạnh biểu đồ để xuất hiện tùy chỉnh Chart Style (2).
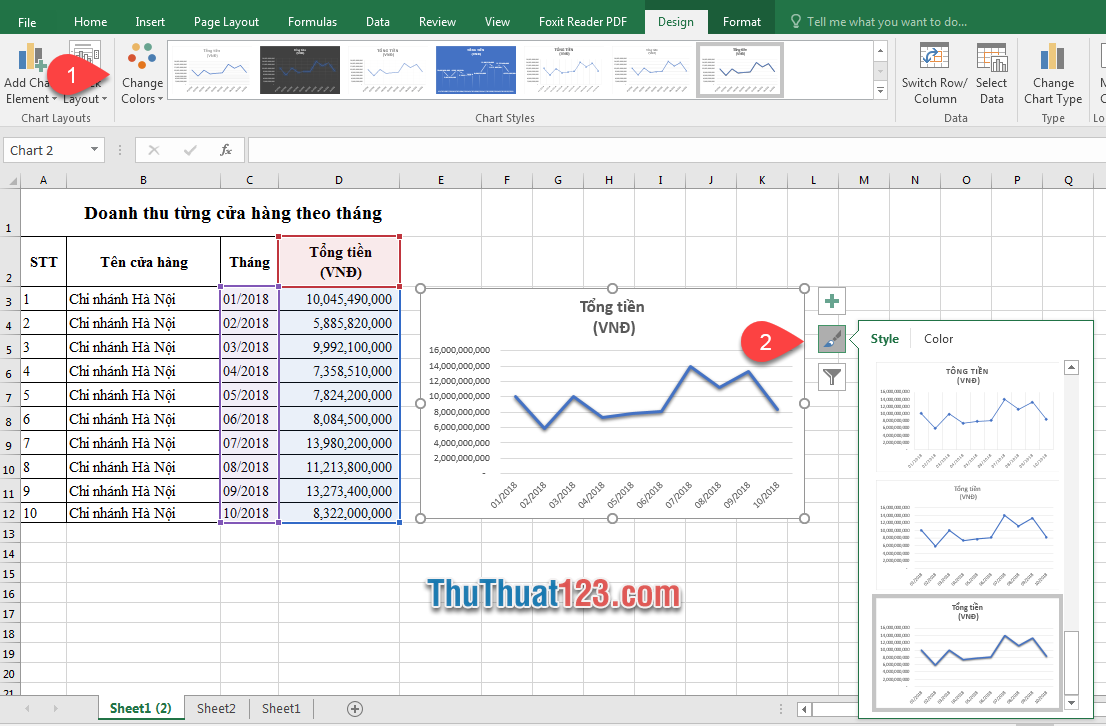
Thay đổi dữ liệu, đổi trục và thay đổi dạng biểu đồ
Trên thẻ Design của Chart Tools còn cho phép bạn thay đổi dữ liệu, đổi trục và thay đổi dạng biểu đồ.
- Switch Row /Columm : Chuyển đổi dữ liệu trục tung thành trục hoành và ngược lại.
- Select Data: Thay đổi vùng dữ liệu mà bạn đã chọn ban đầu hoặc chuyển đổi dữ liệu trục tung thành trục hoành và ngược lại.
- Change Chart Type: Thay đổi sang dạng biểu đồ khác như biểu đồ cột, biểu đồ hình tròn, …
- Move Chart: Di chuyển vị trí biểu đồ sang một bảng tính (Sheet) mới.
Thay đổi định dạng biểu đồ bằng thẻ Format
Trên thẻ Format là thẻ con của Chart tools, bạn có thể tùy chỉnh, thay đổi định dạng khác của biều đồ như kiểu chữ, mầu nền, hiệu ứng...
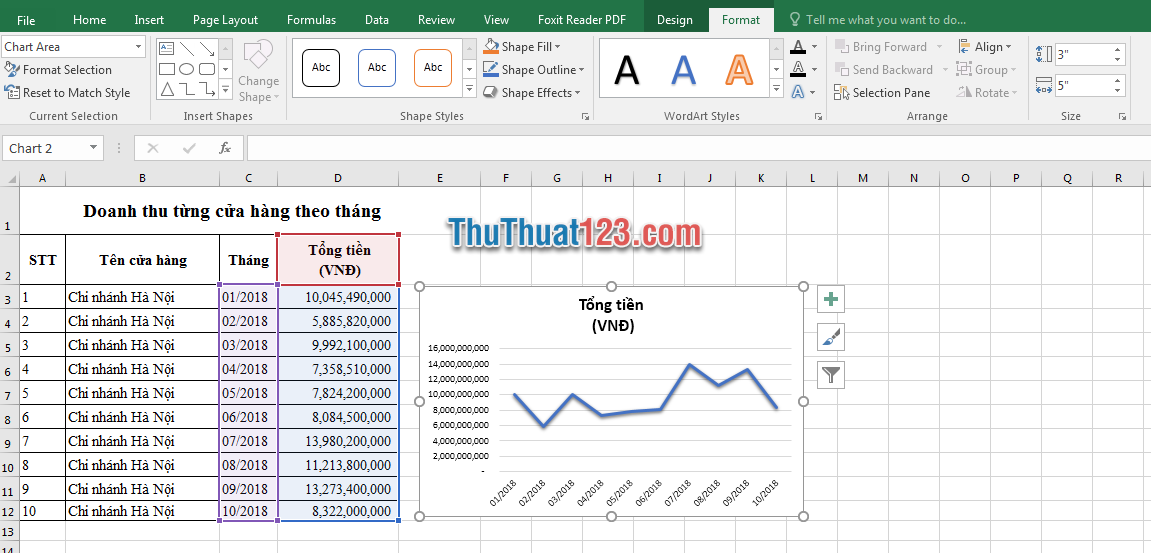
Lọc dữ liệu trên biểu đồ
Ngoài chỉnh sửa định dạng của biểu đồ, bạn có thể lọc dữ liệu để chỉ thể hiện số liệu mà bạn cần nhìn bằng cách nhấn vào biểu tượng phễu ở ô bên phải của biểu đồ. Cửa sổ tùy chọn hiện ra, tại đây bạn có thể loại bỏ phần dữ liệu không cần thiết và lựa chọn dữ liệu thể hiện cho bản đồ.
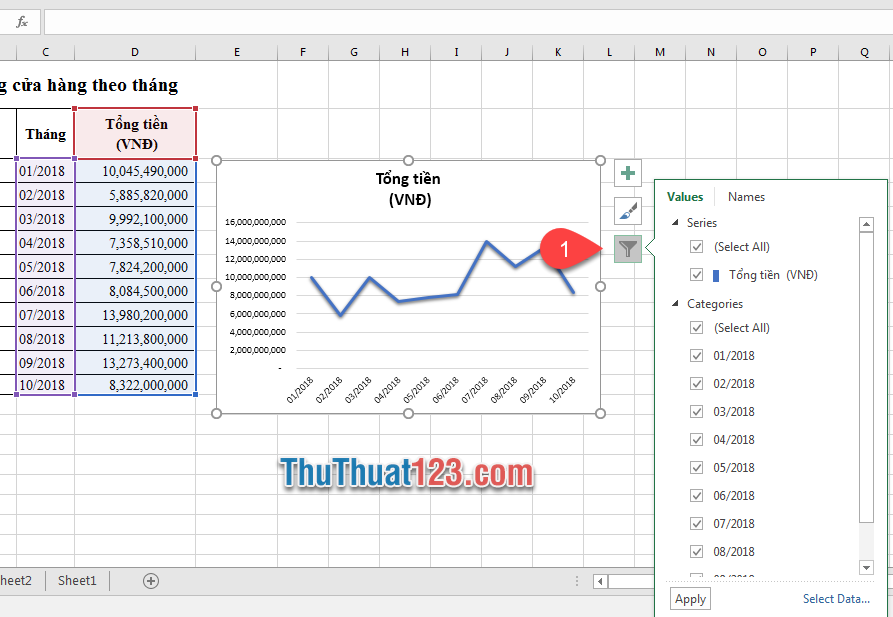
Hy vọng bài viết trên sẽ giúp ích cho các bạn. Chúc các bạn thành công!