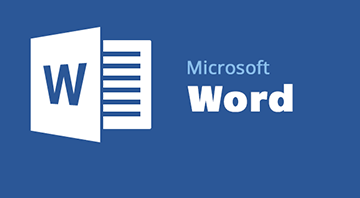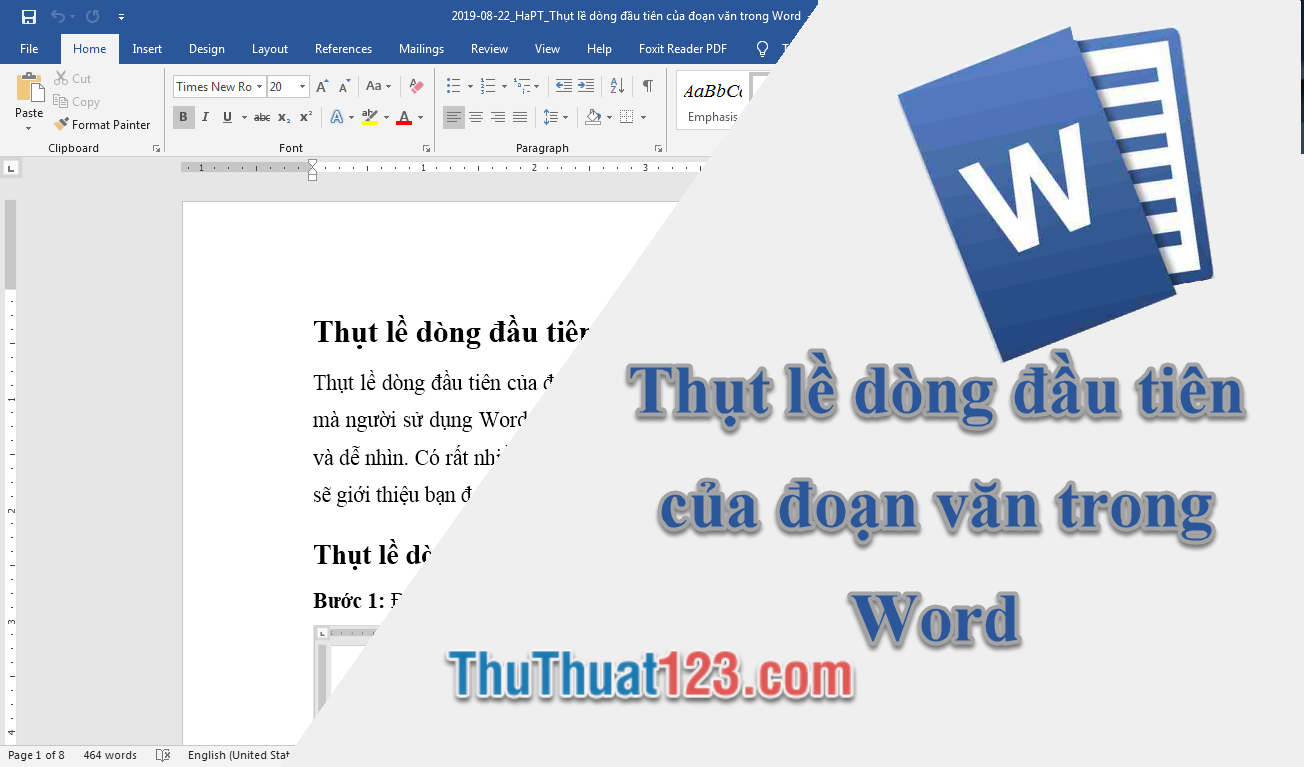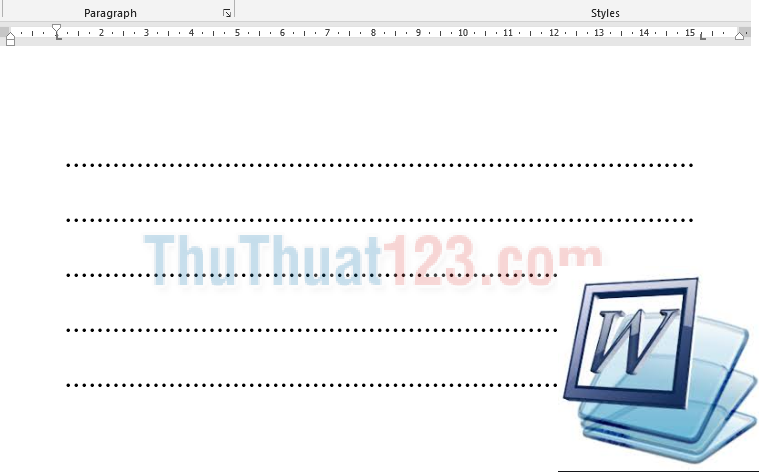Cách viết, chèn biểu tượng độ C trong Word, Excel
Với người dùng mới hay người dùng thường sử dụng Word, Excel để nhập văn bản và dữ liệu thì những thao tác chèn kí tự như độ C khá xa lạ. Trong bài hướng dẫn dưới đây, ThuThuat123.com chia sẻ với bạn đọc các cách chèn biểu tượng độ C trong Word, Excel đơn giản và dễ dàng nhất. Mời bạn đọc cùng theo dõi.

Mục lục nội dung
1. Chèn biểu tượng độ C trong Word, Excel đơn giản nhất
Cách đơn giản đó chính là bạn hãy copy biểu tượng º và dán vào Word, Excel với lệnh Paste là xong.
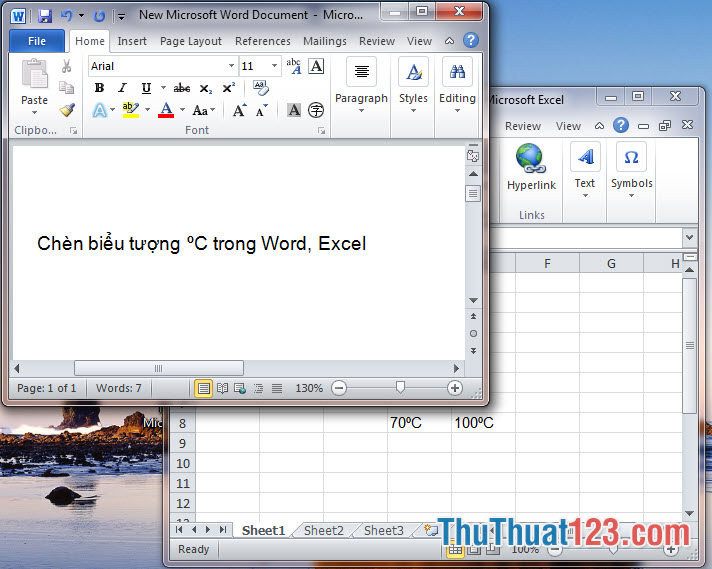
2. Chèn biểu tượng độ C trong Word, Excel với lệnh Insert
Bước 1: Bạn đưa con trỏ tới vị trí cần chèn. Sau đó bạn chọn menu Insert (1) => Symbols (2) => Symbols (3) => More Symbols (4).
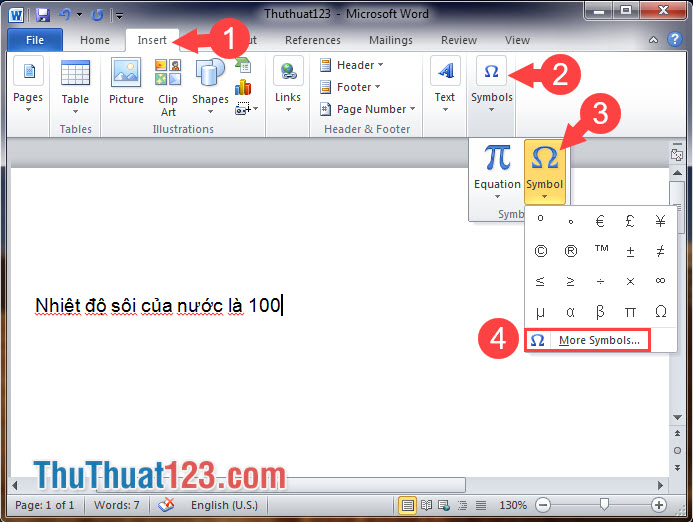
Bước 2: Hộp thoại Symbol hiện lên, bạn chọn Latin -1 Supplement (1) trong mục Subset. Tiếp theo, chọn chọn 1 trong 2 biểu tượng độ C (2) như hình dưới và bấm Insert (3) để chèn.
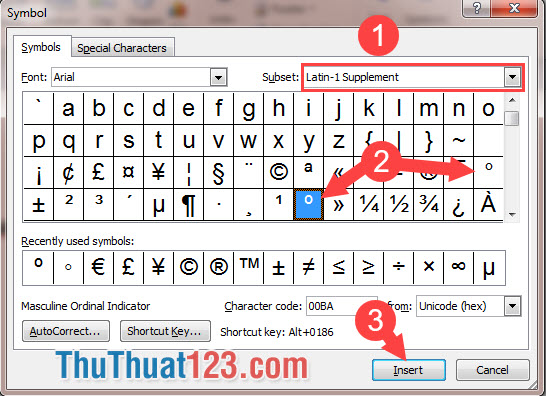
Và cuối cùng, biểu tượng độ C được chèn như hình dưới là thành công!
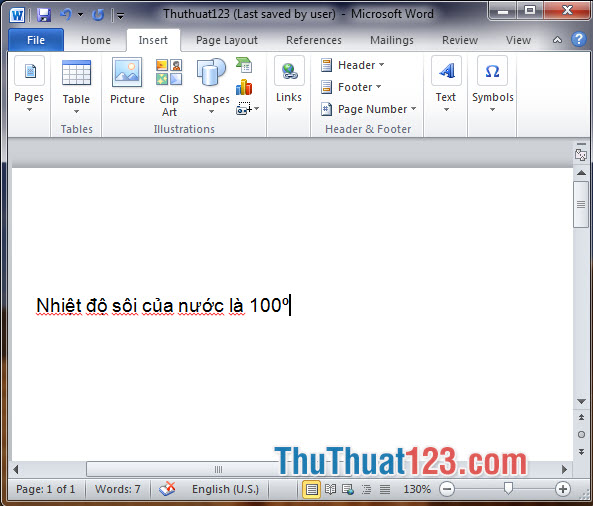
3. Chèn biểu tượng độ C với tính năng Superscript
Superscript là tính năng chèn kí tự nhỏ phía trên thường được dùng trong toán học như chèn số mũ, độ C...Chúng ta sử dụng tính năng này để chèn biểu tượng độ C như sau:
Bước 1: Bạn đưa con trỏ tới vị trí cần chèn (1) và click vào biểu tượng Superscript (2). Ngoài ra, bạn có thể dùng tổ hợp phím tắt Ctrl + Shift + phím dấu +.
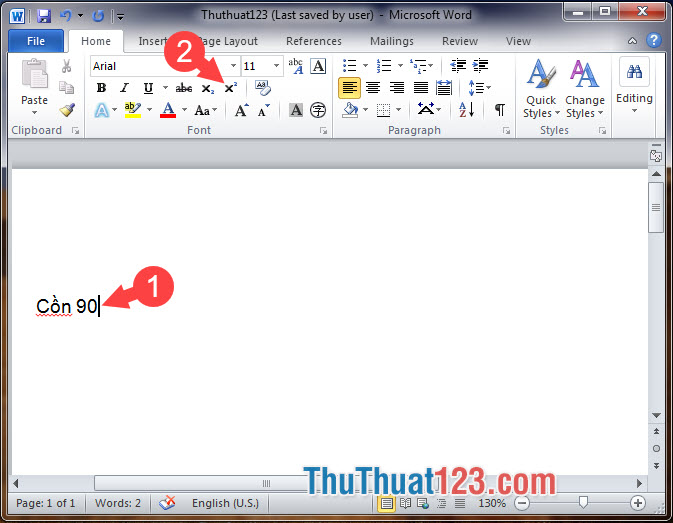
Bước 2: Tiếp theo bạn bấm phím số "0" trên bàn phím để tạo biểu tượng độ C hoặc dùng chữ "o" hay "O" cũng được. Sau khi chèn biểu tượng độ C thì bạn click lại vào Superscript hoặc dùng tổ hợp phím tắt Ctrl + Shift + phím dấu + để gõ chữ bình thường nhé!
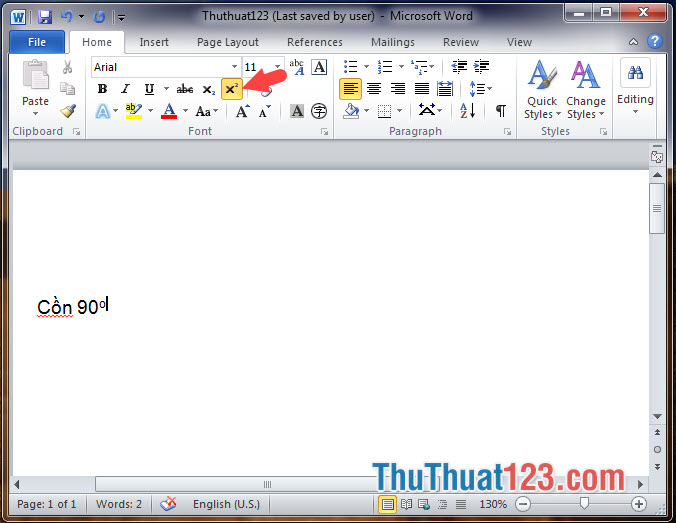
4. Tạo biểu tượng độ C với tổ hợp phím tắt

Với cách này, chúng ta có thể tạo nhanh biểu tượng độ C với tổ hợp phím tắt là Alt + 0176 hoặc Alt + 0186.
Lưu ý: Cách này chỉ thực hiện trên bàn phím full size với bàn phím số như hình trên và bạn phải bật nút Numb Lock trước khi thực hiện nhé!
Qua hướng dẫn trong bài viết thì việc chèn biểu tượng độ C trên Word và Excel khá đơn giản phải không nào? Chúc các bạn thành công!