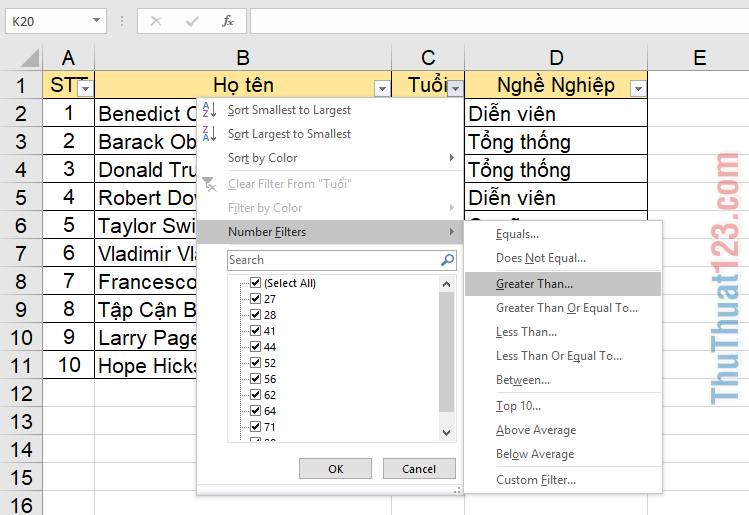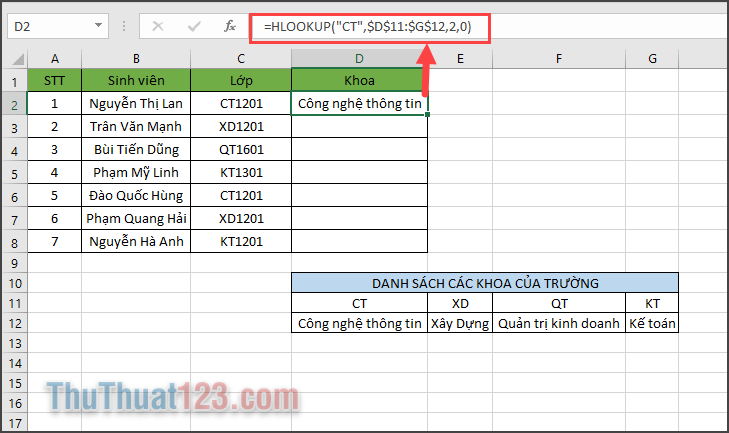Hướng dẫn cách vẽ biểu đồ cột trong Excel
Biểu đồ hình cột (Bar charts) là công cụ mạnh mẽ, hữu hiệu trên Excel, chúng ta có thể tính toán số liệu với bảng tính và tự động hiển thị các số liệu thành dạng biểu đồ cột trực quan. Nếu bạn chưa biết cách tạo biểu đồ cột trong Excel như thế nào thì bạn hãy cùng đón xem cách thực hiện trong bài viết dưới đây nhé!
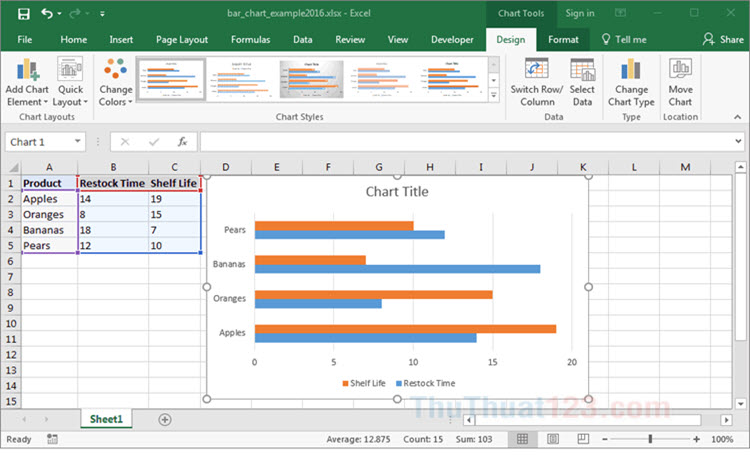
Mục lục nội dung
1. Thao tác trên Excel 2007, 2010
Bước 1: Bạn bôi đen các mục cần tạo biểu đồ cột như hướng dẫn bên dưới.
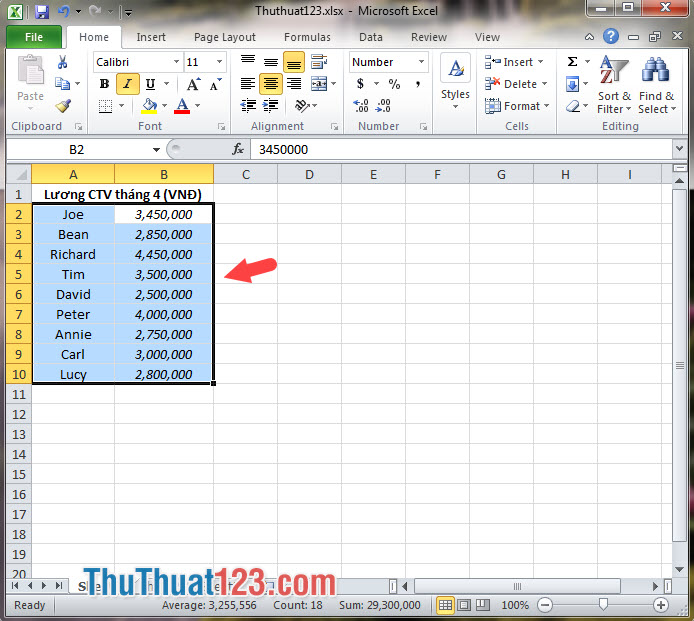
Bước 2: Bạn vào Insert (1) => Charts (2) => Column (3) và chọn những mẫu biểu đồ cột (4) trong hình.
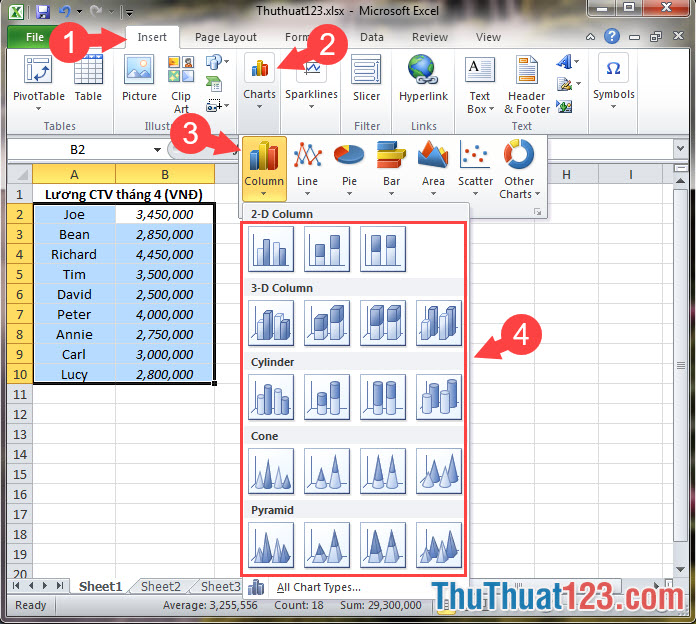
Và cuối cùng, chúng ta có biểu đồ cột thể hiện số liệu như hình bên dưới:
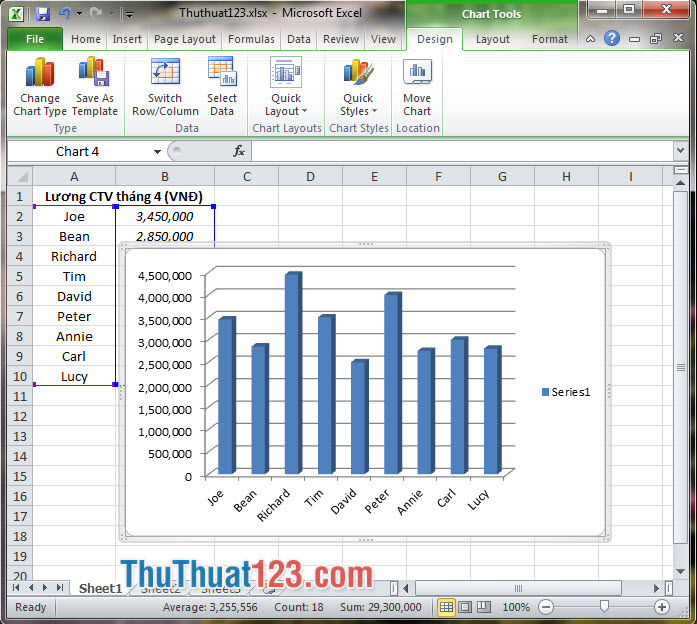
Bước 3: Nếu bạn không hài lòng với mẫu biểu đồ đó thì bạn có thể chuyển sang biểu đồ khác bằng cách click đúp vào biểu đồ (1) => Design (2) => Change Chart Type (3).
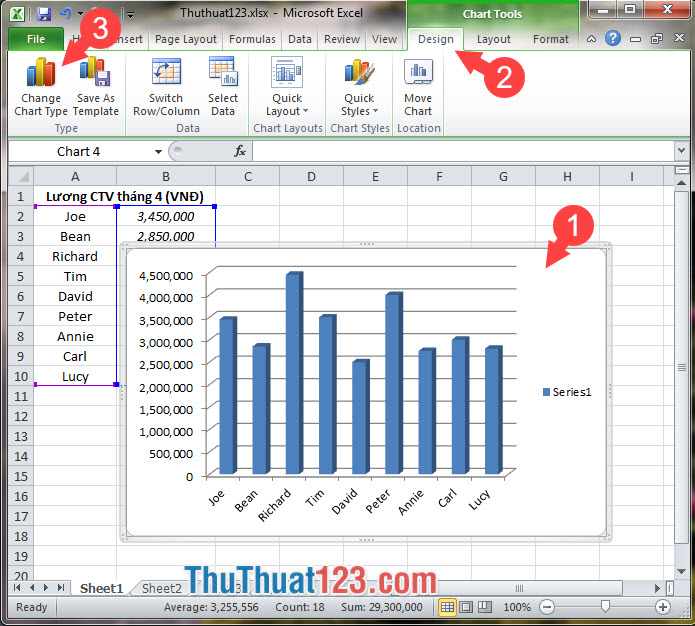
Bước 4: Tiếp theo, bạn chọn mục Column (1) => lựa chọn mẫu biểu đồ mà bạn thích (2) => OK (3).
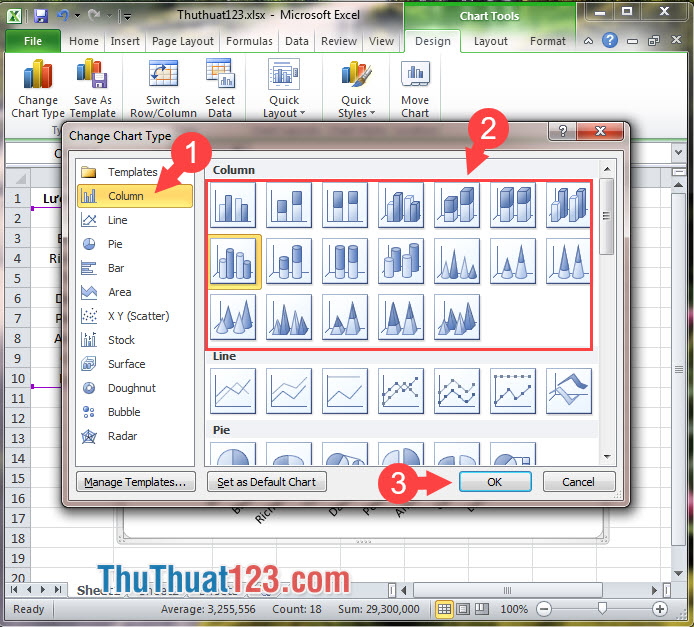
2. Thao tác trên Excel 2013, 2016, 2019
Bước 1: Bạn bôi đen những mục cần tạo biểu đồ cột. Tiếp theo, bạn mở menu Insert (1) => Charts (2) => lựa chọn mẫu biểu đồ mà bạn thích (3).
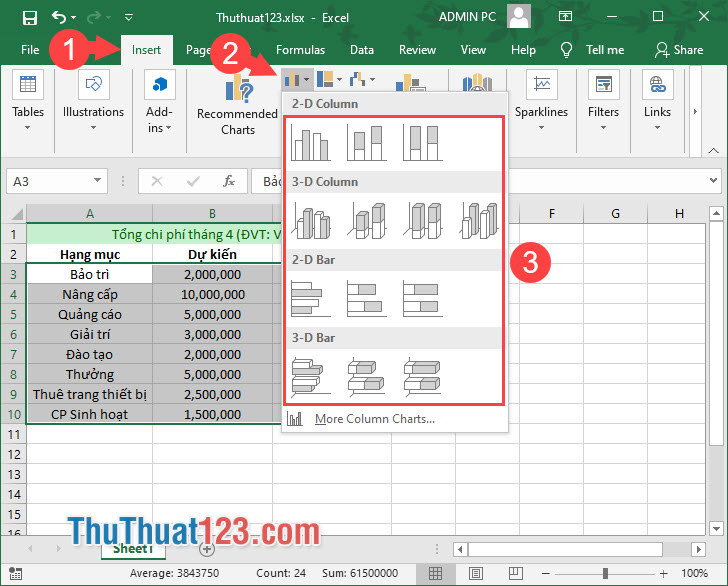
Sau khi hoàn thành bước trên thì chúng ta sẽ có bảng biểu như hình dưới.
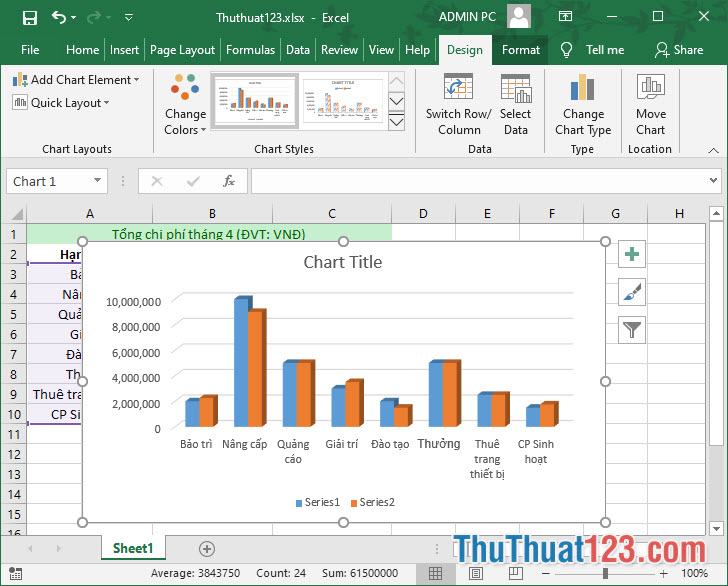
Bước 2: Để thay đổi màu sắc cho bảng biểu, bạn click vào menu Design (1) => Change Colors (2) => chọn tone màu mà bạn yêu thích (3).
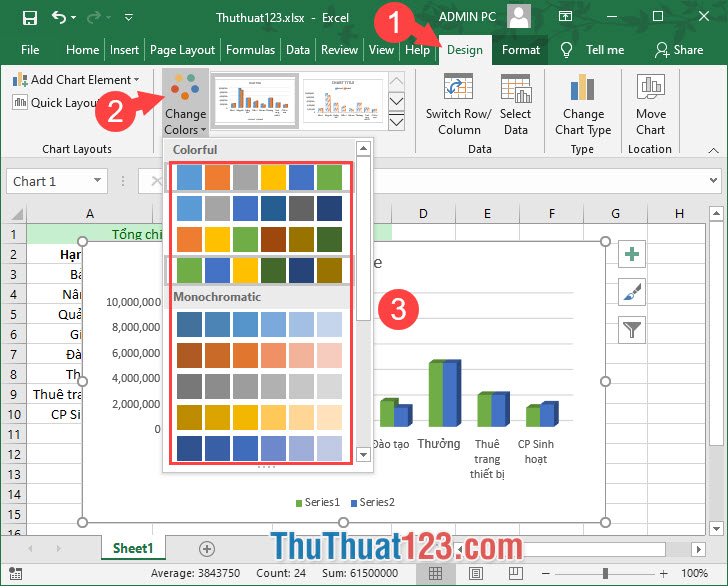
Bước 3: Để chọn lại mẫu biểu đồ khác thì bạn thao tác như sau. Trước tiên, bạn hãy click đúp chuột trái vào biểu đổ (1) => Design (2) => Change Chart Type (3).
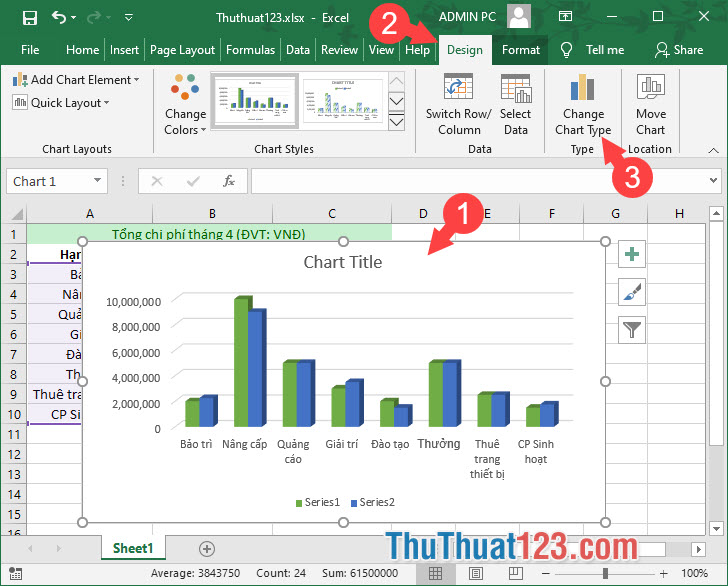
Bước 4: Bạn chọn mục All Charts (1) => Column (2) => chọn mẫu Column cho sẵn (3) => Chọn tiếp mẫu Column thiết kế sẵn trong danh sách (4) => OK (5).
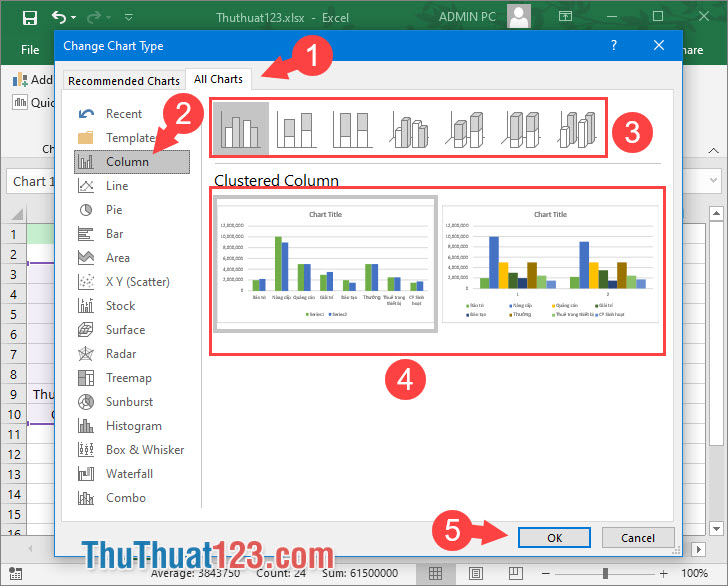
Bước 5: Để hoàn thiện bảng thì bạn cần thay đổi tiêu đề, chú thích. Để thay đổi tiêu đề thì bạn hãy click đúp vào tiêu đề và điển nội dung vào đó.
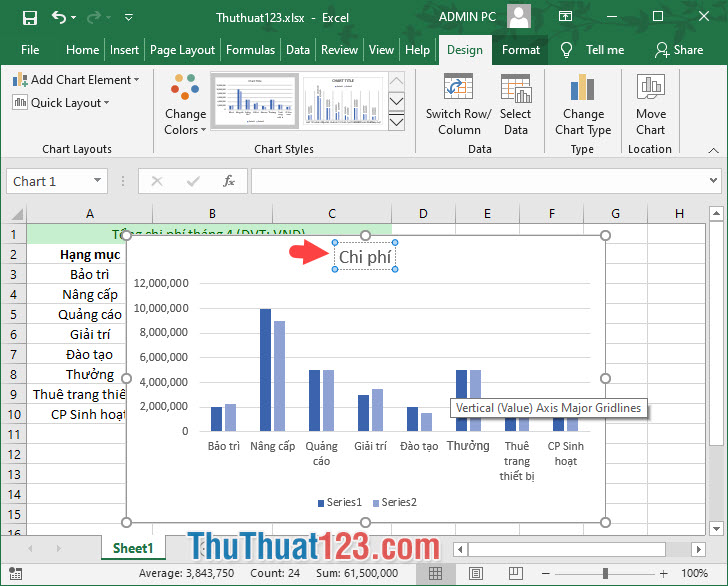
Bước 6: Đối với chú thích thì bạn cần click chuột phải vào mục chú thích (1) => Select Data (2).
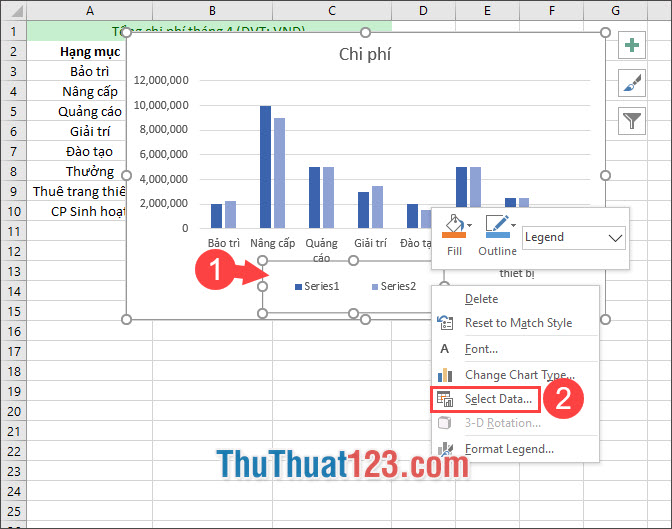
Bước 7: Bạn click vào Series (1) => Edit (2).
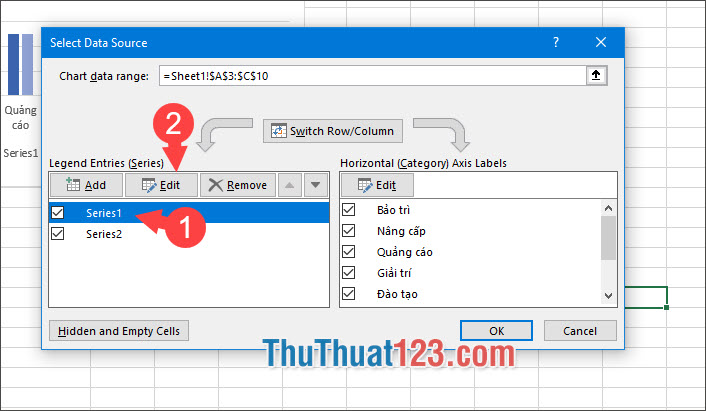
Bước 8: Bạn thay đổi chú thích ở mục Series name (1) => OK (2). Bạn làm tương tự với chú thích còn lại.
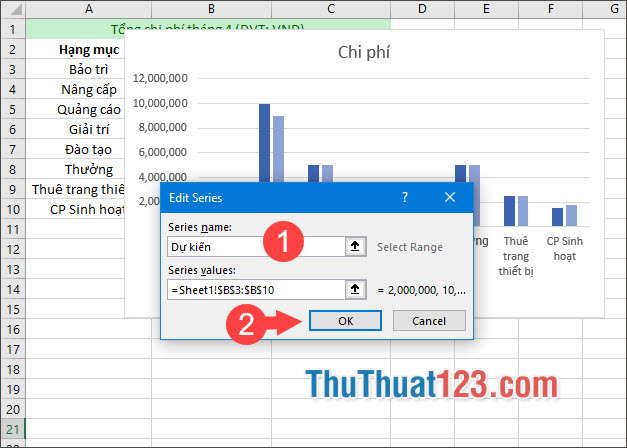
Sau khi đổi tên hoàn tất thì bạn click vào OK để lưu lại.
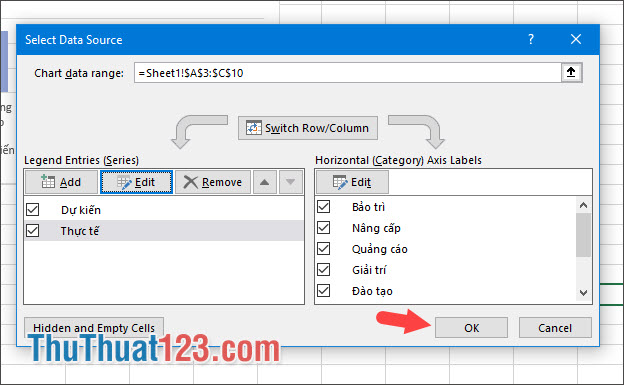
Sau khi thực hiện các bước trên thì chúng ta có một mẫu biểu đồ cột hoàn chỉnh với những thông tin cần thiết như hình dưới.
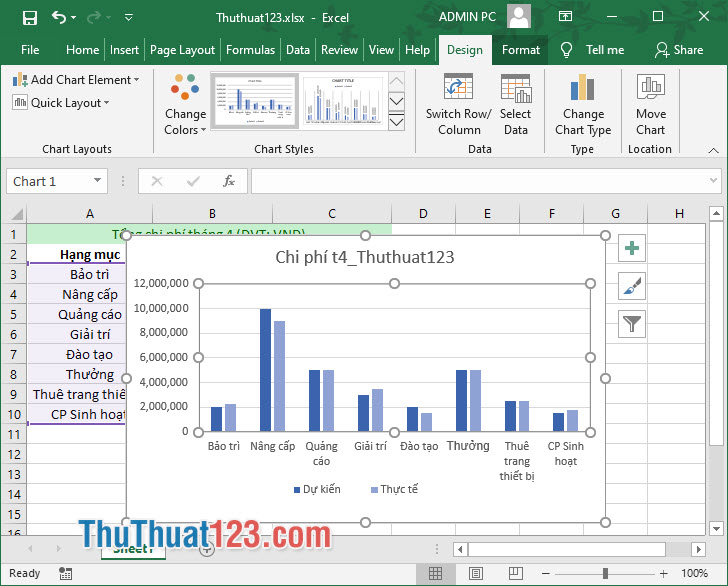
Qua bài hướng dẫn tạo biểu đồ cột trong Excel, bạn đọc sẽ thấy tạo biểu đồ cột trong Excel rất thú vị và đơn giản phải không nào? Chúc các bạn thành công!