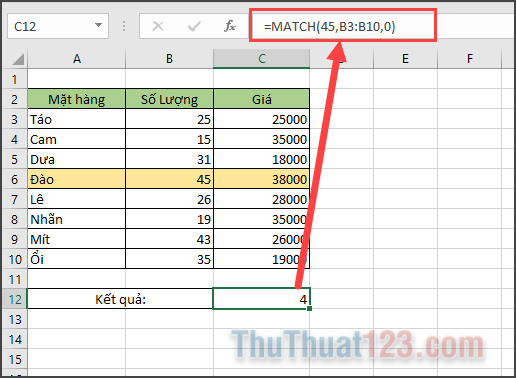Cách làm checklist trong Excel chi tiết
Mục lục nội dung
Checklist là danh mục các công việc, đồ đạc, … mà bạn liệt kê ra để thực hiện và kiểm tra lại nhằm tránh thiếu sót bất kì một mục nào dù bé đến lớn. Trong Checklist hay đi kèm với ô tích mà chúng ta hay gọi là checkbox. Hôm nay Thủ Thuật 123 sẽ hướng dẫn bạn tạo ô tích trong Excel để bản Checklist của bạn trông chuyên nghiệp hơn nhé!!!

Hiển thị thẻ Developer
Để chèn ô tích vào trong Excel bạn cần phải hiển thị thẻ Developer. Nếu Excel của bạn đã có sẵn thì bạn bỏ qua bước này.
Bước 1: Mở tùy chọn của Excel File (1) --> Options (2).
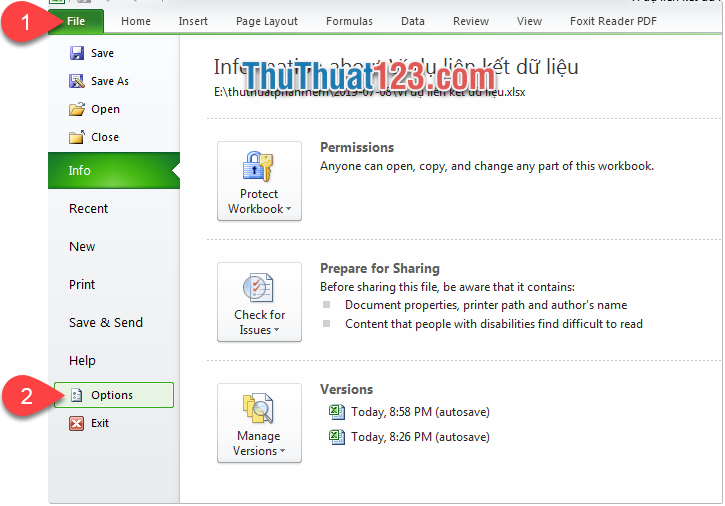
Bước 2: Cửa sổ Excel Options hiện ra, chọn dòng Customize Ribbon (1) --> Check vào Developer (2) --> OK.
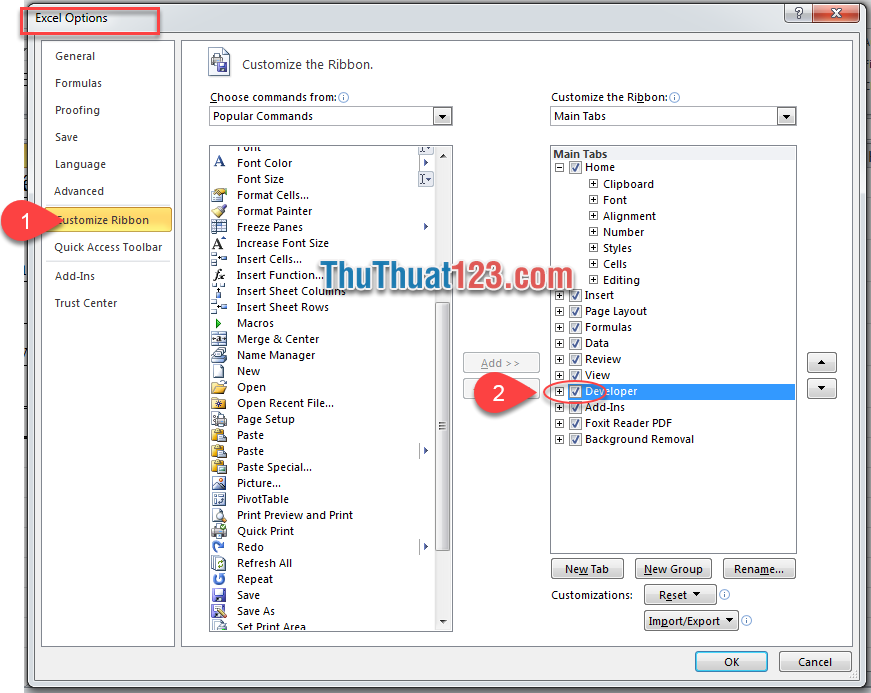
Thẻ Developer đã xuất hiện trên Ribbon.
Cách tạo ô tích (Checkbox) cho Checklist
Bước 1: Trên thẻ Developer (1) => chọn biểu tượng Insert (2) => chọn biểu tượng của Checkbox (3).
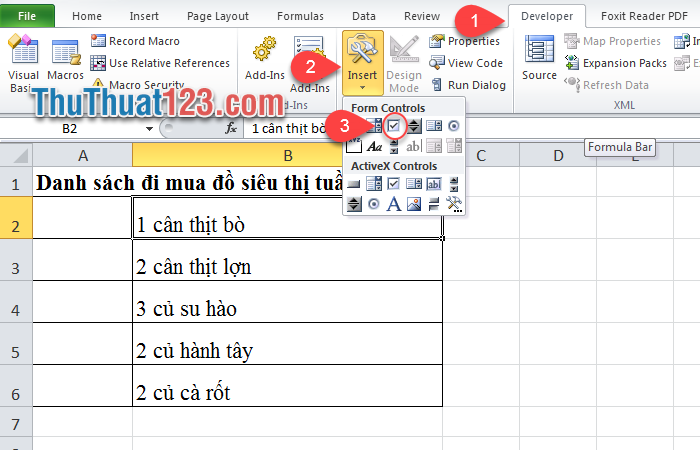
Bước 2: Chuột chuyển sang biểu tượng dấu công (+), bạn di chuyển chuột đến vị trí cần chèn Checkbox và nhấn chuột. => Checkbox hiện ra.
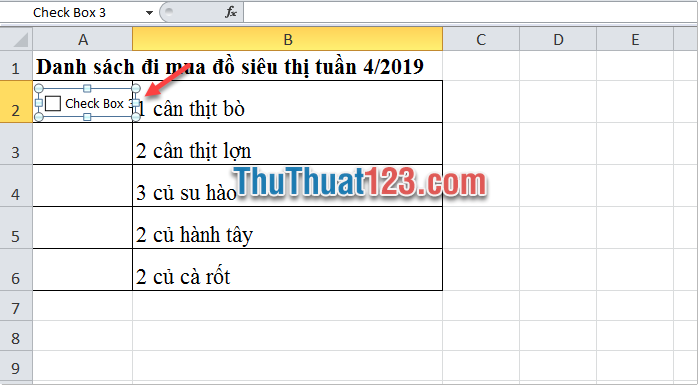
Bước 3: Sửa hoặc xóa tên Checkbox tùy thuộc vào yêu cầu của bạn bằng cách nhấn chuột phải vào ô tích và chọn Exit Text.
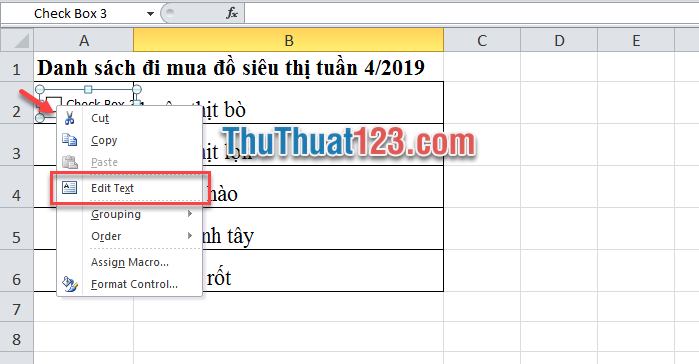
Bước 4: Bạn có thể sao chép (copy) Checkbox sang ô khác như sao chép ô Excel bình thường.
Chỉnh định dạng của ô tích (Checkbox)
Bước 1: Nhấn chuột phải vào ô tích và chọn Format Control.
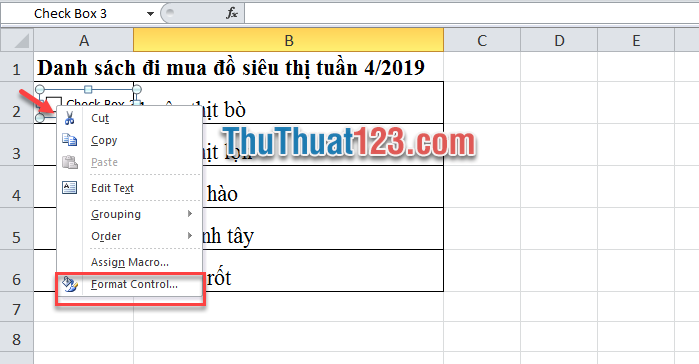
Bước 2: Cửa sổ Format Control hiện ra.
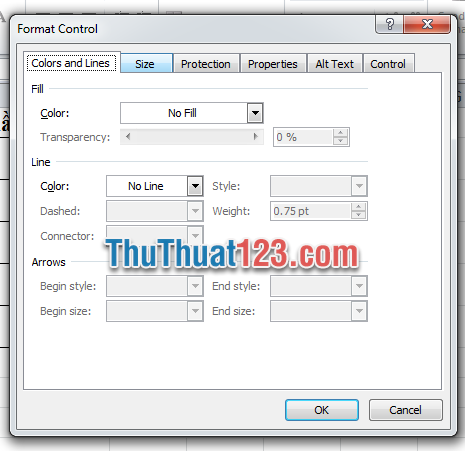
- Thẻ Color and Lines: Tùy chỉnh mầu và tô viền của khung Checkbox.
- Thẻ Size: Tùy chỉnh kích thước của khung Checkbox.
- Thẻ Protection: Tùy chỉnh bảo vệ khung Checkbox.
- Thẻ Properties: Tùy chỉnh đặc tính.
- Thẻ Alt Text: Tùy chỉnh giải pháp
- Thẻ Control: Tùy tỉnh giá trị của Checkbox.
Cách xóa ô tích (Checkbox)
Nếu bạn xóa Cell thì Checkbox vẫn được giữ nguyên. Để xóa Checkbox, bạn nhấn chuột phải vào Checkbox rồi xóa.
Trên đây Thủ Thuật 123 đã hướng dẫn bạn cách tạo bảng Checklist có ô tích (Checkbox) trong Excel. Chúc các bạn thành công!