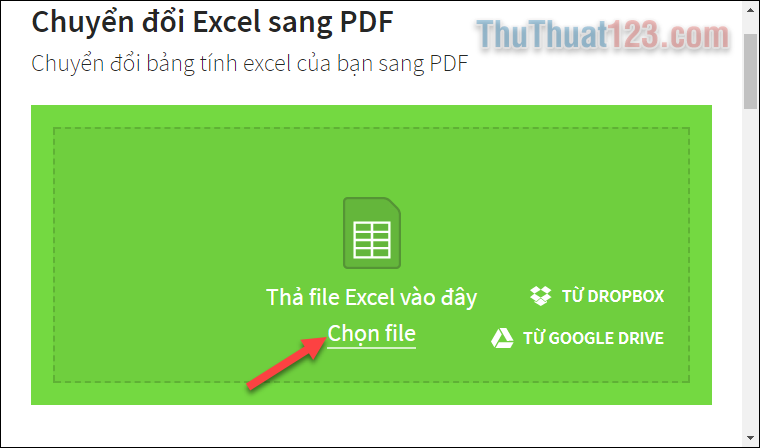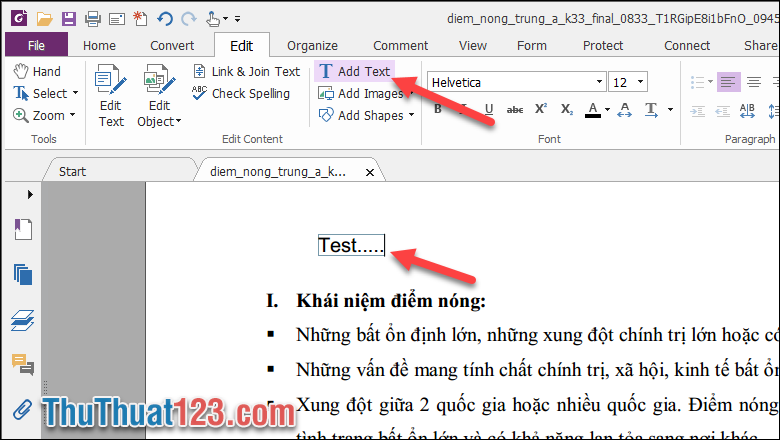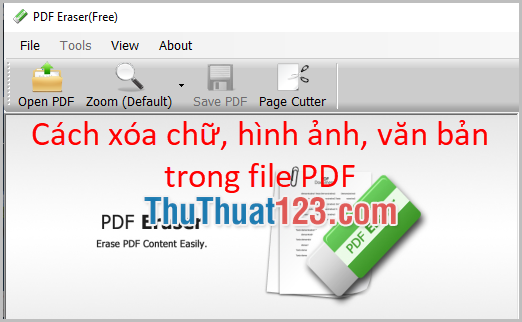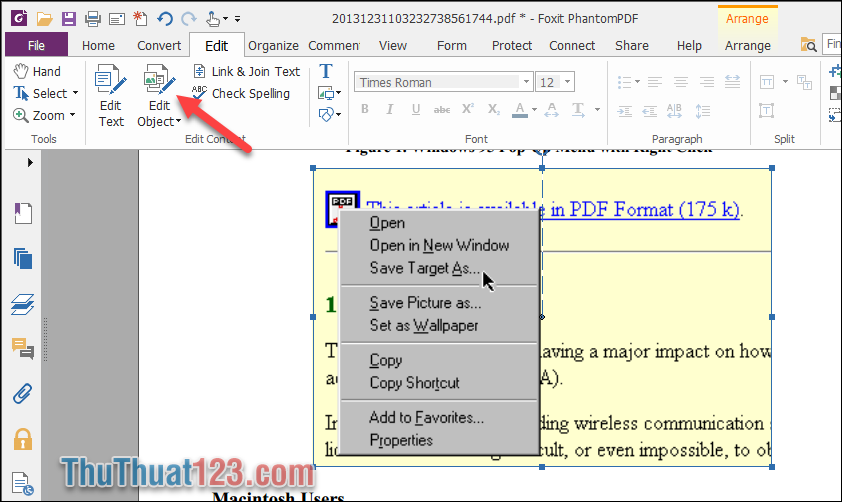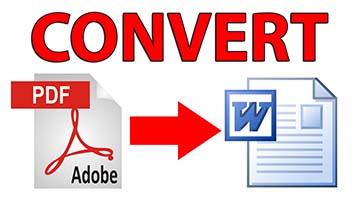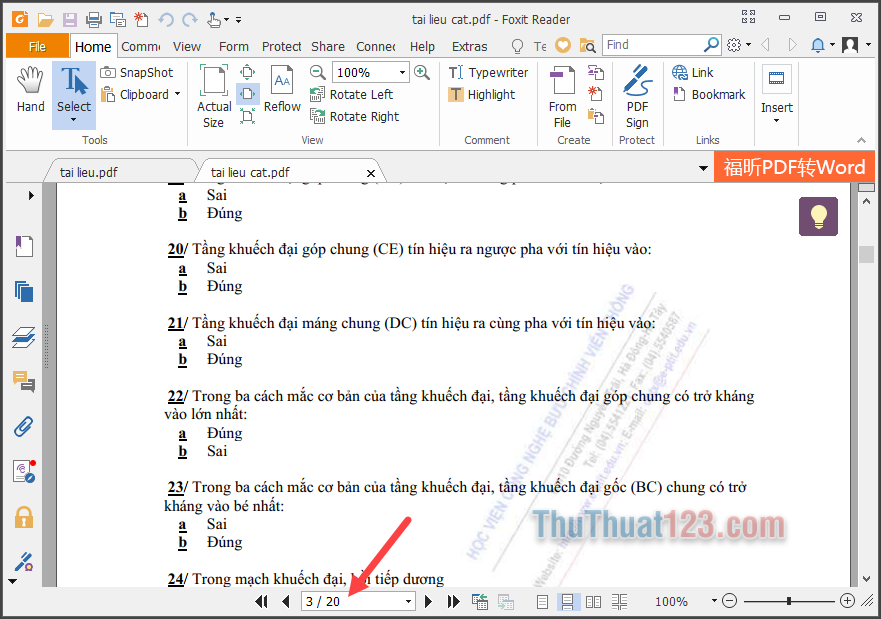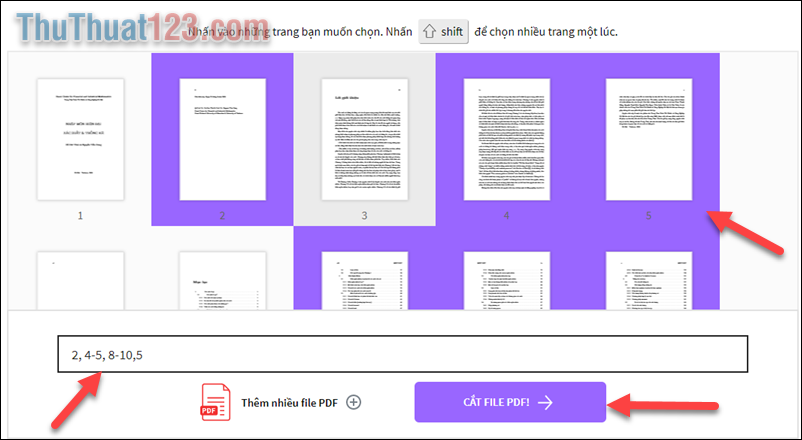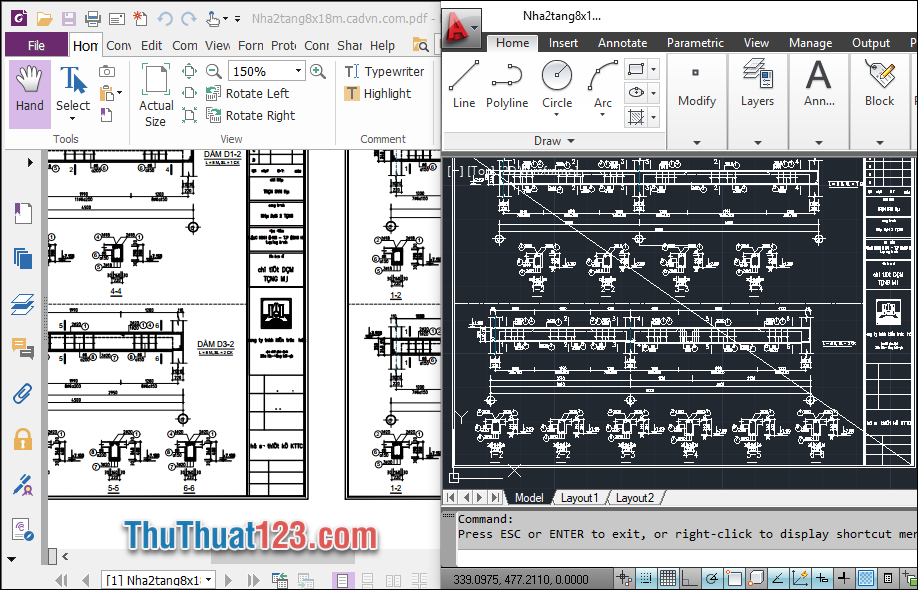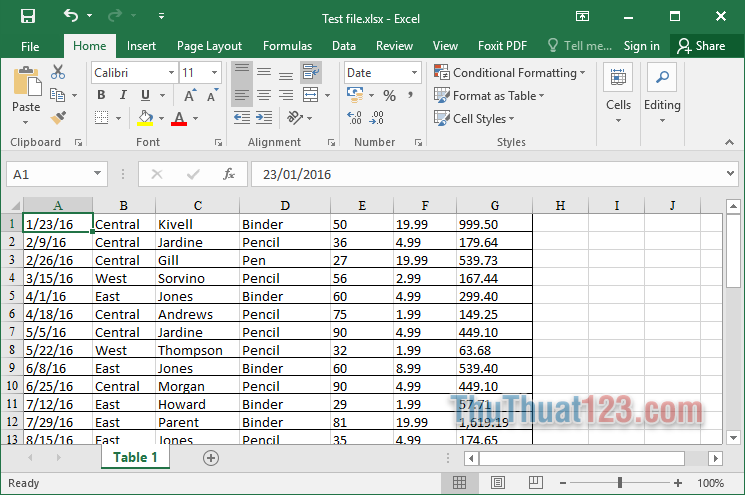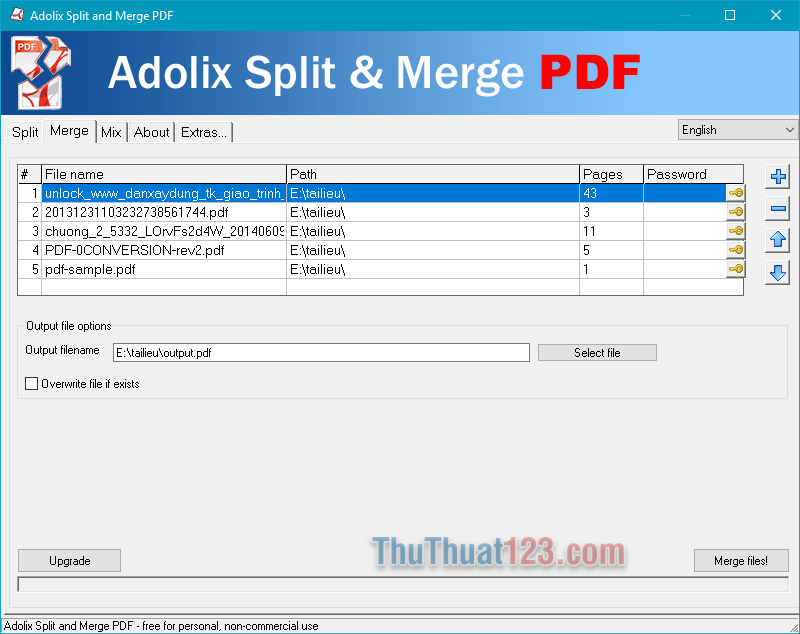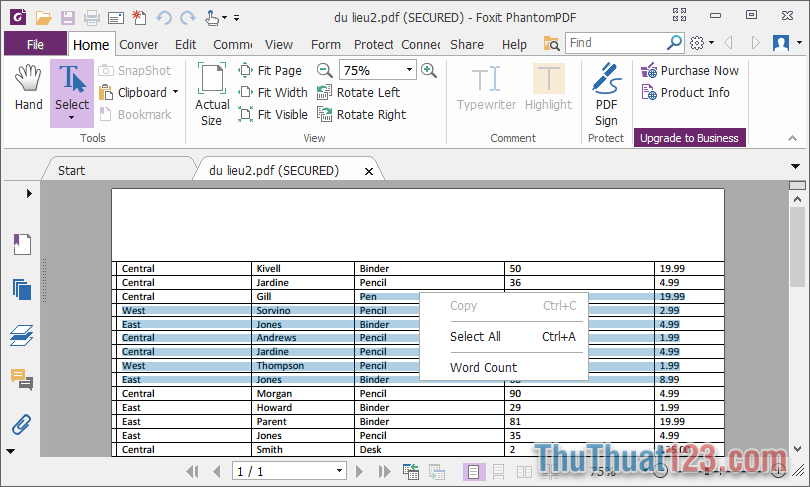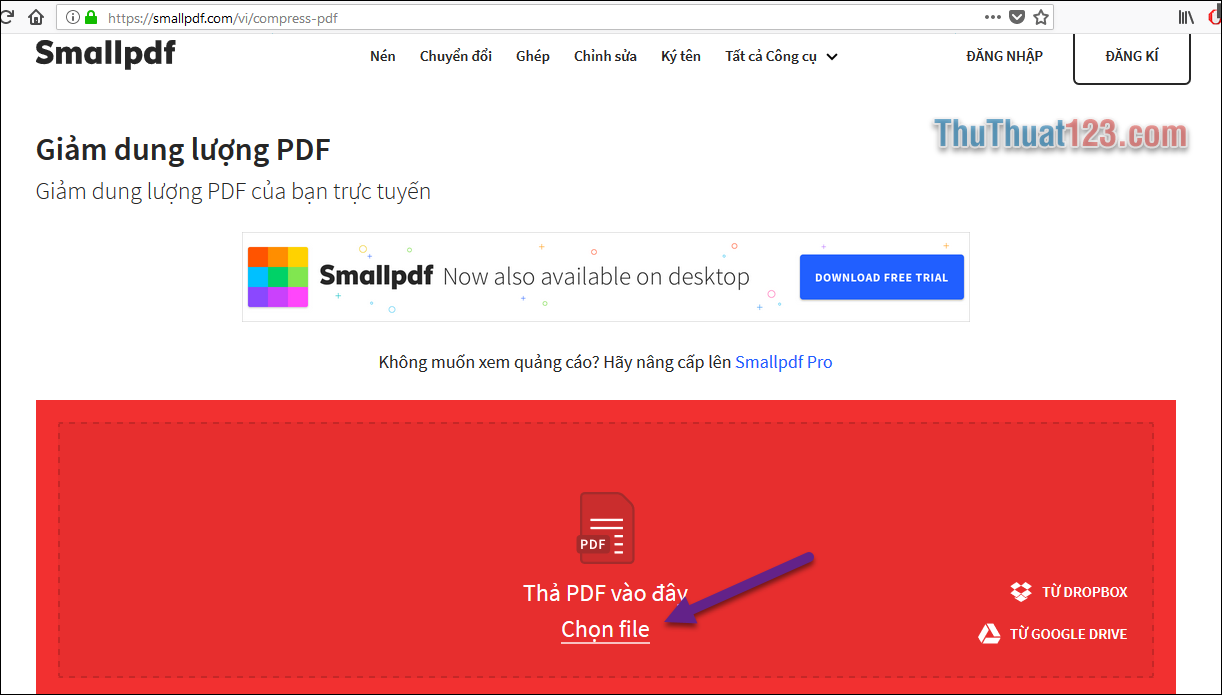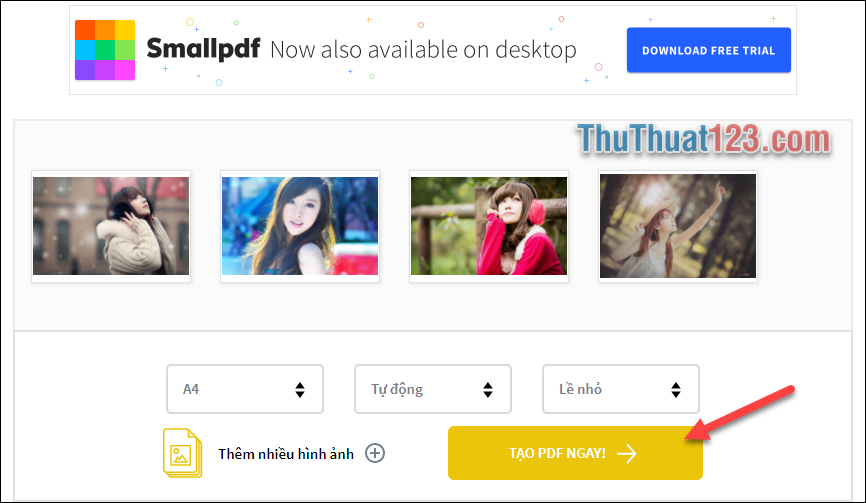Hướng dẫn cách chèn PDF vào Word nhanh nhất
Mục lục nội dung
Một số trường hợp người dùng cần sao chép, chỉnh sửa nội dung của tệp tin định dạng .pdf; nhưng định dạng PDF không cho phép người dùng sửa. Vậy để sửa nội dung bạn phải nhập lại nội dung vào tệp Word hoặc chuyển tệp PDF sang Word để thực hiện việc chỉnh sửa một cách dễ dàng theo các cách mà Thủ Thuật 123 sẽ hướng dẫn bạn trong bài viết này.

Cách 1: Copy toàn bộ nội dung sang Word
Bước 1: Bạn tạo một tệp văn bản Word mới bằng cách nhấp chuột đúp vào biểu tượng MS Word (1) ở trên màn hình Destop hoặc kích chuột phải vào màn hình (2), chọn New => Microsoft Word Document.
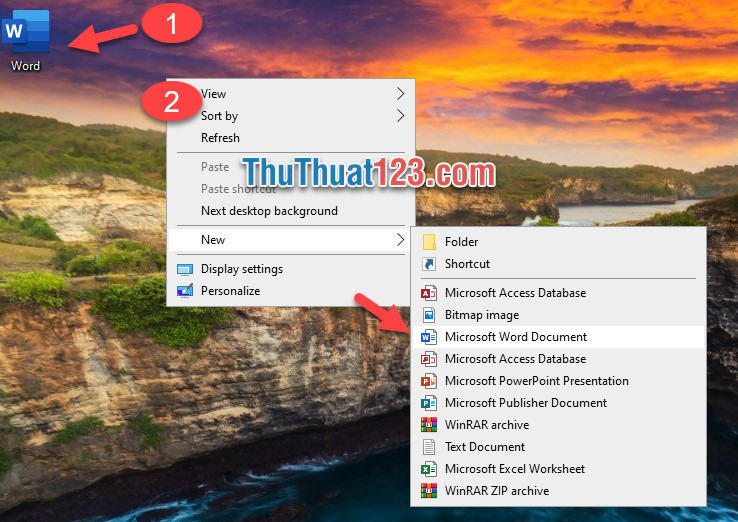
Bước 2: Cửa sổ văn bản mới xuất hiện. Bạn chọn thẻ File.
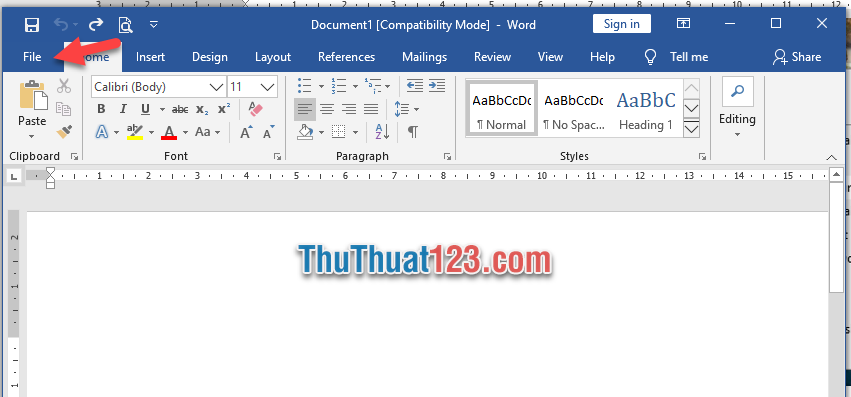
Bước 3: Bạn chọn Open (1) => chọn đường dẫn đến file PDF ở trong máy tính (2).
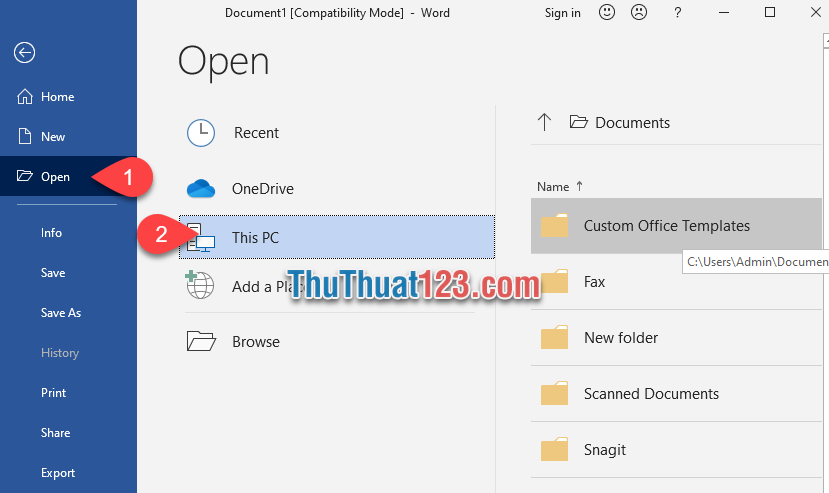
Chọn tệp tin mà bạn muốn chuyển dữ liệu (3), nhấn nút Open (4).
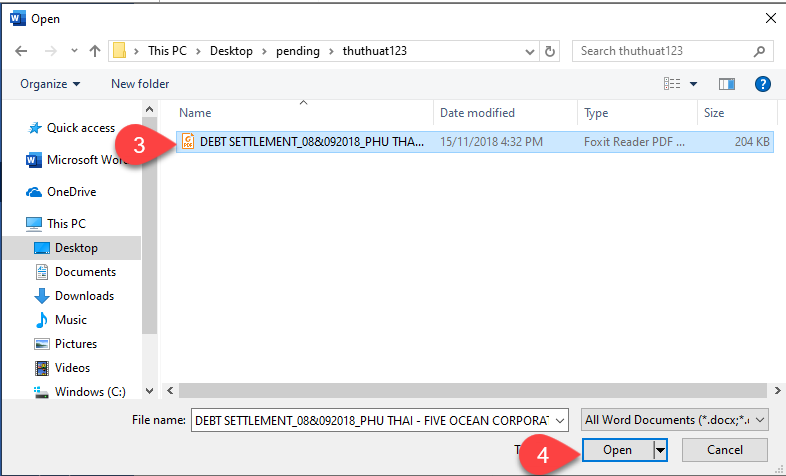
Bước 4: Cửa sổ cảnh báo hiện ra, Word thông báo với người dùng để chuyển dữ liệu từ tệp PDF sẽ mất một lúc, kết quả một số định dạng chữ sẽ không được hiển thị như bản PDF gốc. Bạn nhấn nút OK để tiếp tục.

Bước 5: Kết quả thu được sẽ như sau.
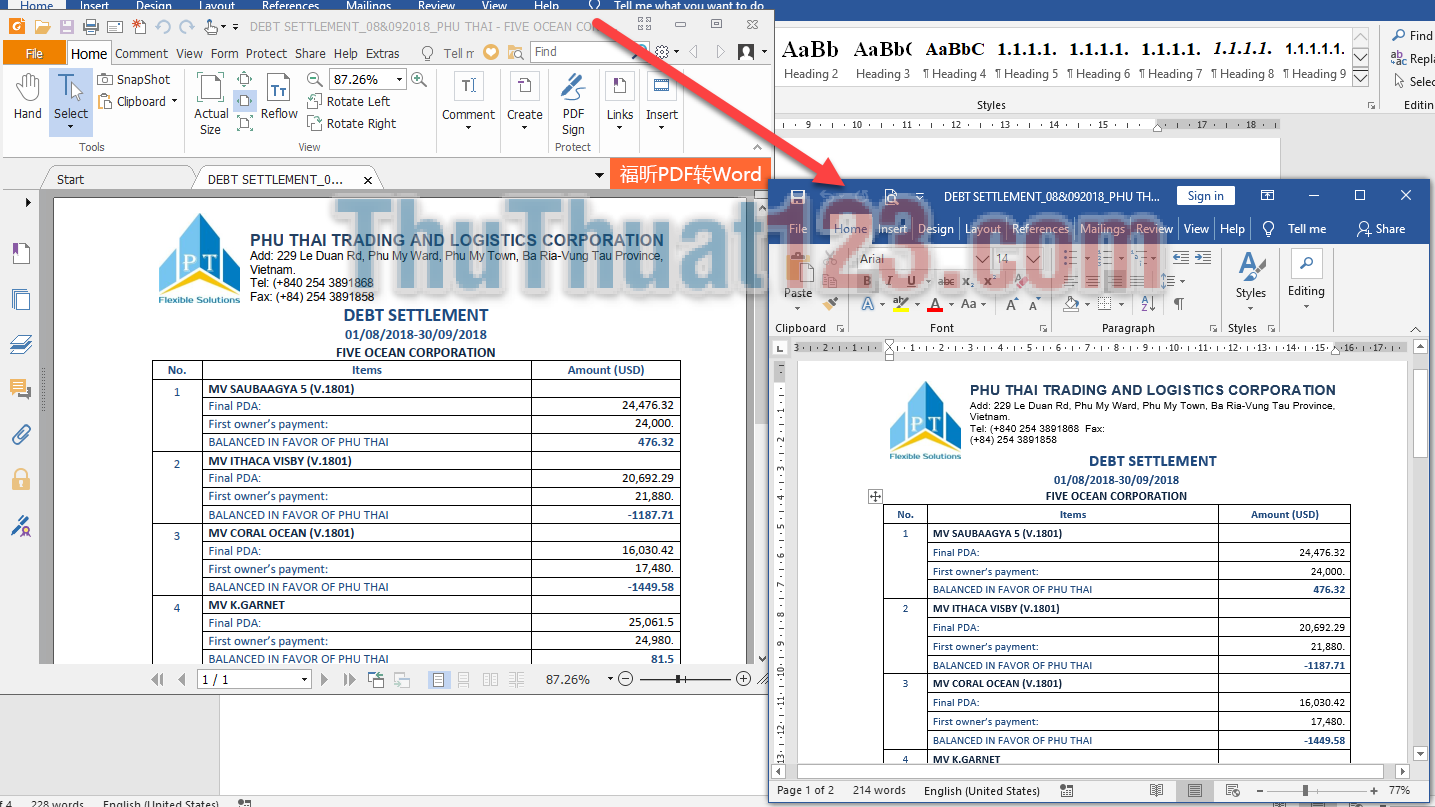
Cách 2: Nếu bạn chỉ muốn sao chép một đoạn văn bản từ têp PDF sang Word
Bước 1: Bạn mở tệp PDF bằng phần mềm Foxit Reader.
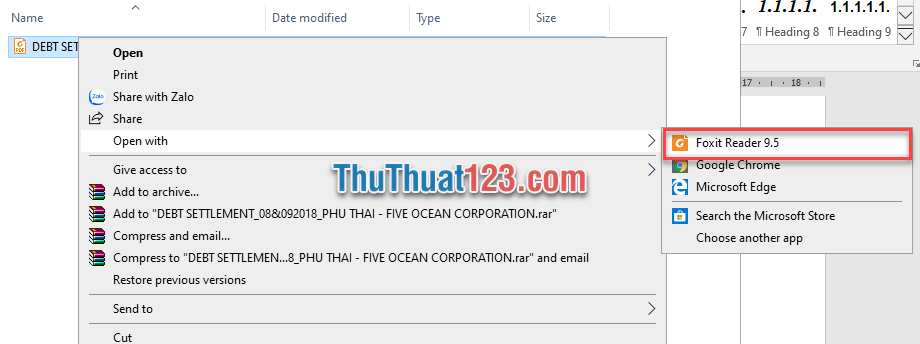
Bước 2: Trên thẻ Home (1), nhấn chuột vào biểu tượng Select (2) => Chọn đoạn văn bản mà bạn cần sao chép (3). Nhấn tổ hợp phím Ctrl + C để sao chép.
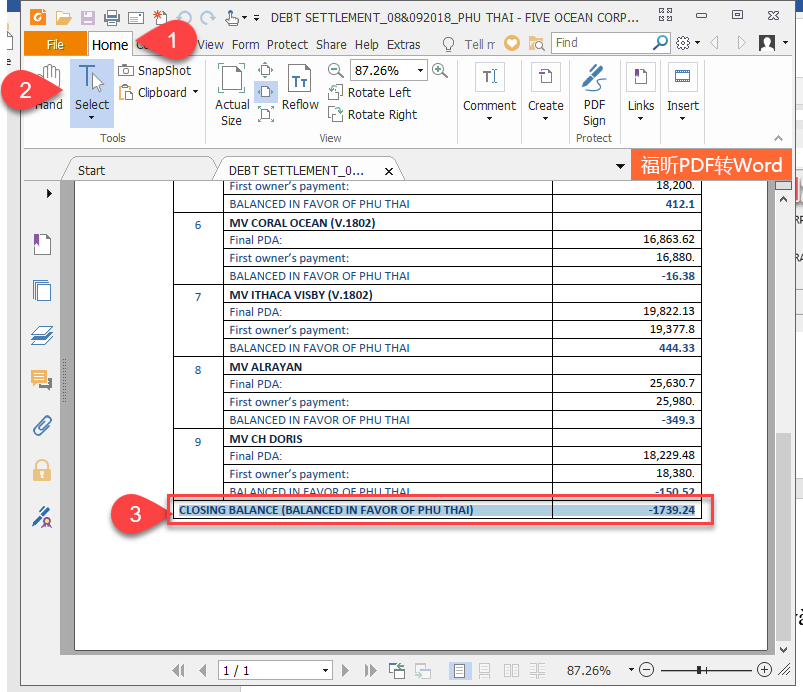
Bước 3: Quay trở lại tệp tin của Word, trỏ chuột vào vị trí cần sao chép. Nhấn tổ hợp phím Ctrl +V.
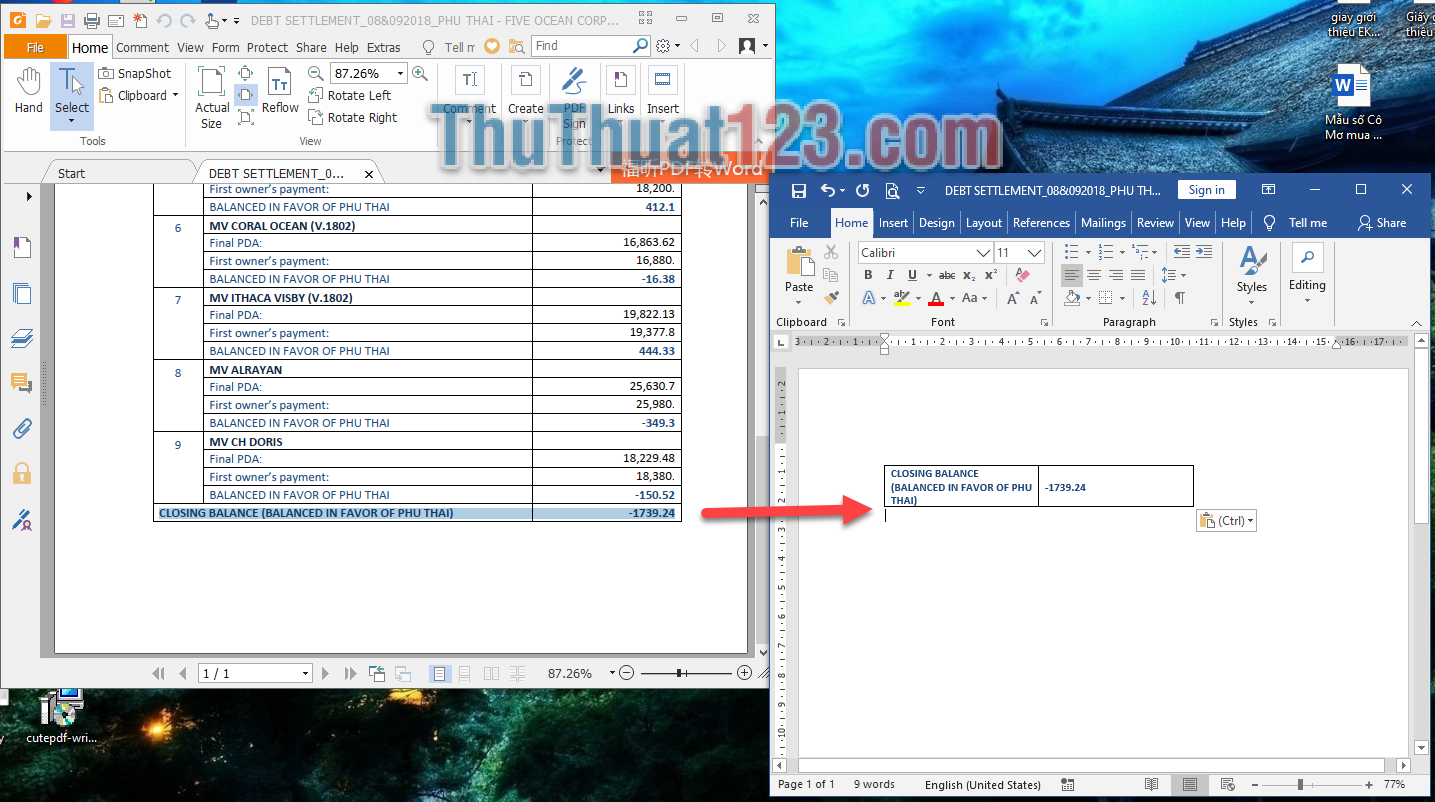
Sau khi sao chép bạn chỉnh lại định dạng của đoạn văn bản vừa sao chép.
Lưu ý: Bạn không thể chuyển văn bản từ PDF sang Word nếu như tệp PDF là chuyển từ file ảnh sang.
Chúc các bạn thành công!