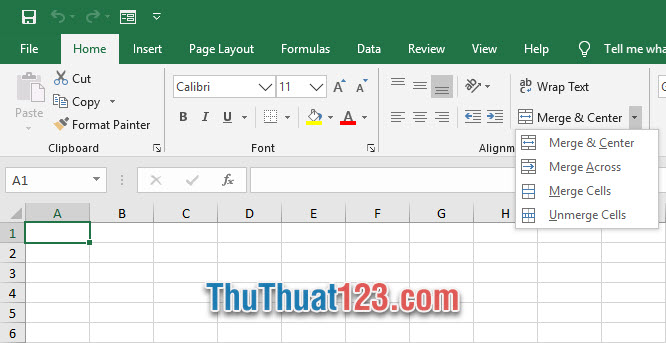Cách sử dụng Freeze Panes để cố định dòng và cột trong Excel
Giao diện của Excel là những loạt hàng cùng cột trải dài rất rộng vậy nên khi sử dụng Excel để tạo dữ liệu với độ rộng vượt qua khung hình của màn hình. Những lúc như vậy chúng ta sẽ khó mà có thể theo dõi rõ ràng tiêu đề của các cột nếu nó có quá nhiều. Vậy nên chức năng Freeze Panes sẽ giúp các bạn cố định lại hàng hay cột tiêu đề trong khung hình của máy tính, di chuyển theo khi bạn kéo thanh cuộn. Trong bài viết này, ThuThuat123.com sẽ hướng dẫn các bạn tạo Freeze Panes để cố định dòng cột cho tài liệu Excel của mình.

Để cố định hàng bằng Freeze Panes, các bạn mở ribbon View và click vào biểu tượng Freeze Panes ở trong mục Window.
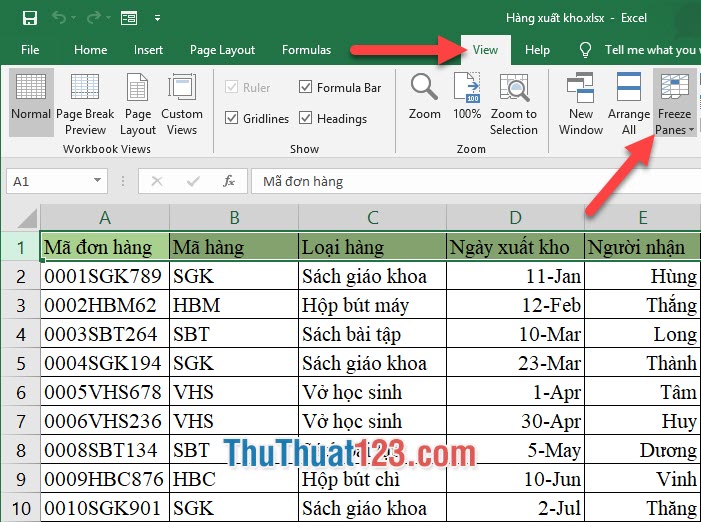
Sau đó các bạn chọn Freeze Top Row, hàng đầu tiên của bảng đữ liệu sẽ được cố định lại. Lưu ý rằng nó chỉ có thể cố định được hàng đầu tiên nên nếu ở hàng đầu các bạn không phải là tiêu đề mà là nội dung dữ liệu khác thì nội dung dữ liệu đó sẽ bị cố định lại thay vì tiêu đề.
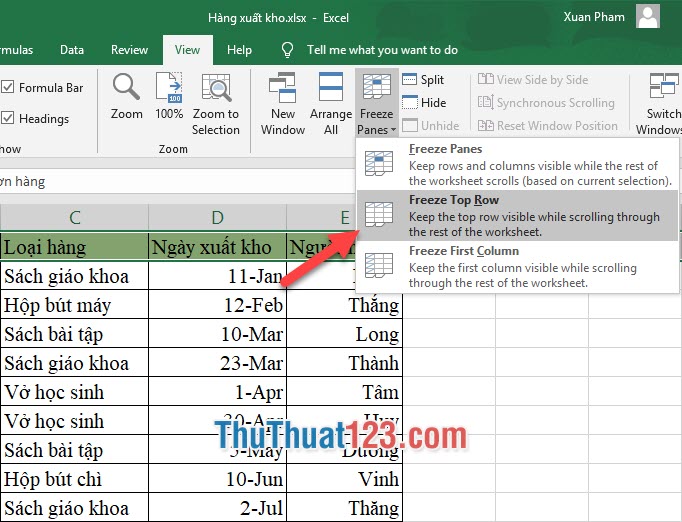
Giờ các bạn thử kéo con cuộn để xem các nội dung ở thấp hơn thì có thể thấy hàng 1 đầu tiên chứa tiêu đề đã được cố định trong khung nội dung của Excel, khi các bạn xem tài liệu đến đâu nó sẽ giữ lại hiển thị tới đó.
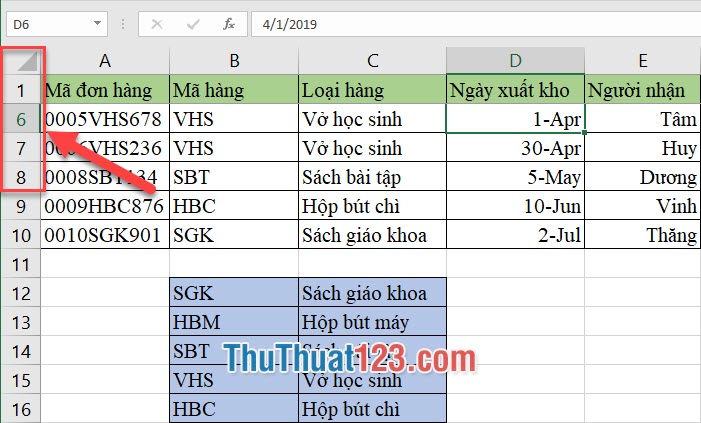
Tương tự như vậy, để cố định cột đầu tiên của bảng dữ liệu, các bạn cần phải chọn dòng Freeze First Column.
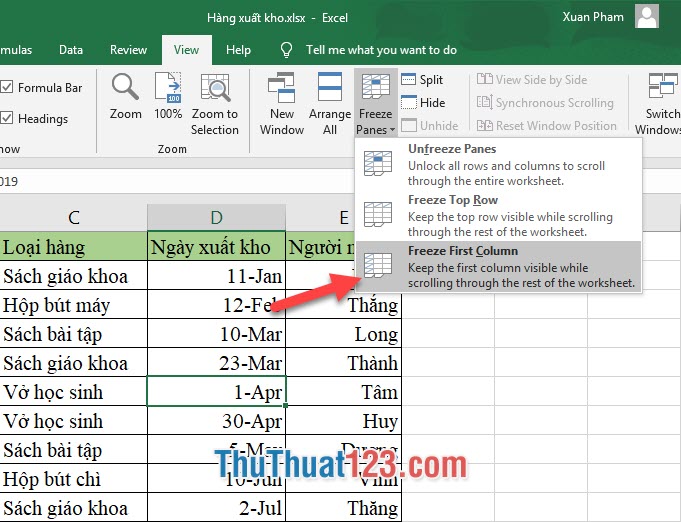
Khi bạn kéo con cuộn ngang thì có thể thấy cột đầu tiên của bảng dữ liệu đã được cố định lại trong khung hiển thị dữ liệu của Excel.
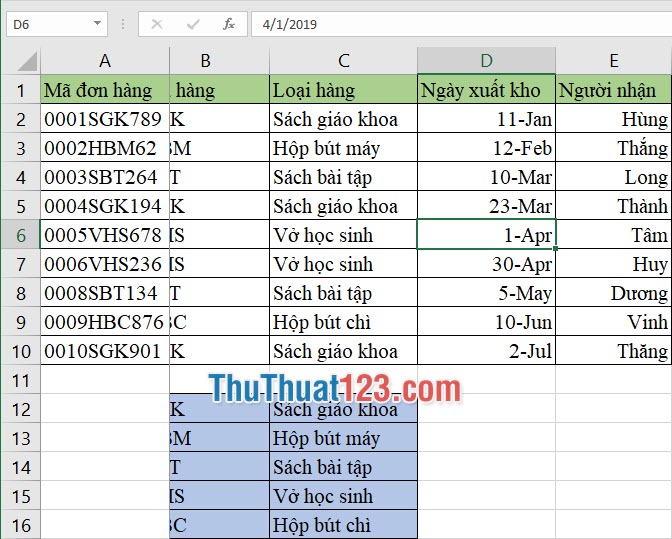
Và nếu các bạn muốn bỏ cố định cột dòng trong Excel thì chỉ việc vào ribbon View, chọn Freeze Panes và click vào dòng Unfreeze Panes.
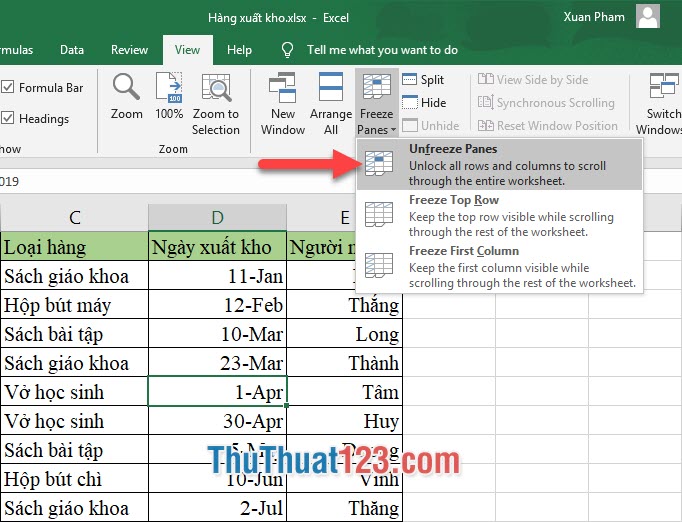
Ngoài ra, chúng ta còn một chức năng cố định cả hàng và cột tự do nữa đó là Freeze Panes. Với chức năng này, các bạn bắt buộc phải chọn một ô dữ liệu để có thể xác định chính xác hàng và cột sẽ được cố định.
Các hàng được cố định sẽ nằm ngay phía trên ô dữ liệu bạn đã chọn và các cột được cố định sẽ nằm ngay phía bên trái ô dữ liệu bạn đã chọn.
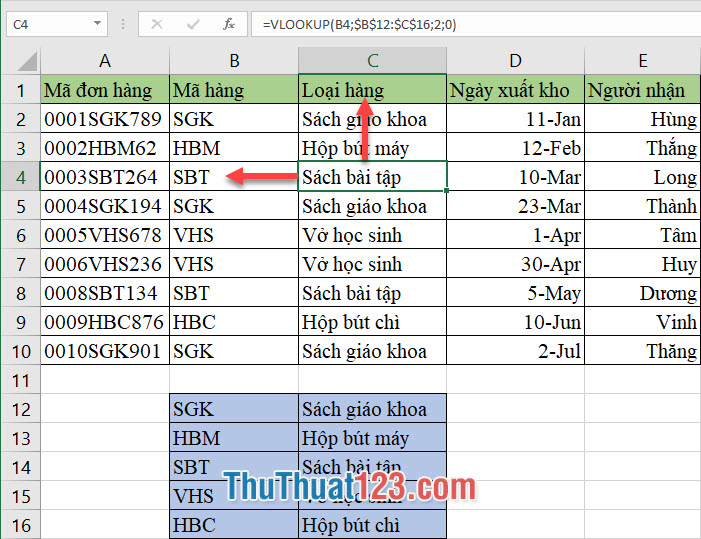
Sau đó các bạn vào ribbon View, chọn Freeze Panes và click vào dòng Freeze Panes.
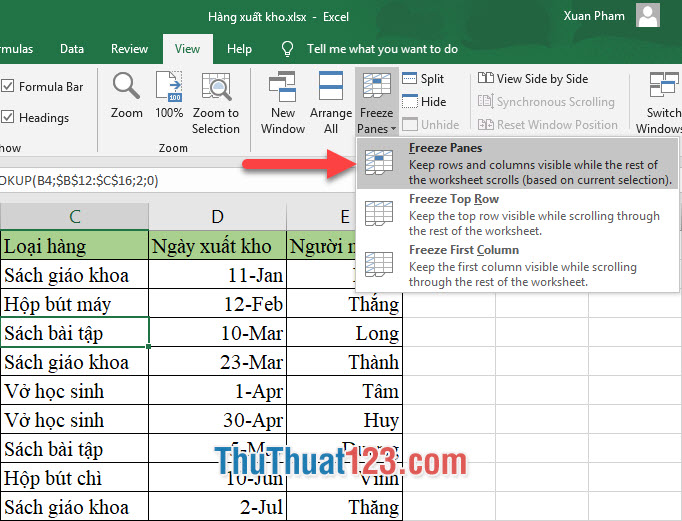
Các bạn kéo các con cuộn ngang và cuộn dọc và sẽ thấy hàng và cột lựa chọn đều được cố định.
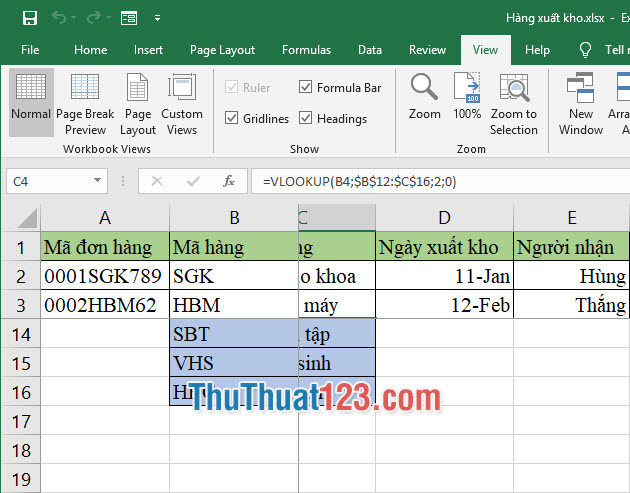
Cảm ơn các bạn đã đọc bài viết của ThuThuat123.com chúng tôi. Chúng tôi hi vọng bài viết Cách sử dụng Freeze Panes để cố định dòng và cột trong Excel sẽ hướng dẫn được các bạn thành công thực hiện thủ thuật này.