Cách cố định dòng và cột trong Excel
Bạn có bao giờ thấy phiền lòng khi mình lập một bảng danh sách nào đó với nhiều mục khác nhau dễ nhầm lẫn mà tờ danh sách lại rất dài, mỗi lần muốn nhập cái gì đó là lại phải kéo lên kéo xuống hoặc kéo trái kéo phải rất mất thời gian để nhìn tên từng mục chưa.
ThuThuat123.com sẽ hướng dẫn cho các bạn một thủ thuật nhằm cố định cột (hàng) trong Excel, cho dù bạn có di chuyển thanh cuốn dọc (ngang) thì vẫn có thể nhìn thấy dòng cố định đó. Giống như dưới đây, bạn có thể thấy dòng số 1 sẽ được cố định lại.
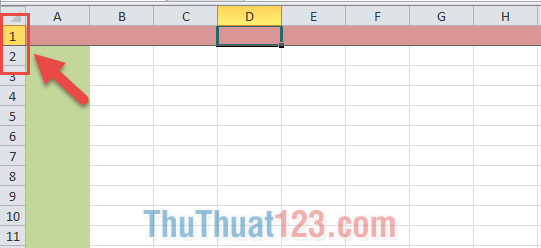
Khi bạn kéo thanh cuộn dọc xuống dưới, xem được dòng số 1 ở ngay trên dòng 12.
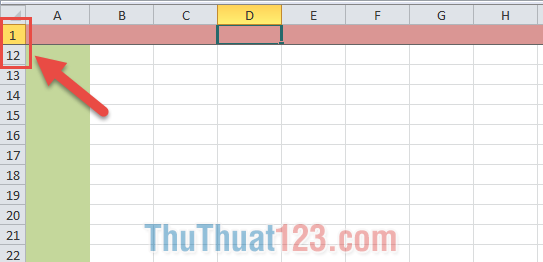
Tương tự như vậy với việc cố định cột, bạn có thể thấy cột A là cột được cố định lại.
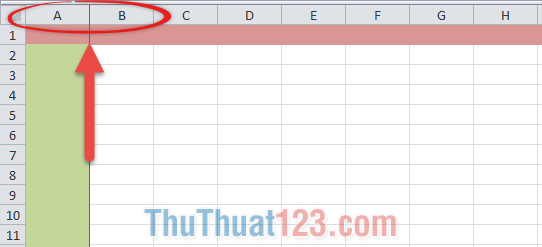
Khi kéo thanh cuộn ngang, cột A vẫn được giữ nguyên trên màn hình, và nó được nhìn thấy nằm ngay cạnh cột G.
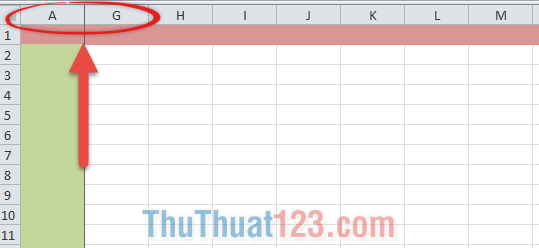
Cách cố định cột và hàng trong Excel:
Bước 1: Click chuột chọn một ô nằm tại hàng bạn muốn cố định. Vào tab View và chọn Freeze Panes.
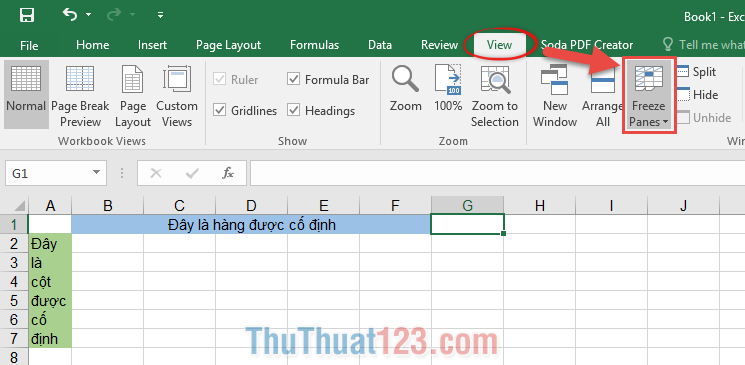
Bước 2: Bạn chọn Freeze Top Row để cố định hàng vừa chọn.
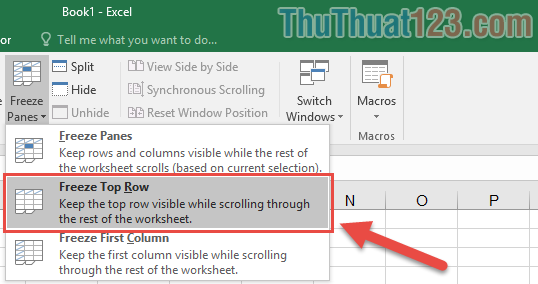
Hoặc nếu muốn cố định cột, bạn chỉ cần lựa chọn một ô thuộc cột cần cố định, và chọn Freeze First Column.
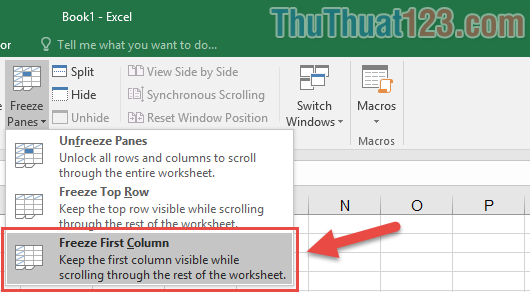
Để xóa cố định cột dòng, bạn chọn Unfreeze Panes trong danh sách trên.
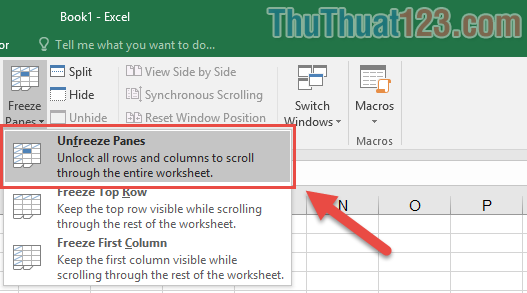
Cảm ơn các bạn đã theo dõi bài viết, chúc các bạn thành công!


























