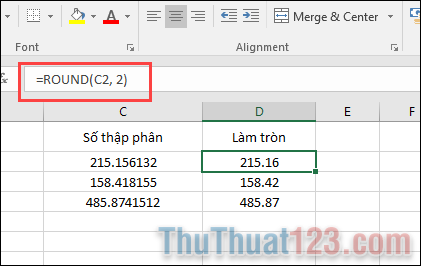Cách tìm và lọc dữ liệu trùng nhau trong Excel
Mục lục nội dung

Tìm và lọc giá trị trùng nhau
Để tìm và lọc các giá trị trùng nhau trong một vùng dữ lữ liệu, bạn làm theo các bước sau:
Bước 1: Chọn (bôi đen) vùng dữ liệu cần kiểm tra.

Bước 2: Trên thẻ Home (1) => nhấn vào biểu tượng Conditional Formatting (2) => Chọn Highlight Cell Rules (3) => Di chuyển và nhấn chuột vào Duplicate Values… (4).
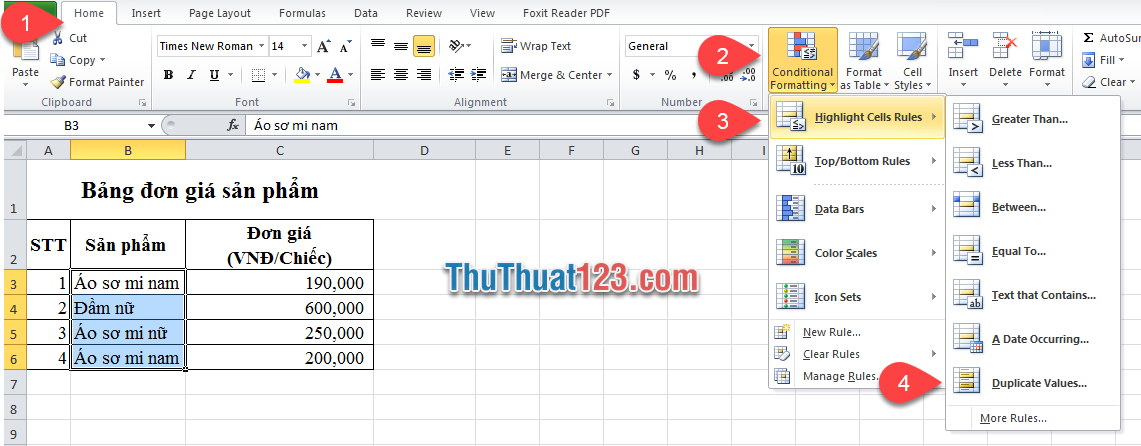
Bước 3: Cửa sổ tùy chọn Duplicate Values hiện ra.
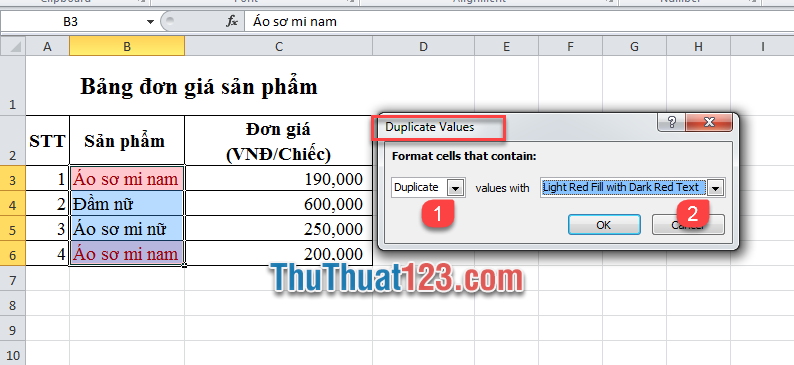
- Format cells that contain: Trong hộp thoại (1) bạn chọn Duplicate nếu bạn muốn định dạng các ô trùng dữ liệu, và chọn Unique nếu muốn định dạng các ô dữ liệu độc nhất.
- Value with: Trong hộp thoại (2), bạn chọn các định dạng có sẵn cho các ô trùng dữ liệu (Duplicate) hoặc các ô độc nhất (Unique) mà bạn chọn ở hộp thoại (1) trên.
- Nhấn OK để kết thúc tùy chọn.
Bước 4: Các giá trị trùng trong vùng sẽ được bôi nền màu đỏ và chữ màu đỏ như sau.
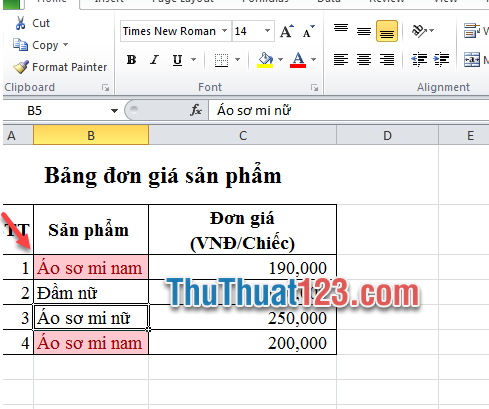
Bước 5: Lọc để xem các dữ liệu trùng nhau bằng các dùng AutoFilter. Chọn lọc Filter by color => Filter by Cell color.
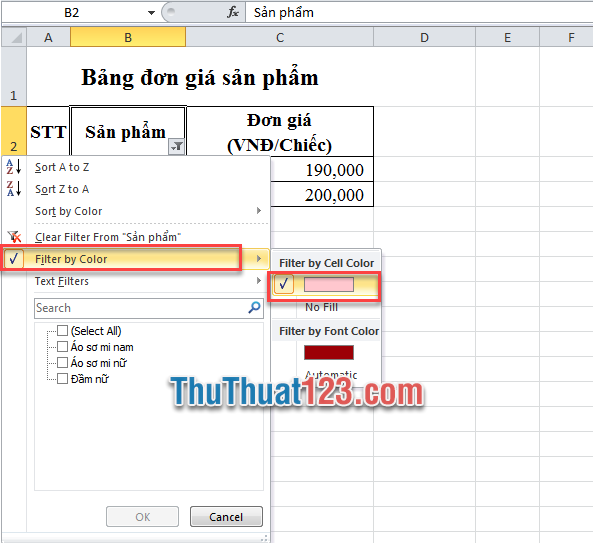
Loại bỏ các giá trị trùng nhau
Để tìm và xóa các giá trị trùng nhau, bạn làm theo bước sau:
Bước 1: Chọn (bôi đen) vùng dữ liệu cần kiểm tra.

Bước 2: : Trên thẻ Data (1) => nhấn vào biểu tượng Remove Duplicates (2).
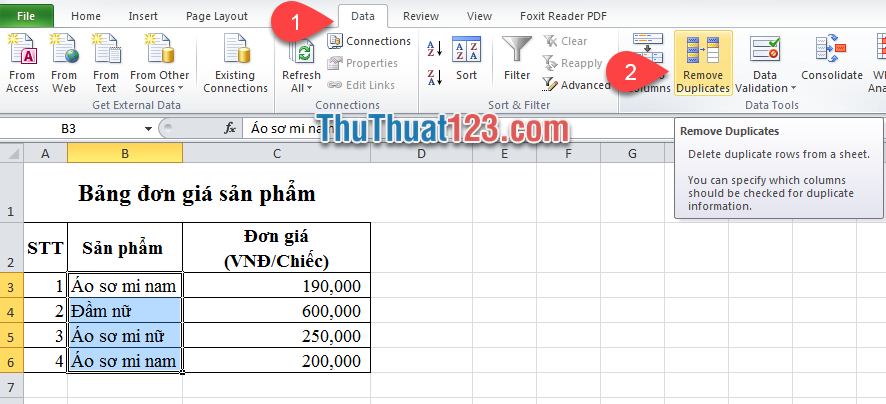
Bước 3: Cửa sổ cảnh báo Removed Duplicates Warning xuất hiện.
Nếu muốn xóa toàn bộ dòng chứa ô dữ liệu trùng, bạn chọn Expand the selection (1) => Remove Duplicates (2).
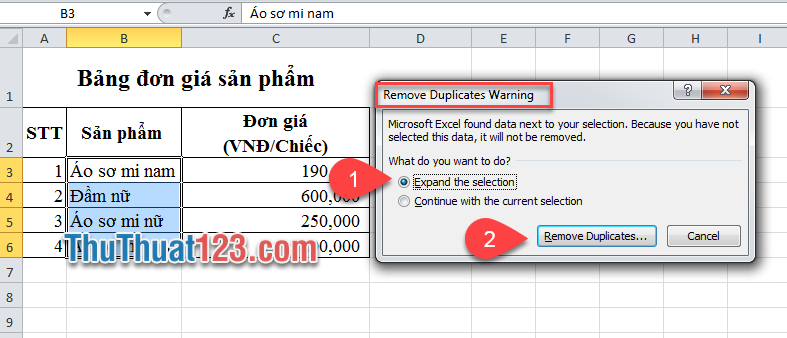
Để tìm và xóa giá trị trùng lặp trong cột Sản phẩm, bạn giữ lại chọn cột Sản phẩm => nhấn OK.
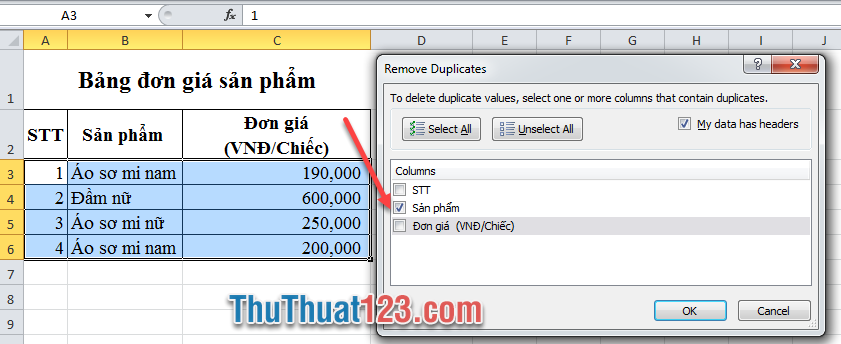
=> Kết quả là dòng chứa dữ liệu trùng ở cột B bị xóa toàn bộ.
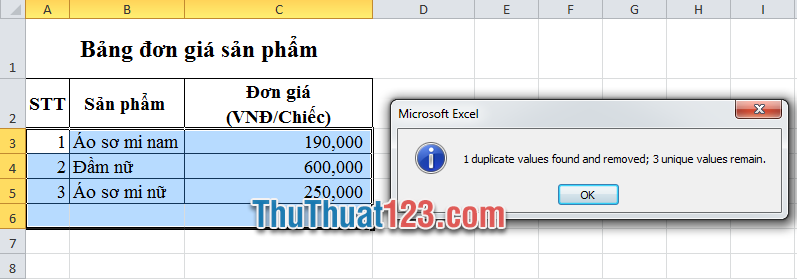
Bạn nhấn OK để tiếp tục công việc.
Bước 4: Nếu bạn chỉ muốn xóa dòng ở cột chứa dữ liệu so sánh, bạn chọn Continue with the current selection (1) => Remove Duplicate (2).
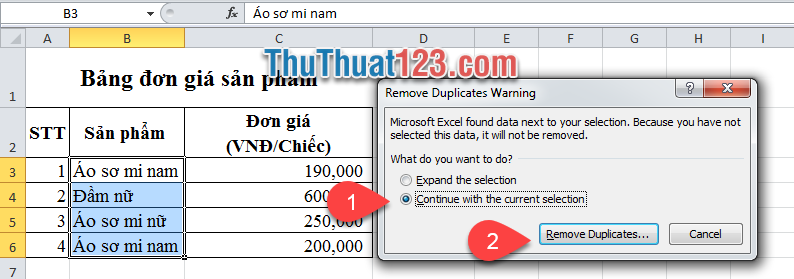
Cửa sổ Remove Duplicate hiện ra, bạn chọn cột Sản phẩm và nhấn OK.
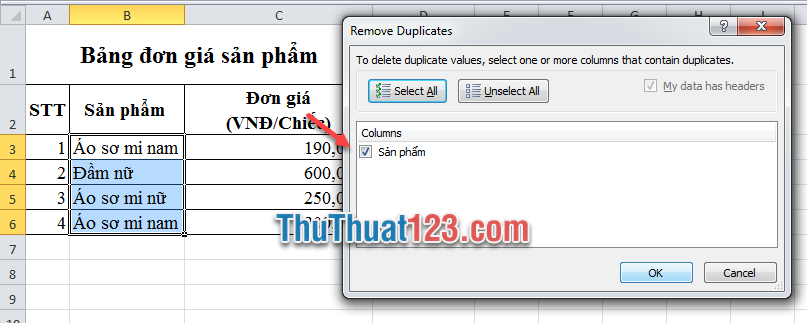
=> Kết quả chỉ ô chứa dữ liệu trùng trong cột Sản phẩm bị xóa.
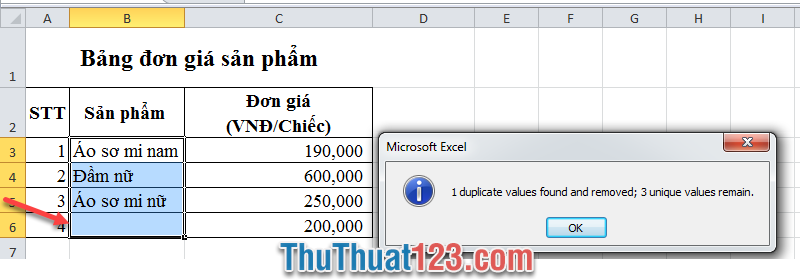
Bạn nhấn OK để tiếp tục công việc.
Trên đây Thủ Thuật 123 đã hướng dẫn cách để bạn tìm, lọc và xóa các dữ liệu trùng. Chúc các bạn thành công.