Cách vẽ biểu đồ trong Excel chi tiết nhất
Mục lục nội dung
Vẽ biểu đồ trong Excel để có thể biểu thị bảng dữ liệu một cách hình tượng nhất, giúp các bạn có thể đánh giá thông tin một cách dễ dàng hơn. Trong bài viết lần này, ThuThuat123.com sẽ hướng dẫn các bạn cách vẽ biểu đồ trong Excel một cách chi tiết nhất.

1. Cách tạo biểu đồ trong Excel từ bảng dữ liệu
Để tạo biểu đồ trong Excel từ bảng dữ liệu, các bạn cần phải bôi đen mảng dữ liệu cần tạo biểu đồ, lưu ý rằng khi bôi đen cần phải bôi đen cả mục tiêu đề của dữ liệu để khi hiển thị thành biểu đồ, Excel sẽ tự động cài đặt chú thích cho bạn.
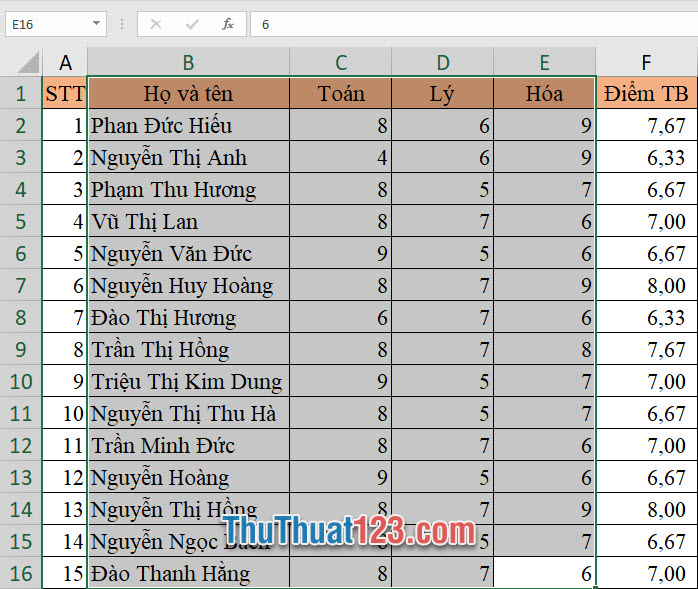
Tiếp đó các bạn mở ribbon Insert trên thanh công cụ.
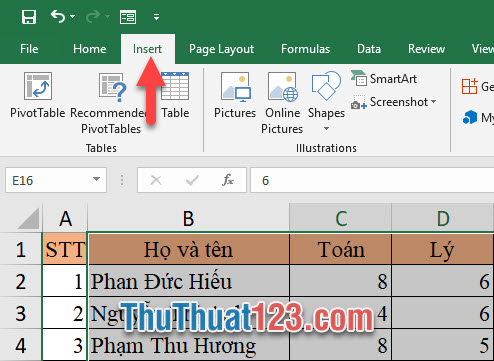
Trong ribbon Insert thành sẽ có mục Charts là mục được sử dụng để chèn thêm biểu đồ vào trong Excel. Các bạn có thể thấy có rất nhiều biểu tượng dạng biểu đồ có thể sử dụng. Nếu các bạn không biết chọn kiểu nào cho phù hợp với dữ liệu của mình thì các bạn có thể click vào biểu tượng Recommended Charts để Excel kiến nghị những dạng biểu đồ phù hợp với dữ liệu của bạn nhất.
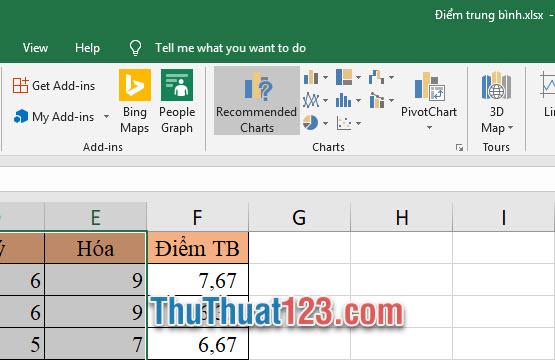
Như các bạn thấy với dữ liệu điểm số mà ThuThuat123 sử dụng, Excel đã đề nghị các bạn sử dụng biểu đồ cột nằm ngang nằm trong hàng đầu danh sách. Tiếp đó các bạn có thể thấy đó là biểu đồ cột chồng nằm ngang và biểu đồ cột dọc…
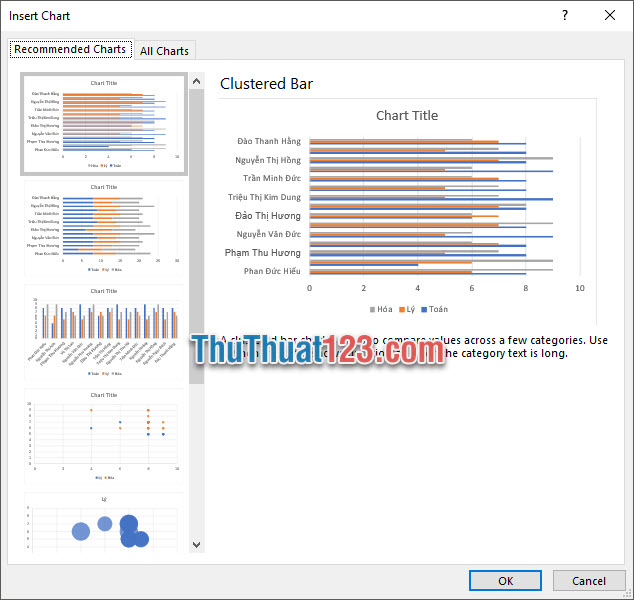
Sau khi chọn một kiểu biểu đồ và bấm OK, biểu đồ mà bạn muốn sẽ hiển thị nổi trên nền dữ liệu Excel.
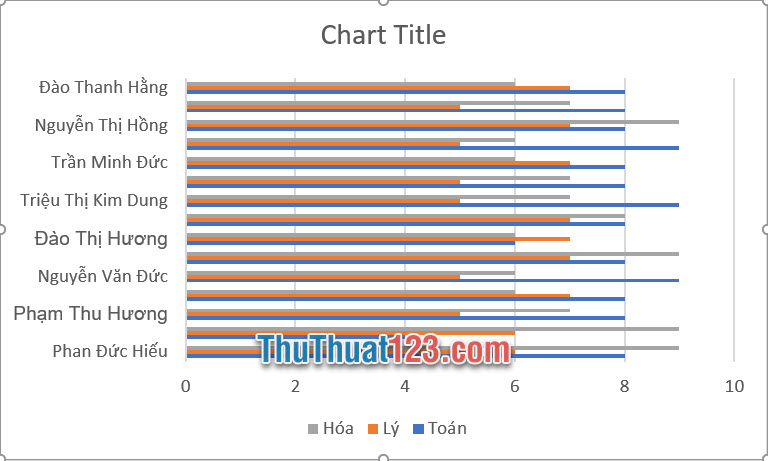
Nếu không muốn sử dụng loại biểu đồ được đề nghị sẵn thì các bạn có thể tự lựa chọn kiểu biểu đồ cho mình bằng cách click vào biểu tượng mở rộng của Chart.
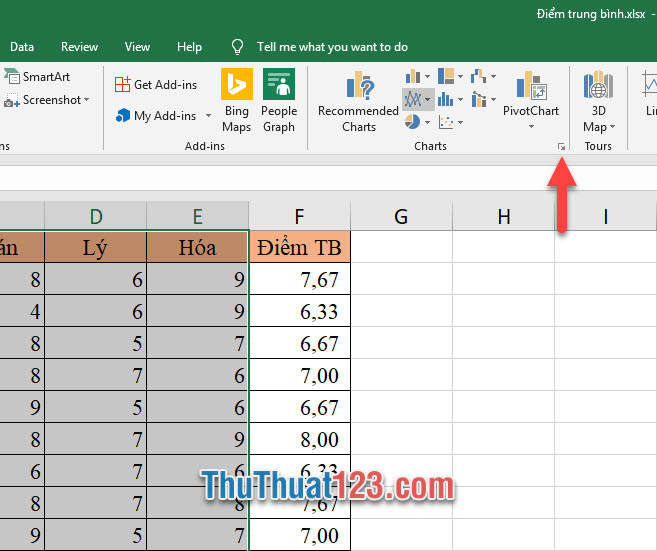
Sau khi ô cửa sổ chức năng Insert Chart bật mở các bạn chuyển sang tab All Charts. Tại tab này các bạn sẽ thấy có rất nhiều kiểu biểu đồ dữ liệu mà mình cần:
- Column: Biểu đồ cột
- Line: Biểu đồ đường
- Pie: Biểu đồ phần trăm
- Bar: Biểu đồ cột ngang
- Area: Biểu đồ vùng
- X Y: Biểu đồ điểm
- Stock: Biểu đồ cổ phần
- Surface: Biểu đồ bề mạt
- Radar: Biểu đồ radar
- Treemap: Biểu đồ treemap
…
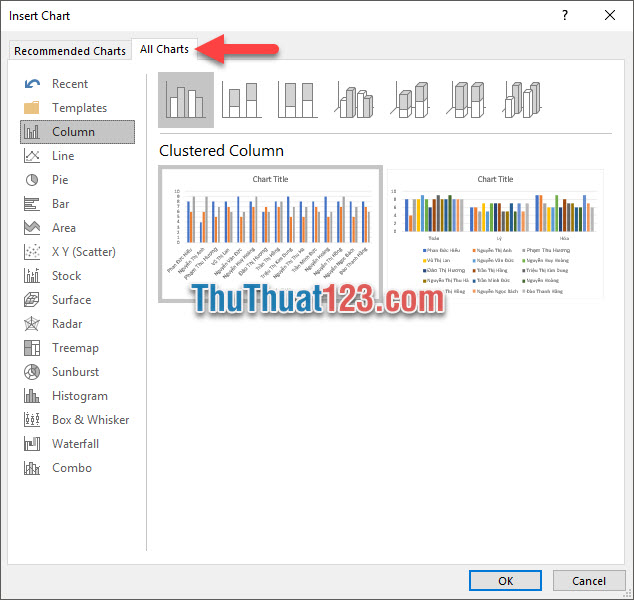
Các bạn chọn một biểu đồ mà mình mong muốn, trong mỗi loại biểu đồ sẽ lại có những kiểu khác biệt. Các bạn sẽ được xem trước biểu đồ của mình ở phần Preview hiển thị ngay đó.
Bấm OK để xác nhận tạo biểu đồ.
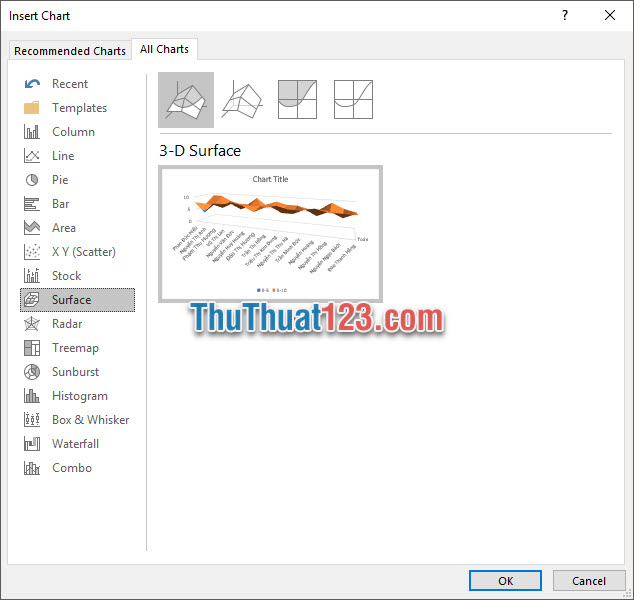
Kết quả các bạn sẽ nhận được biểu đồ hiển thị ngay trên nền dữ liệu Excel.
2. Chỉnh sửa biểu đồ trong Excel
2.1. Chỉnh sửa thông tin biểu đồ
Bình thường khi lập một biểu đồ trong Excel thì thường các thông tin dữ liệu đã được hoàn thiện từ trước trong bảng dữ liệu nhưng nếu các bạn muốn thay đổi thông tin dữ liệu trong biểu đồ thì có thể thay đổi trực tiếp nó trong bảng dữ liệu gốc dùng để tạo biểu đồ.
Khi các bạn thay đổi bảng dữ liệu, các số liệu trong biểu đồ cũng theo đó mà thay đổi theo.
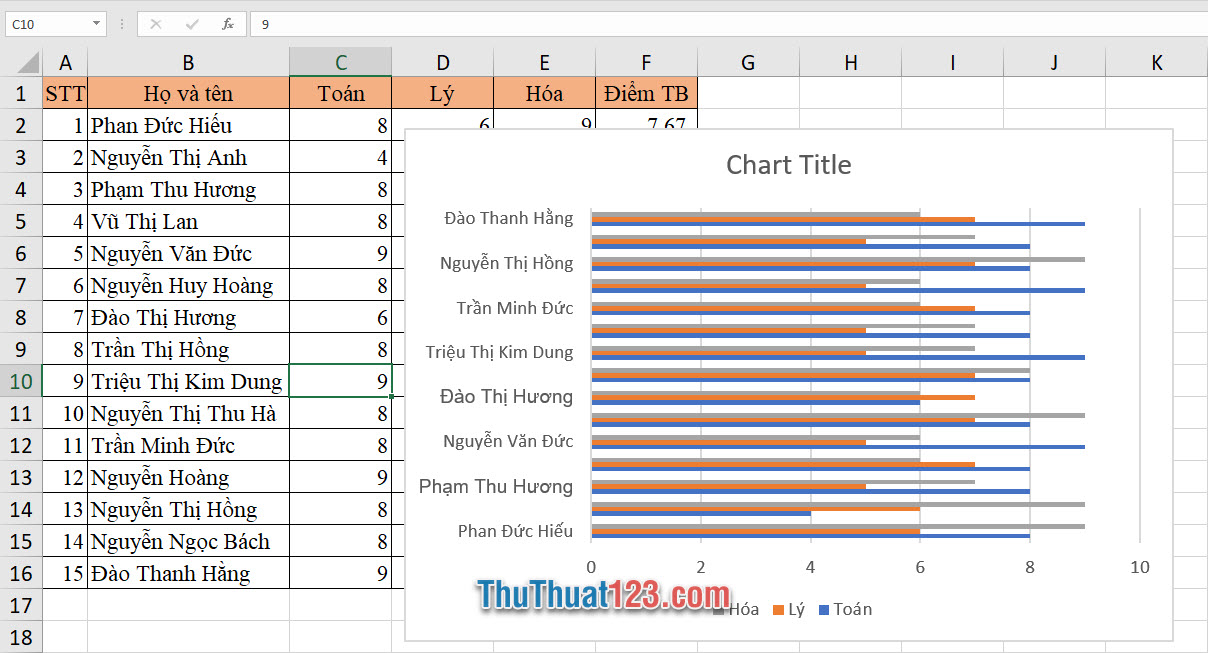
Các bạn cũng có thể thêm tên của biểu đồ bằng cách click vào chữ Chart Title và điền tên tiêu đề cho biểu đồ.
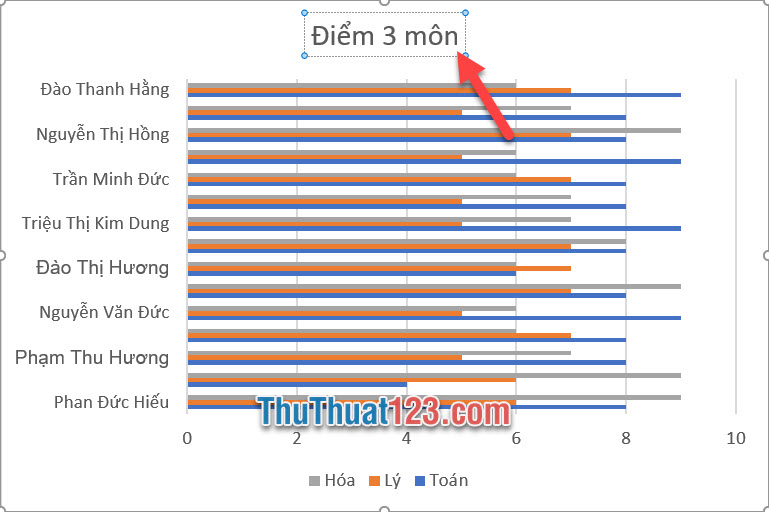
Các bạn còn phải trao đổi dữ liệu cột và hàng cho nhau. Như ở ví dụ trên ta có tên của các học sinh là dữ liệu ngang sẽ được trở thành các phần tử của biểu đồ còn tên ba môn học Toán Lý Hóa là dữ liệu dọc sẽ được trở thành chú thích của biểu đồ.
Giờ nếu chúng ta tráo đổi ngang dọc thì ta sẽ có tên các học sinh là chú thích còn ba môn học Toán Lý Hóa sẽ là phần tử của biểu đồ.
Để làm được điều này, các bạn mở ribbon Design Chart Tools (xuất hiện sau khi các bạn click chọn một biểu đồ) rồi chọn biểu tượng Switch Row/Column trong mục Data.
Dữ liệu biểu đồ sẽ thay đổi như các bạn thấy trong hình dưới đây.
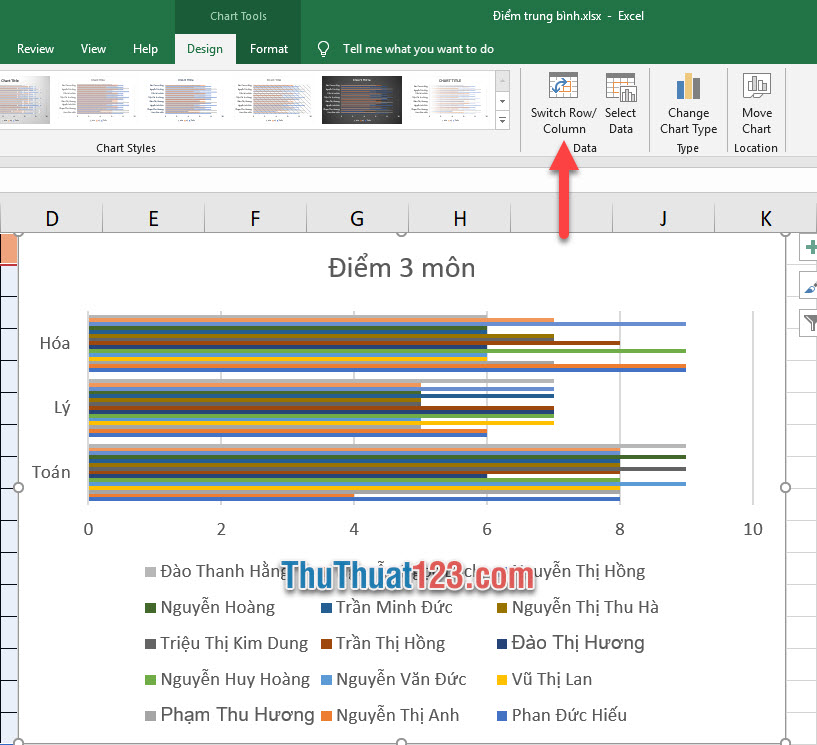
Ngoài ra, các bạn còn có thể lựa chọn Select Data nằm ngay cạnh Switch Row/Column để thực hiện lựa chọn hoặc thay đổi dữ liệu cho bảng biểu đồ của mình.
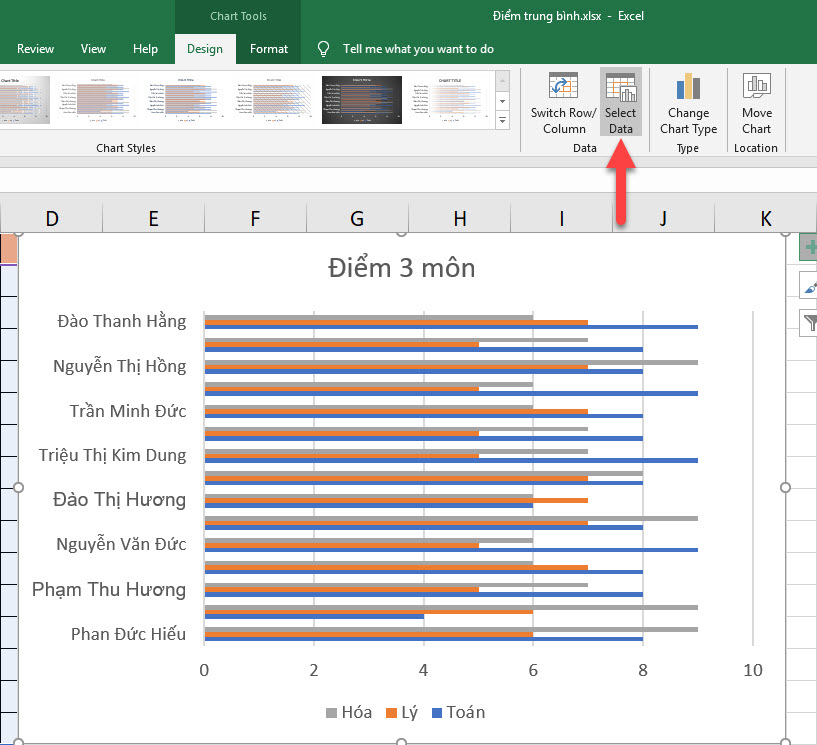
Ô cửa sổ chức năng Select Data Source sẽ xuất hiện để các bạn có thể tùy chỉnh dữ liệu một cách chi tiết hơn.
Với Chart data range, các bạn có thể chọn vị trí chứa dữ liệu nguồn để tạo biểu đồ. Vị trí ban đầu các bạn lựa chọn sẽ được điền thẳng vào ô Chart data range nhưng nếu các bạn muốn thay đổi khoảng dữ liệu nguồn thì có thể click vào mũi tên chỉ lên ở dòng này để lựa chọn lại.
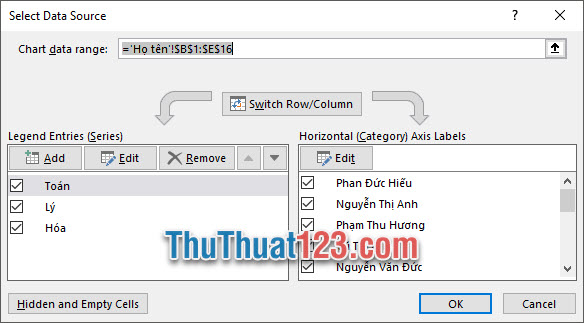
2.2. Chỉnh sửa định dạng biểu đồ
Ngoại trừ nội dung mà biểu đồ thể hiện ra thì định dạng hiển thị của biểu đồ cũng là một yếu tố quan trọng mà người dùng cần phải chú ý tới.
Một biểu đồ sạch đẹp và rõ ràng sẽ khiến người nhìn vào có thiện cảm và dễ tiếp thu thông tin được truyền tải hơn.
Để chỉnh sửa định dạng của biểu đồ trong Excel, đầu tiên các bạn phải click chọn vào biểu đồ đó, sau đó hai ribbon Chart Tools sẽ xuất hiện là Design và Format. Các bạn click vào Design để mở ribbon này ra. Trong ribbon này sẽ có rất nhiều chức năng để các bạn có thể điều chỉnh định dạng cho biểu đồ của mình.
Với Change Colors các bạn có thể lựa chọn màu sắc cho các thành phần cấu thành biểu đồ. Với biểu đồ cột thì nó sẽ là các cột dữ liệu, với biểu đồ hình tròn thì nó sẽ là cá phần dẻ quạt…
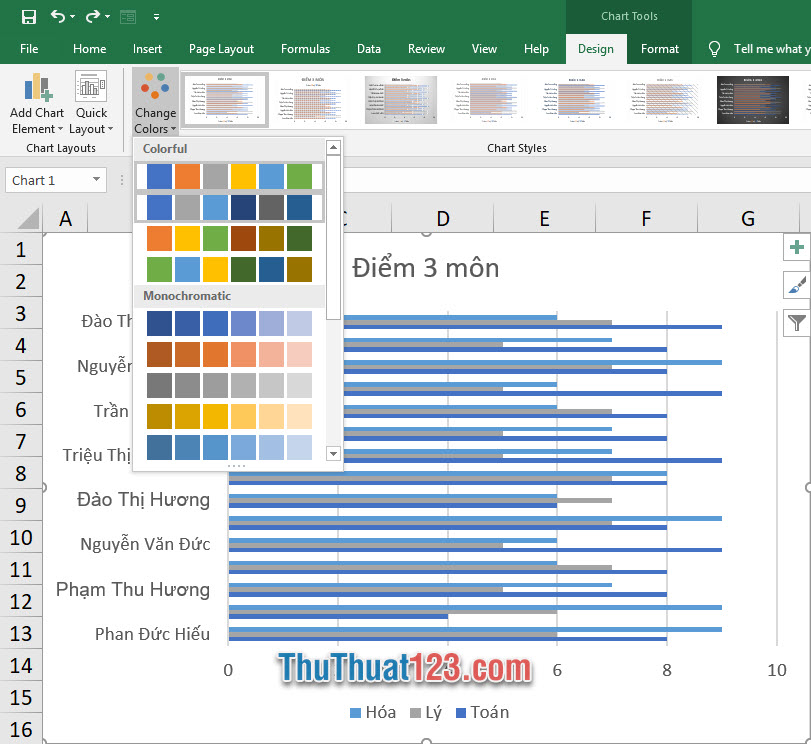
Với Add Chart Element các bạn có thể thêm các thành phần khác nhau vào biểu đồ ví dụ như Legend để điều chỉnh vị trí của chú thích cho biểu đồ.
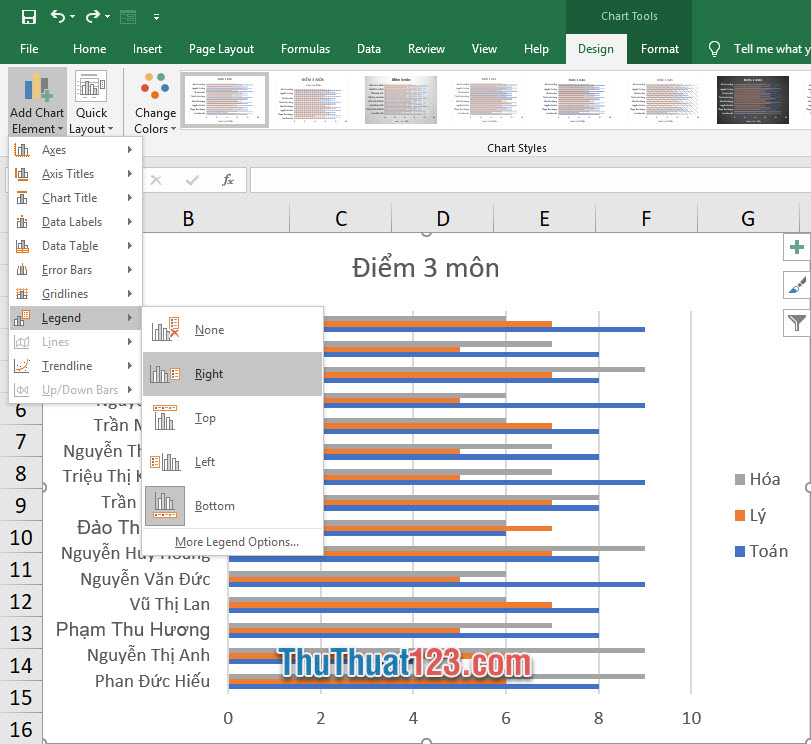
Hoặc Data Labels để thêm hoặc điều chỉnh vị trí dữ liệu cho từng phần tử trong biểu đồ.
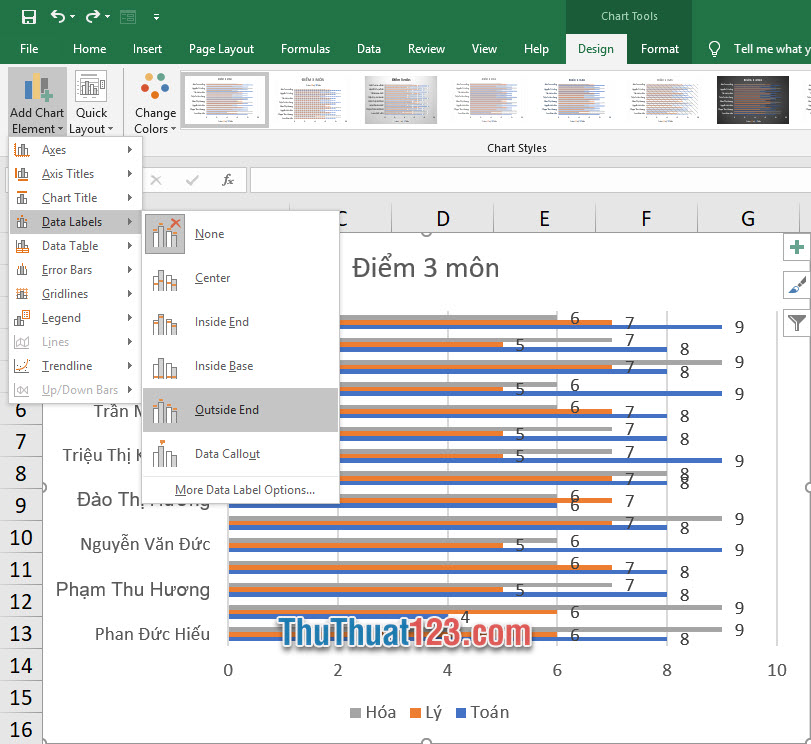
Hoặc các bạn cũng có thể lựa chọn những tổ hợp Style được Excel tạo ra sẵn dành cho biểu đồ của mình. Các bạn click vào mở rộng mục Style trong ribbon Design để có thể thấy nhiều kiểu định dạng biểu đồ hơn.
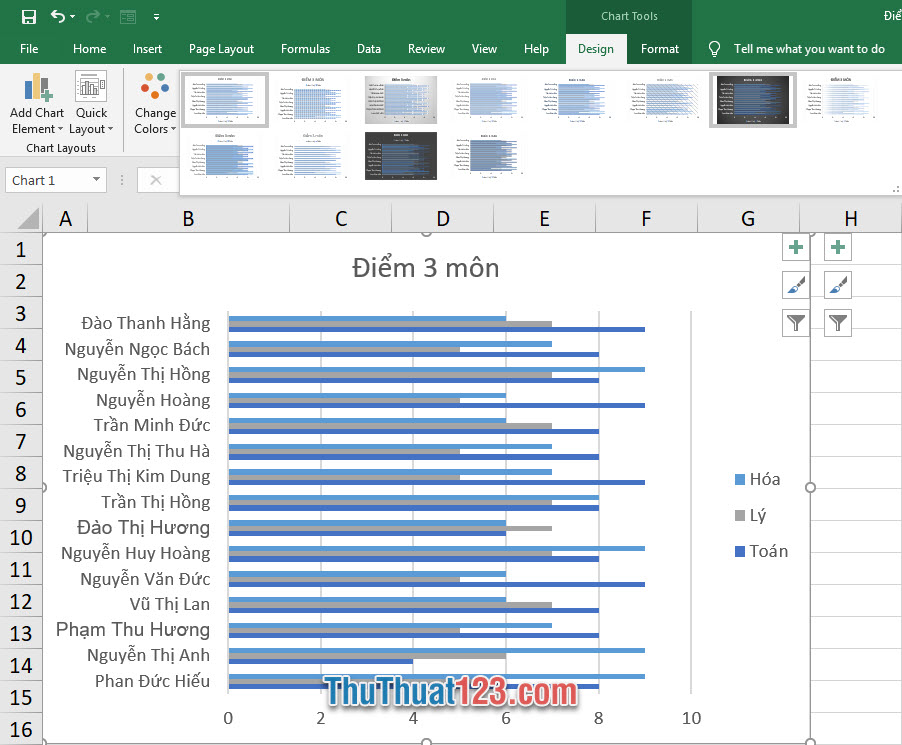
Dưới đây chính là hình ảnh biểu đồ một trong những định dạng được Excel cài đặt sẵn.
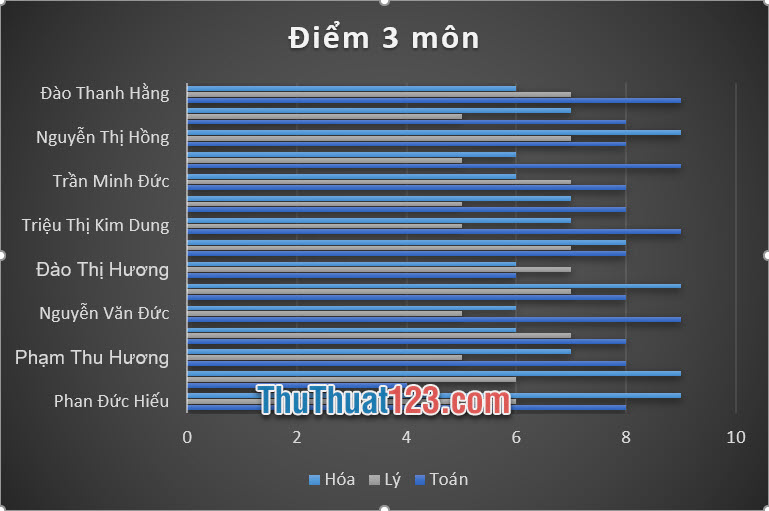
Cảm ơn các bạn đã đọc bài viết của ThuThuat123.com về Cách vẽ biểu đồ trong Excle chi tiết nhất. Chúc các bạn có thể tìm được nhiều kiến thức cần thiết từ trong bài viết này của chúng tôi.


























