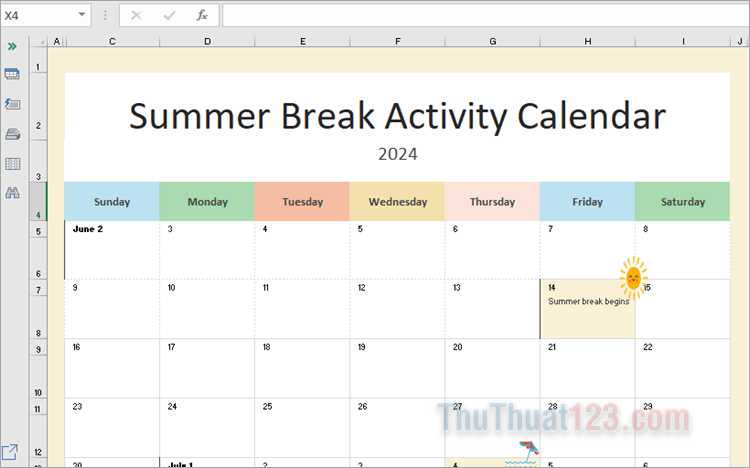Cách ngắt dòng trong Excel
Khi mới sử dụng Excel thì chúng ta sẽ không biết cách ngắt dòng, xuống dòng như thế nào bởi cơ cấu bảng biểu trong Excel không giống với Word. Tuy nhiên, ngắt dòng trong Excel khá là dễ và bạn hãy cùng theo dõi hướng dẫn trong bài viết đưới đây nhé.
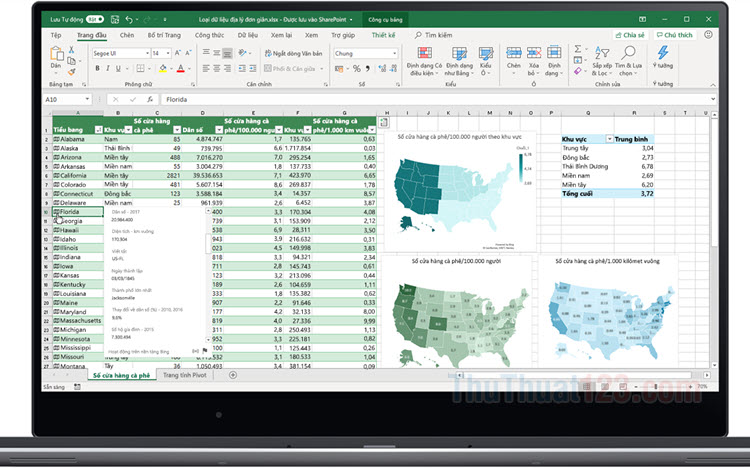
Mục lục nội dung
1. Ngắt dòng trong Excel với công cụ WrapText
Trên Excel 2007, 2010
Bạn đặt con trỏ ở ô cần ngắt dòng (1) => Home (2) => click vào biểu tượng Wrap Text (3).
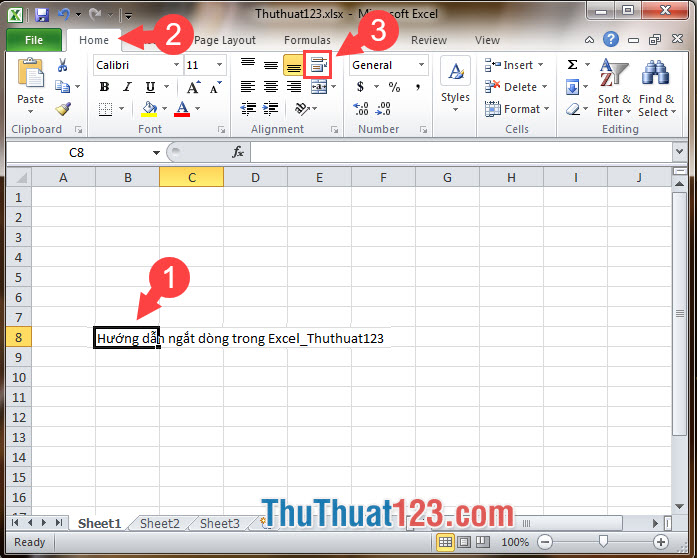
Sau khi hoàn thành xong thì dòng chữ trên Excel của bạn sẽ tự động xuống 1 dòng và không ảnh hưởng tới dòng khác.
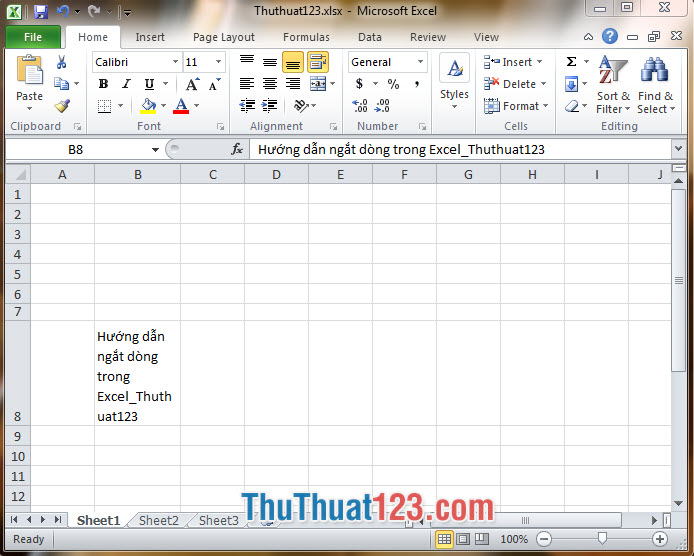
Trên Excel 2013 trở về sau
Bạn hãy di chuyển con trỏ chuột (1) đến ô cần ngắt dòng => Home (2) => Aligment (3) => Wrap Text (4).
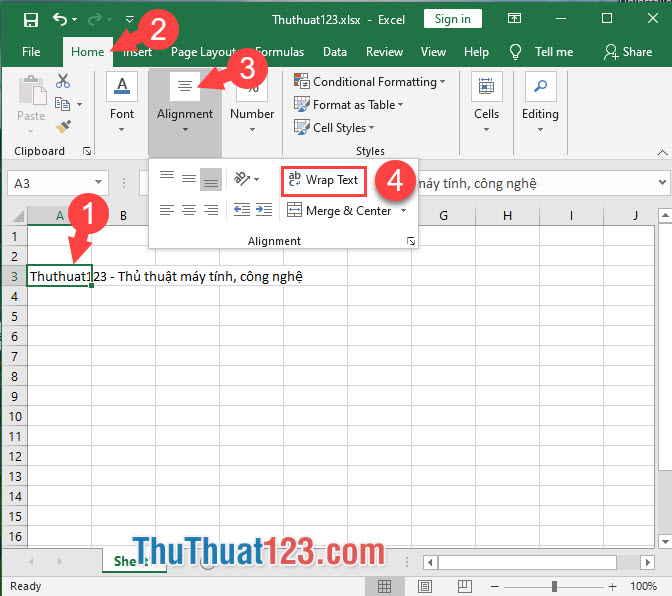
Sau khi thực hiện xong bước trên thì đoạn văn bản sẽ nằm gọn trong một ô như hình dưới.
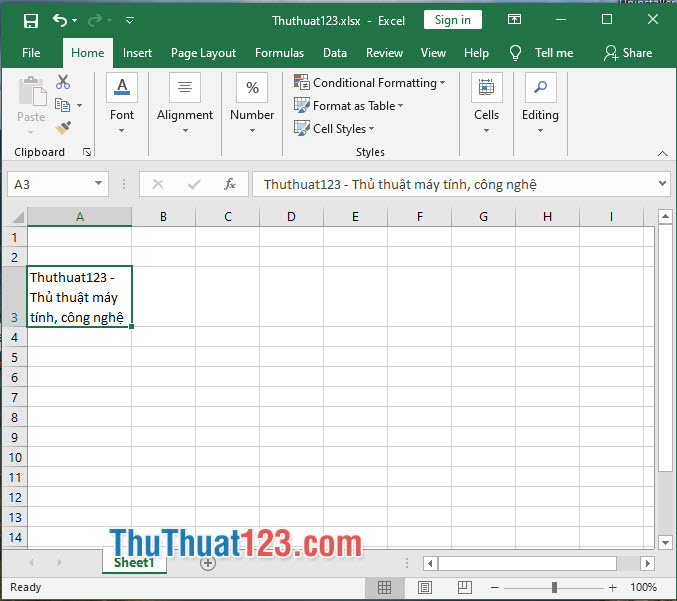
2. Ngắt dòng tự động trong Format cells
Trên Excel 2007, 2010
Bước 1: Bạn bôi đen các ô cần ngắt dòng tự động (1) và click chuột phải rồi chọn Format Cells... (2).
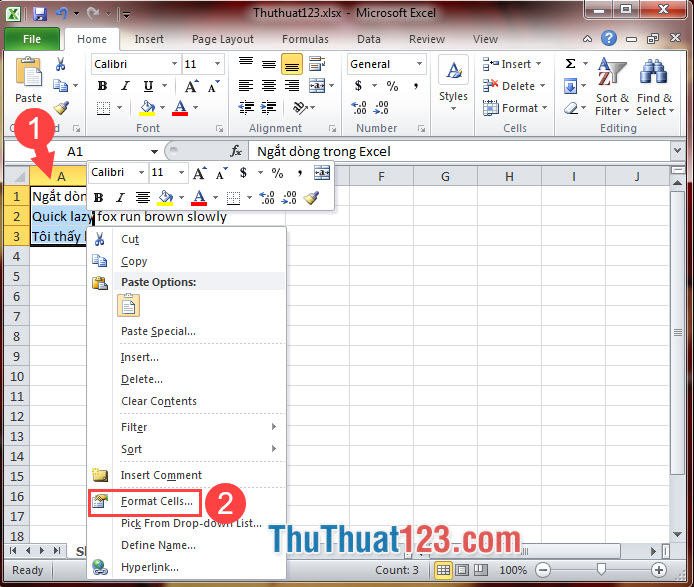
Bước 2: Bạn chọn sang thẻ Aligment (1) => đánh dấu vào Wrap text (2) => OK (3).

Sau khi hoàn thành xong bước trên thì các dòng trên Excel sẽ tự động chuyển về một dòng.
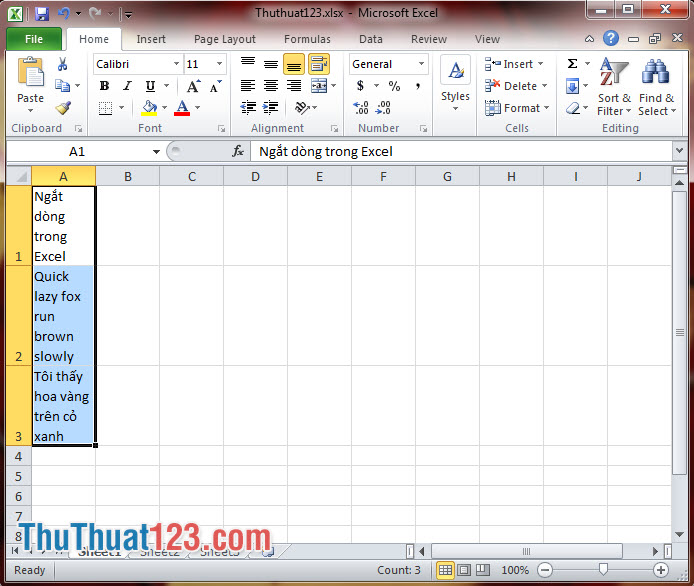
Trên Excel 2013 trở về sau:
Bước 1: Bạn bôi đen các ô cần ngắt dòng (1), sau đó bạn click chuột phải trên màn hình Excel và chọn Format Cells... (2).
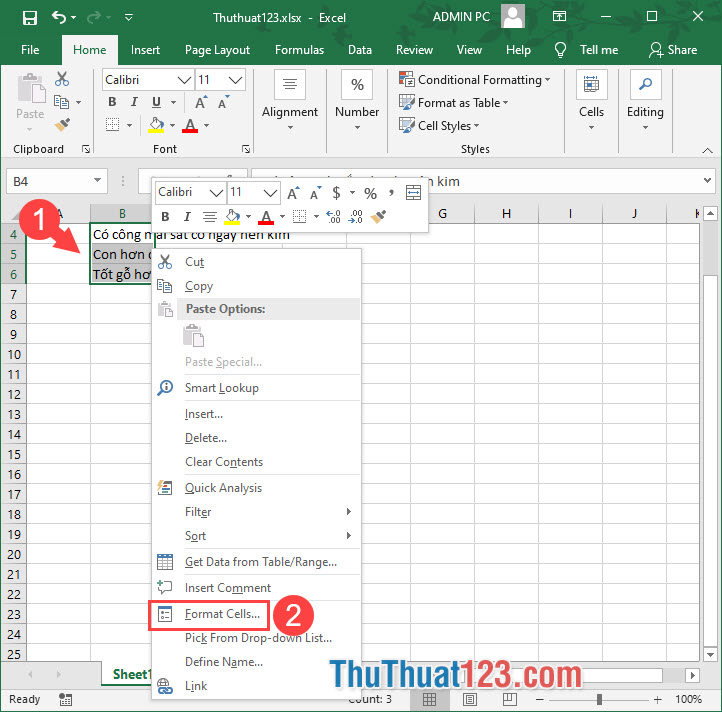
Bước 2: Bạn chuyển qua thẻ Aligment (1) => Wrap text (2) => OK (3).
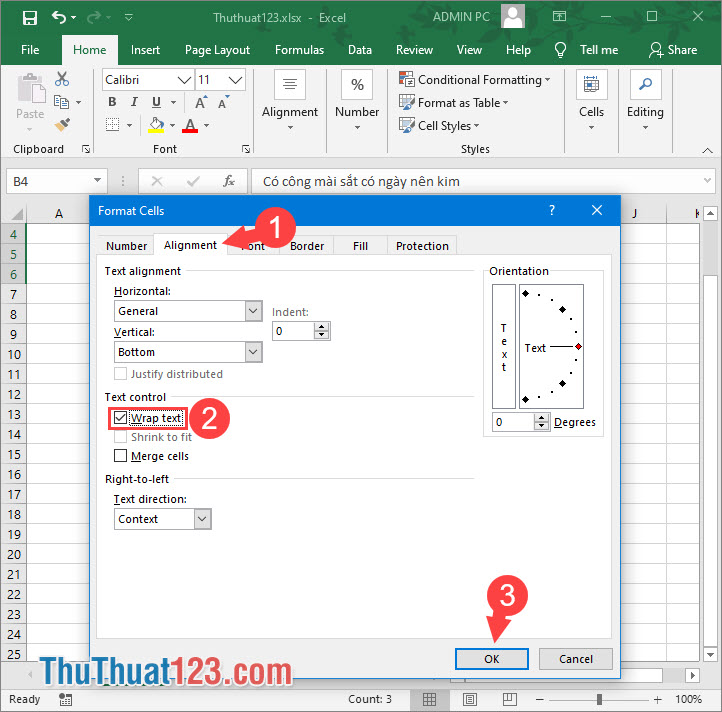
Sau khi ngắt dòng tự động thì chúng ta sẽ được kết quả như hình dưới.
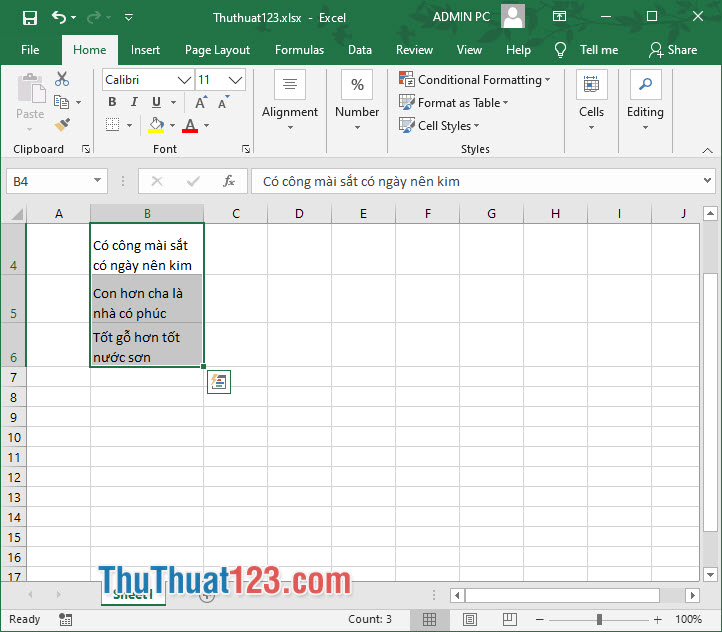
3. Ngắt xuống dòng trong ô với phím tắt Alt + Enter
Khi mới đầu sử dụng Excel chắc hẳn bạn rất bỡ ngỡ khi ấn phím Enter mà đoạn văn không được ngắt mà Excel sẽ tự động chuyển xuống ô phía dưới thay vì thêm dòng phía dưới. Để xử lý trường hợp này, bạn cần đặt con trỏ ở vị trí cần ngắt dòng và bấm tổ hợp phím Alt + Enter để ngắt xuống dòng.
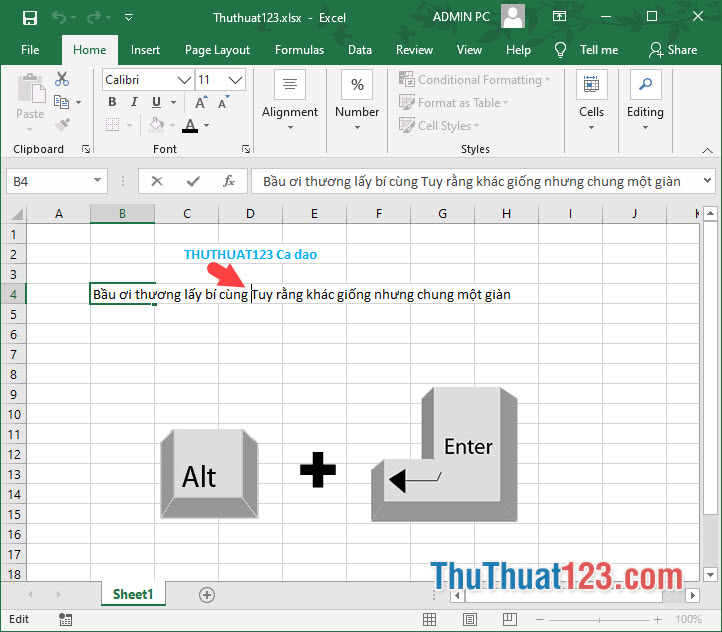
Và sau khi chúng ta dùng tổ hợp phím Alt + Enter thì dòng văn bản sẽ được chia làm hai như hình dưới.
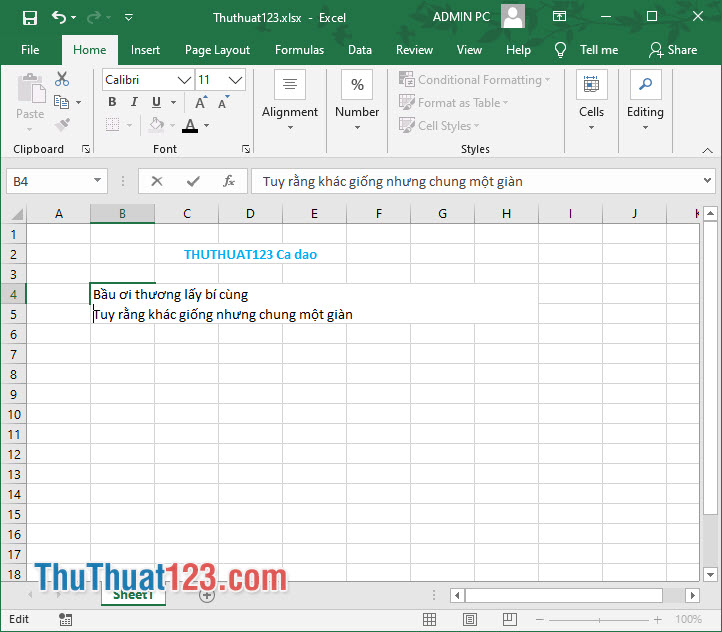
Sau khi đọc xong bài viết này thì chắc chắn bạn sẽ không còn bỡ ngỡ và cảm nhận việc ngắt dòng trong Excel vô cùng đơn giản. Chúc các bạn thành công!