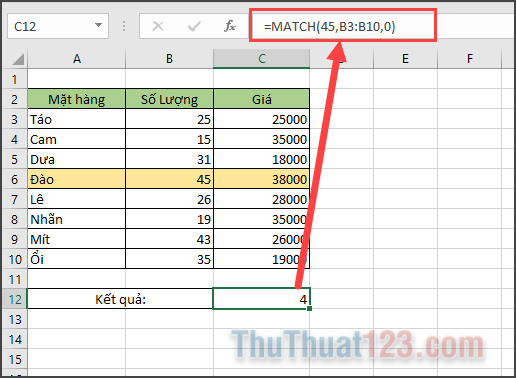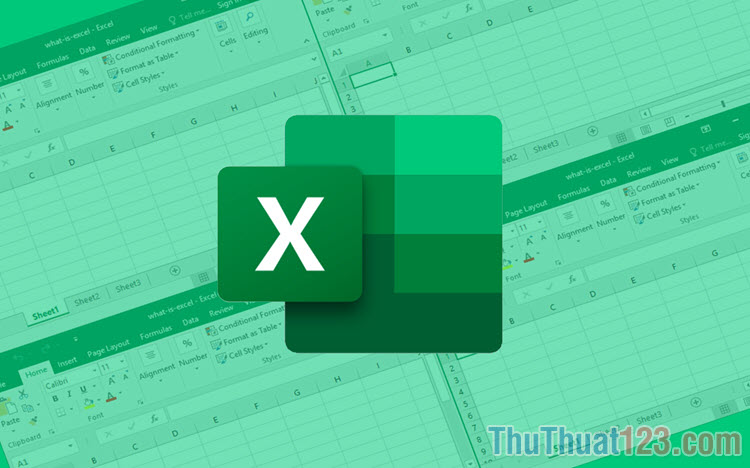Cách khóa file Excel bằng mật khẩu (Password)
Excel là một phần mềm thống kê và tính toán tốt và được ưa chuộng nhiều nhất ở Việt Nam hiện nay. Với việc phải lưu trữ những thông tin quan trọng như bảng thống kê nên việc bảo mật cho những tài liệu của bạn cũng khá quan trọng. Vậy nên hãy học cách khóa file Excel bằng mật khẩu trong bài viết này của Thuthuat123.com.

Khóa file Excel là một chức năng nằm ngay trong phần mềm này, vì vậy bạn không cần phải tương tác hay tải thêm phần mềm khóa mã ở bên ngoài mà chỉ cần truy cập vài ribbon File trên thanh công cụ của Excel.
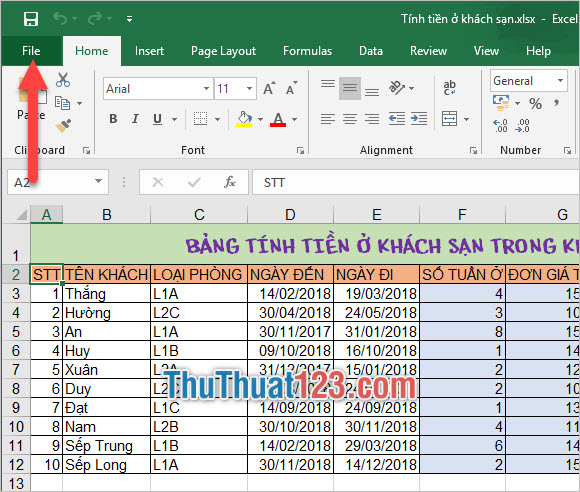
Sau đó ở ngay tab Info đầu tiên, các bạn sẽ thấy mục Protect Workbook ở ngay đầu. Bạn click vào biểu tượng ổ khóa và chìa khóa và trong danh sách hiện lên, bạn chọn Encrypt with Password.
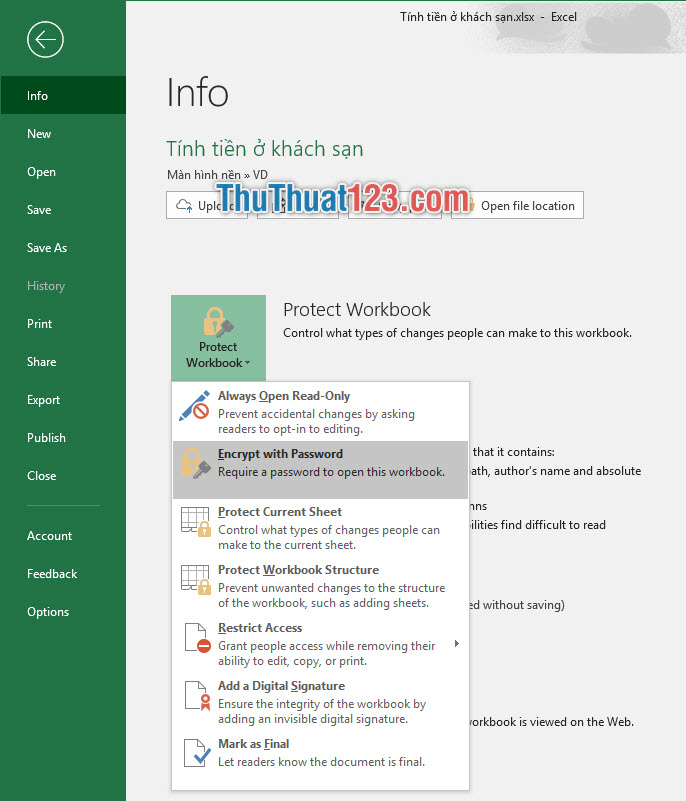
Bạn điền mật khẩu mình muốn đặt cho file Excel vào ô Password.
Có một điều cần phải chú ý là nếu bạn mất hoặc quên mật khẩu, Excel sẽ không phục hồi lại nó cho bạn. Bạn nên giữ một danh sách mật khẩu và tên tài liệu tương ứng của chúng ở nơi an toàn.
Dĩ nhiên nếu bạn muốn tìm lại mật khẩu từ file Excel của mình thì cần phải sử dụng phần mềm khác để can thiệp vào file Excel của bạn nhưng việc này cũng sẽ tốn kha khá thời gian của bạn vì bạn cần phải tìm hiểu và tải phần mềm khác về. Vậy nên tốt nhất là bạn cần phải nhớ mật khẩu mình đã đặt cho file Excel.
Ngoài ra một mật khẩu mạnh cho file quan trọng nên là một mật khẩu tồn tại cả chữ viết thường lẫn chữ viết hoa, có con số và các ký hiệu.
Ví dụ như: ajY3#4*Hnk@Kl
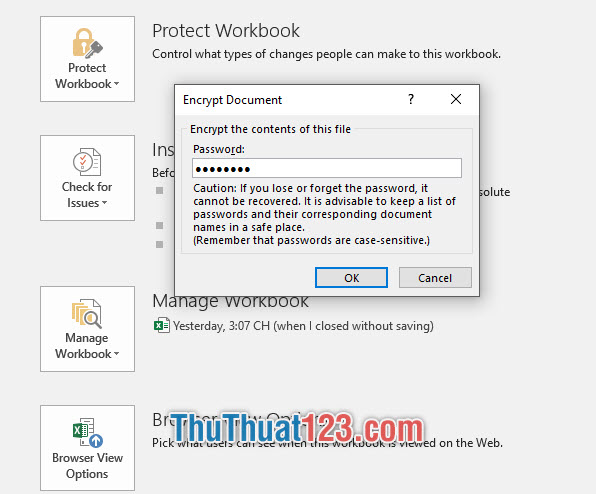
Excel sẽ yêu cầu bạn nhập lại mật khẩu một lần nữa để chắc chắn rằng không có gì sai sót trong việc đánh chữ tạo mật khẩu ở bước trước. Click OK để xác nhận việc đặt mật khẩu.
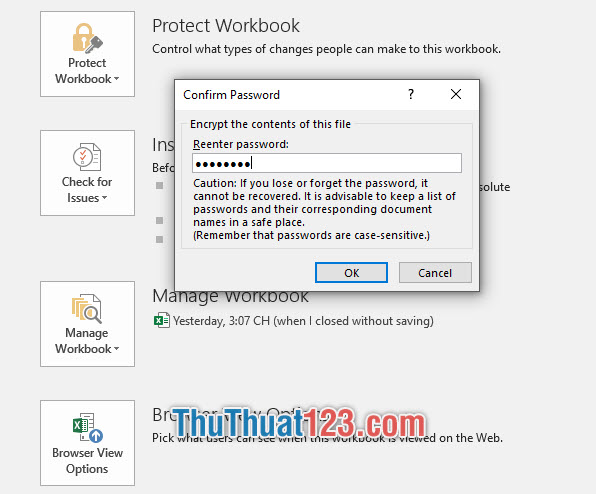
Sau đó bạn sẽ thấy mục Protect Workbook của mình được phủ trong màu vàng sáng. Đây là hiệu ứng cho thấy bạn đã đặt mật khẩu thành công cho file Excel của mình.
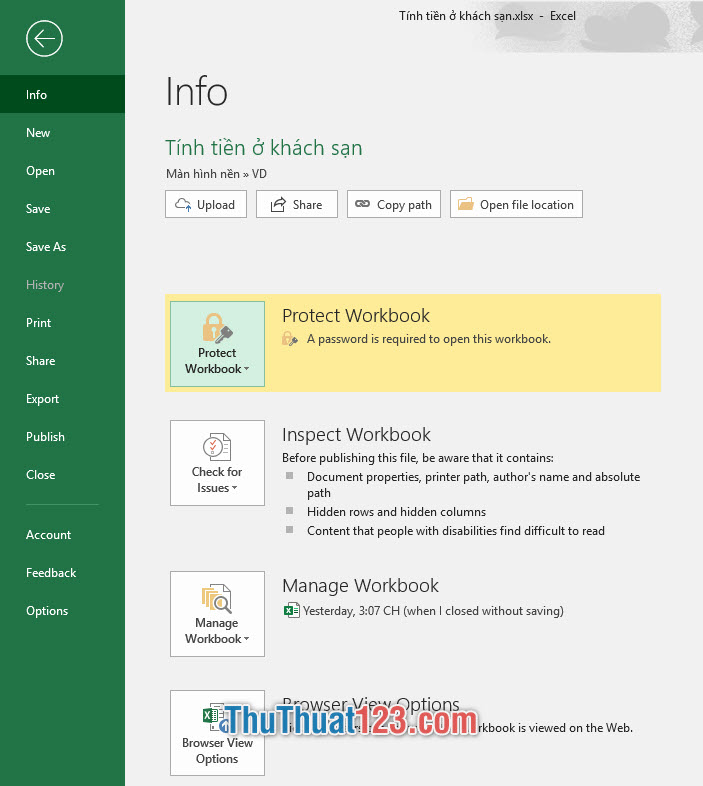
Sau khi làm xong việc đó, bạn đừng quên một việc đó là phải lưu lại thay đổi đối với file Excel của mình. Nếu bạn không lưu lại file thì việc bạn thêm password cho file Excel cũng sẽ không được ghi nhận và lưu lại với file.
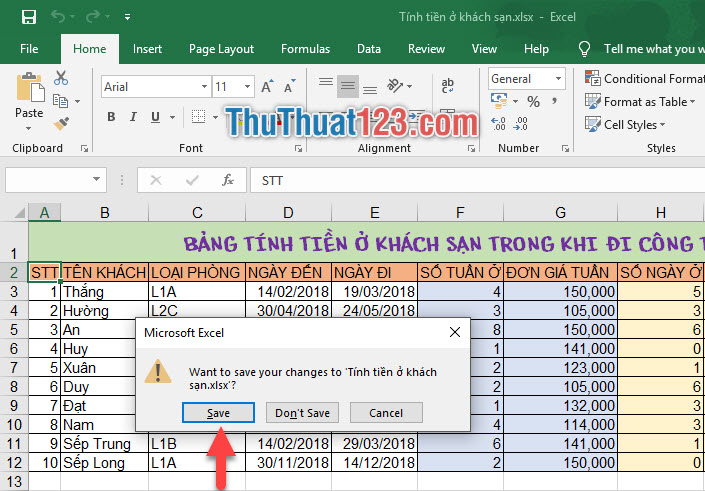
Hiện tại giờ chúng ta sẽ thử tắt file Excel đã cài mật khẩu đi rồi mở nó lại một lần nữa. Bạn sẽ thấy ô hộp thoại nhỏ Password xuất hiện, nếu không điền đúng mật khẩu bạn sẽ không thể mở được file đó ra.
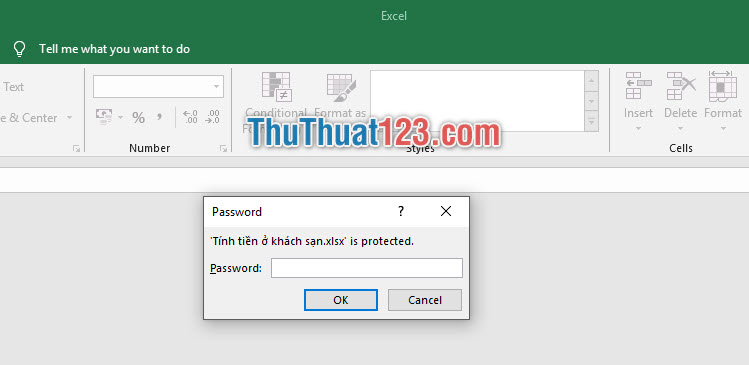
Như vậy là bạn đã biết cách cài mật khẩu cho file Excel của mình rồi đấy.
Nếu bạn không muốn để mật khẩu cho file Excel nữa mà muốn xóa nó đi thì bạn hãy làm theo những bước sau đây.
Đầu tiên bạn cần phải nhớ mật khẩu đã đặt để có thể truy cập vào file Excel đã được khóa này.
Sau đó bạn lại vào ribbon File rồi click vào Protect Workbook trong tab Info, giống như con đường tìm tới nơi tạo mật khẩu cho file Excel ở trên.
Bạn lại click vào Encrypt with Password.
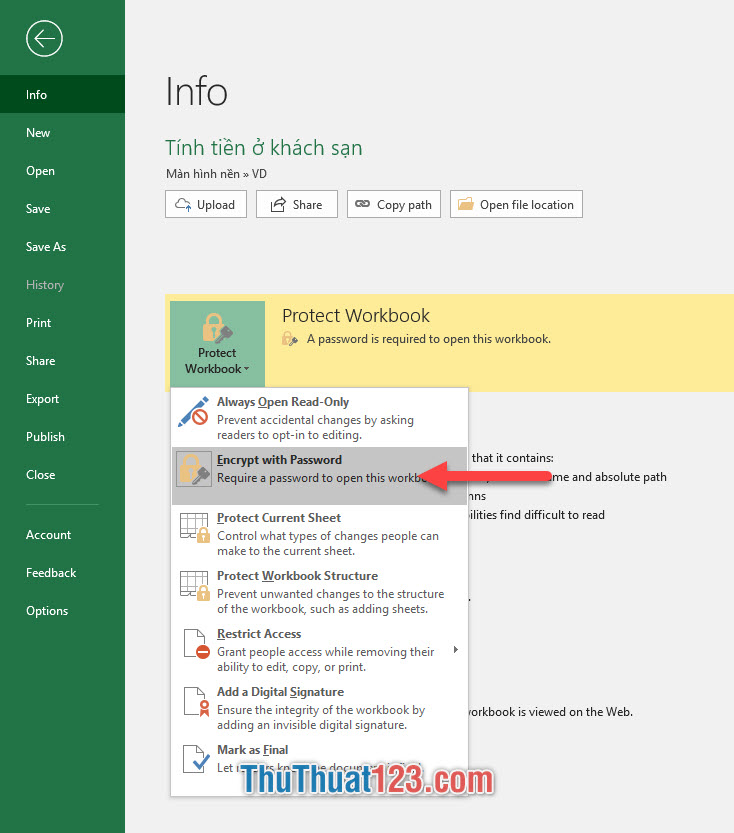
Khi ô hộp thoại Encrypt Document lại xuất hiện, bạn xóa hết những ký tự mật khẩu đã đặt ở trước, click OK để xác nhận.
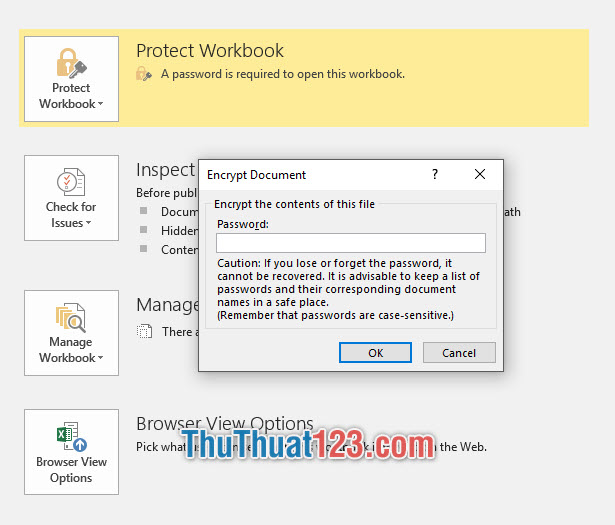
Sau đó bạn sẽ thấy mục Protect Workbook không còn phủ màu vàng hiệu ứng của việc đã đặt mật khẩu nữa mà trở về với màu sắc như lúc ban đầu.
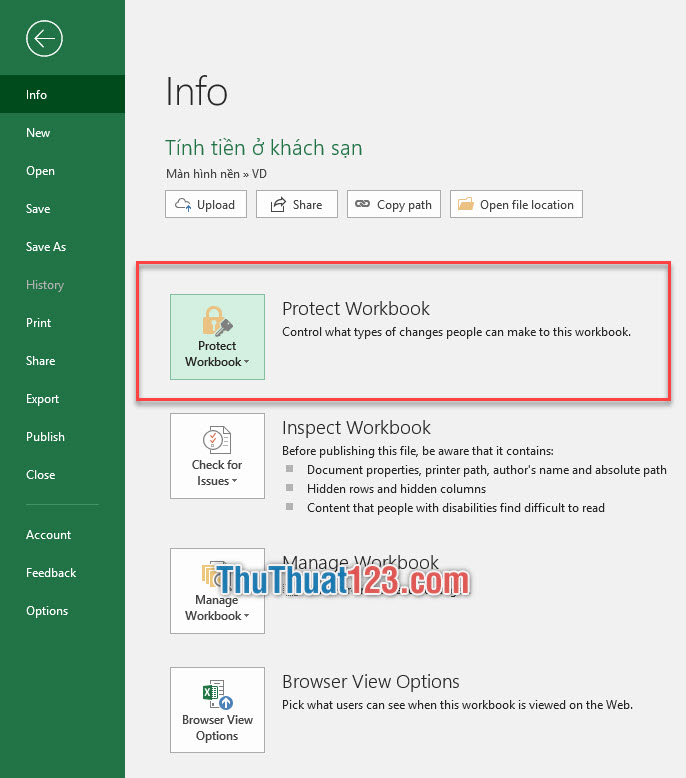
Cảm ơn các bạn đã đọc bài viết của thuthuat123 chúng tôi về cách khóa file Excel bằng mật khẩu (password). Chúc các bạn có thể thực hiện thành công thủ thuật kể trên.