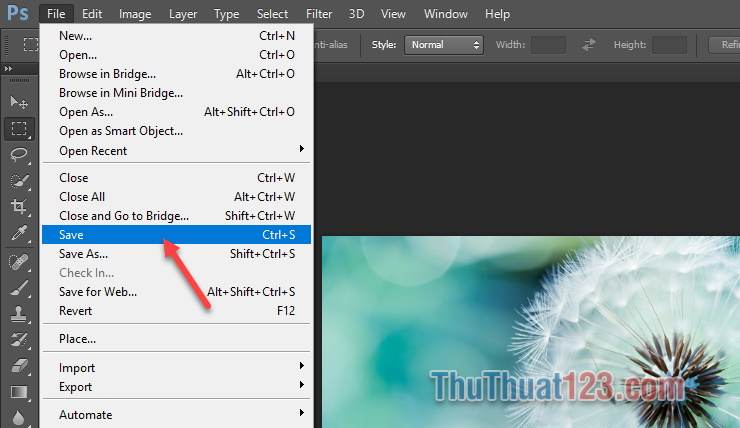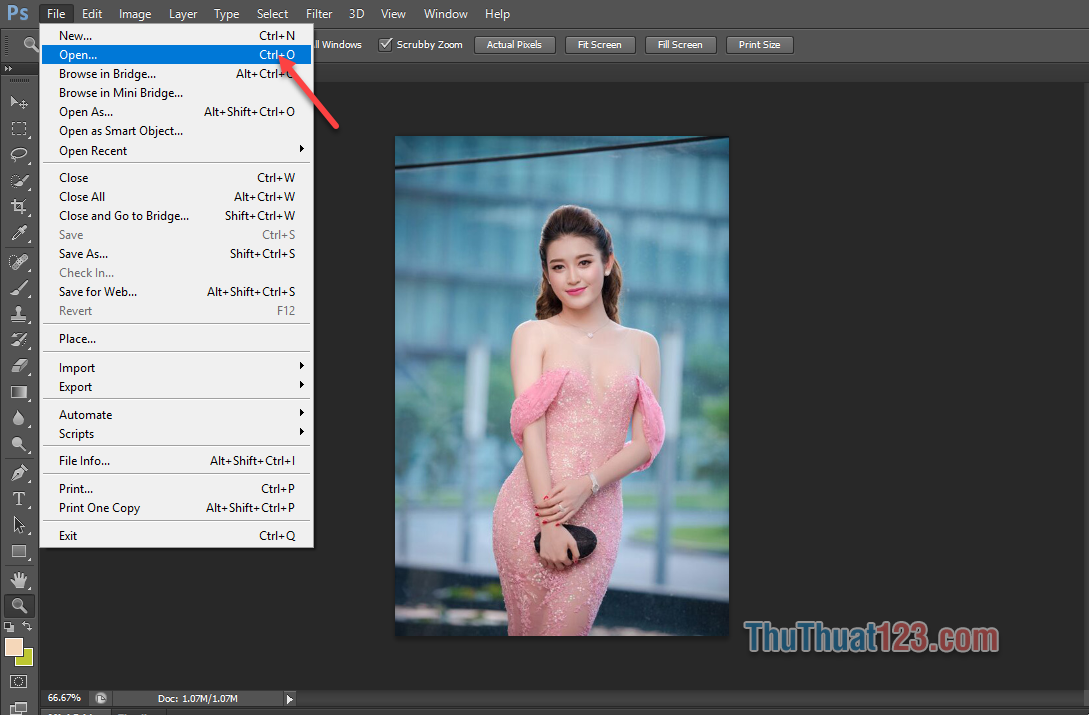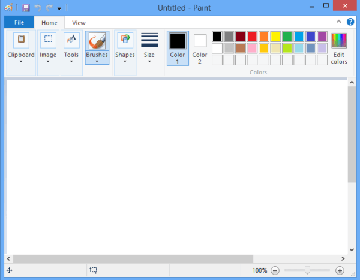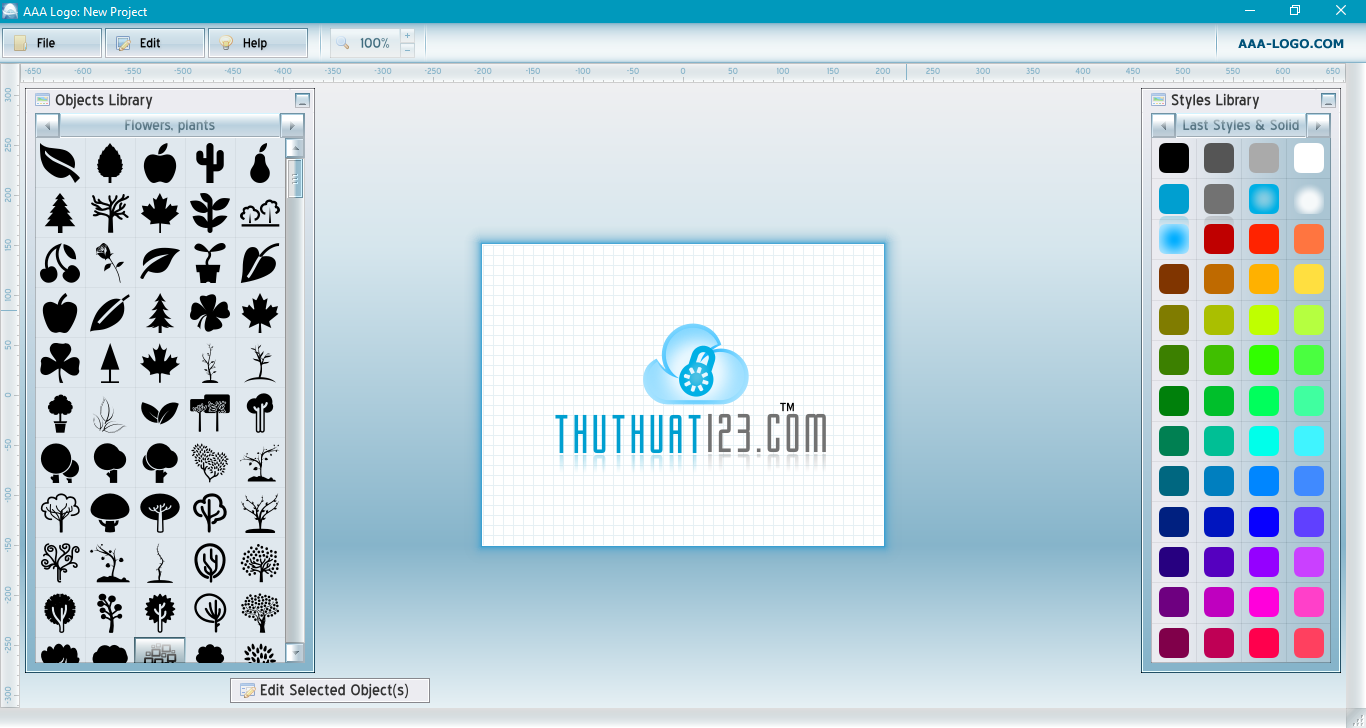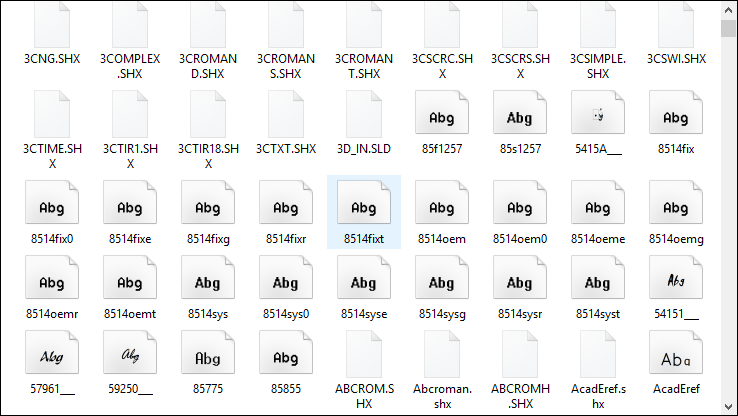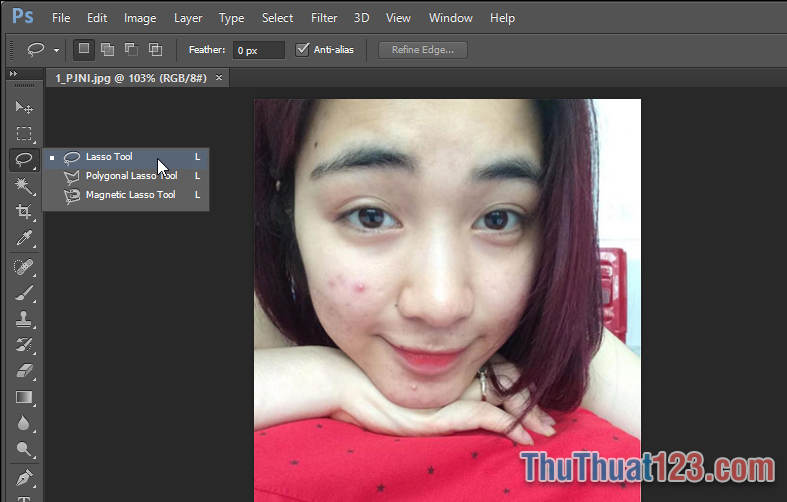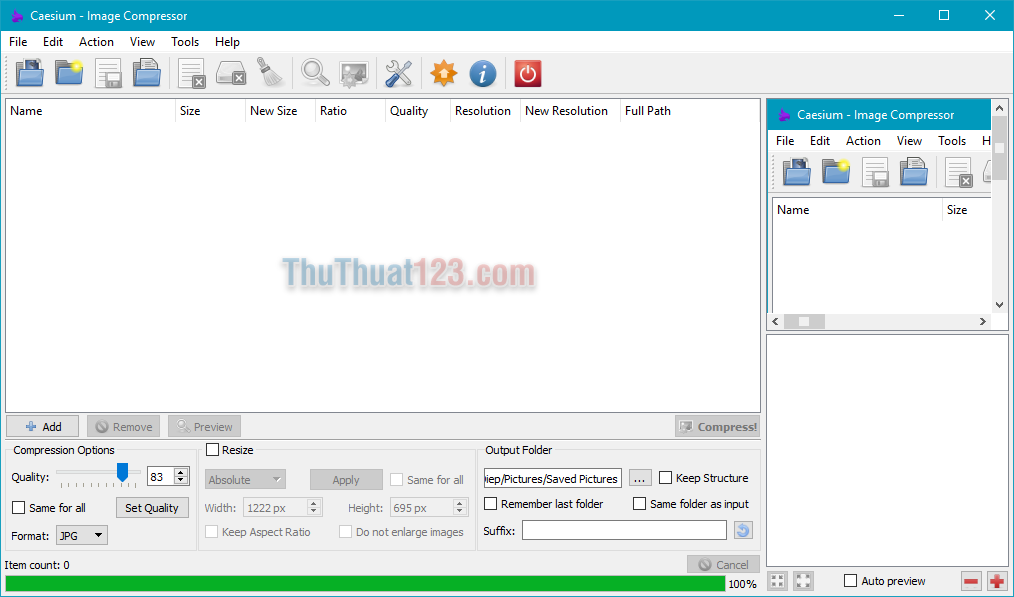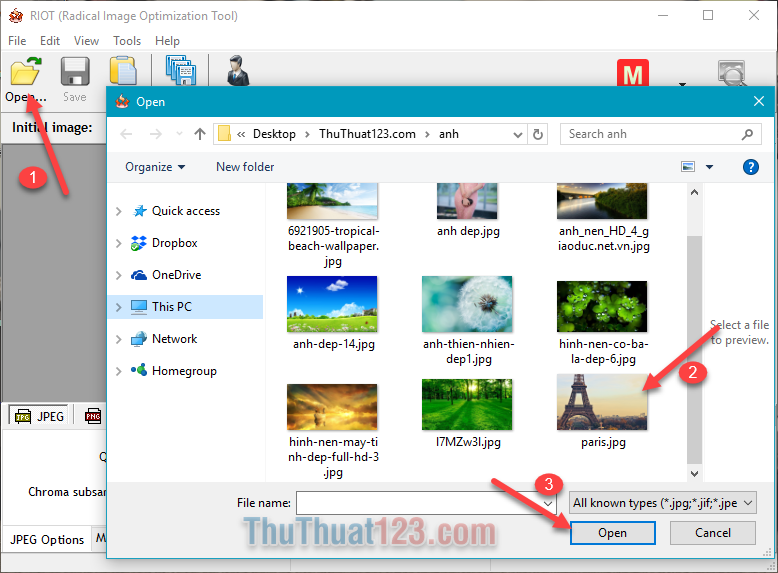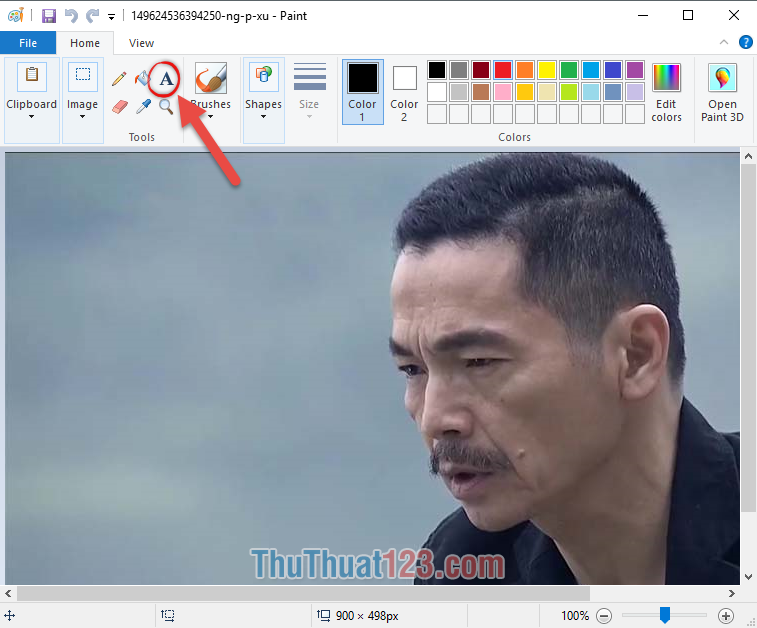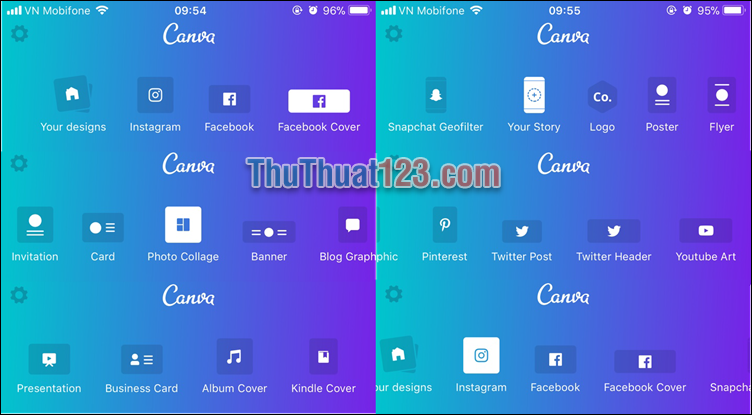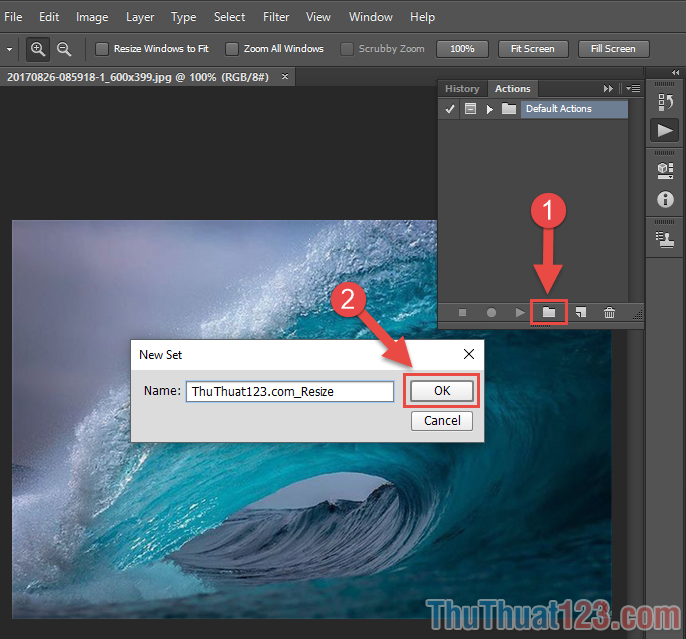Cách cắt ảnh theo ý muốn trong Photoshop
Mục lục nội dung
Cắt ảnh là một trong những tính năng cơ bản mà hầu hết các phần mềm chỉnh sửa ảnh nào cũng có. Tuy nhiên tùy từng phần mềm mà có nhiều tùy chỉnh cắt ảnh khác nhau và một trong số đó phải kể đến phần mềm Photoshop - một trong những phần mềm hỗ trợ nhiều tùy chọn cắt ảnh nhất. Hãy cùng với ThuThuat123.com đi tìm hiểu rõ hơn về cắt ảnh trong Photoshop nhé!

Cách 1: Cắt ảnh đơn giản trong Photoshop
Cách đơn giản nhất để cắt ảnh trong Photoshop đó chính là sử dụng công cụ Crop của phần mềm.
Bước 1: Các bạn mở file ảnh muốn cắt bằng phần mềm Photoshop. Hoặc Các bạn mở phần mềm Photoshop lên rồi ấn tổ hợp phím Ctrl + O rồi chọn file ảnh muốn cắt.
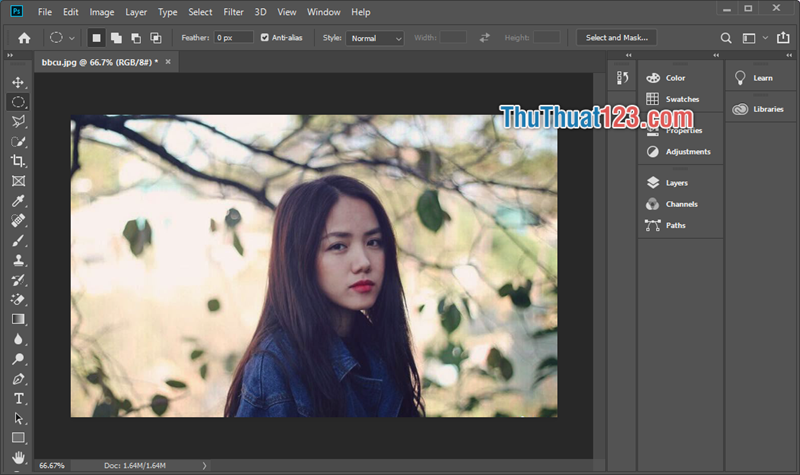
Bước 2: Sau đó tại bảng công cụ phía bên trái phần mềm, bạn chọn mục Crop Tool.
Khi đó sẽ có một khung bao quanh viền của bức ảnh. Bạn hãy sử dụng chuột kéo các cạnh góc sao cho có cho mình một bức ảnh ưng ý nhất.
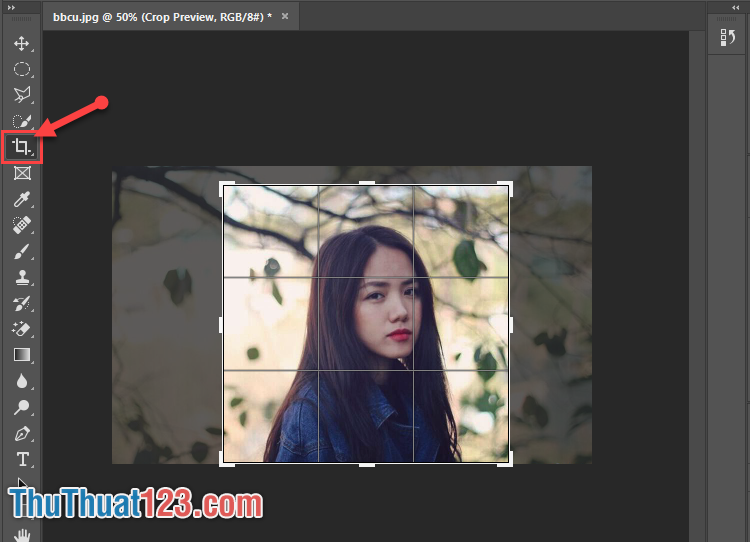
Bước 3: Sau khi đã có cho mình một khung ảnh mới, bạn hãy ấn Enter. Những phần ảnh thừa sẽ bị loại bỏ.
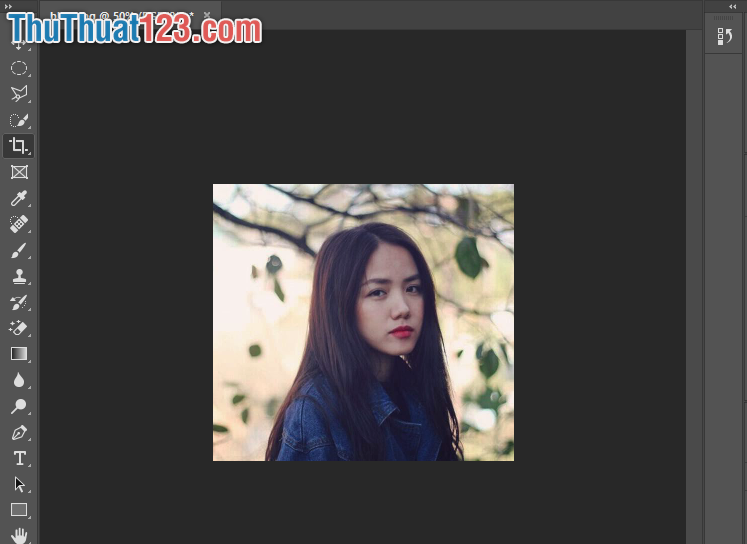
Lúc này bạn chỉ cần ấn tổ hợp phím Ctrl + S để Save - Lưu lại tấm hình.
Cách 2: Cắt ảnh khung chữ nhật trong Photoshop
Để cắt ảnh theo khung chữ nhật trong Photoshop chúng ta thực hiện như sau.
Bước 1: Các bạn mở file ảnh muốn cắt bằng phần mềm Photoshop. Hoặc Các bạn mở phần mềm Photoshop lên rồi ấn tổ hợp phím Ctrl + O rồi chọn file ảnh muốn cắt.
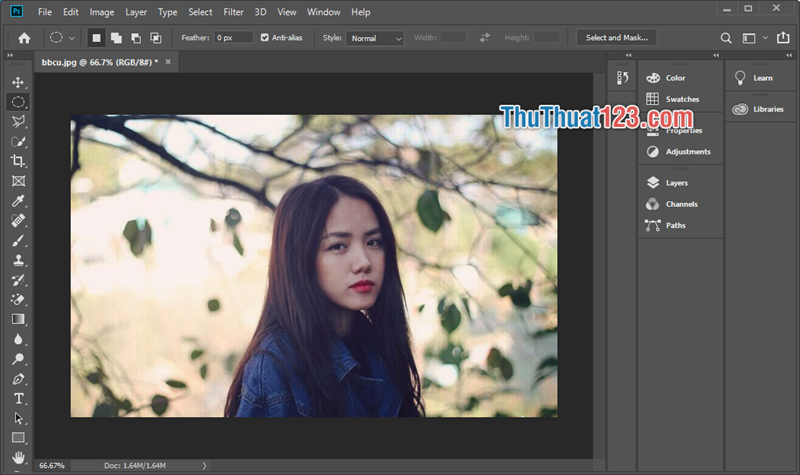
Bước 2: Sau đó ở bên thanh công cụ phía trái phần mềm, bạn chọn Rectangular Marquee Tool.
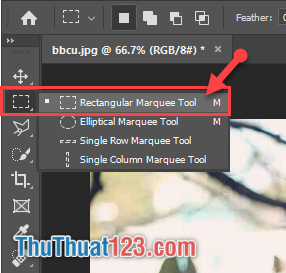
Bước 3: Sau đó các bạn giữ chuột trái và di chuyển chuột để lựa chọn vùng ảnh. Phần mềm sẽ tạo một khung nét đứt để bạn dễ dàng hình dung.
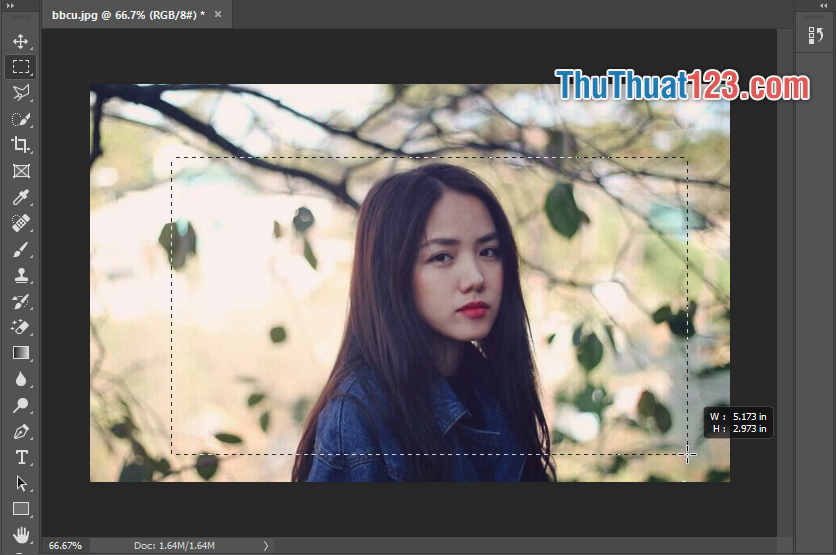
Sau khi tạo được khung bạn có thể dùng chuột để di chuyển khung sao cho hợp lý nhất.
Bước 4: Sau đó bạn chọn mục Image trên thanh công cụ phía trên (1) -> Rồi chọn Crop (2).
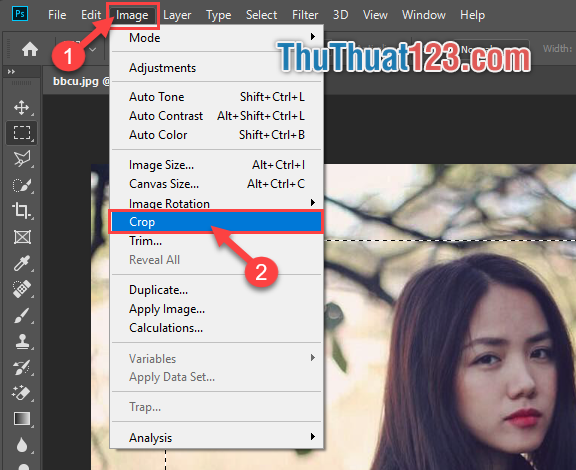
Khi đó chúng ta sẽ thu được hình ảnh đã cắt.
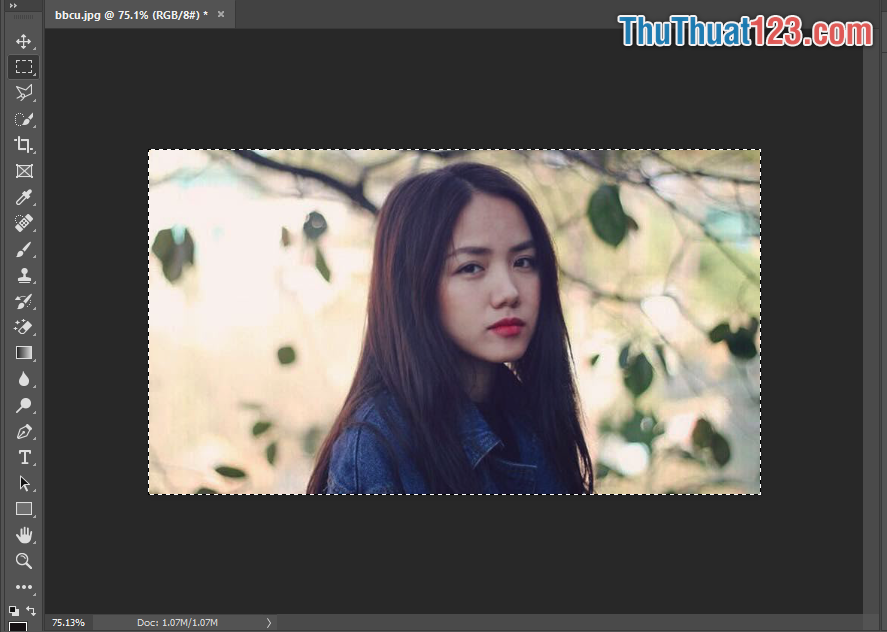
Sau đó bạn muốn lưu lại ảnh này thì có 2 tùy chọn là:
- Ctrl + S: Nếu muốn lưu đè lên file ảnh gốc ban đầu.
- Ctrl + Shift + S: Để lưu ảnh mới với định dạng file khác và giữ nguyên file ảnh gốc lúc chưa cắt.
Cách 3: Cắt ảnh khung hình tròn trong Photoshop
Bước 1: Đầu tiên ở bên thanh công cụ phía trái phần mềm, bạn chọn Elliptical Marquee Tool.
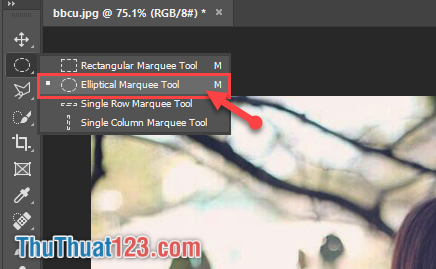
Bước 2: Sau đó các bạn cũng khoanh vùng ảnh muốn cắt và căn chỉnh sao cho vừa ý của mình.
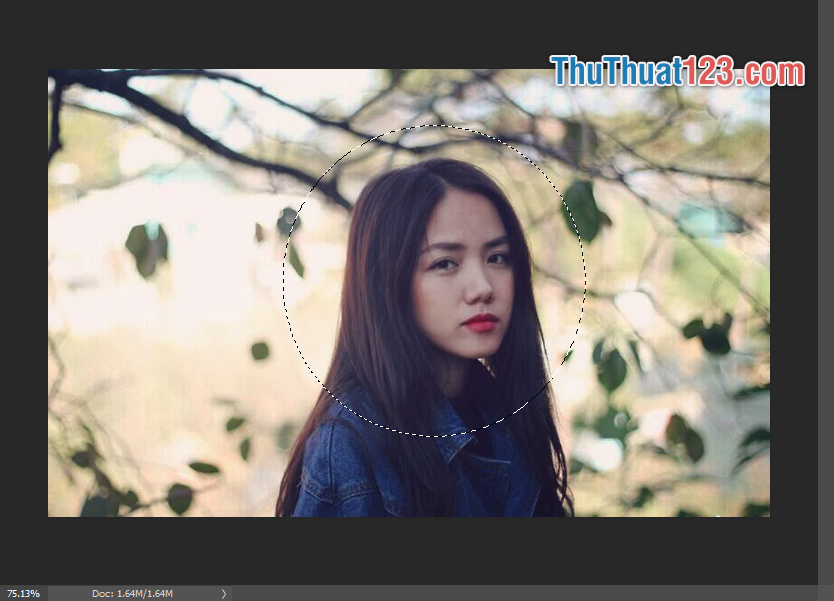
Bước 3: Tiếp theo bạn nhìn xuống bên dưới góc phải phần mềm chỗ mục Layers, bạn hãy click chọn vào biểu tượng máy ảnh.
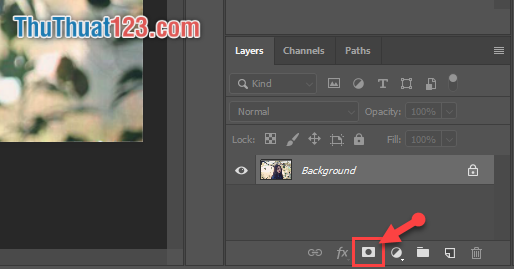
Khi đó mọi hình nền bên ngoài khung ảnh được chọn sẽ biến mất.
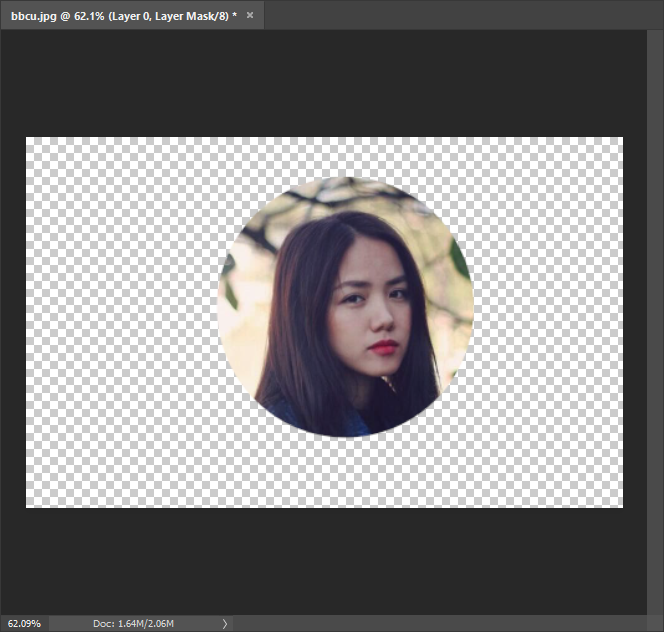
Bước 4: Tiếp theo bạn chọn công cụ Crop để cắt đi những phần thừa của bức ảnh.
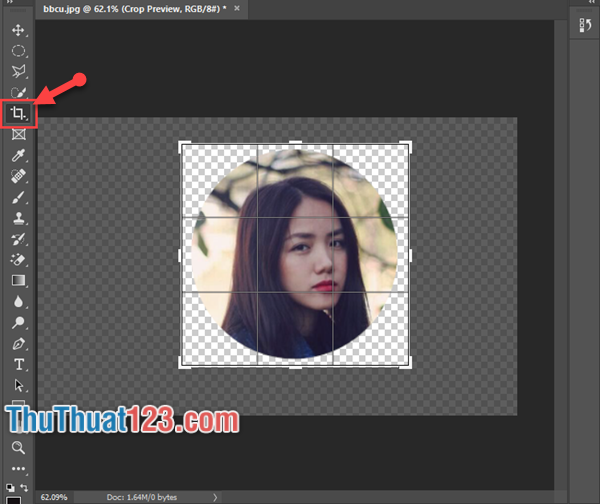
Chúng ta thu được bức ảnh được cắt bớt phần thừa.
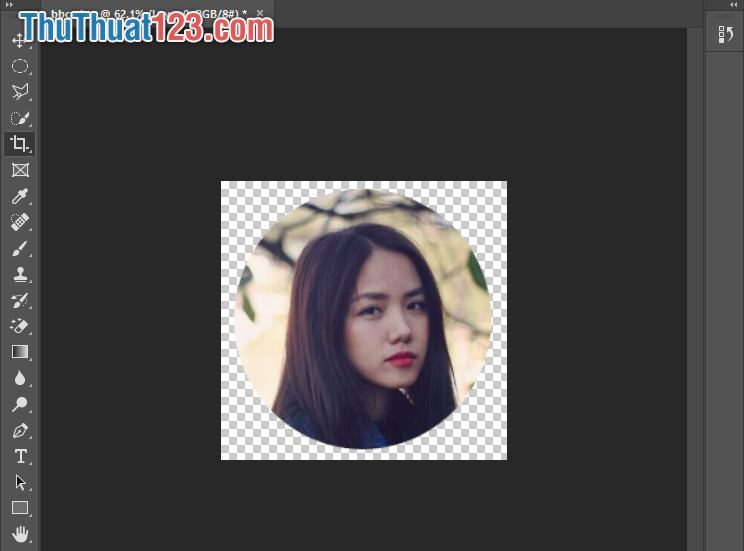
Bước 5: Cuối cùng bạn hãy ấn tổ hợp phím Ctrl + S để lưu lại. Các bạn lưu ý lựa chọn định dạng PNG để lưu file ảnh.
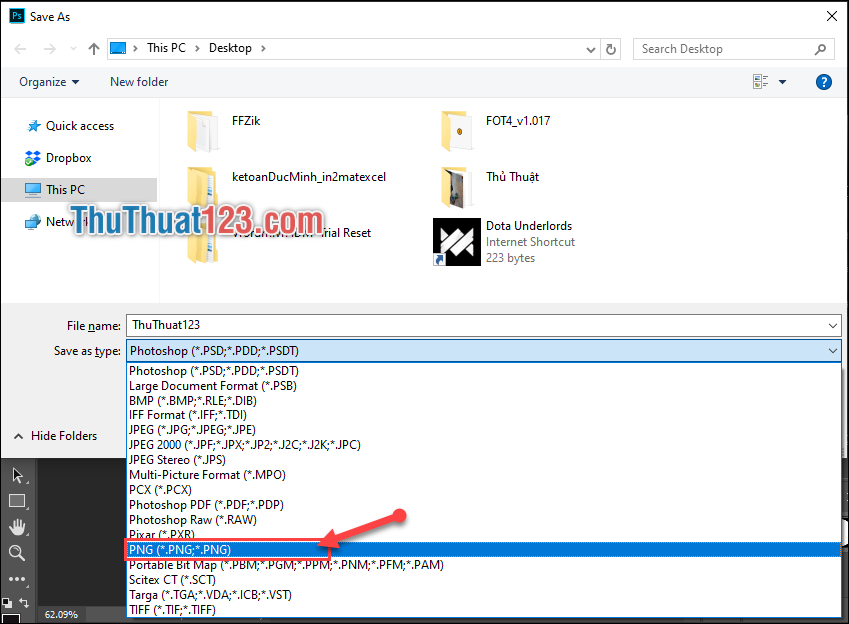
Cách 4: Cắt ảnh theo kích thước chuẩn
Ở một vài trường hợp bạn cần cắt ảnh theo đúng kích thước cho trước. Các bạn hãy thực hiện như sau:
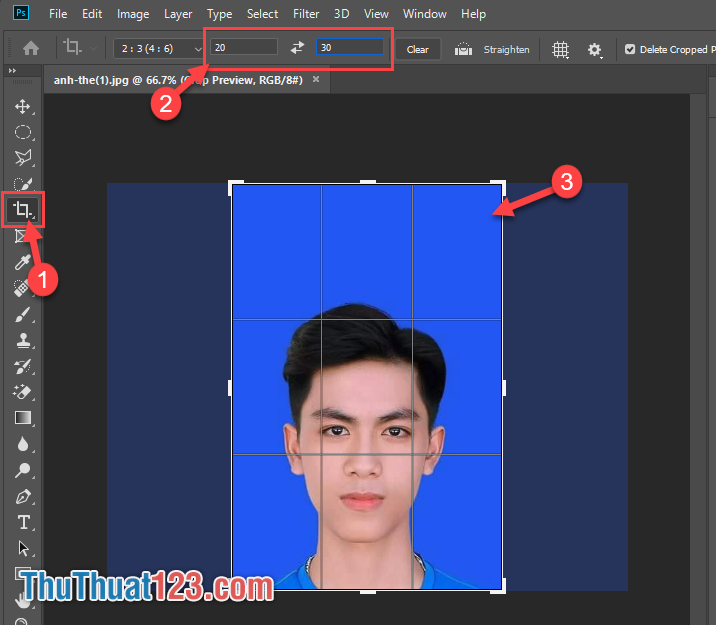
(1) Các bạn mở file ảnh cần cawstsau đó chọn công cụ Crop Tool.
(2) Sau đó bạn điền kích thước ảnh mà bạn muốn. Thứ tự ô sẽ là chiều ngang x chiều dài.
(3) Sau đó bạn di chuyển khung sao cho đúng ý muốn của mình. Sau đó ấn Enter.
Khi đó chúng ta sẽ thu được tấm ảnh đúng với tỉ lệ, kích thước mong muốn.
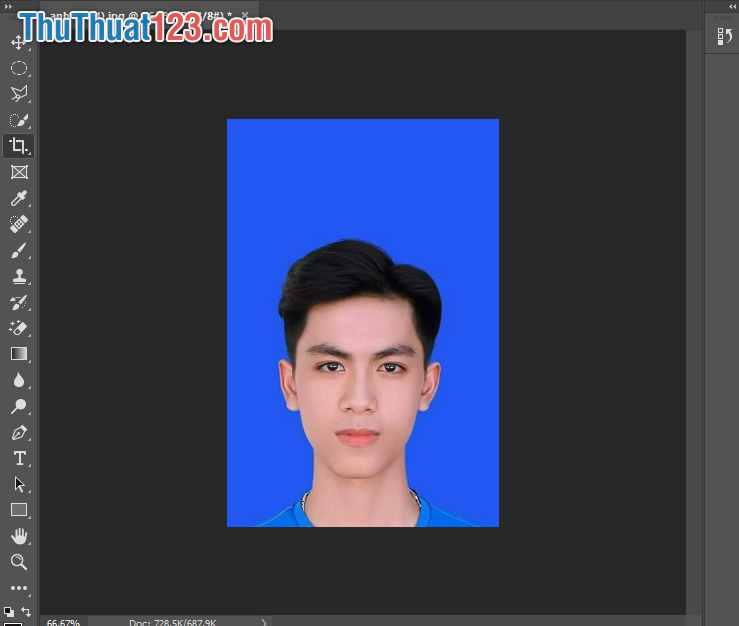
Sau đó các bạn ấn tổ hợp phím Ctrl + S để lưu lại hình ảnh sau khi cắt.
Cách 5: Cắt ảnh bị nghiêng trong Photoshop
Đối với những hình ảnh vật thể bị nghiêng, không thẳng đối diện với ảnh gốc thì chúng ta phải làm như thế nào? Rất đơn giản thôi.
Bước 1: Trên thanh công cụ bên trái phần mềm, bạn chọn Perspective Crop Tool.
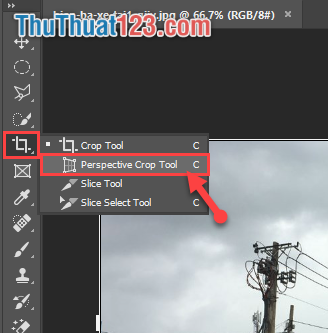
Bước 2: Sau đó bạn di chuyển chuột chọn các góc của vật thể bạn muốn cắt.
Như ví dụ dưới đây mình muốn cắt cái biển thông báo này.
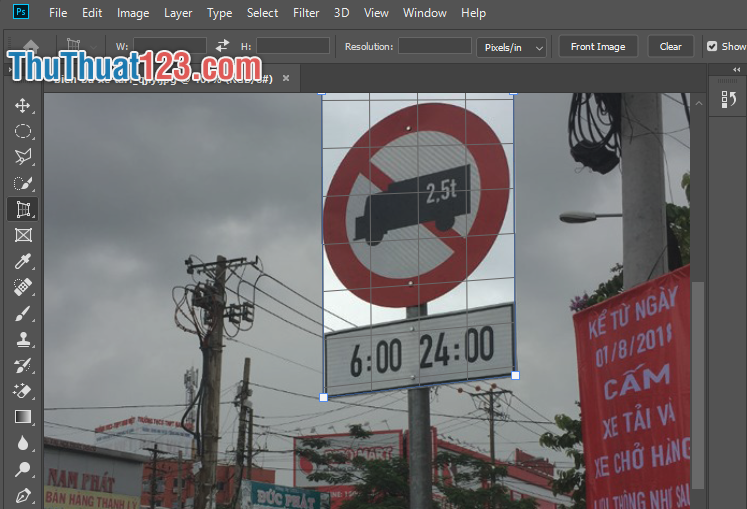
Sau khi đã hoàn tất các điểm nối các bạn ấn Enter. Và chúng ta sẽ thu được hình ảnh trực diện của biển báo.
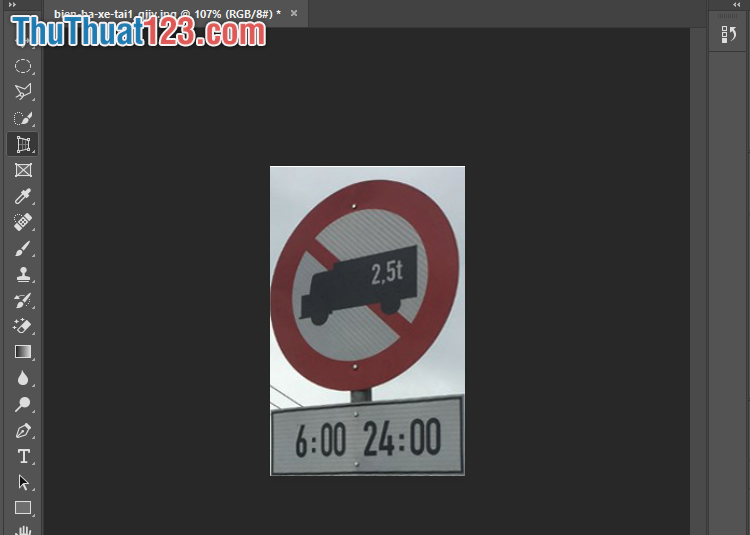
Trên đây là tổng hợp một số cách giúp bạn có thể dễ dàng cắt ảnh tùy ý bằng phần mềm Photoshop. Hy vọng rằng bài viết này sẽ giúp ích nhiều cho các bạn. Cảm ơn các bạn đã theo dõi bài viết. Chúc các bạn thực hiện thành công!