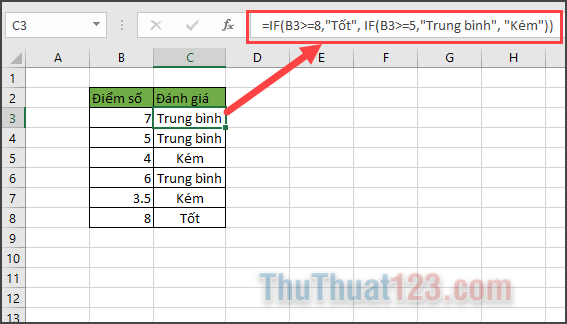Cách ẩn cột, hiện cột, gộp cột trong Excel 2007, 2010, 2013, 2016, 2019
Mục lục nội dung

Cách ẩn một hoặc nhiều cột trong Excel
Giả dụ bạn có một bảng tính với rất nhiều thông tin và bạn muốn tạm ẩn bớt một số cột đi để dễ nhìn hơn.
(1) Bạn chọn cột mà muốn ẩn , bạn cũng có thể chọn nhiều cột một lúc bằng cách giữ phím Ctrl.
(2) Nhấp chuột phải vào một cột đã chọn.
(3) Chọn Hide để ẩn cột đã chọn.
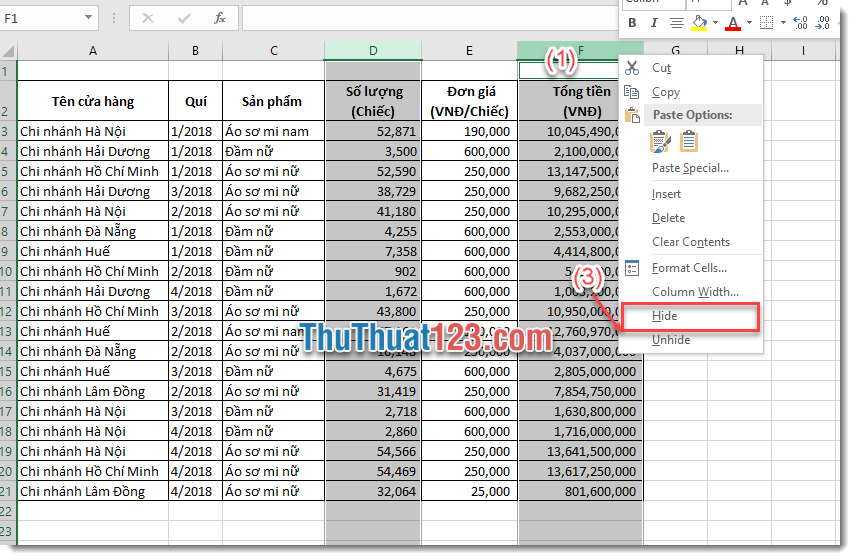
Và đây là kết quả:
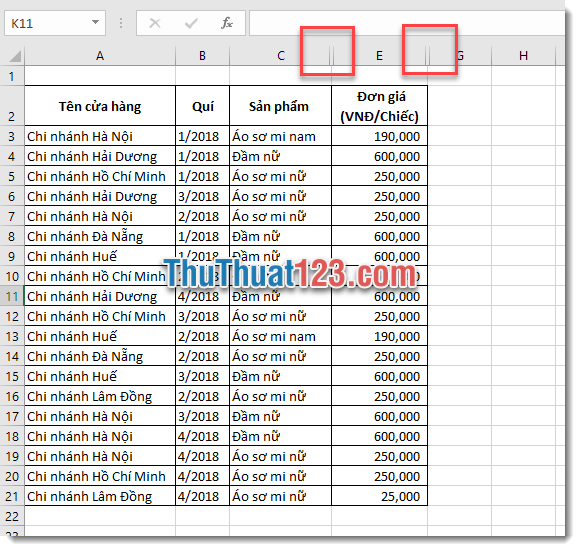
Cột D và cột F đã bị ẩn. Trên thanh Ruler có thể hiện ![]() chứng tỏ có 1 cột đã bị ẩn.
chứng tỏ có 1 cột đã bị ẩn.
Bạn có thể ẩn dòng theo cách thức mà Thủ Thuật 123 đã giới thiệu ở trên.
Dưới đây là phím tắt Thủ thuật giới thiệu cho bạn có thể dùng ở các phiên bản của Excel:
- Ẩn dòng Excel: chọn vào 1 ô mà bất kì trong dòng bạn muốn ẩn, nhấp tổ hợp Ctrl + 9.
- Ẩn Cột Excel: chọn vào 1 ô mà bất kì trong cột bạn muốn ẩn, nhấp tổ hợp Ctrl + 0.
Cách hiện cột trong Excel
Nếu bạn muốn hiện một cột đã được ẩn bằng phương pháp Hide ở trên, bạn có thể Unhide theo cách mà Thủ thuật sẽ giới thiệu sau.
(1) Chọn hai cột liền kề cho các cột ẩn. Ví dụ bạn muốn hiện cột D đã bị ẩn ở ví dụ trên, bạn chọn (bôi đen) từ cột C và kéo đến cột E.
(2) Nhấp chuột phải, chọn Unhide.
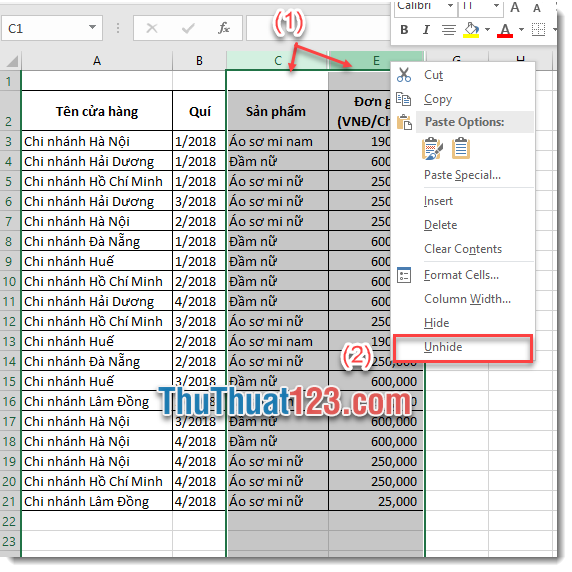
Kết quả là chỉ ô D đc hiện ra và ô F vẫn được ẩn.
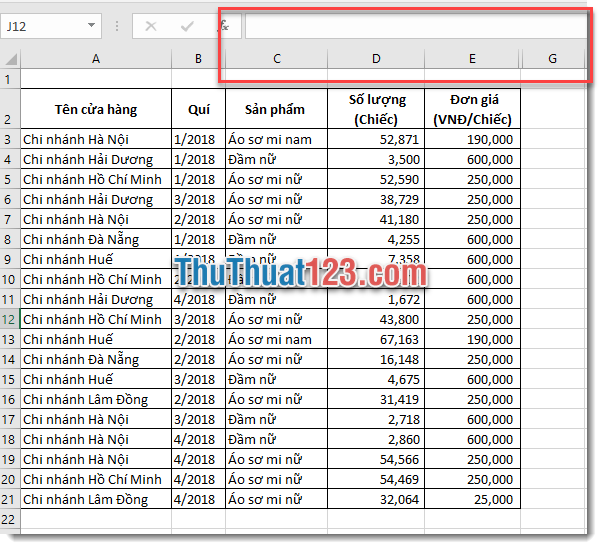
Nếu bạn muốn hiện cả cột D và F thì bạn phải bôi đen từ cột C đến cột G (hoặc bạn có thể nhấp vào cột C, giữ phím Shift và nhấp vào cột G), nhấp chuột phải và chọn Unhide).
Bạn làm tương tự với hiện dòng.
Sử dụng tùy chọn GROUP để ẩn, hiển thị các cột
Ví dụ bạn có bảng dữ liệu theo quý như sau, và bạn muốn gom nhóm (Group) dữ liệu theo quý.
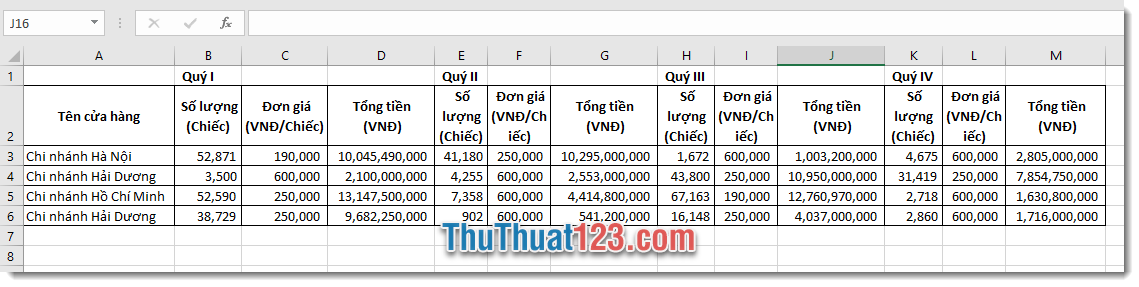
(1) Bạn bôi đen cột B và C.
(2) Chọn thẻ Data.
(3) Chọn Group.
(4) Sau đó bạn sẽ thấy biểu tượng "-" sẽ được thêm vào cột sẽ được thể hiện sau khi thu gọn.
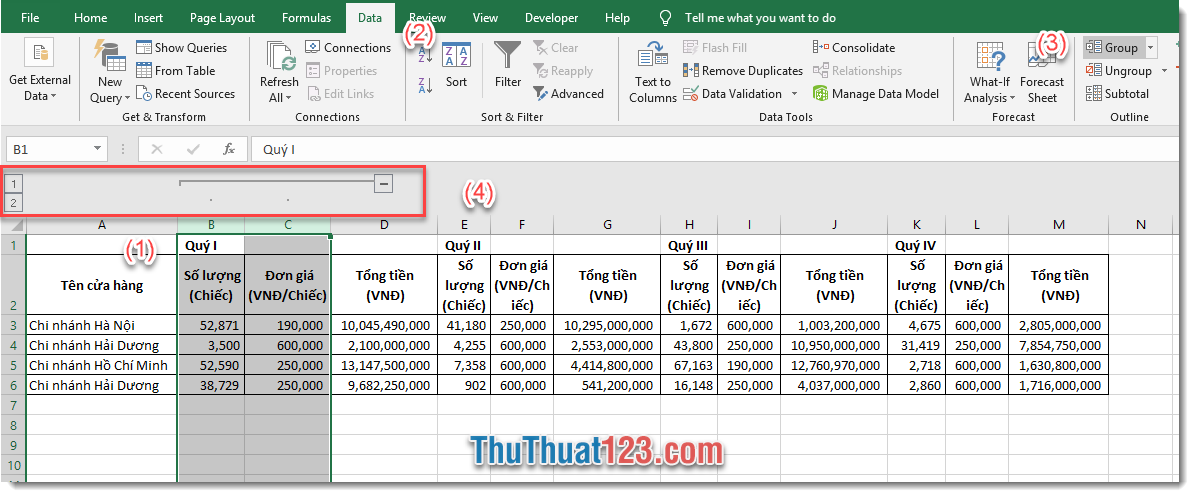
(5) Nếu bạn nhấp vào biểu tượng "-", Cột B, C sẽ bị ẩn đi và giữ lại cột D. Và chuyển sang dấu "+".
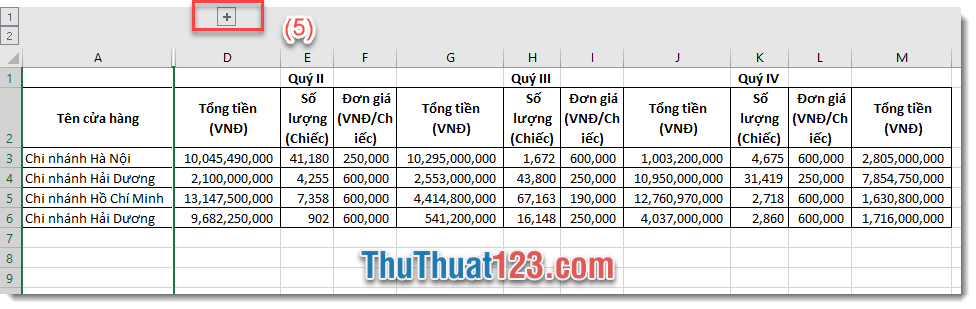
- Và bạn muốn ẩn cột B,C, bạn chỉ cần việc nhấp vào dấu "+" trên.
- Bạn cũng có thể sử dụng các con số ở góc bên trái để ẩn, hiện tất cả các nhóm cùng cấp. Ví dụ trong hình, nếu bạn nhấp vào số 1, sẽ thể hiện các cột D,G,J,M. Và bạn nhấp cột 2 sẽ hiện lại toàn bộ ô.
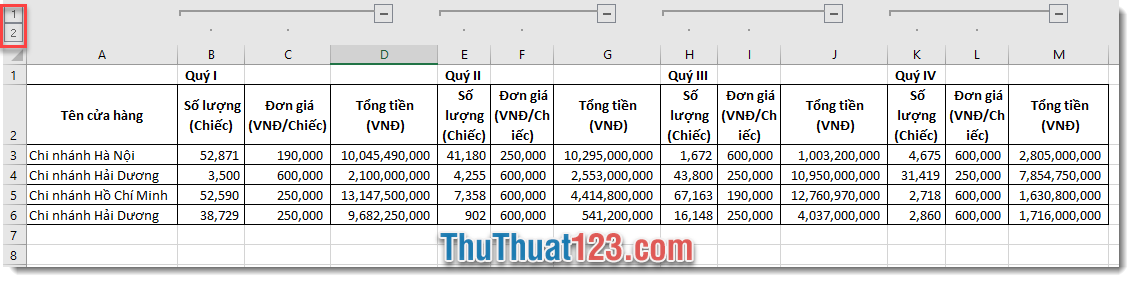
Cách gộp ô trong Excel bằng công cụ Merger & Center
(1) Chọn các ô liền kề mà bạn muốn gộp.
(2) Chọn thẻ Home.
(3) Nhấp vào Merger & Center.
Ở ví dụ dưới, Ad muốn gộp ô B1, C1 và D1 thành 1 ô.
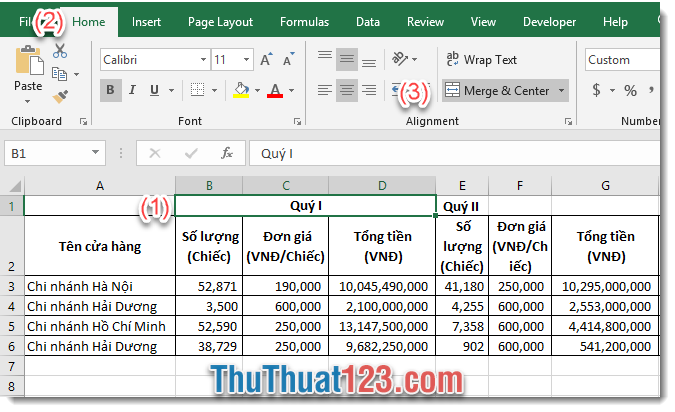
Lưu ý:
- Phương pháp gộp ô bằng Merger & Center sẽ xóa mất dữ liệu của các ô liền kề sau, mà chỉ giữ lại dữ liệu ở ô đầu tiên. Vì vậy trước khi bạn muốn gộp ô thì hãy đảm bảo rằng các ô liền kề sau không có dữ liệu.
- Khi trong bảng dữ liệu của bạn có 1 ô Merger, bạn sẽ không dùng được công cụ sắp xếp (sort) hoặc Fill. Excel sẽ báo: To do this, all the merged cells need to be the same size.
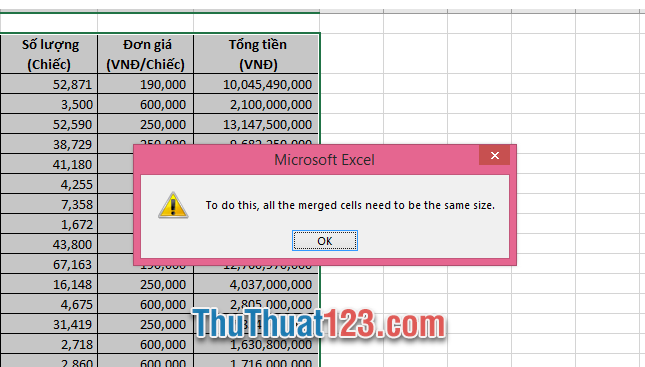
Cách gộp hai hoặc nhiều cột thành một cột bằng "&".
Ví dụ bạn có bảng dữ liệu gồm cột Họ và cột Tên và bạn muốn ghép Họ và tên thành một cột. Để không mất dữ liệu ở cột Tên, bạn tổng hợp dữ liệu vào một cột mới thành cột C: Họ và Tên. Bạn có thể dùng "&" để nối các dữ liệu của các cột vào với nhau.
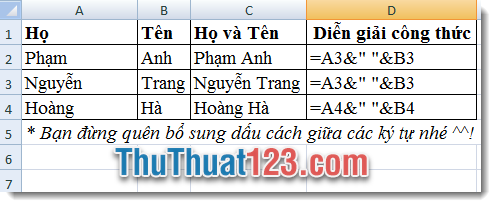
Hoặc có thể dùng hàm Concatenate với tác dụng tương tự.

Trên đây Thủ thuật 123 đã giới thiệu bạn một số cách để ẩn cột, hiện cột và gộp cột trong Excel. Hy vọng các bạn sẽ thấy hữu ích.
Chúc các bạn thành công!