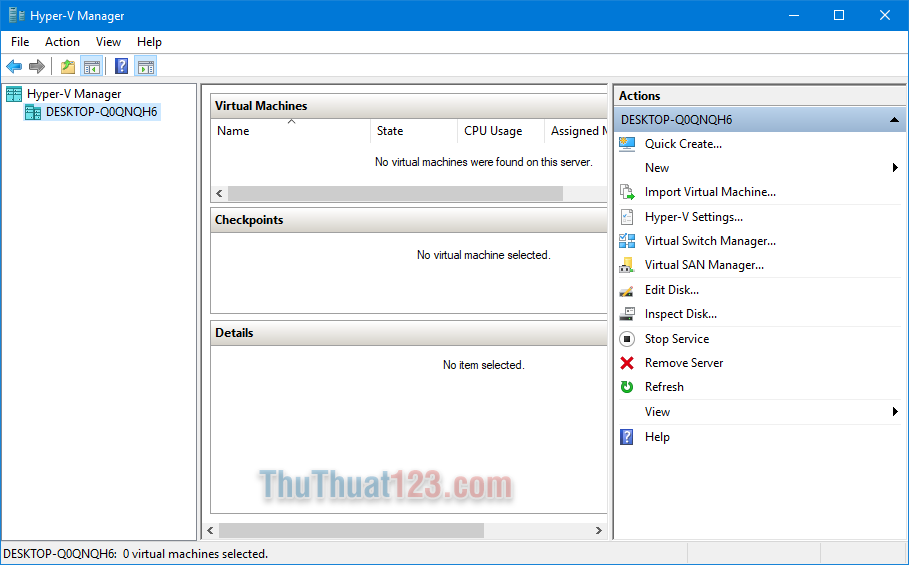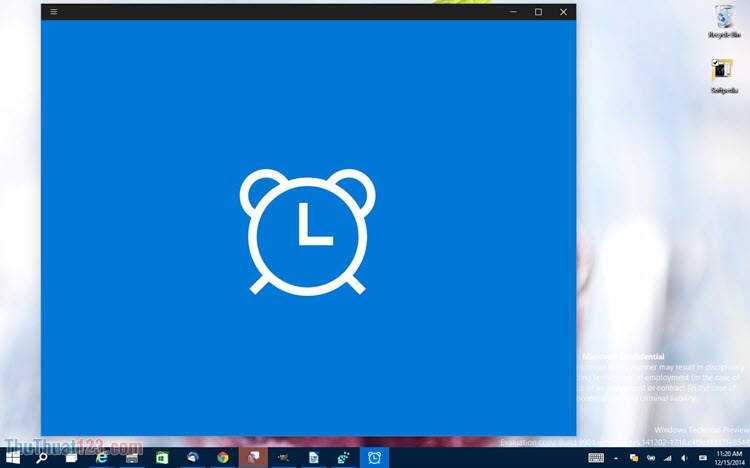Hướng dẫn cách sử dụng trợ lý ảo Cortana trên Windows 10

Trợ lý ảo là một dạng trí thông minh nhân tạo có khả năng nhận và thực hiện các tác vụ cho người sử dụng. Một trợ lý ảo có thể tương tác thông qua ba phương tiện như văn bản nhận diện bằng chữ ký tự, giọng nói nhận diện qua âm thanh và ảnh chụp nhận diện qua hình ảnh.
Windows cũng có một trợ lý ảo cho riêng mình có tên là trợ lý ảo Cortana. Cortana được thêm vào trong hệ điều hành PC của Windows 10, người dùng có thể lựa chọn bật chức năng này lên để sử dụng hỗ trợ mình trong quá trình tương tác với máy tính.
Bật chức năng trợ lý ảo Cortana trên Windows 10
Chức năng Cortana đã được cài đặt sẵn trong Windows 10 nhưng nếu bạn không bật nó lên thì sẽ không thể sử dụng được chức năng này. Để bật chức năng trợ lý Cortana trong Windows 10 lên bạn cần phải làm theo những bước sau đây:
Đầu tiên bạn cần phải chuyển ngôn ngữ của máy tính về US (Mỹ).
Bạn click vào biểu tượng Start ở góc màn hình hoặc bấm vào phím Start trên bàn phím.
Sau đó click vào biểu tượng Settings hình răng cưa để mở cài đặt hệ thống.
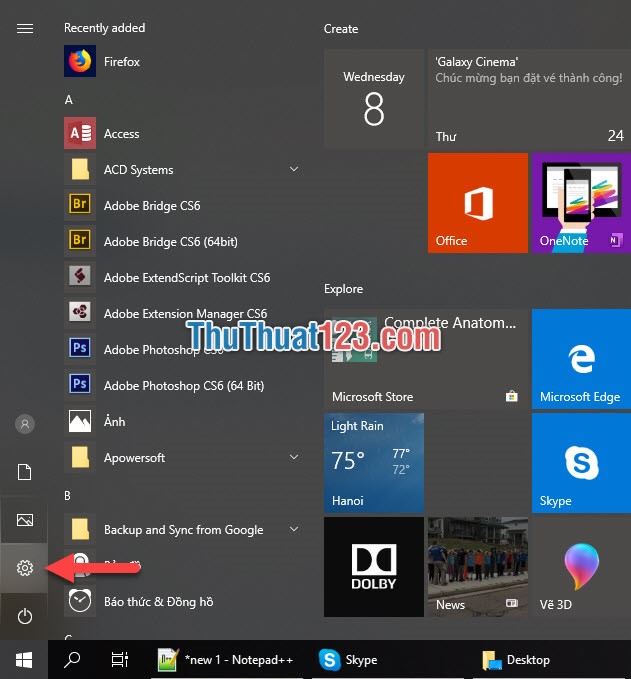
Trong bảng Settings, bạn click mở mục Time & Language để vào phần cài đặt cho ngôn ngữ và thời gian của hệ thống máy tính.
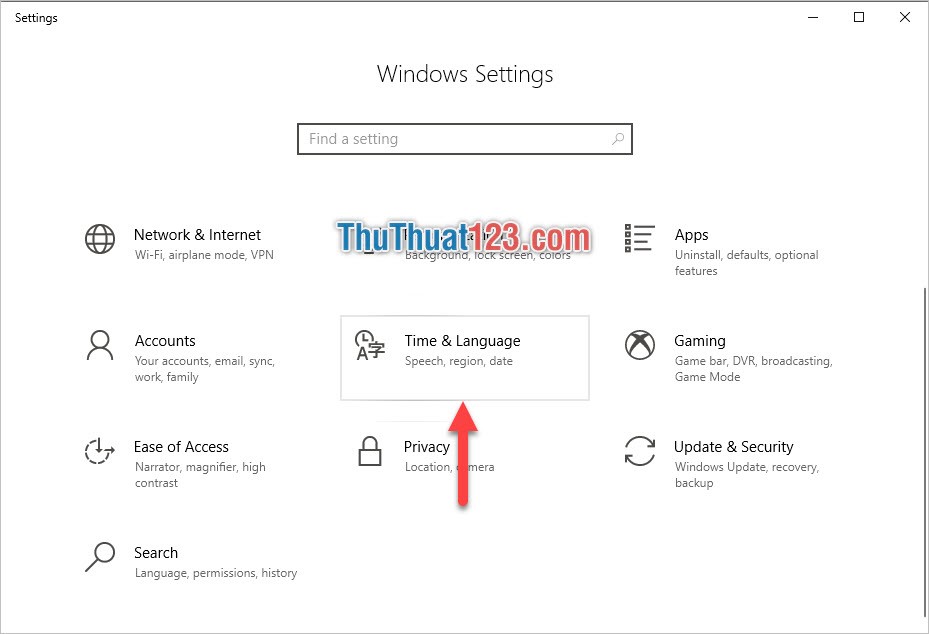
Trong mục này ta bỏ qua phần thời gian vì cái cần chú ý ở đây là ngôn ngữ hệ thống, click mở phần Region & language.
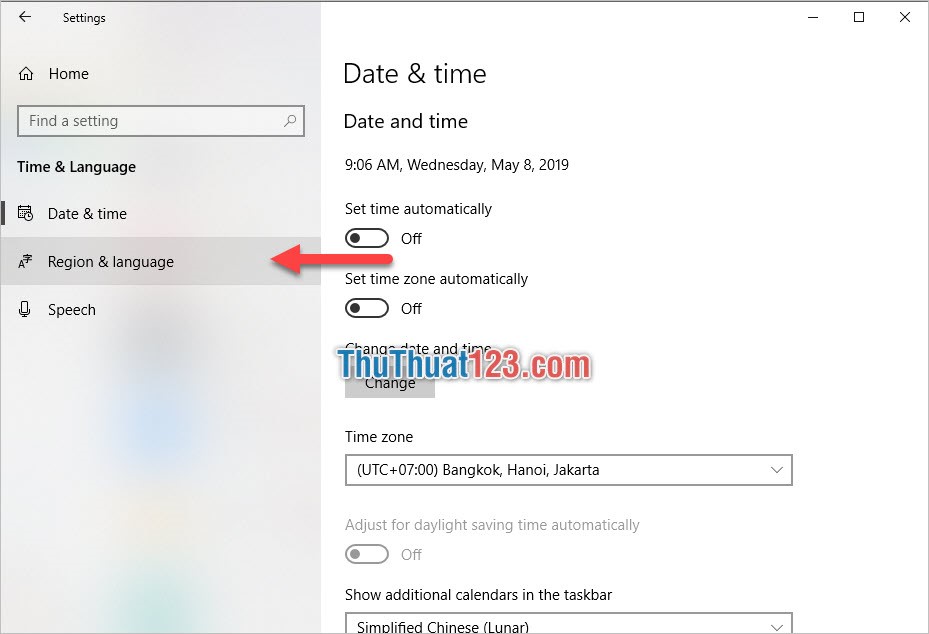
Đổi Country or region thành United States. Sau đó bạn tắt Settings đi.
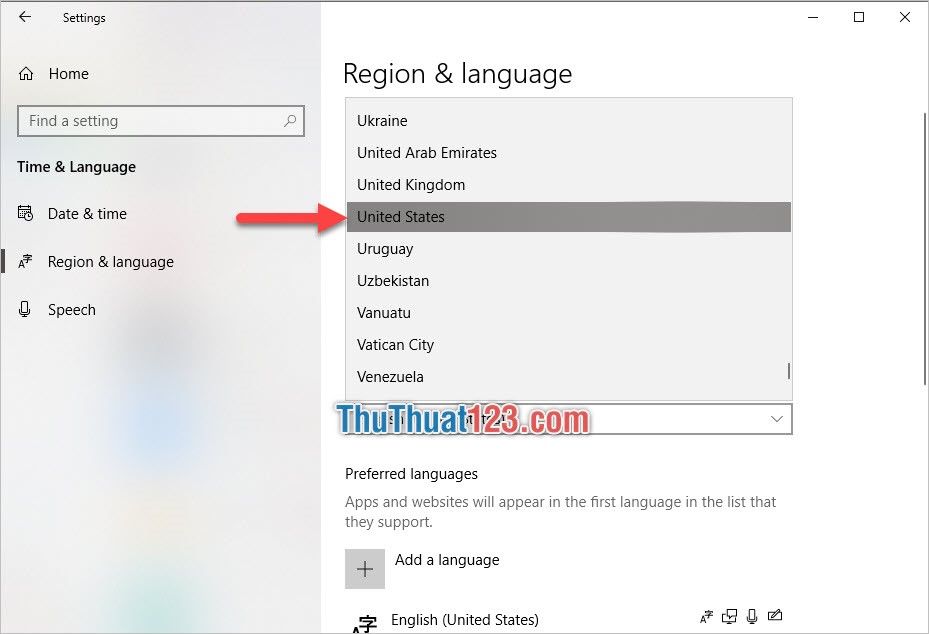
Như bạn thấy thì sau khi đổi khu vực và thành phố hiện tại của hệ thống, mục tìm kiếm cạnh Start sẽ có sự thay đổi khác biệt khi hình kính lúp tìm kiếm đã đổi thành hình tròn hai màu đen xám. Đây chính là biểu tượng của trợ lý ảo Cortana.
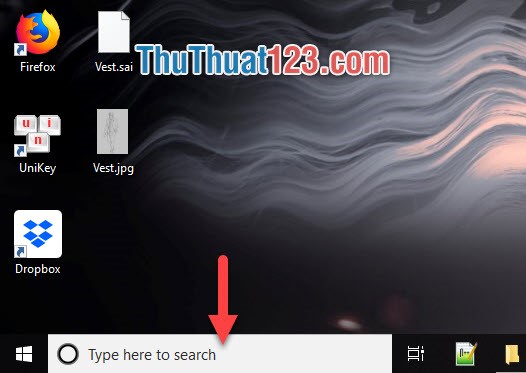
Bạn tiếp tục click vào dòng tìm kiếm Type here to search của trợ lý ảo Cortana để mở rộng giao diện của nó. Sau đó click vào biểu tượng Settings răng cưa của trợ lý ảo Cortana.
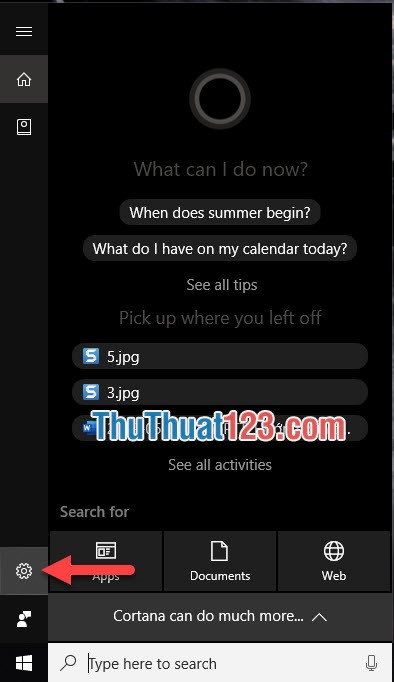
Trong bảng cài đặt Settings này, bạn bật tất cả các chức năng của Talk to Cortana lên.
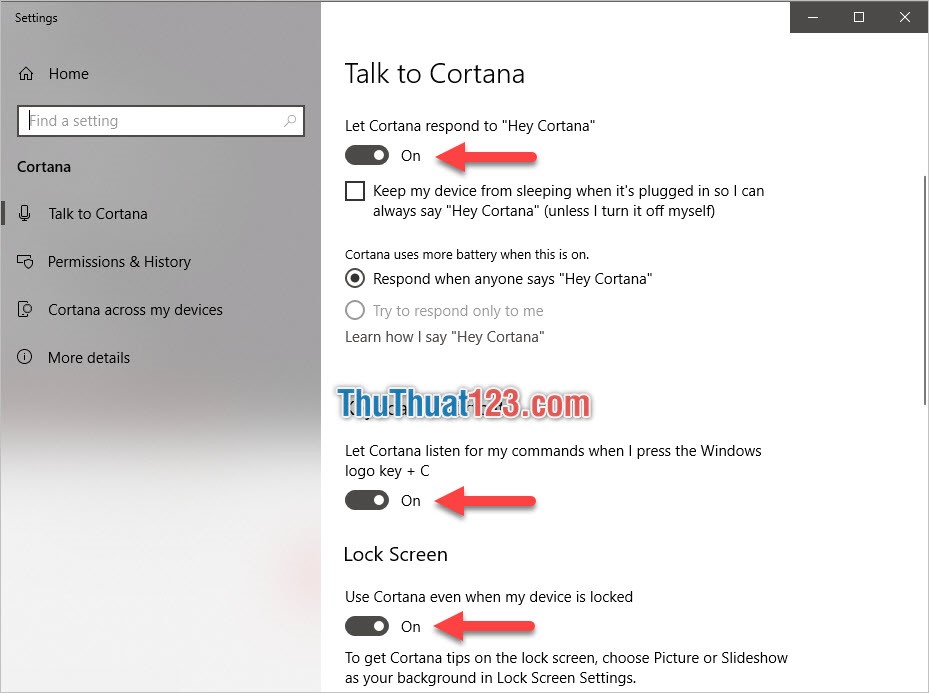
Lúc này chức năng của trợ lý ảo Cortana đã được kích hoạt. Bạn có thể thử ra lệnh cho nó bằng giọng nói thông qua microphone. Lưu ý rằng các lệnh mà Cortana nhận được phải được nói bằng tiếng Anh chuẩn âm tiết nếu không nó sẽ không hiểu bạn đang nói cái gì.
Mỗi khi muốn Cortana nghe được lệnh của mình, bạn cần phải nói một khẩu hiệu bắt đầu giống như "vừng ơi mở ra" vậy. Ở đây bạn phải nói "Hey Cortana". Sau đó mới đọc lệnh mà bạn muốn Cortana thực hiện.
Ví dụ như ThuThuat123 muốn mở phần mềm Word lên thì chỉ cần nói: "Hey Cortana, turn on word". Màn hình bạn sẽ xuất hiện biểu tượng Cortana cùng chữ và biểu tượng âm biểu thị Cortana đang nghe và nhập lệnh của bạn.
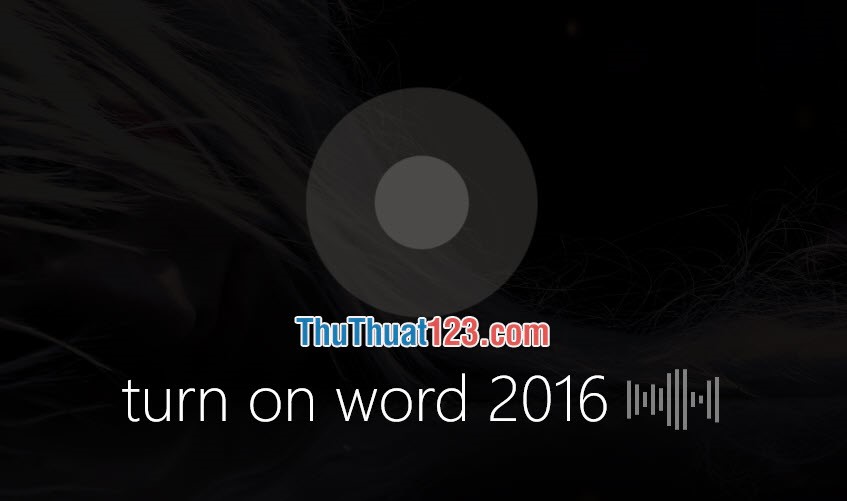
Sau đó phần mềm Word bạn yêu cầu sẽ được bật lên.
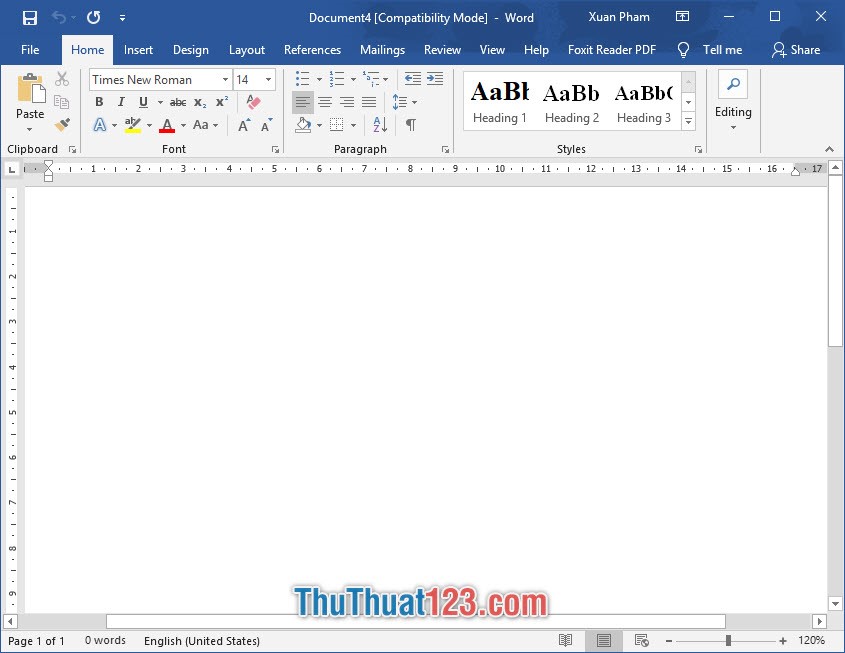
Nếu bạn không muốn sử dụng câu lệnh "Hey Cortana" để bắt đầu thì cũng có thể click vào biểu tượng Microphone của Cortana và ra lệnh bằng giọng nói.
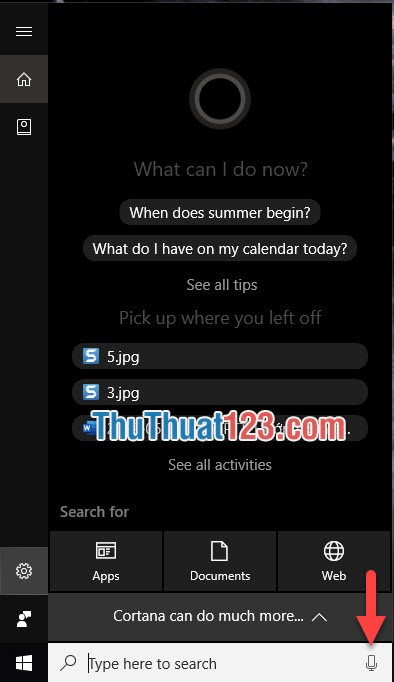
Khi bạn ra lệnh Shut down bằng giọng nói, Cortana sẽ hiển thị cho bạn thấy chữ Shut down ở phần Type here to search.
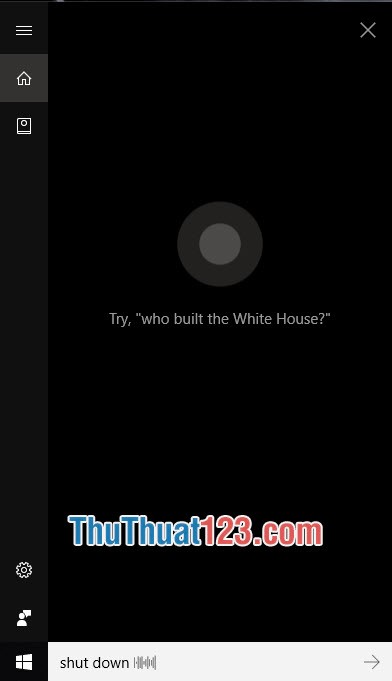
Vì đây là chức năng ảnh hưởng tới cả hệ thống nên nó sẽ hỏi lại một lần nữa để chắc rằng bạn thực sự muốn tắt máy tính. Lúc này bạn cần phải nói thêm một câu lệnh nữa là "Yes" hoặc "Cancel" để đồng ý hoặc hủy lệnh tắt máy này.
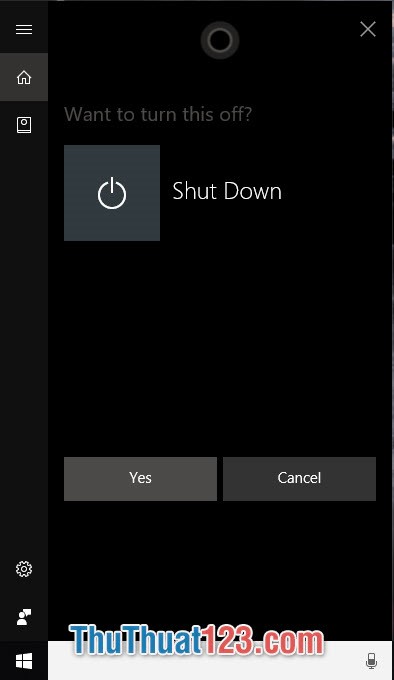
Cảm ơn các bạn đã theo dõi bài viết của ThuThuat123.com chúng tôi về trợ lý ảo Cortana trên Windows 10. Hy vọng các bạn đã hiểu được cách mở và tương tác với chức năng trợ lý ảo này.