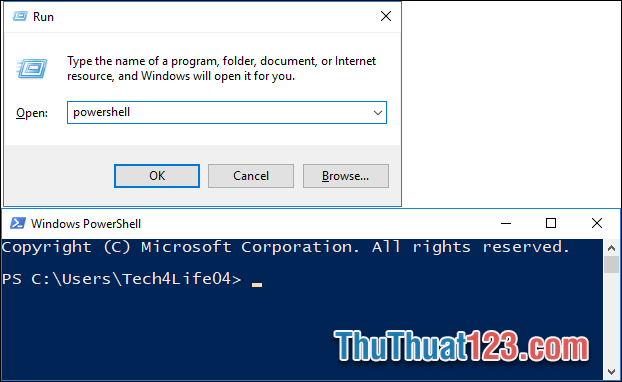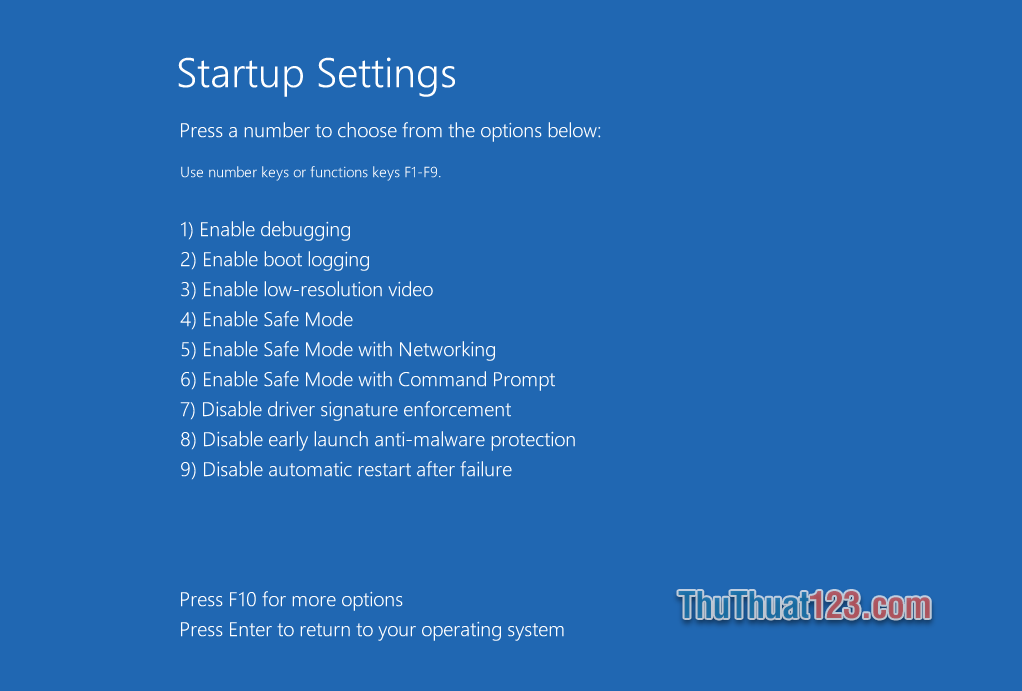Cách bật, tắt chế độ Sleep trong Windows 10
Mục lục nội dung
Tính năng Sleep đã có mặt trên Windows từ những thời kỳ đầu tiên, với một số người sử dụng thì đây là tính năng rất hữu ích thế nhưng đối với một số người thì đây là điều phiền quái. Thế nhưng các bạn đừng lo, cái gì thì cũng có cách giải quyết mà thôi! Trên Windows 10 các bạn có thể tùy ý bật/ tắt chế độ Sleep tùy theo nhu cầu sử dụng của các bạn. Trong bài viết này Thủ thuật 123 sẽ hướng dẫn các bạn Cách bật, tắt chế độ Sleep trong Windows 10.

1. Bật/ tắt thông qua Settings Windows 10
Bước 1: Các bạn mở MenuStart và chọn Settings (hoặc nhấn trực tiếp tổ hợp Windows + I) để mở cửa sổ Settings trên Windows 10.
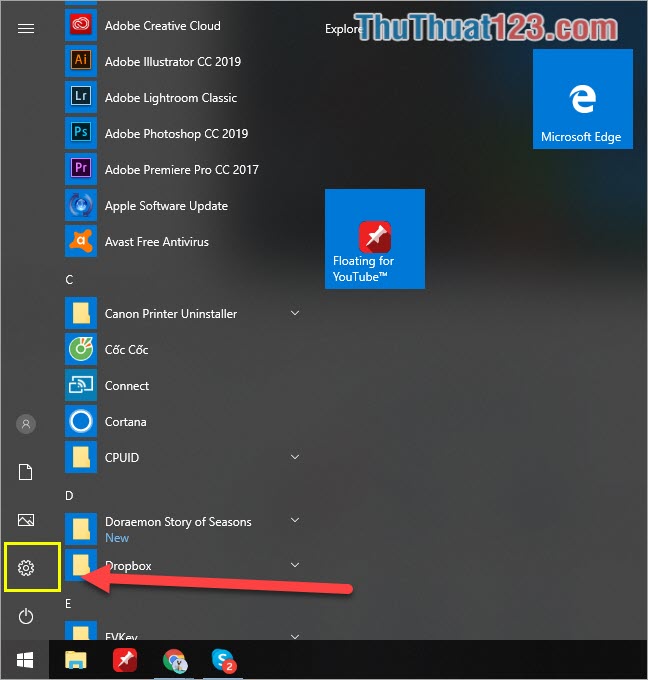
Bước 2: Tiếp theo các bạn chọn System để mở cài đặt chung hệ thống Windows 10.
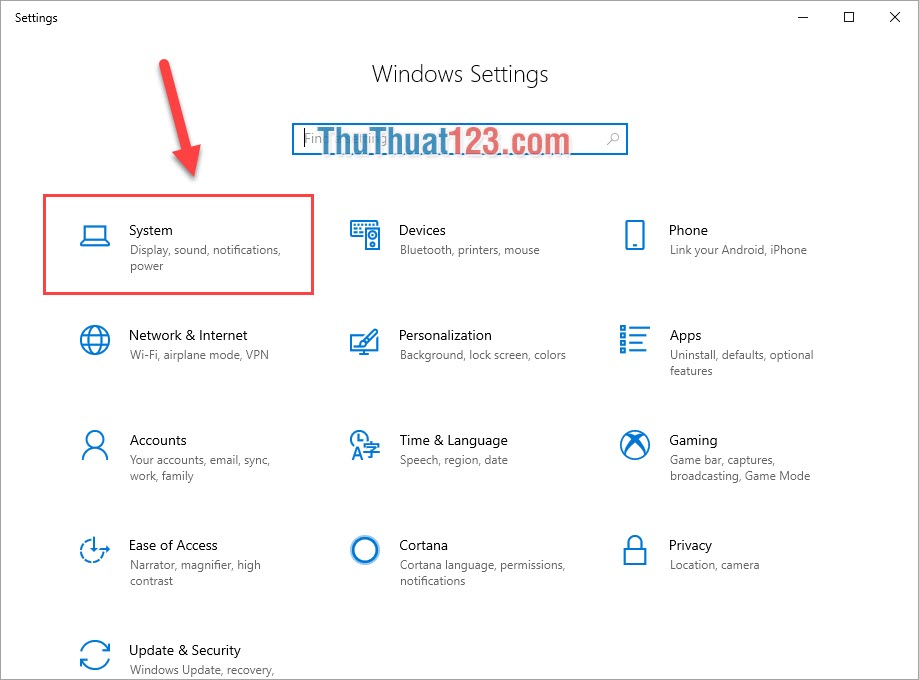
Bước 3: Các bạn chọn thẻ Power & Sleep. Tại đây sẽ có phần Sleep (chế độ ngủ trên Windows 10). Các bạn có thể điều chỉnh bật/ tắt tại đây:
- Never (không bao giờ): Tắt
- Times (Thời gian): Bật
Khi các bạn chọn thời gian nghĩa là sau từng đấy thời gian các bạn không sử dụng máy tính thì máy tính sẽ tự động ngủ để tiết kiệm điện.
Sau khi các bạn lựa chọn xong, các bạn đóng cửa sổ Settings là mọi thiết lập sẽ được áp dụng trên hệ thống.
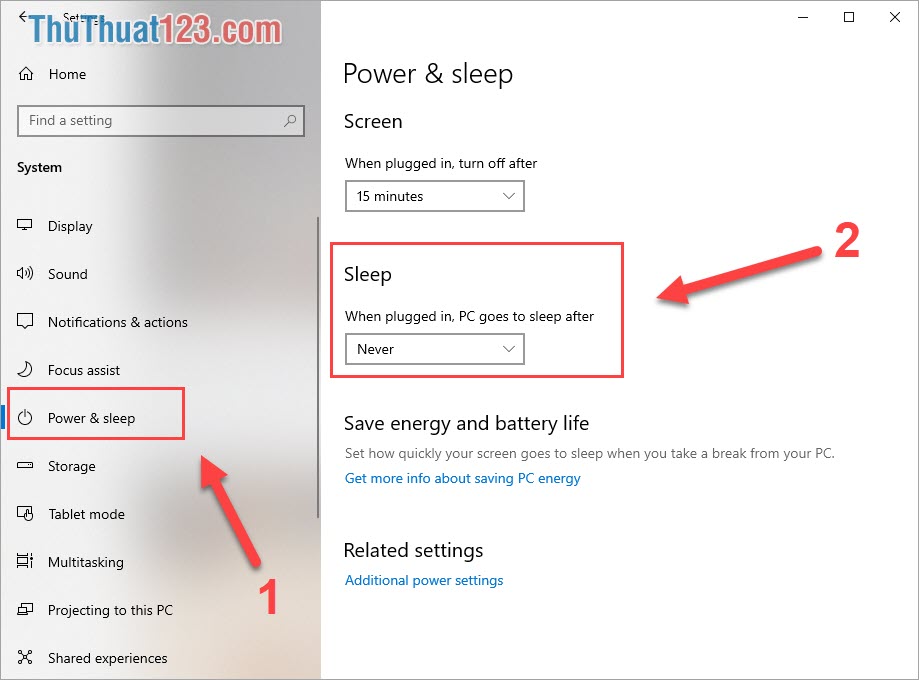
2. Bật/ tắt chế độ Sleep trong Power Mode
Bước 1: Các bạn mở MenuStart và chọn Edit Power Plan để chỉnh sửa kế hoạch sử dụng điện năng.
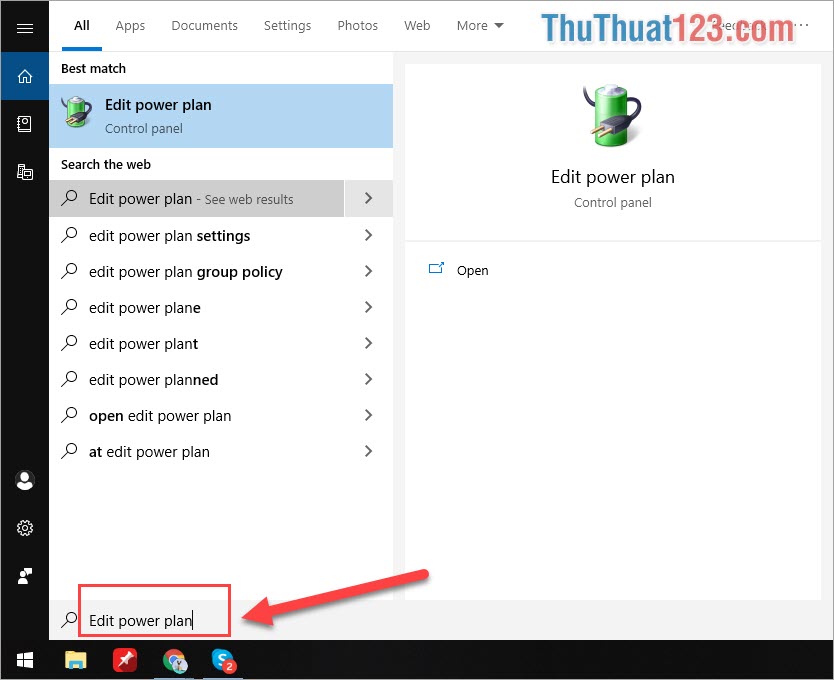
Bước 2: Tại đây các bạn tiến hành điều chỉnh thông số ở: Put the computer to sleep. Chúng ta sẽ không có chế độ Tắt/ Bật mà chỉ có thể thiết lập như sau:
- Never (không bao giờ ngủ): Tắt
- Times (thời gian): Bật
Khi các bạn chọn thời gian nghĩa là sau từng đấy thời gian các bạn không sử dụng máy tính thì máy tính sẽ tự động ngủ để tiết kiệm điện.
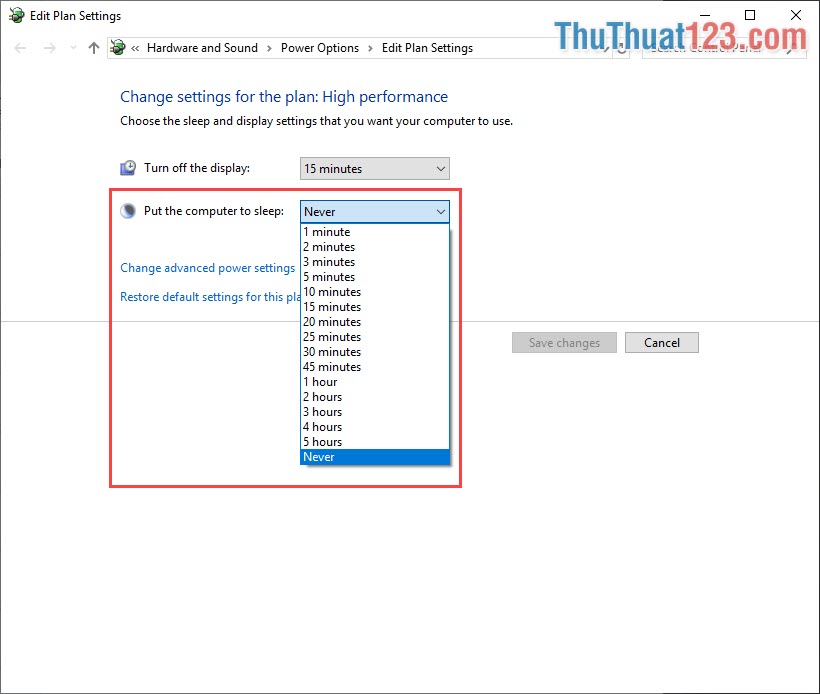
Bước 3: Sau khi thiết lập xong các bạn chọn Save Changes để lưu lại thay đổi là xong.
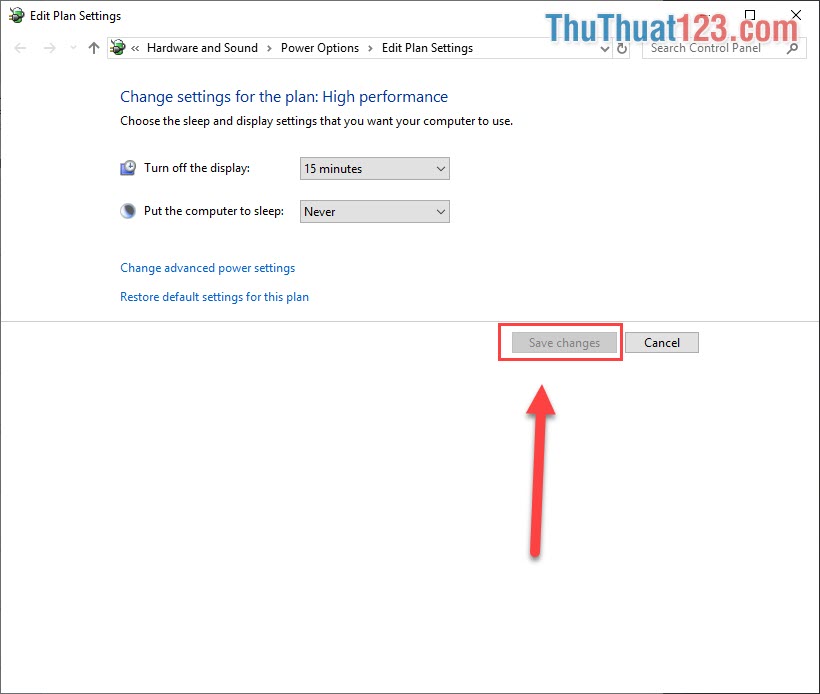
Trong bài viết này Thủ thuật 123 đã hướng dẫn các bạn cách bật/ tắt chế độ ngủ trên hệ điều hành Windows 10 bằng nhiều cách khác nhau. Chúc các bạn thành công!