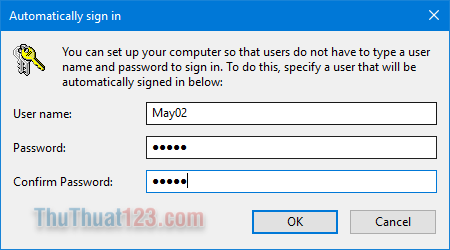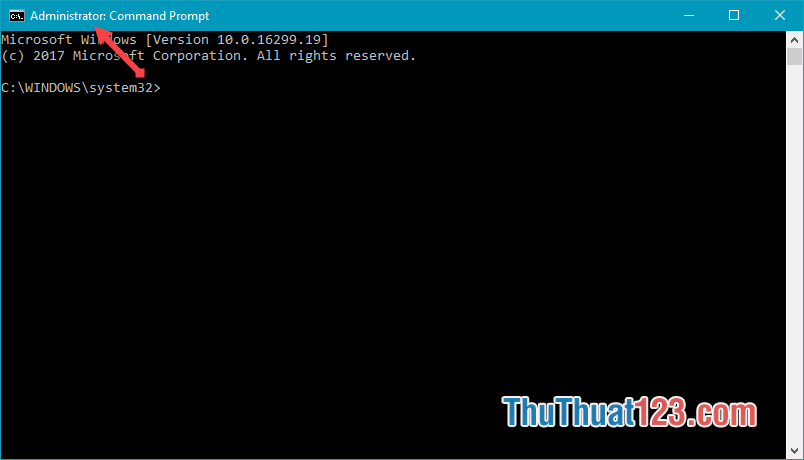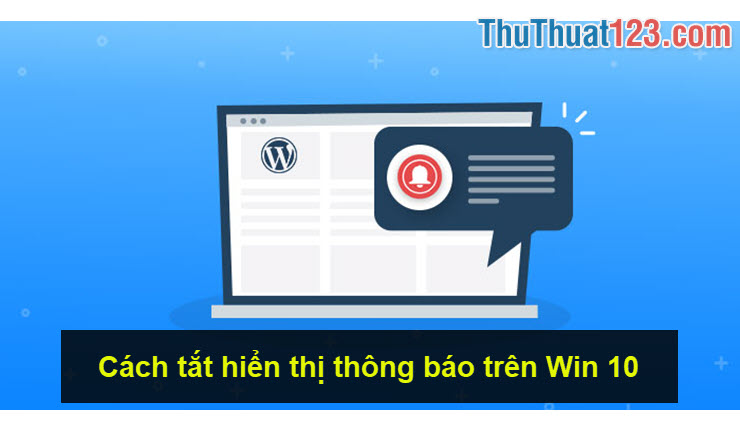Bitlocker là gì? Cách bật, tắt Bitlocker trong Windows 10
Mục lục nội dung
Để bảo mật ổ đĩa và các dữ liệu trên Windows 10, chúng ta thường sử dụng các phần mềm khóa thư mục hoặc tìm cách ẩn file đi. Tuy nhiên, có một cách bảo vệ ổ đĩa của bạn an toàn với mật khẩu và mã hóa mà không cần đến phần mềm đó chính là BitLocker.

Mời các bạn cùng theo dõi hướng dẫn bật/ tắt BitLocker trên Windows 10 trong bài viết sau đây.
1. BitLocker là gì?
BitLocker là một phương thức bảo mật và mã hóa dữ liệu, giúp chúng ta bảo vệ những dữ liệu trên máy tính khỏi kẻ xấu đánh cắp thông tin. Công cụ BitLocker được cung cấp sẵn và miễn phí trên Windows và sau khi cài đặt phương thức mã hóa dữ liệu này thì máy tính của chúng ta vẫn hoạt động bình thường.
BitLocker được phát hành trên các phiên Windows 7 trở đi, cụ thể:
- Windows Vista và Windows 7 (Enterprise, Ultimate version)
- Windows 8 (Pro, Enterprise version)
- Windows 8.1 (bản Pro, Enterprise version)
- Windows 10 (Pro, Enterprise, Education version)
Để sử dụng BitLocker thì chip máy tính của chúng ta phải hỗ trợ Trusted Platform Module 1.2.
2. Kiểm tra máy tính có hỗ trợ TPM (Trusted Platform Module)
Nếu máy bạn không hỗ trợ TPM hoặc không cấp quyền cho BitLocker vượt quyền TPM thì máy tính của bạn sẽ hiển thị lỗi như hình dưới khi bạn bật BitLocker.
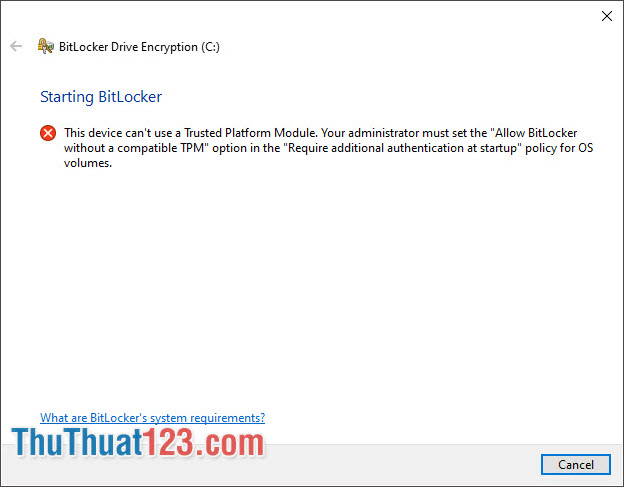
Chúng ta có thể khắc phục lỗi này như sau:
Bước 1: Các bạn click vào ô tìm kiếm trên Windows (1) và tìm kiếm với từ khóa gpedit (2) và chọn kết quả đầu tiên (3). Hoặc các bạn có thể sử dụng tổ hợp Windows + R để mở hộp thoại Run và nhập lệnh gpedit.msc và ấn Enter.
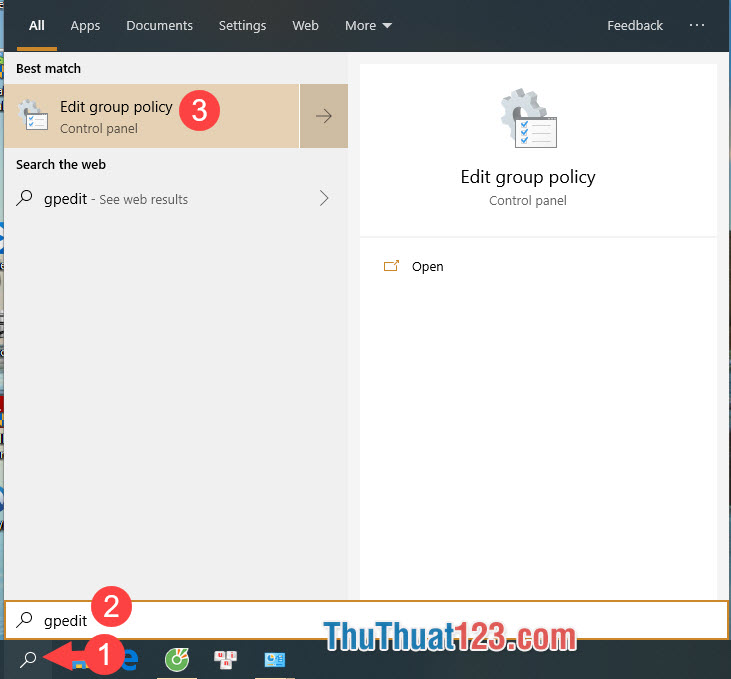
Bước 2: Các bạn truy cập theo đường dẫn sau Computer Configuration =>Administrative Templates =>Windows Components =>BitLocker Drive Encryption =>Operating System Drives => Require additional authentication at startup.
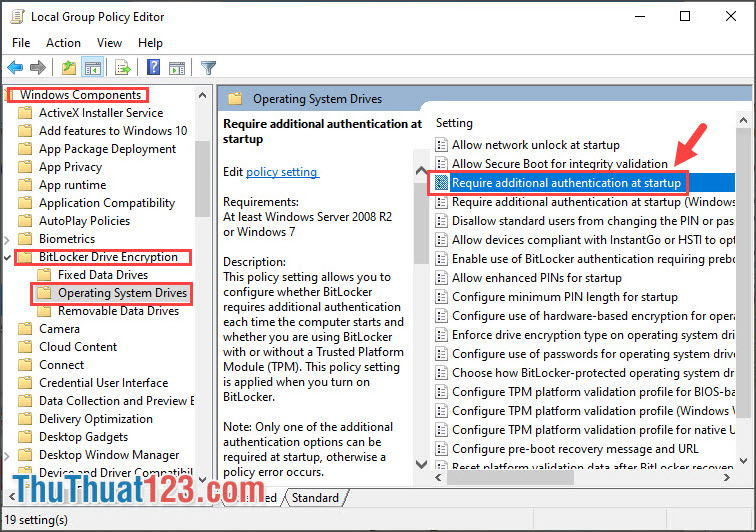
Bước 3: Các bạn chọn Enable (1) để kích hoạt. Sau đó bạn đánh dấu tích vào Allow BitLocker without a compatible TPM (2). Sau đó bạn Apply (3) và bấm OK (4) để lưu lại.
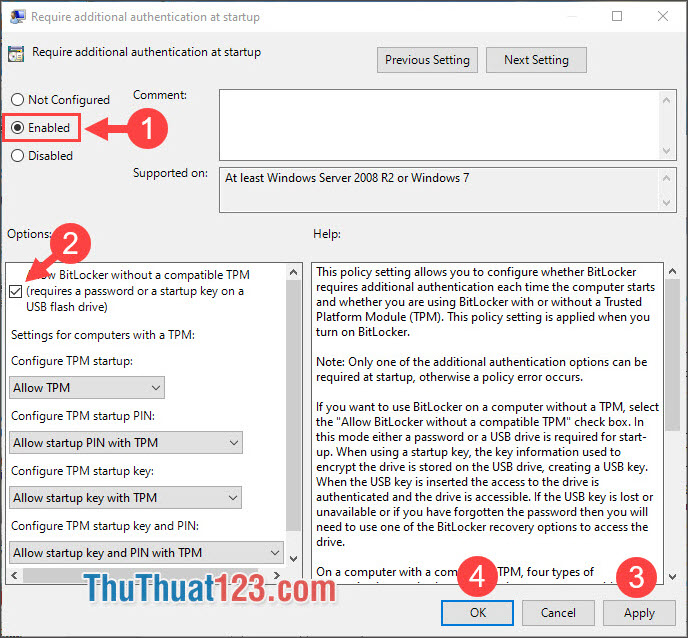
Sau khi xong các bước này, các bạn có thể cài đặt BitLocker mà không gặp bất cứ trở ngại nào.
3. Cách bật BitLocker trên Windows 10
Bước 1: Các bạn click chuột phải vào ổ đĩa cần khóa BitLocker và chọn Turn on BitLocker.
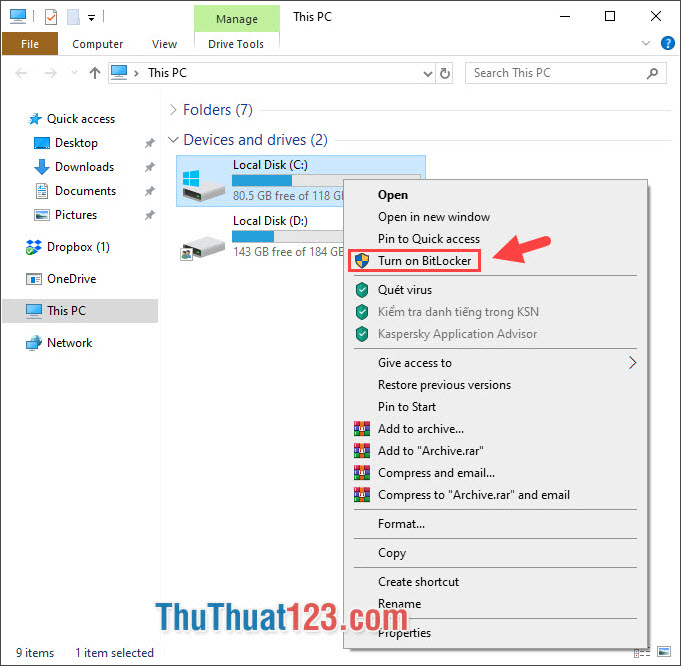
Bước 2: Trình BitLocker yêu cầu bạn kiểm tra các thiết lập như chuẩn bị (Prepaid) và mã hóa (Encrypt). Bấm Next để tiếp tục.
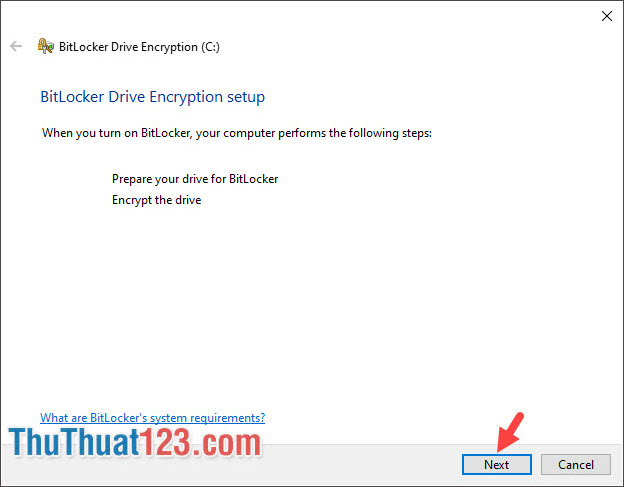
Bước 3: Bạn tiếp tục bấm Next để sang bước sau.
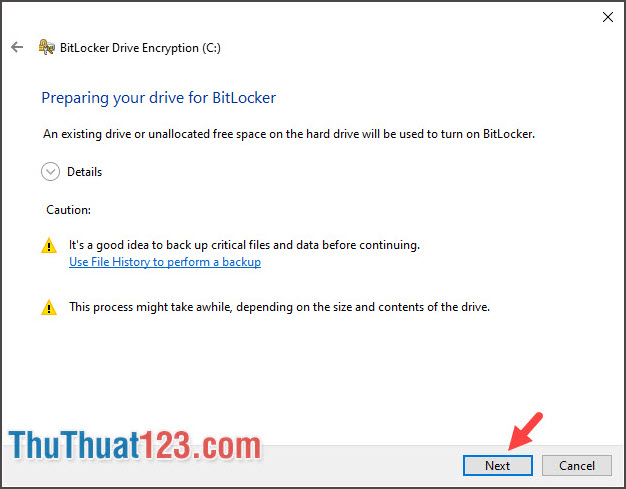
Bước 4: Bấm Next để chuyển sang bước tiếp theo.
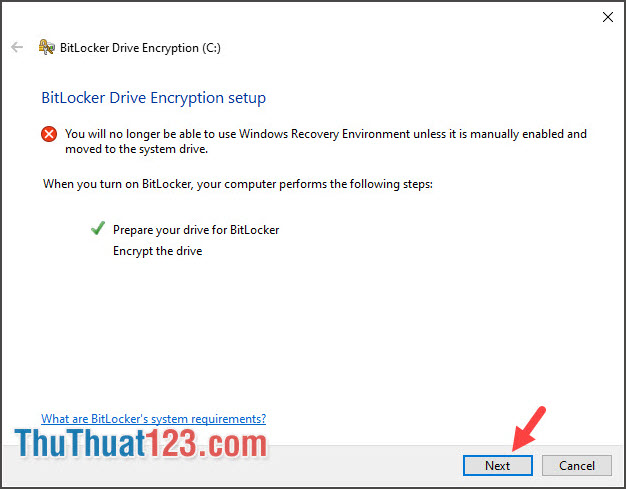
Bước 5: BitLocker sẽ hỏi bạn nên tạo mật khẩu để mở khóa BitLocker hoặc sử dụng USB để mở khóa. Trong bài viết mình sẽ sử dụng mật khẩu để mở khóa BitLocker, các bạn bấm Enter a password để tiếp tục.
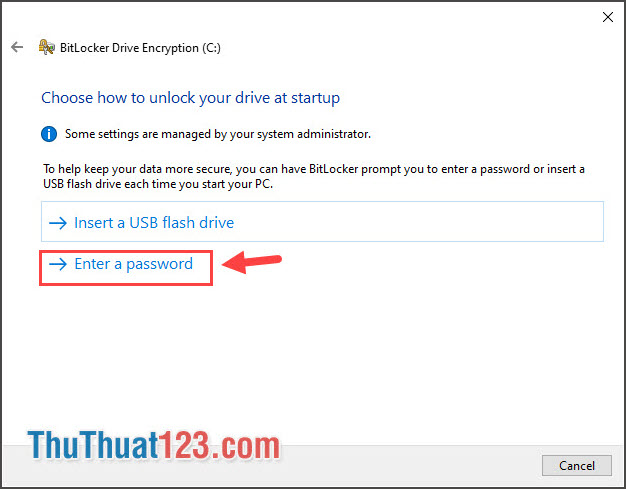
Bước 6: Bạn tạo mật khẩu trong mục Enter your password và nhập lại mật khẩu trong mục Reenter your password. Sau đó bạn bấm Next để tiếp tục.
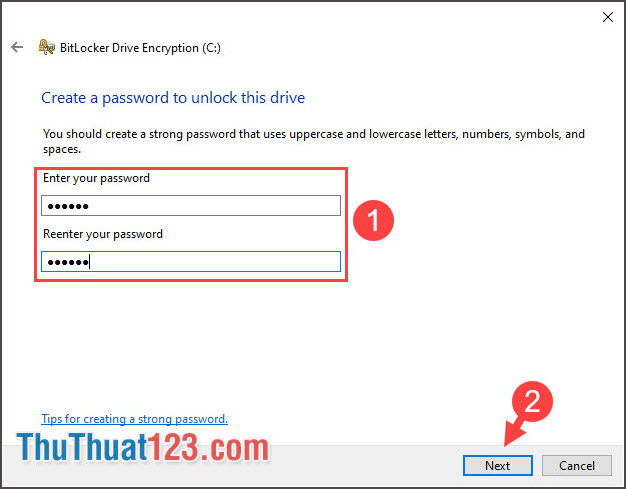
Bước 7: Bạn chọn một trong các tùy chọn để lưu đoạn mã khôi phục BitLocker đề phòng trường hợp bạn quên mật khẩu.
- Save to your Microsoft account: Lưu vào tài khoản Microsoft của bạn bằng cách tạo một bản ghi chú (Note) và lưu lại trên tài khoản Microsoft của bạn.
- Save to a USB flash drive: Lưu mã BitLocker vào ổ đĩa USB.
- Save to a file: Lưu mã khôi phục.
- Print the recovery key: In mã khôi phục hoặc bạn có thể tận dụng tính năng này để lưu mã khôi phục dưới dạng PDF.
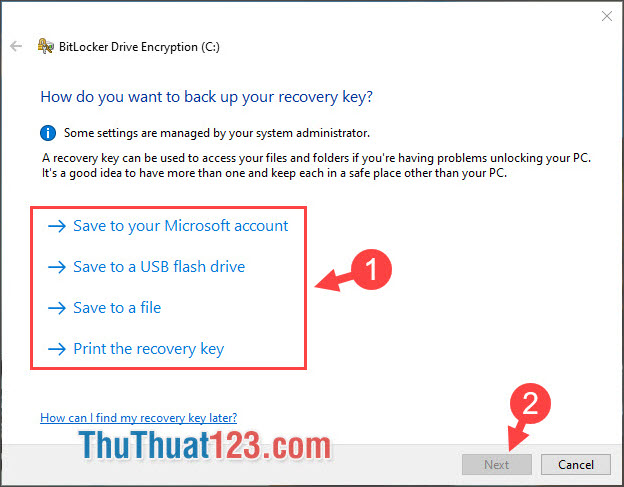
Bước 8: Các bạn có thể chọn mã hóa một vùng ổ đĩa (Encrypt used disk space only) hoặc mã hóa toàn bộ ổ cứng (Encrypt entire drive). Với tùy chọn mã hóa một vùng ổ cứng thì quá trình mã hóa nhanh và áp dụng cho máy mới cài đặt vì chưa có nhiều dữ liệu. Tùy chọn mã hóa thứ 2 sẽ lâu hơn nhưng toàn bộ ổ cứng của bạn được bảo vệ an toàn. Sau khi chọn kiểu mã hóa, bạn bấm Next để tiếp tục.
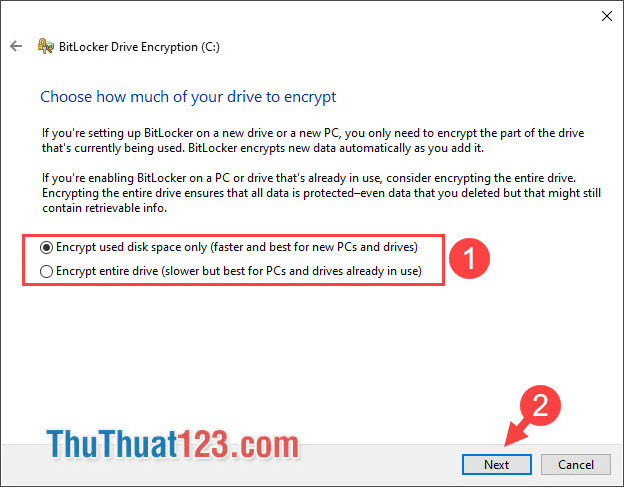
Bước 9: Các bạn chọn phương thức bảo mật tương ứng, nếu phiên bản Windows 10 của bạn là bản 1511 trở về sau thì bạn nên chọn New encryption mode để phòng tránh những lỗ hổng bảo mật. Sau đó bạn bấm Next để tiếp tục.
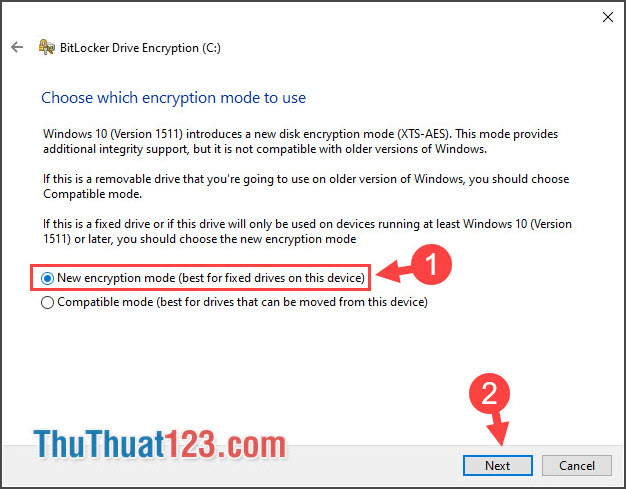
Bước 10: Bạn đánh dấu vào Run BitLocker system check và chọn Continue.
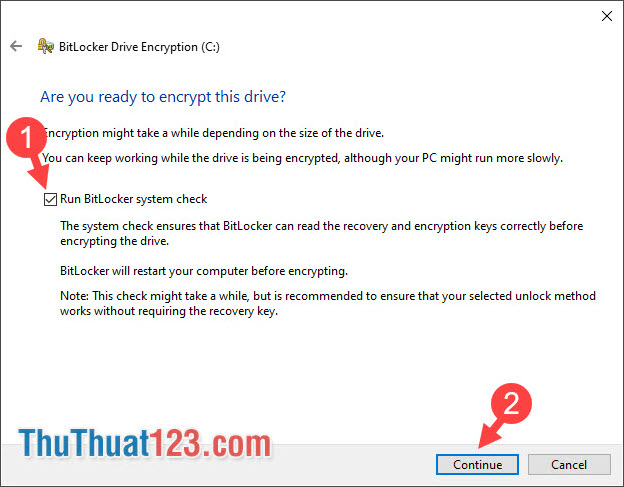
Bước 11: Các bạn sẽ thấy biểu tượng BitLocker ở thanh Taskbar trên màn hình. Các bạn click vào đó và chọn Restart now.
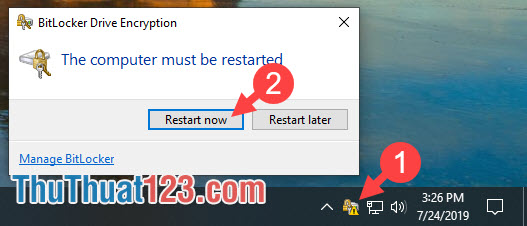
Bước 12: Sau khi khởi động lại, máy tính của bạn yêu cầu nhập mã BitLocker như hình bên dưới là thành công.
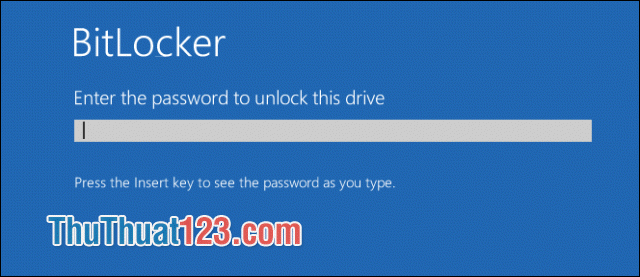
4. Cách tắt BitLocker trên Windows 10
Bước 1: Sau khi bật BitLocker, ổ đĩa trên máy tính của bạn sẽ có biểu tượng ổ khóa. Để tắt BitLocker, các bạn click chuột phải vào ổ đĩa BitLocker và chọn Manage BitLocker.
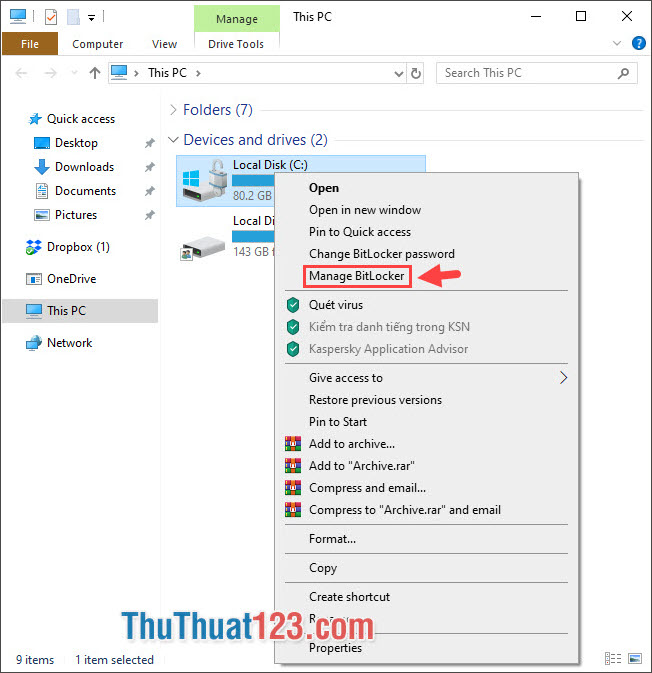
Bước 2: Bạn chọn Turn off BitLocker.
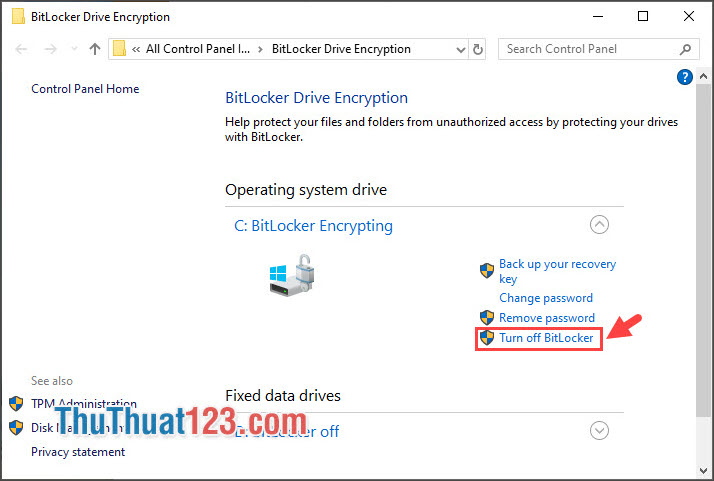
Bước 3: Bảng hộp thoại hiện lên, bạn chọn tiếp Turn off BitLocker.
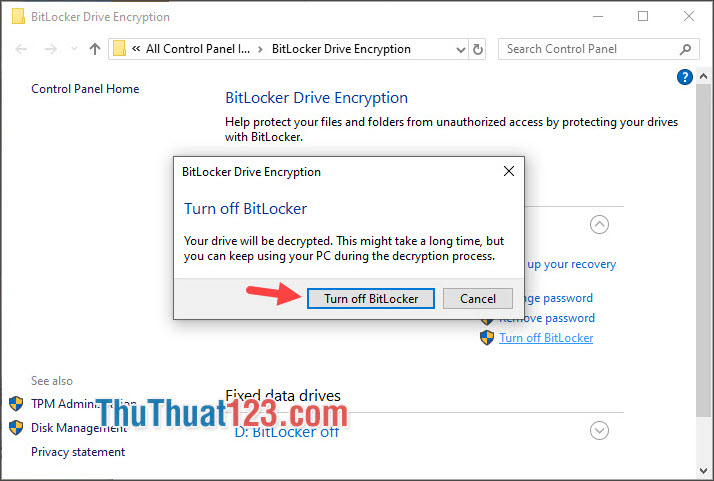
Sau đó biểu tượng BitLocker ở thanh taskbar cùng trạng thái Decryption in progress hiện lên tức là quá trình vô hiệu hóa BitLocker đang diễn ra.
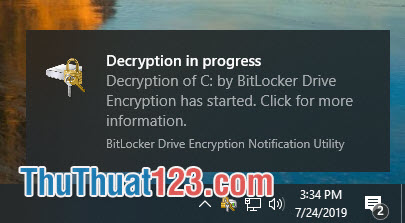
Bước 4: Để kiểm tra xem khóa BitLocker đã vô hiệu hay chưa, các bạn vào Computer/ This PC và kiểm tra ổ đĩa xem biểu tượng ổ khóa đã biến mất hay chưa. Sau đó bạn khởi động lại máy và thông báo nhập mật khẩu BitLocker không còn nữa là thành công.
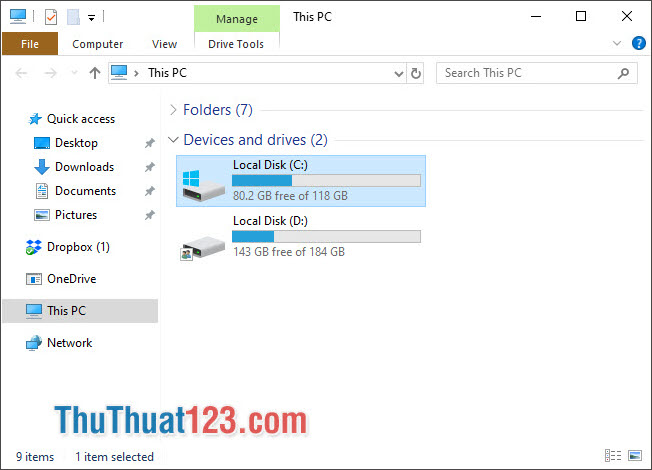
Với hướng dẫn chi tiết trong bài viết, hi vọng các bạn thực hiện thành công và không gặp khó khăn nào khi cài BitLocker. Nếu bạn gặp khó khăn hoặc cần trợ giúp về BitLocker, các bạn hãy gửi ý kiến cho ThuThuat123 ở mục bình luận bên dưới bài viết nhé!