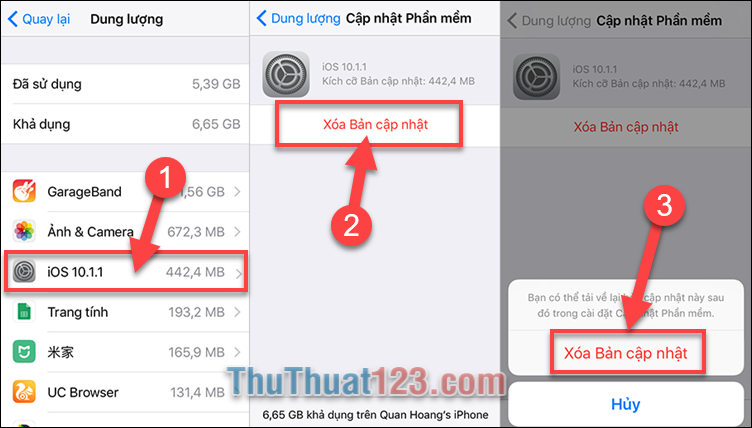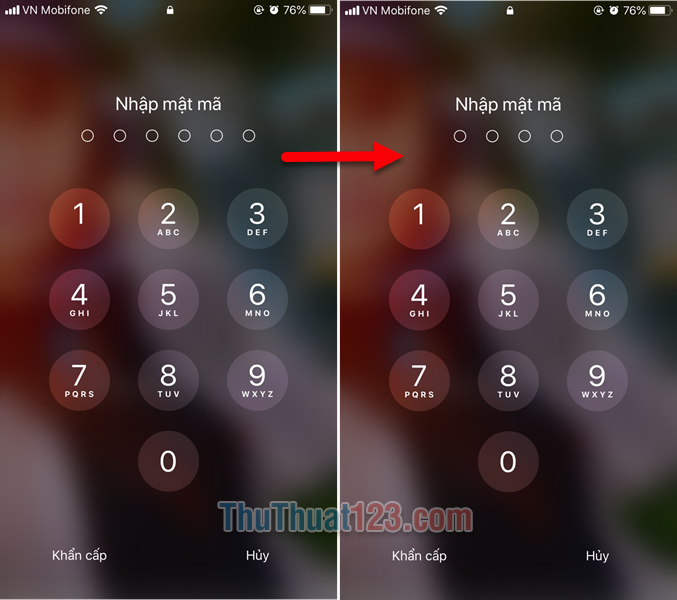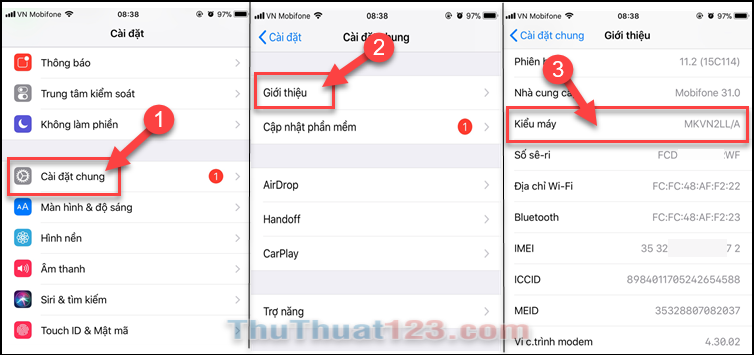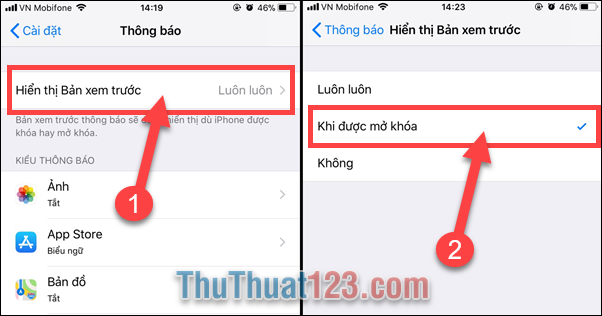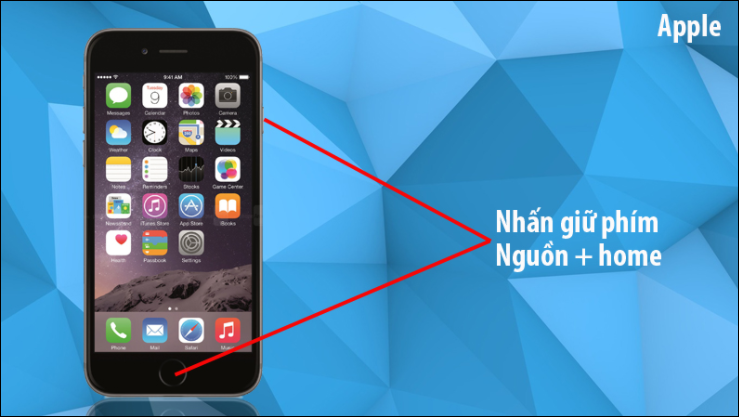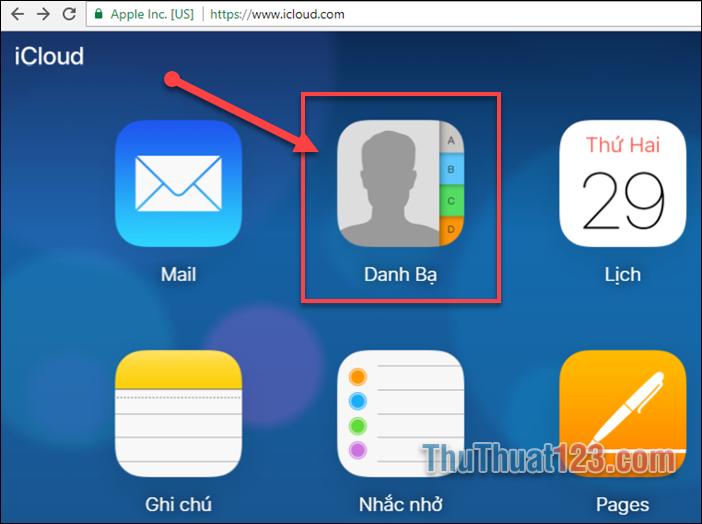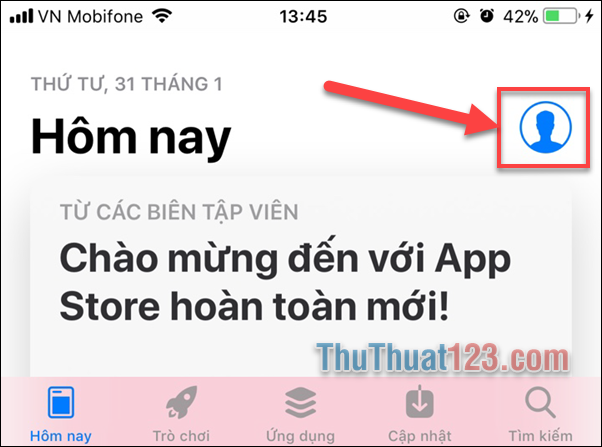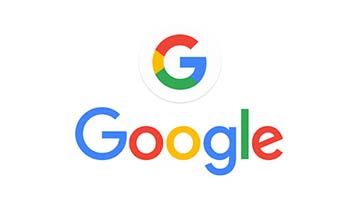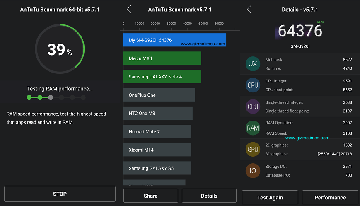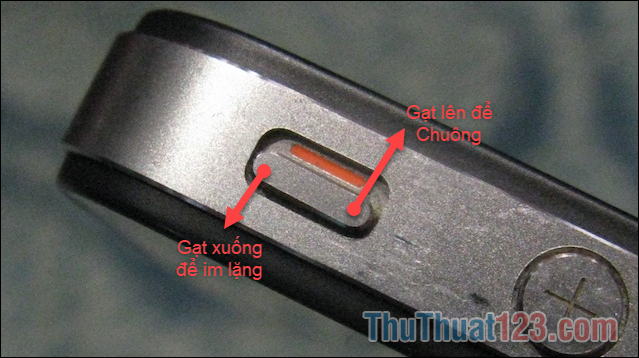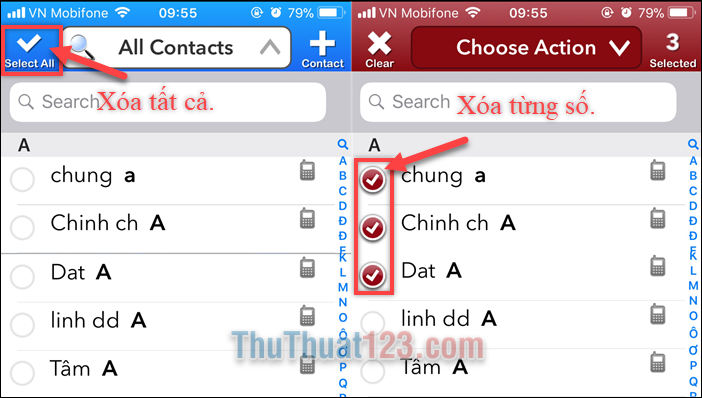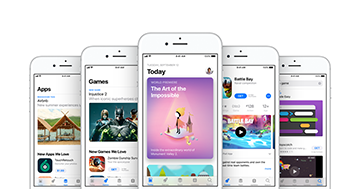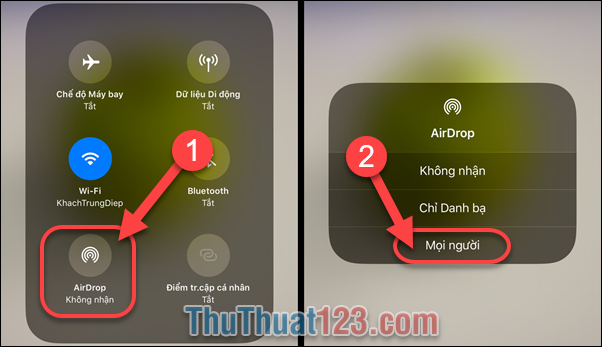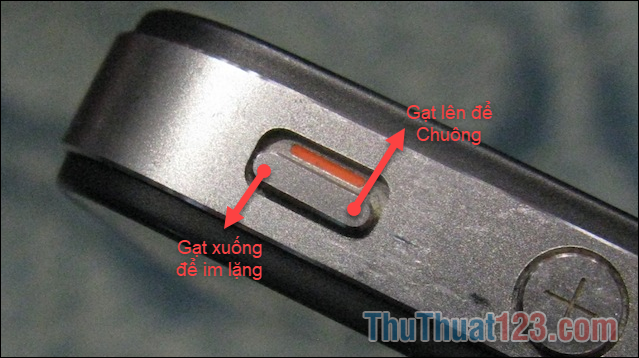Hướng dẫn tạo ID Apple, tạo tài khoản Apple trên iPhone
Để có thể tải ứng dụng, mua nhạc, bảo vệ thiết bị các bạn cần có một tài khoản Apple ID. Tài khoản này là chìa khóa cho tất cả ứng dụng, sản phẩm của Apple. Hiện nay việc đăng kí tài khoản Apple đã khá đơn giản chỉ bằng vài bước đơn giản bản đã có thể sở hữu 1 tài khoản App ID. Bài viết dưới đây chúng tôi sẽ hướng dẫn tạo ID Apple, tạo tài khoản Apple trên iPhone cho các bạn một cách đơn giản và nhanh nhất.
Hướng dẫn tạo ID Apple, tạo tài khoản Apple trên iPhone
Đầu tiên trước khi các bạn tạo tài khoản ID Apple các bạn cần một Email đang sử dụng bình thường có thể là Gmail, Yahoo Mail vv…
Bước 1: Truy cập trang đăng kí tài khoản Apple theo địa chỉ dưới đây bằng Safari trên iPhone của bạn:
Bước 2: Tại giao diện đăng kí các bạn nhập như sau:
- Last name: Họ của bạn
- Frist name: Tên của bạn
- Quốc gia: Việt Nam
- Birthday: Ngày sinh của bạn.
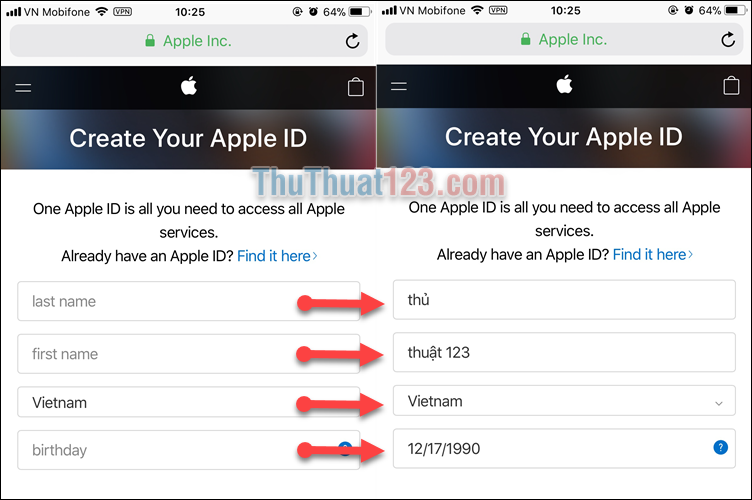
Bước 3: Các bạn kéo xuống và nhập tiếp các thông tin sau:
- name@example.com: Nhập emai bạn đang sử dụng để đăng kí tài khoản Apple
- Password: Nhập để tạo mật khẩu cho ID Apple
- Confirm password: Nhập mật khẩu 1 lần nữa
Lưu ý: Mật khẩu có ít nhất 8 kí tự, gồm cả số và chữ, trong đó có ít nhất 1 chữ cái viết IN HOA.
Ví dụ: Thuthuat123
- Security Question 1: Câu hỏi bảo mật số 1
- Security Question 2: Câu hỏi bảo mật số 2
- Security Question 3: Câu hỏi bảo mật số 3
- Answer: Nhập câu trả lời tương ứng cho từng câu hỏi bảo mật.
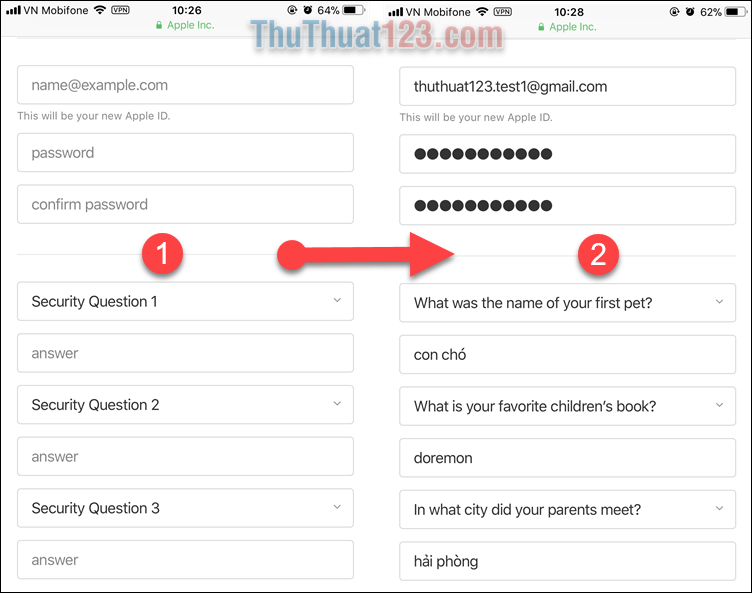
Bước 4: Tiếp tục kéo xuống và các bạn nhập mã Capcha hiển thị trên màn hình và nhấn Continue
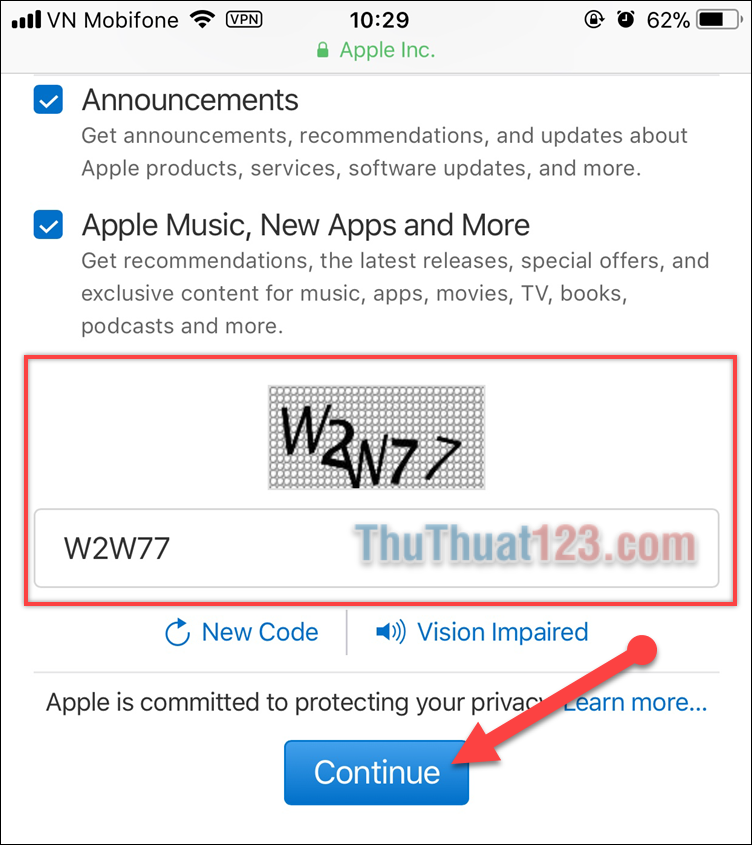
Sau khi nhấn Continue các bạn sẽ được thông báo một Email chứa mã xác nhận đã được gửi đến Email bạn đăng kí tạo ID Apple phía trên.
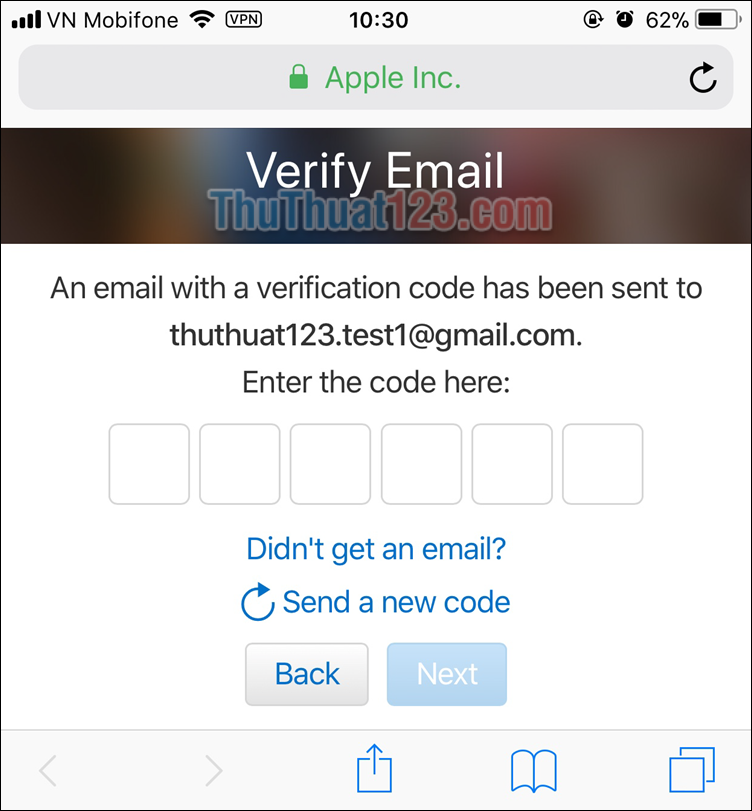
Bước 5: Truy cập vào tài khoản Email bạn đăng kí tài khoản Apple phía trên. Ở đây các bạn sẽ thấy Apple đã gửi thư chứa mã xác nhận tới các bạn.
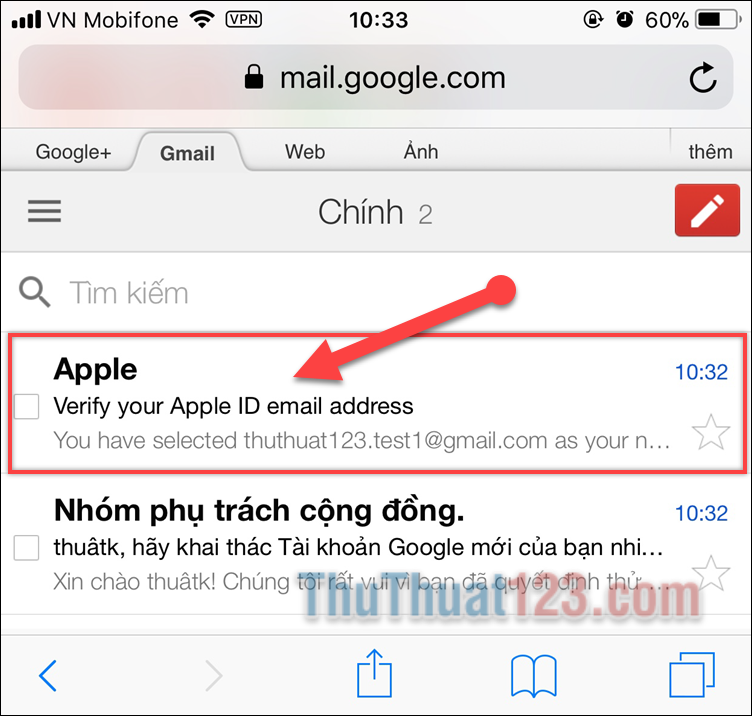
Tiếp theo bạn nhấn vào Email đó của Apple, ở đây các bạn sẽ thấy mã xác nhận gồm 6 kí tự số.
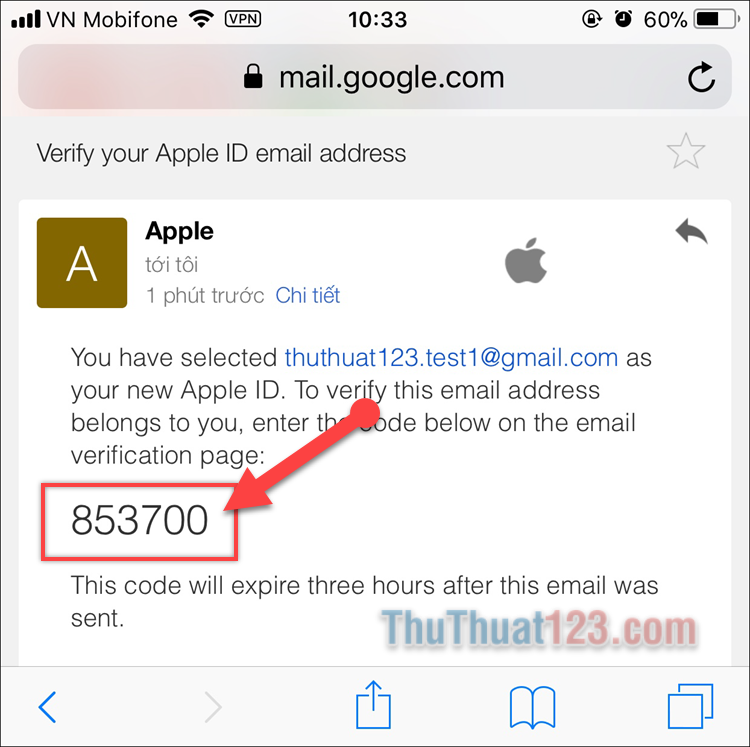
Bước 6: Quay trở lại trang đăng kí tài khoản Apple phía trên. Ở đây bạn nhập mã xác nhận mà Apple vừa gửi cho các bạn và nhấn Next.
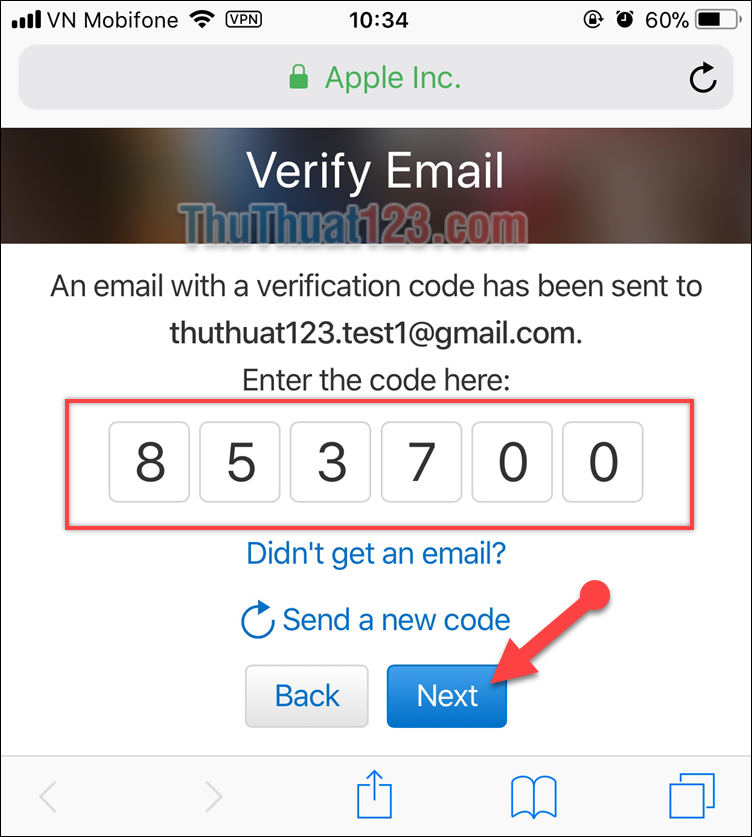
Bước 7: Trên cơ bản bây giờ các bạn đã tạo thành công tài khoản ID Apple rồi đó. Tuy nhiên khi tới bước này các bạn vẫn chưa thể sử dụng Appstore (iTunes Store) để tải game, ứng dụng, âm nhạc vv… về điện thoại của bạn được. Chúng ta cần làm thêm 1 vài bước tiếp theo sau đây.
Tiếp theo các bạn mở ứng dụng AppStore trên iPhone của bạn lên và nhấn vào biểu tượng tài khoản trên góc phải của ứng dụng.
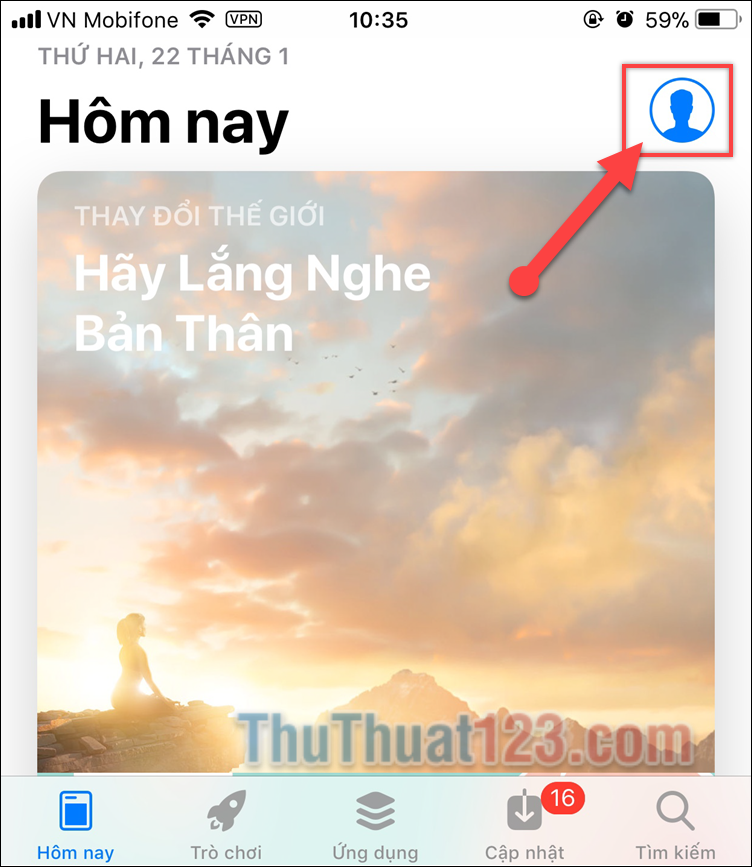
Bước 8: Đăng nhập vào AppStore bằng tài khoản Apple chúng ta vừa tạo phía trên.
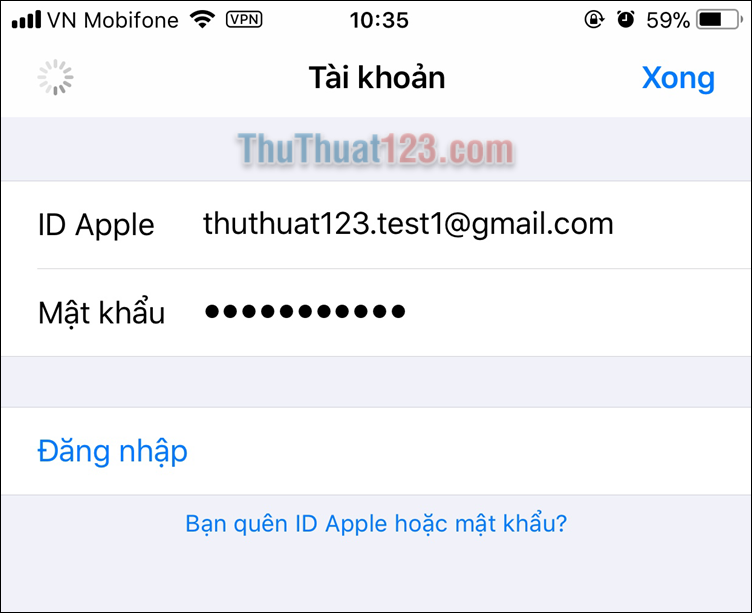
Bước 9: AppStore sẽ thông báo Tài khoản của các bạn chưa được sử dụng trước đây ở iTunes Store. Các bạn nhấn Xem Xét để bắt đầu cài đặt thông tin thanh toán, như vậy chúng ta mới sử dụng được kho ứng dụng khổng lồ của Apple.
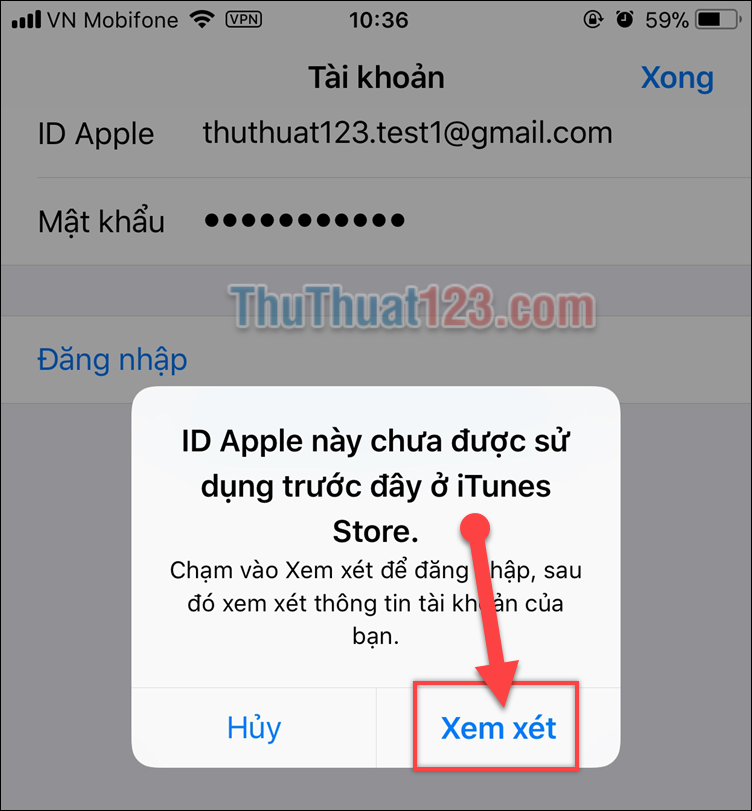
Bước 10: Sau khi nhấn Xem xét, các bạn sẽ được chuyển đến giao diện cài đặt thông tin thanh toán. Bước đầu tiên các bạn nhấn đồng ý điều khoản của App và nhấn tiếp tục.
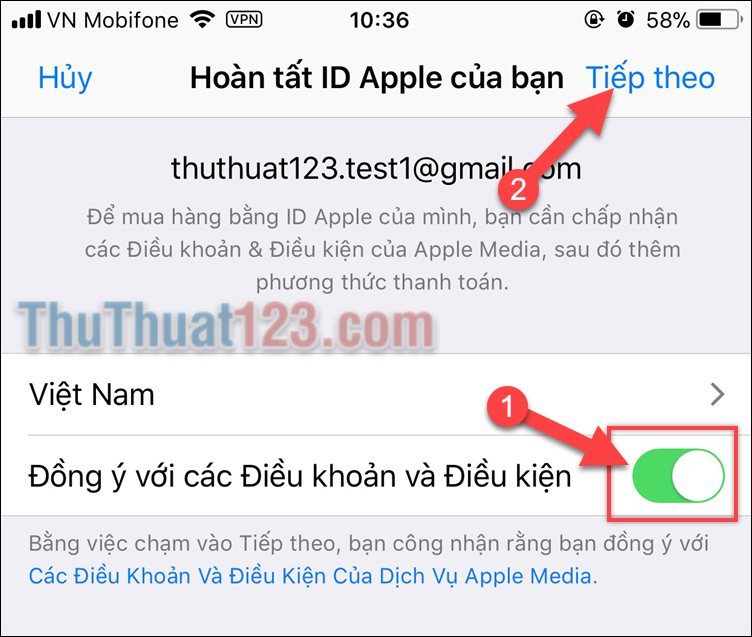
Bước 11: Tiếp theo các bạn cần chọn danh xưng của mình và nhấn Tiếp theo.
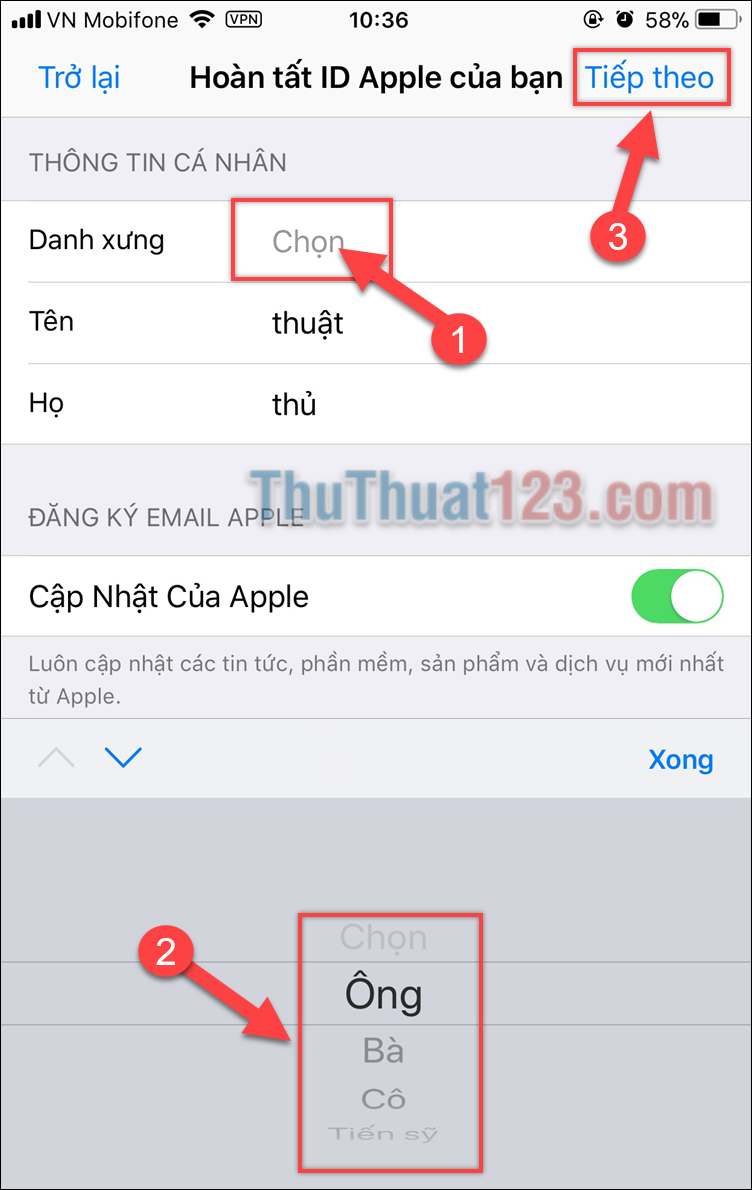
Bước 12: Tiếp theo các bạn chọn phương thức thanh toán, nếu không có thẻ thanh toán quốc tế các bạn nhấn chọn Không.
Ở mục thông tin thanh toán các bạn nhập địa chỉ của mình.
Chú ý: Ở mục ZIP các bạn nhập mã 70000, đây là mã bưu chính của Việt Nam chúng ta.
Sau đó bạn nhập số điện thoại và nhấn Tiếp theo để hoàn thành việc đăng kí tài khoản Apple.
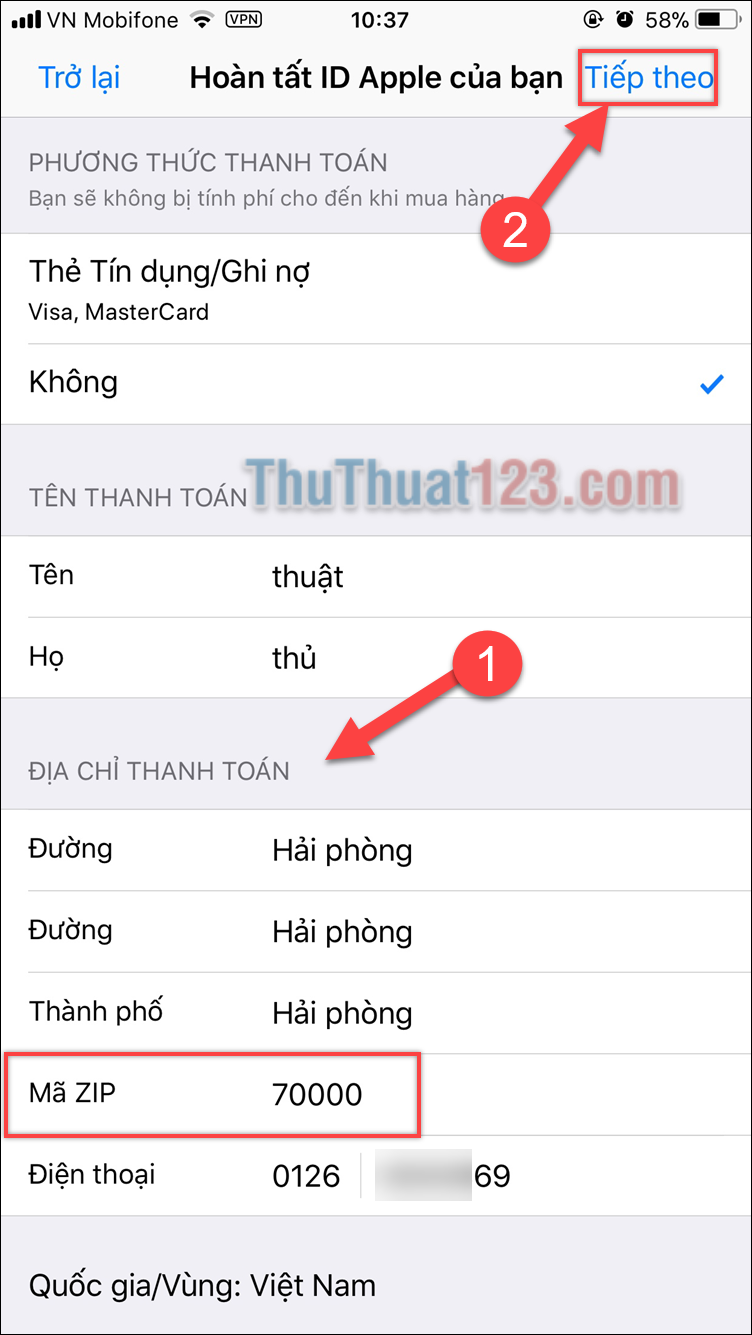
Bây giờ các bạn sẽ được thông báo tài khoản Apple chúng ta vừa tạo đã hoàn tất và đã sẵn sàng để các bạn sử dụng để trải nhiệm kho ứng dụng khổng lồ của Apple rồi đó.
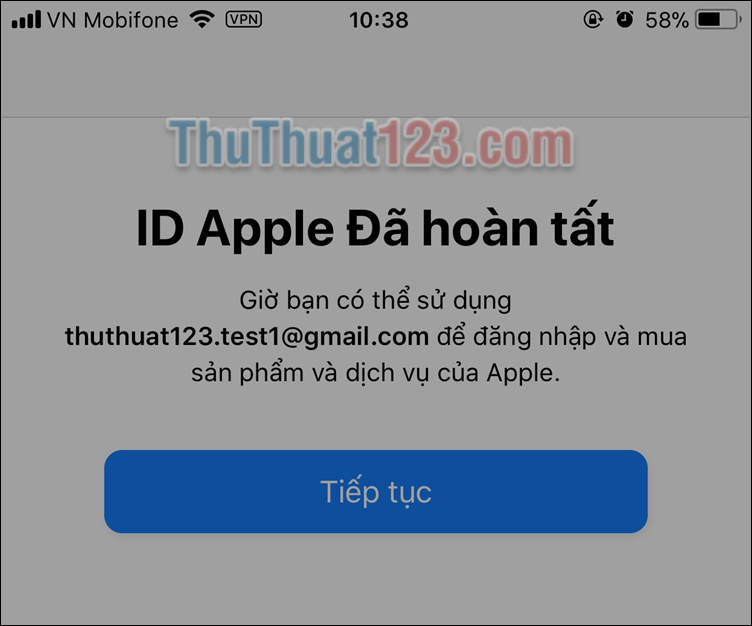
Cũng không quá khó khăn phải không nào? Hi vọng sau bài viết Hướng dẫn tạo ID Apple, tạo tài khoản Apple của chúng tôi các bạn sẽ đăng kí thành công cho riêng mình một tài khoản Apple để sử dụng và trải nhiệm những tiện ích mà Apple mang lại.
Chúc các bạn thành công.