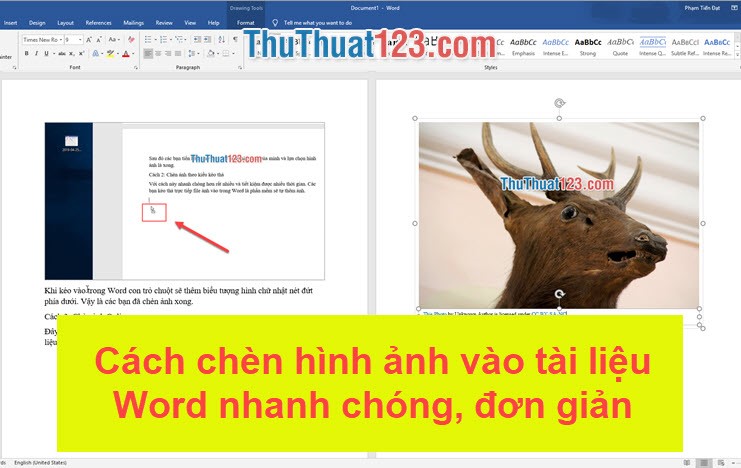Cách tạo dòng dấu chấm (……) nhanh trong Word
Trong một số văn bản, đặc biệt là các biểu mẫu; bạn cần tạo dòng dấu chấm để người điền thông tin cần thiết vào vị trí đó. Thay vì gõ thủ công và tùy chỉnh bằng tay, hôm nay Thủ Thuật 123 sẽ hướng dẫn tới bạn đọc bài viết " Cách tạo dòng dấu chấm (……) nhanh trong Word".
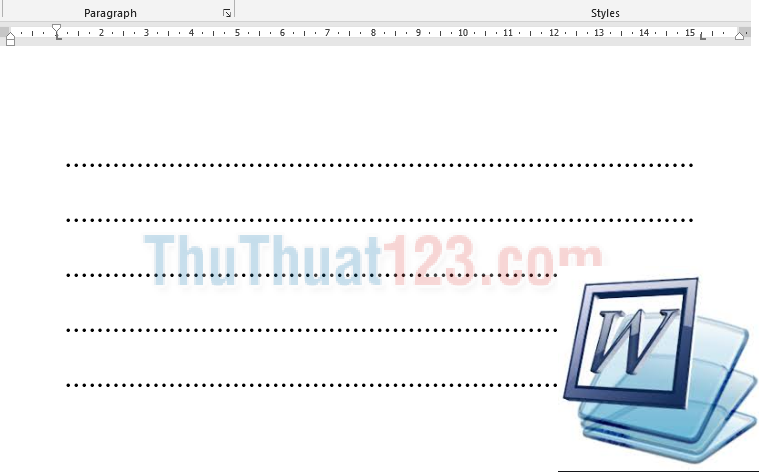
Mục lục nội dung
Các loại Tab trong Word
Trước tạo dòng dấu chấm, chúng ta nên hiểu rõ về các loại Tab và điều chỉnh thanh thước Rule để việc căn chỉnh được nhanh hơn.
Nếu như Word của bạn chưa hiện thanh thước, bạn có thể bật theo các bước sau: trên thẻ View (1), bạn nhấn dấu tích vào ô trước Ruler (2) để hiện thanh thước. Và nếu muốn ẩn thanh thước bạn bỏ dấu tích.

Có tất cả 7 loại Tab khác nhau trong Word:
Căn dòng văn bản từ trái sang phải tại vị trí Tab. |
|
Căn giữa 2 bên vị trí Tab hiển thị. |
|
Căn dòng văn bản từ phải trang trái từ vị trí Tab. |
|
Căn về phía bên trái Tab, không dùng Tab thập phân căn chỉnh các số kèm ký tự khác, như dấu gạch ngang hoặc dấu &. |
|
Văn bản sẽ không dùng loại Tab này để căn chỉnh. Tab Bar sẽ chuyển sang đường dọc màu đen kẻ theo vị trí Tab để hiển thị khi bạn gõ văn bản. |
|
Thụt lề cho dòng đầu tiên của một văn bản. |
|
Trừ dòng đầu tiên, dùng Tab này sẽ thụt lề các dòng sau đó của đoạn văn bản. |
Cách tạo dòng dấu chấm nhanh
Mở văn bản Word lên, đối với các phiên bản Word trước 2010 thì bảng điều khiển phím Tabs sẽ xuất hiện khi các bạn vào phần Format => Tabs. Còn đối với Word 2010 trở lên thì chúng ta chỉ cần bấm chuột phải vào văn bản Word và chọn Paragraph => Tabs.
Tạo dòng chấm trong Word 2007, 2003 phiên bản cũ
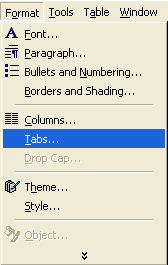
Tạo dòng chấm trong Word 2010 trở đi
Bước 1: Có 2 cách bạn có thể truy cập vào thẻ Tab.
Cách 1: trên thẻ Home (1) => tìm ô Paragraph (2), nhấp vào mũi tên ở góc dưới bên phải để mở cửa sổ Paragraph.
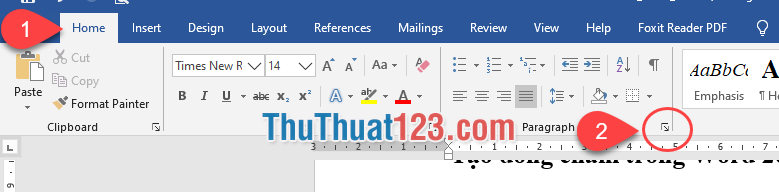
Cách 2: Nhấn chuột phải lên trang Word=> chọn Paragraph...
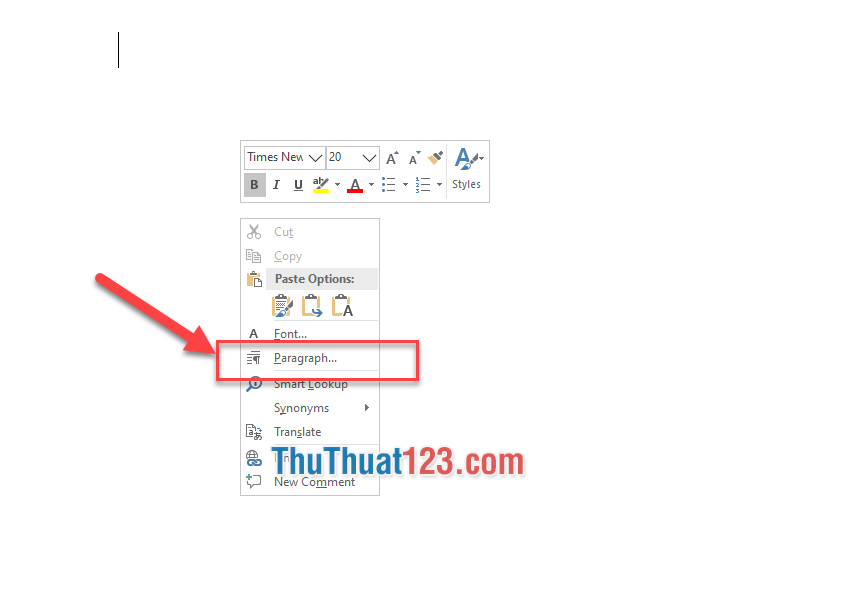
Ngay sau đó xuất hiện cửa sổ Paragraph, hãy nhấn chọn nút Tabs.
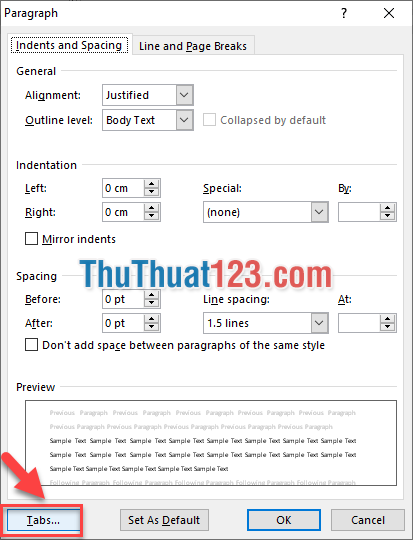
Bước 2: Tiếp theo sau đó cửa sổ Tabs xuất hiện, tại đây hãy thiết lập các thông số theo ý bạn, chiều dài của tab sẽ có được độ dài theo số bạn thiết lập tại đây.
- Tab stop position: Độ dài của dòng dấu chấm xuất hiện trong văn bản sẽ xuất hiện dấu chấm khi nhấn chọn phím Tab trên bàn phím.
- Default tab stops: Khoảng cách được tính từ điểm đầu đến cuối khi nhấn chọn phím Tab.
- Alignment: Căn lề khi sử dụng Tab, có thể chọn Delcimal Left - căn trái, Center - căn giữa, Right - căn phải...
- Leader: Chọn các kiểu định dạng khi sử dụng Tab, có rất nhiều kiểu định dạng sau khi nhấn Tab, chúng ta có thể thoải mái lựa chọn thay đổi tại đây để chọn được định dạng mong muốn.
Sau khi hoàn thành việc thiết lập hãy nhấn chọn đến Set thiết lập việc cài đặt.
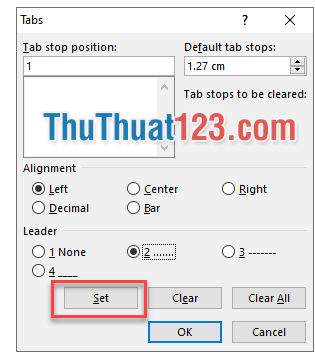
Rồi ấn nút OK để đóng cửa sổ Tabs.
Bước 3: Quay lại cửa sổ Word, di chuyển chuột đến chỗ cần điền dấu chấm, rồi nhấn phím Tab trên bàn phím.
Vậy một đoạn dấu chấm sẽ xuất hiện theo như kích thước bạn cài đặt.
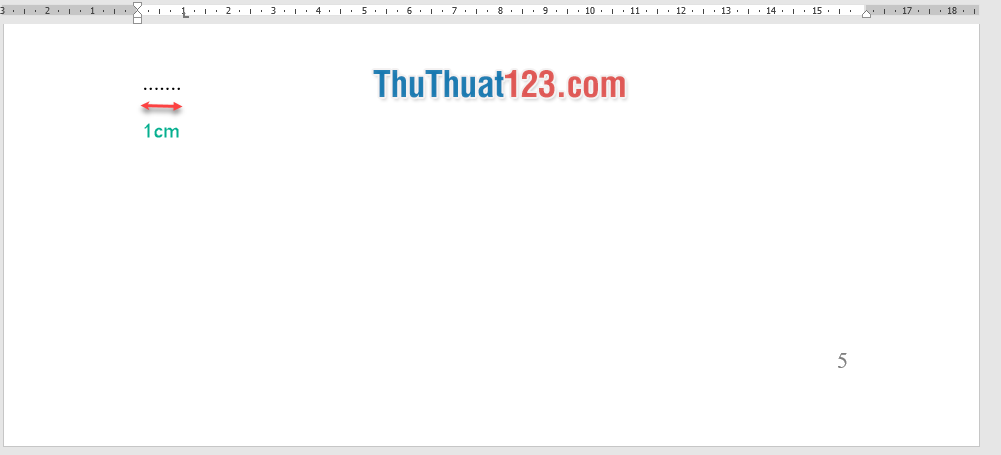
Lưu ý:
- Để tạo dòng kẻ chấm, bạn thiết lập độ dài của dấu chấm khoảng 6" sẽ thu được kết quả như sau:
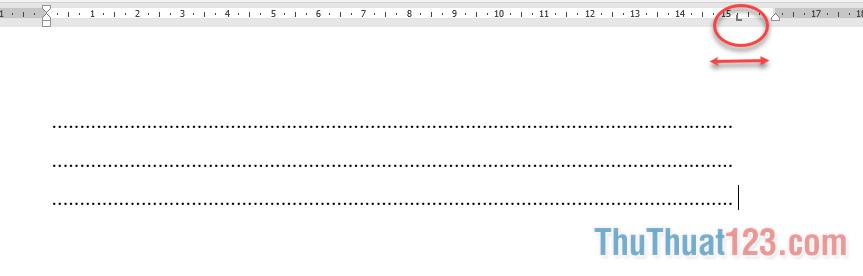
- Muốn điều chỉnh độ dài của các dòng kẻ chấm, bạn di chuyển thanh Tab trên thước Rule sang trái hoặc phải.
Bỏ thiết lập khi bấm phím Tab
Nếu không muốn dùng các thiết lập khi bấm Tab, thì mở bảng điều khiển của Tabs và bấm nút Clear hoặc Clear All. Sau đó nhấn OK.
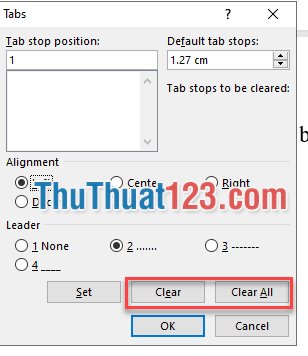
Nhiều người dùng tạo các dòng dấu chấm bằng cách nhấn và giữ phím "." trên bàn phím chữ, với cách làm này rất mất thời gian và không đều. Do đó, Thủ thuật 123 khuyên bạn nên áp dụng cách tạo dòng dấu chấm trong bài viết này. Chúc các bạn thành công!