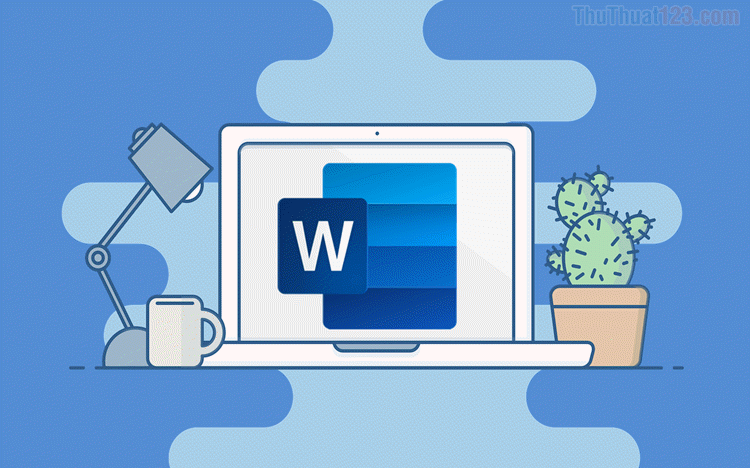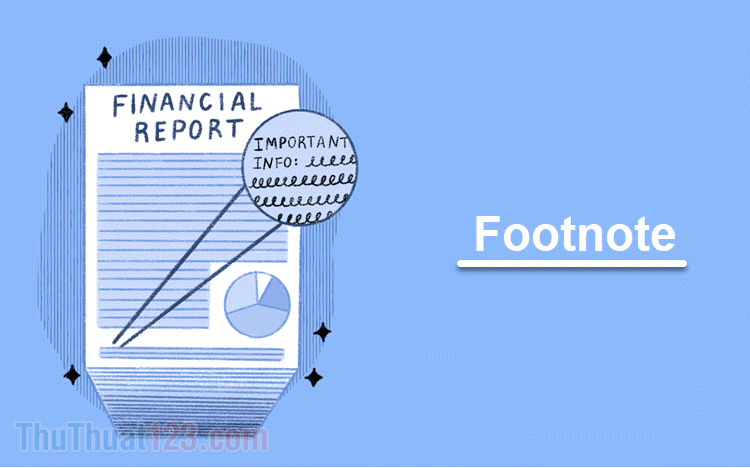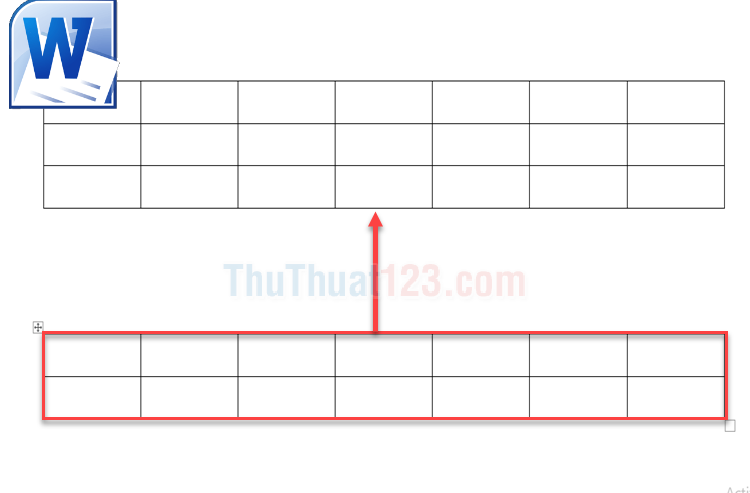Thụt lề dòng đầu tiên của đoạn văn trong Word
Mục lục nội dung
Thụt lề dòng đầu tiên của đoạn văn trong Word là một trong các yêu cầu cơ bản mà người sử dụng Word phải biết để trình bày văn bản một cách chuyên nghiệp và dễ nhìn. Có rất nhiều cách đẻ thực hiện thao tác này. Hôm nay Thủ Thuật 123 sẽ giới thiệu bạn đọc một số cách dễ thực hiện và hay dùng nhất nhé.
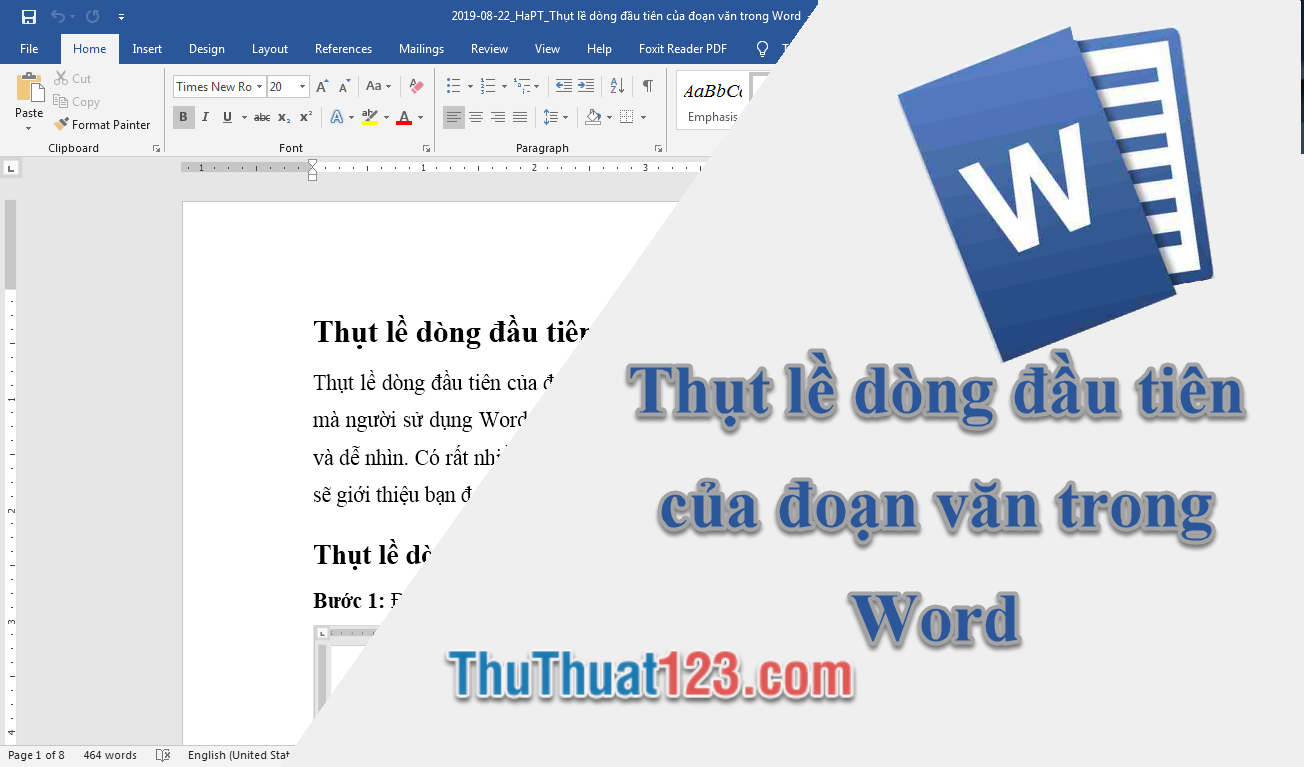
Thụt lề dòng bằng nút TAB
Bước 1: Đặt chuột ở vị trí bạn muốn thụt lề dòng.

Bước 2: Bạn nhấn nút Tab trên bàn phím.

Bước 3: Văn bản của bạn tự động được thụt lùi vào 0.5 inch.
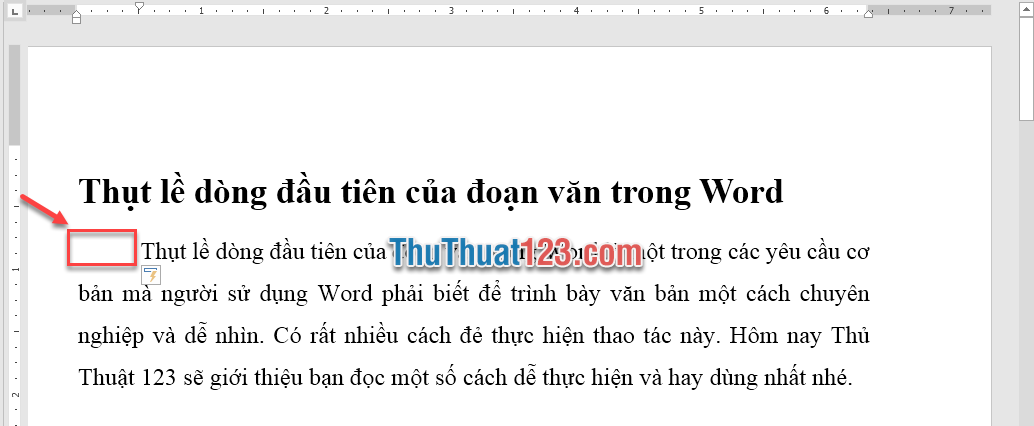
Bước 4: Để thay đổi độ rộng của thụt lề dòng, trên thẻ Home (1), bạn nhấn chuột vào mũi tên của hộp Paragraph (2).
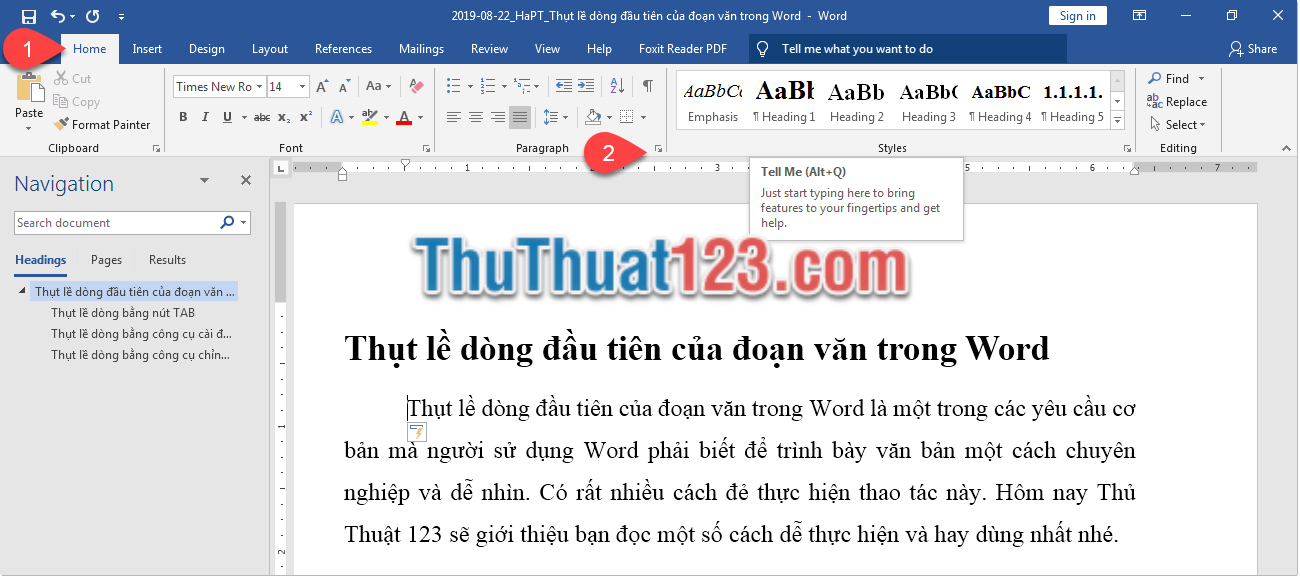
Cửa sổ cài đặt Paragraph hiện ra, bạn nhấn nút Tabs…
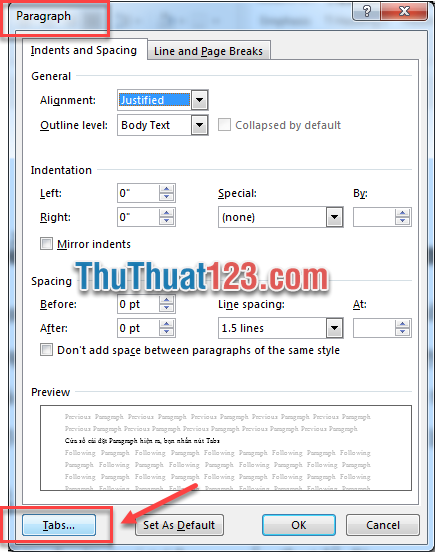
Chỉnh độ rộng của thụt lề dòng bằng cách kích thước (theo đơn vị Inch) mà bạn mong muốn vào ô Default tab stop: rồi nhấn nút OK để đóng cửa sổ.
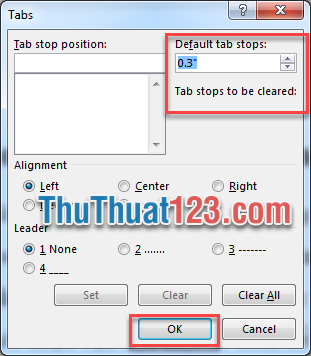
Thụt lề dòng bằng công cụ cài đặt Paragraph
Bước 1: Đặt chuột ở vị trí bạn muốn thụt lề dòng. Hoặc bạn có thể bôi đen toàn bộ văn bản để thụt lề dòng cho tất cả các đoạn văn trong văn bản đó.

Bước 2: Trên thẻ Home (1), bạn nhấn chuột vào mũi tên của hộp Paragraph (2).
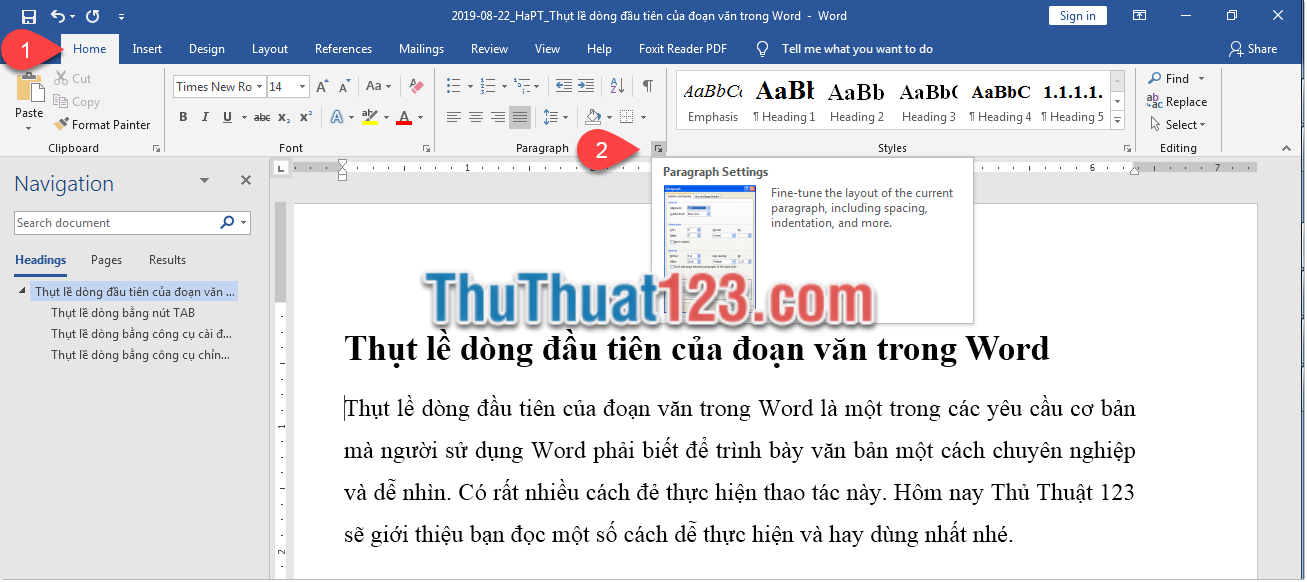
Bước 3: Cửa sổ Paragraph hiện ra, ở mục Special, bạn nhấp vào mũi tên lựa chọn First line (1). Bạn thay đổi kích thước độ rộng của thụt lề dòng ở mục By (2). Bạn có thể xem trước văn bản của bạn ở cửa sổ Preview (3). Rồi nhấn nút OK (4) để đóng cửa sổ.
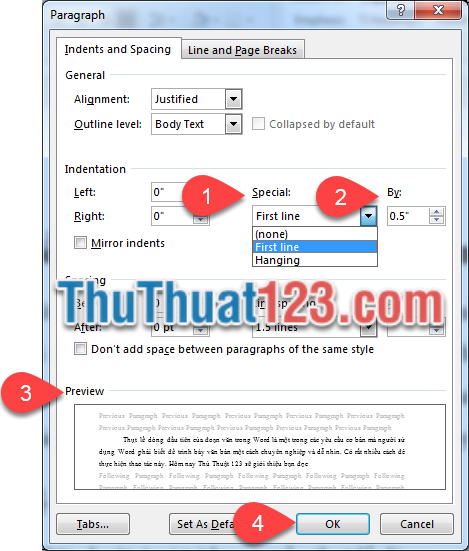
Kết quả là dòng đầu tiên của văn bản được thụt lùi theo khoảng cách mà bạn cài đặt.
Thụt lề dòng bằng công cụ chỉnh lề Ruler
Bước 1: Đặt chuột ở vị trí bạn muốn thụt lề dòng. Hoặc bạn có thể bôi đen toàn bộ văn bản để thụt lề dòng cho tất cả các đoạn văn trong văn bản đó.

Bước 2: Bạn nhấp chuột vào biểu tượng tam giác ngược trên thanh Rule và di chuyển đến khoảng cách mà bạn mong muốn.
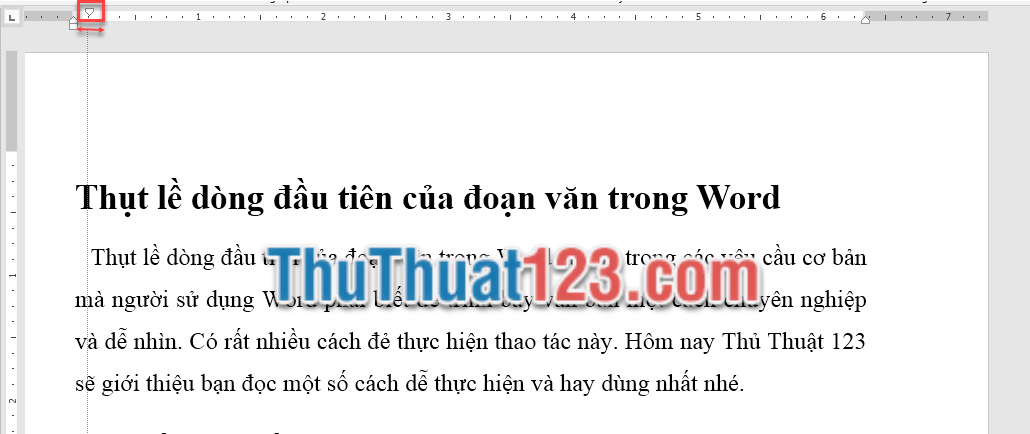
Lưu ý: Nếu như file Word của bạn không hiện thanh công cụ chỉnh lề Rule, bạn có thể hiện ra bằng cách trên thẻ View (1), nhấn tích vào hộp Ruler (2) để hiện thanh công cụ.
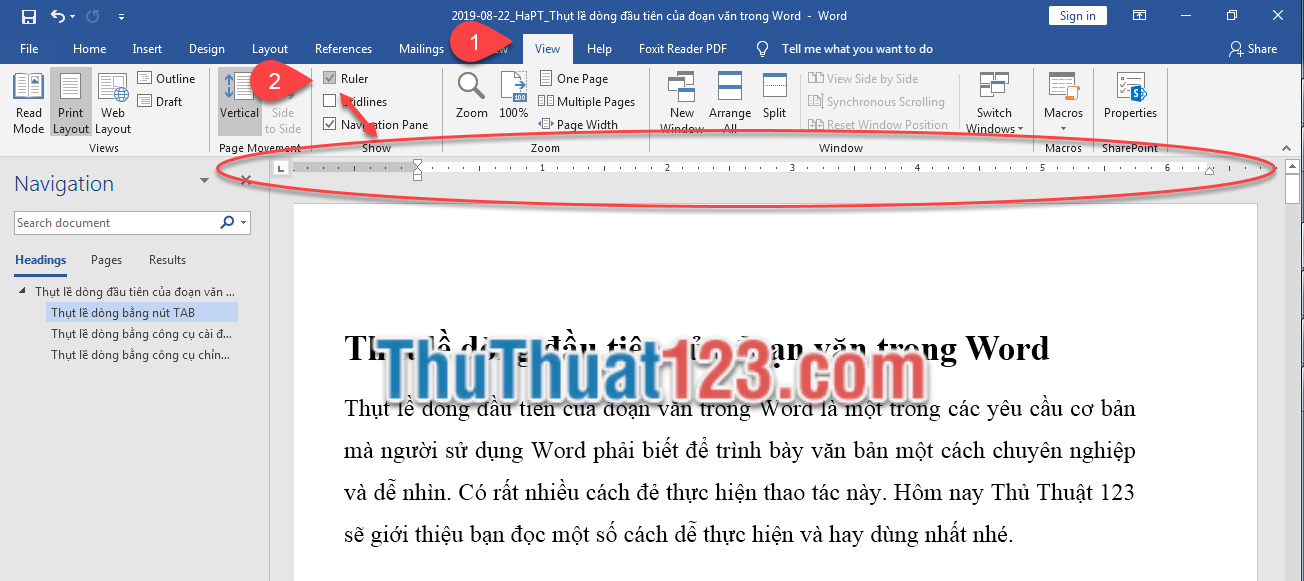
Trên đây Thủ Thuật 123 đã điểm qua một số cách làm để thụt lề dòng đầu tiên của văn bản. Thật đơn giản phải không nào? Chúc các bạn thành công!