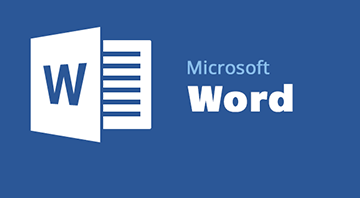Cách hiện thanh công cụ trong Word
Bạn là một người làm việc văn phòng và mỗi ngày phải xử lý hàng chục tài liệu Word khác nhau thì phần mềm Word chỉ cần gặp một lỗi nhỏ thôi cũng đủ làm bạn phát điên lên rồi. Một trong những vấn đề chúng ta hay gặp trên Word nhất đó là thanh công cụ "không cánh" mà bay. Không có thanh công cụ bạn không thể xử lý được dữ liệu cũng như giảm tiến độ. Trong bài viết này, Thủ thuật 123 sẽ hướng dẫn các bạn cách hiện thanh công cụ trong Word.
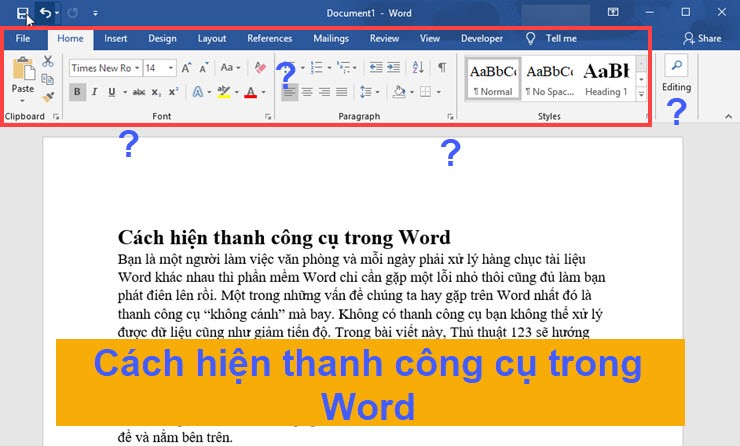
1. Thanh công cụ bị ẩn những mục con
Trên thanh công cụ được chia ra thành những Mục lớn và Mục con. Các mục lớn sẽ mở rộng ra nhiều mục con giúp các bạn thao tác nhanh. Các mục lớn sẽ có tiêu đề và nằm bên trên.
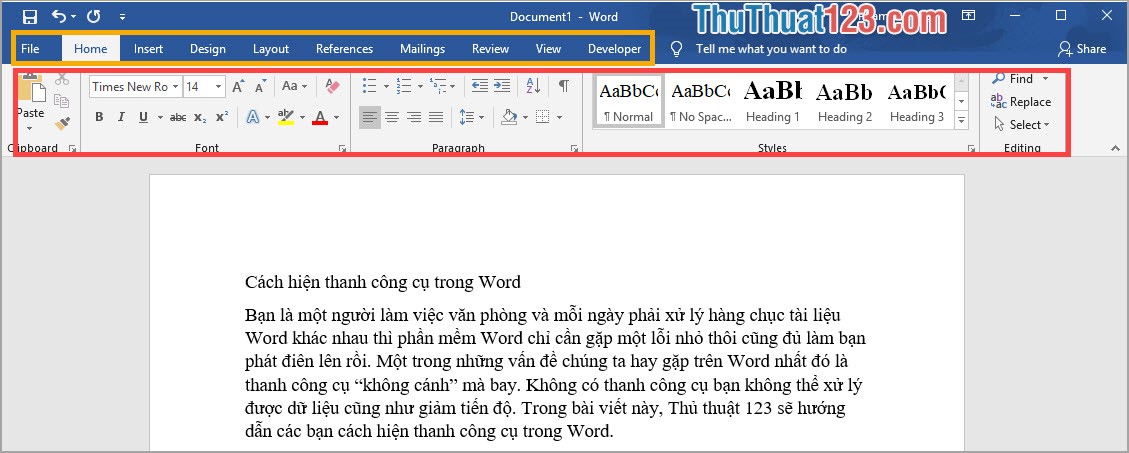
Nhưng vì một lý do nào đó, có thể do bạn ấn nhầm vào đâu đó làm cho Mục con biến mất như này:
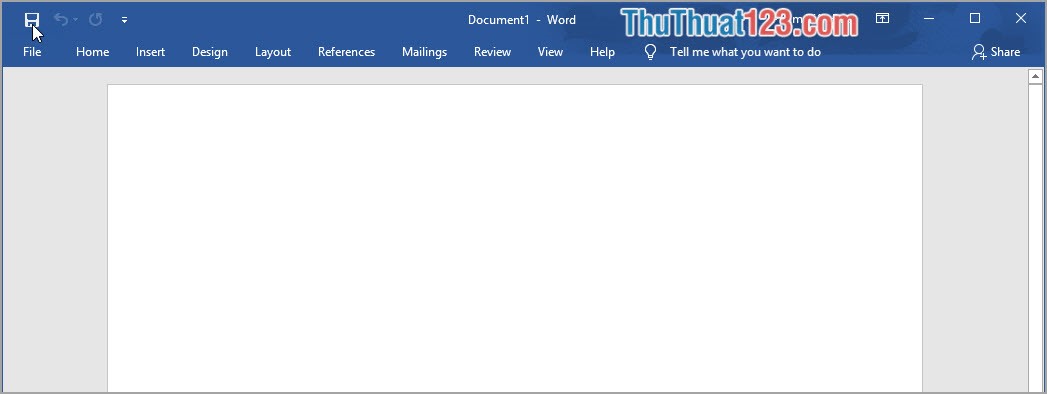
Để hiện thị lại các Mục con các bạn chọn biểu tượng Pop-up và lựa chọn Show Tabs and Commands.
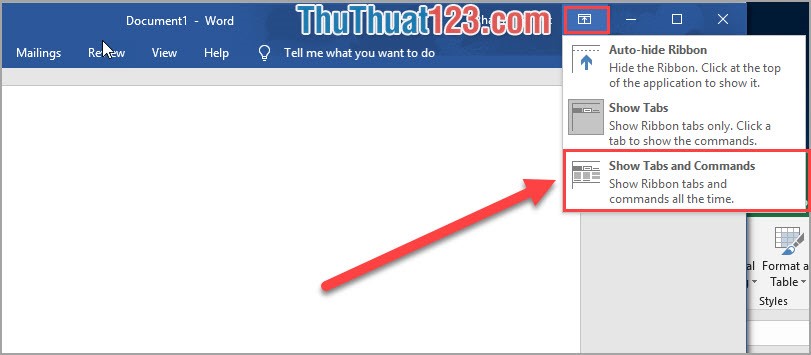
Tại đây cũng có rất nhiều lựa chọn cho người sử dụng như:
- Auto-hide Ribbon: Ẩn thanh công cụ, chỉ hiện khi di chuột vào
- Show Tabs: Chỉ hiện các mục lớn
- Show Tabs and Commands: Hiển thị cả mục lớn và mục con.
2. Thanh công cụ mất cả mục lớn và nhỏ
Nếu bạn gặp trường hợp này thì còn tệ hơn vì chả có công cụ nào để lựa chọn hết cả. Thanh công cụ giờ trống trơn và chỉ còn lại duy nhất Mục File.
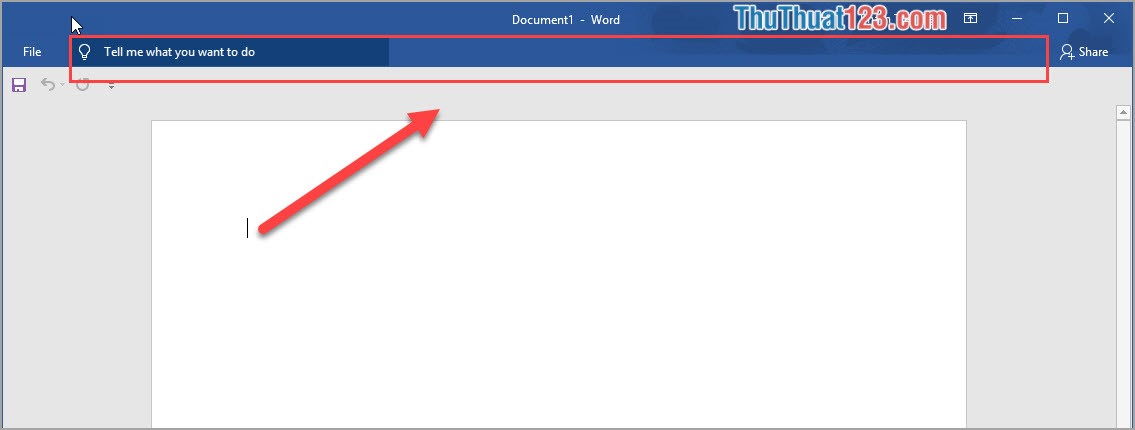
Các bạn tiến hành click chuột phải vào File và chọn Customize the Ribbon…
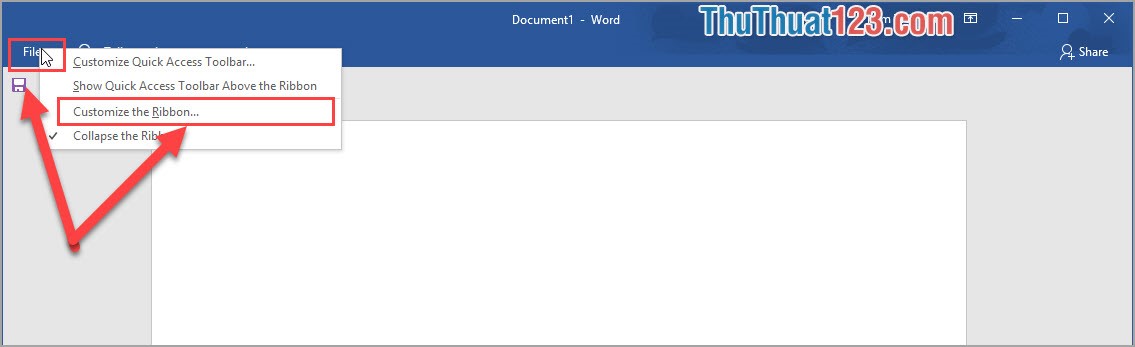
Sau đó các bạn tìm đến mục Reset và chọn Reset all Customizations. Cuối cùng các bạn nhấn OK để hoàn tất.
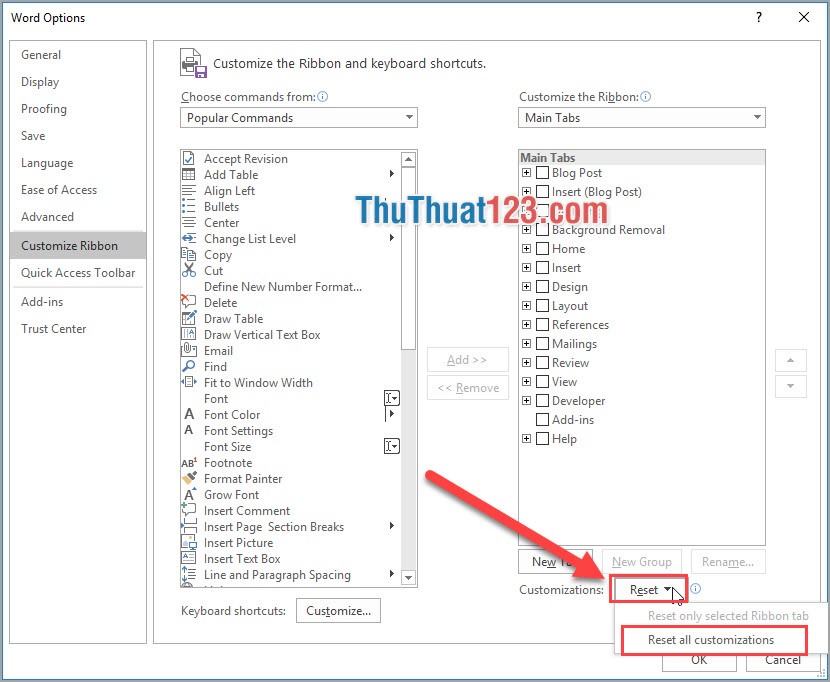
Như vậy là thanh công cụ của các bạn đã được trả về hiện trạng ban đầu.
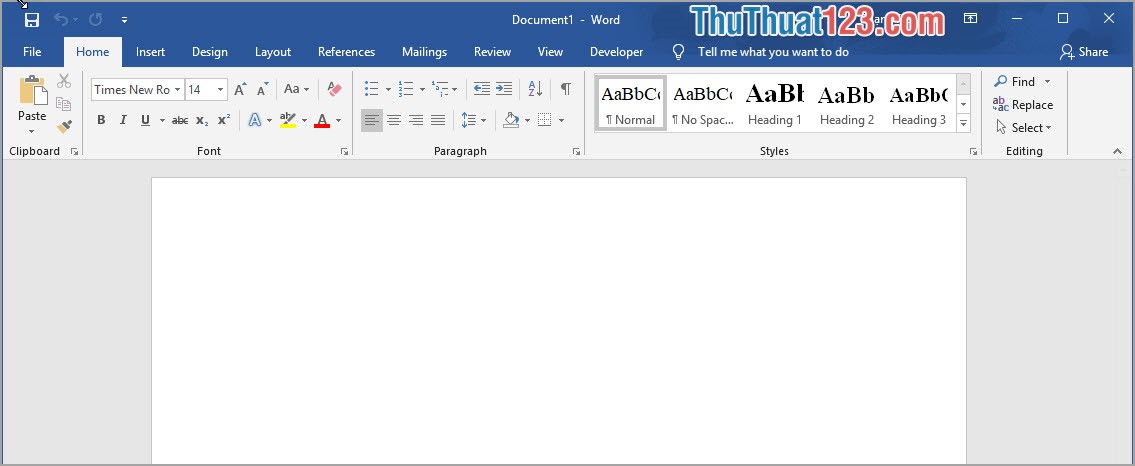
3. Cách ẩn hiện thanh công cụ
Nếu bạn cần một diện tích làm việc lớn với nhiều trang giấy thì việc ẩn thanh công cụ đi cũng giúp các bạn có được khoảng không gian làm việc tương đối lớn.
Để ẩn thanh công cụ, các bạn click vào dấu mũi tên hướng lên trên của thanh công cụ. Như vậy, thanh công cụ của các bạn đã bị ẩn đi.
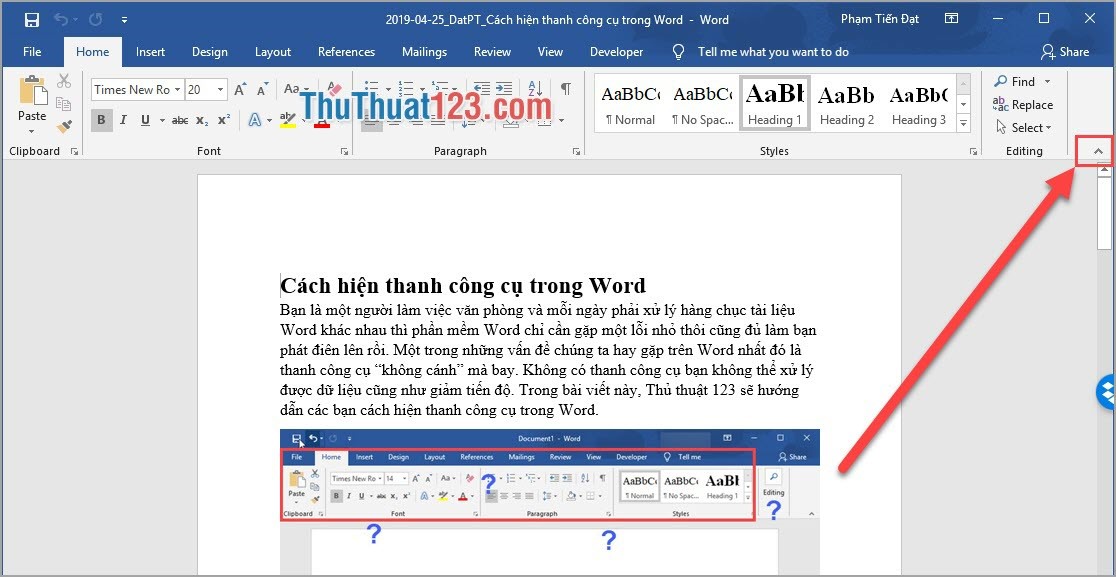
Để hiển thị lại thanh công cụ thì các bạn làm giống như Phần 1. Click biểu tương Pop-up và chọn Show Tabs and Commands.
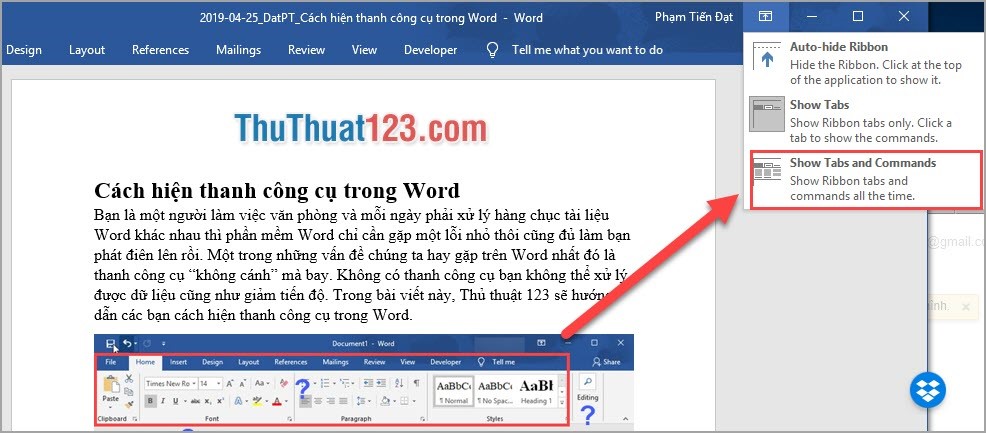
Như vậy, Thủ thuật 123 đã hướng dẫn các bạn cách tìm lại thanh công cụ trên phần mềm Windows một cách nhanh nhất và đầy đủ nhất. Cách này có thể xử dụng từ phiên bản Word 2007 trở lên. Chúc các bạn thành công!