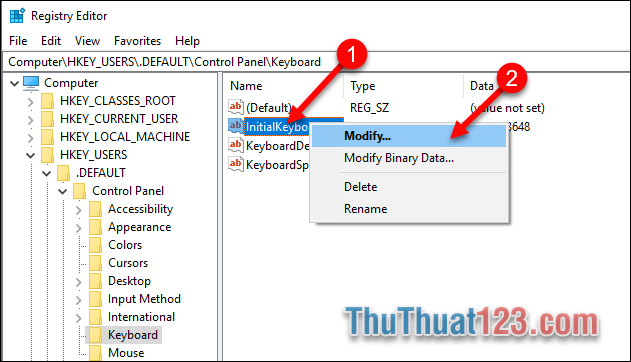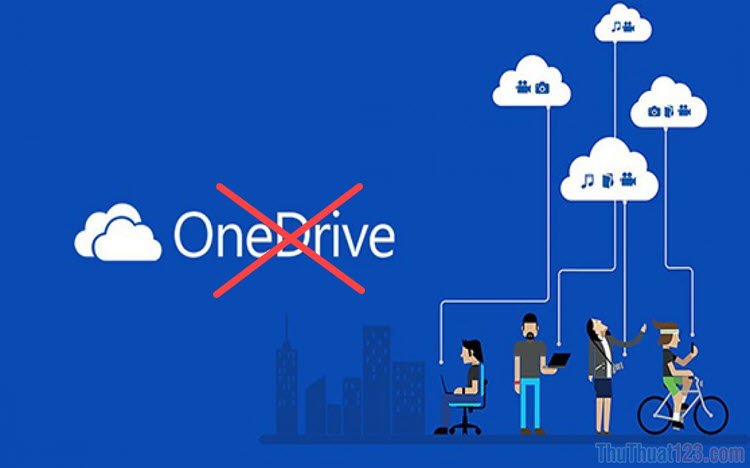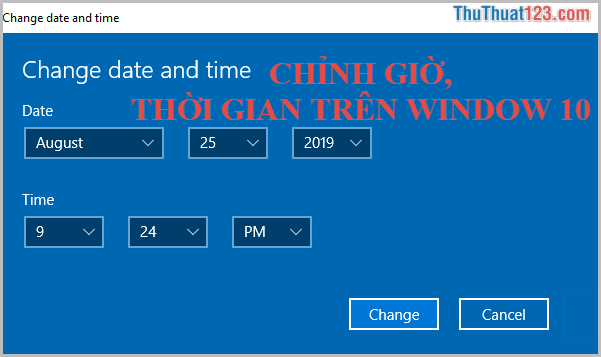Phím tắt Shutdown Win 10 cực nhanh
Để tắt máy tính chạy hệ điều hành Win 10 các bạn có thể sử dụng nhiều phương pháp khác nhau. Trong bài viết ngày hôm nay, ThuThuat123.com sẽ hướng dẫn các bạn cách có thể tạo phím tắt Shutdown Win 10 cực nhanh chóng.

Phím tắt Shutdown Win 10 được tạo ra ngay trên màn hình Desktop của máy tính (hoặc bất cứ vị trí thư mục nào mà bạn muốn). Bạn chỉ cần click đúp vào phím tắt Shutdown đó là có thể tắt được máy tính một cách nhanh chóng.
Để tạo phím tắt Shutdown trên Win 10, các bạn click chuột phải vào màn hình Desktop hoặc vị trí thư mục nào đó các bạn muốn tạo phím tắt.
Chọn New trên danh sách hiển thị và chọn Shortcut.
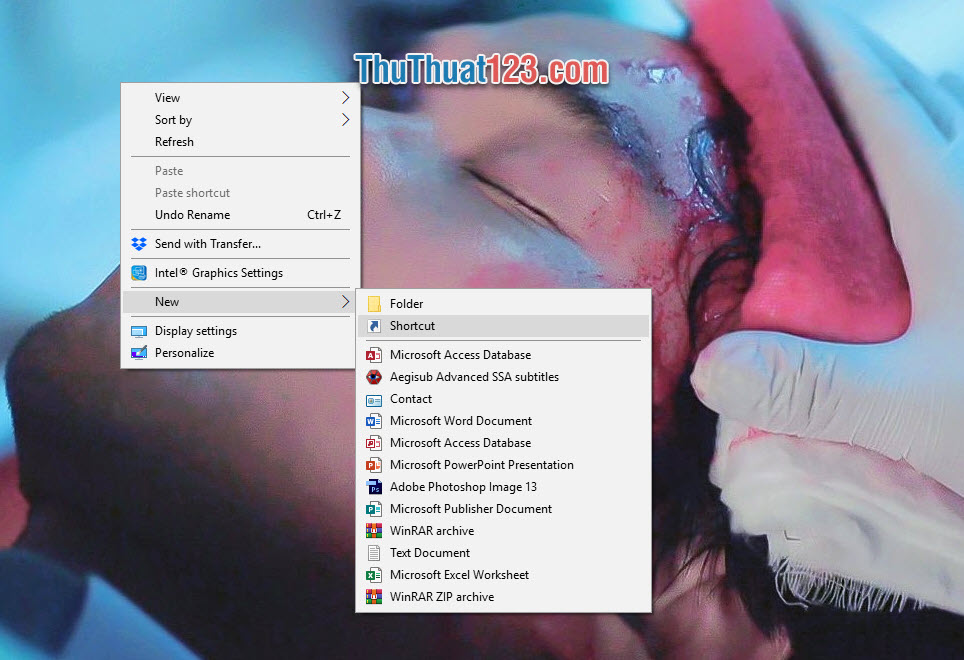
Sau đó các bạn sẽ thấy ô cửa sổ Create Shortcut xuất hiện trên màn hình, các bạn copy dòng địa chỉ sau đây và điền vào Type the location of the item:
C:\Windows\System32\SlideToShutDown.exe
Nếu các bạn không muốn copy thì có thể click vào Browse để tìm đường dẫn tới chức năng tắt máy trong máy tính.
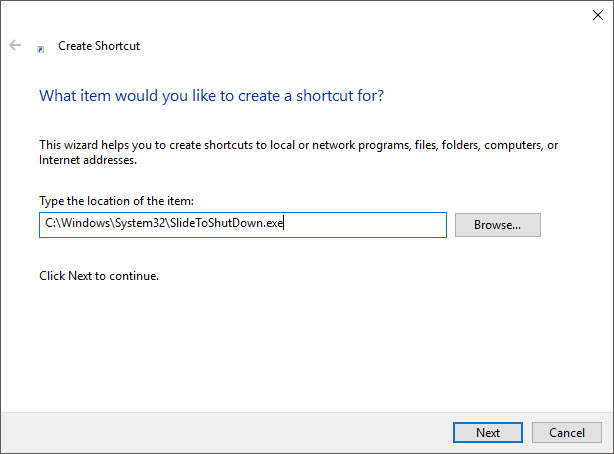
Trong Browse for Files or Folders, các bạn click mở This PC (hoặc My Computer tùy máy), tiếp đó các bạn mở ổ đĩa C (hoặc ổ đĩa cài đặt hệ thống Windows trong máy tính của các bạn), click mở thư mục Windows, mở tiếp thư mục System32 rồi tìm kiếm chức năng SlideToShutDown.exe trong thư mục này.
Sau khi tìm xong, các bạn click vào nó rồi bấm OK.
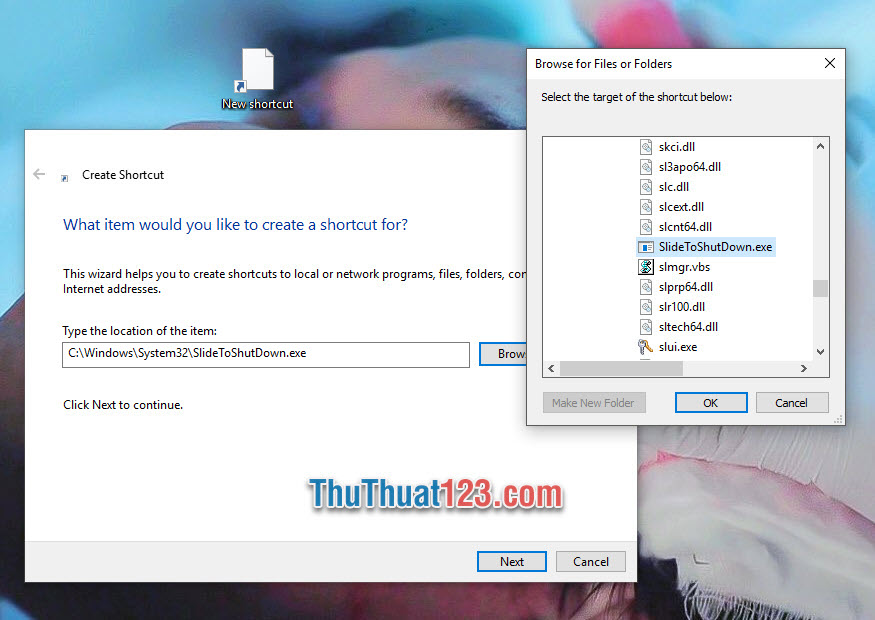
Cuối cùng các bạn bấm Next để chuyển sang bước kế tiếp. Tại bước tiếp này các bạn đặt tên file Shortcut theo ý mình.
Tiếp đó các bạn click vào Finish để hoàn thành.
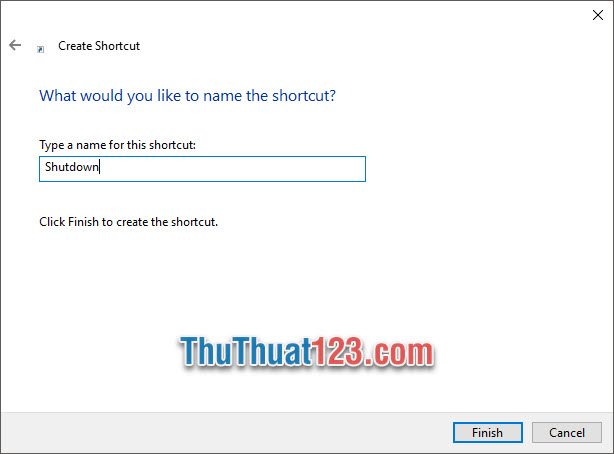
Đường dẫn Shortcut dùng để tắt máy trên Win 10 hiện tại đã có thể sử dụng nhưng hình dáng icon của Shortcut nếu vẫn chưa khiến các bạn vừa ý thì các bạn có thể đổi hình nó đi bằng cách click chuột phải vào Shortcut shutdown đó, chọn Properties trong danh sách tùy chọn hiển thị.
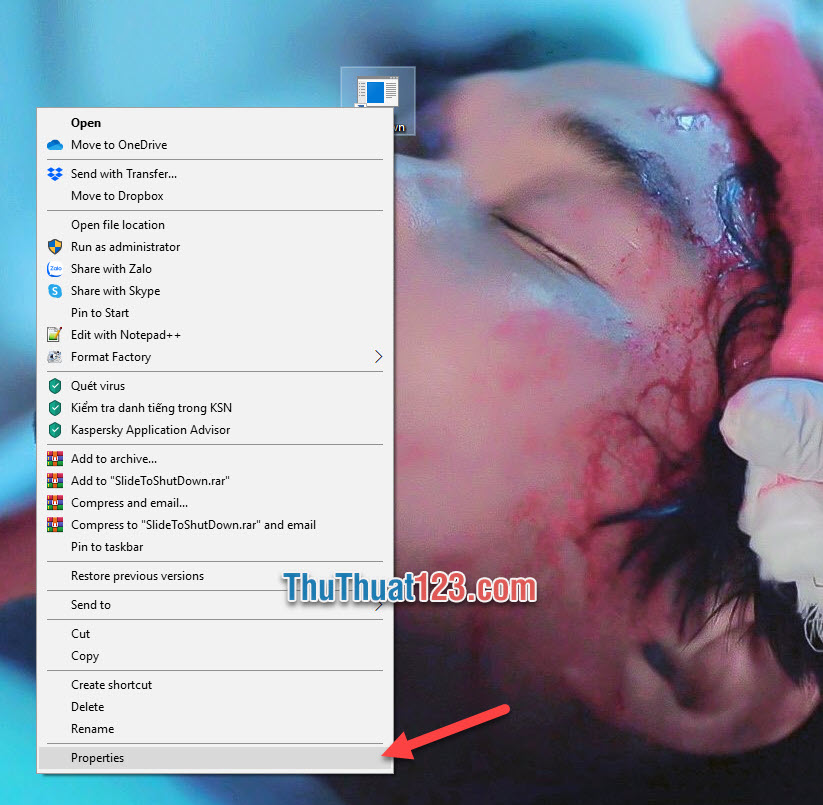
Trong Properties, các bạn chọn Change Icon.
![]()
Tại đây các bạn có thể lựa chọn các hình ảnh icon phù hợp mà mình muốn cho phím tắt shutdown. Bấm OK để xác nhận cài đặt.
![]()
Hiện giờ phím tắt Shutdown cho Win 10 đã hoàn thiện, các bạn chỉ cần click đúp vào nó là có thể tắt máy tính.
![]()
Vì ThuThuat123.com hướng dẫn các bạn tạo phím tắt SlideToShutDown cho nên khi các bạn tắt máy bằng nó, sẽ có một nửa màn hình slide kéo xuống (là nền màn hình khóa mở máy) để xác nhận chắc chắn các bạn có muốn tắt máy hay không nhằm hạn chế việc bấm nhầm.
Nếu các bạn thực sự muốn tắt máy chỉ cần bấm vào biểu tượng tam giác phía dưới dòng Slide to shutdown your PC là được.

Cảm ơn các bạn đã đọc và theo dõi bài viết của ThuThuat123.com chúng tôi về cách tạo phím tắt Shutdown Win 10 cực nhanh cực chuẩn. Bài viết hướng dẫn tạo phím tắt Shutdown đến đây là hết, chúc các bạn có thể thực hiện thành công theo thủ thuật này.