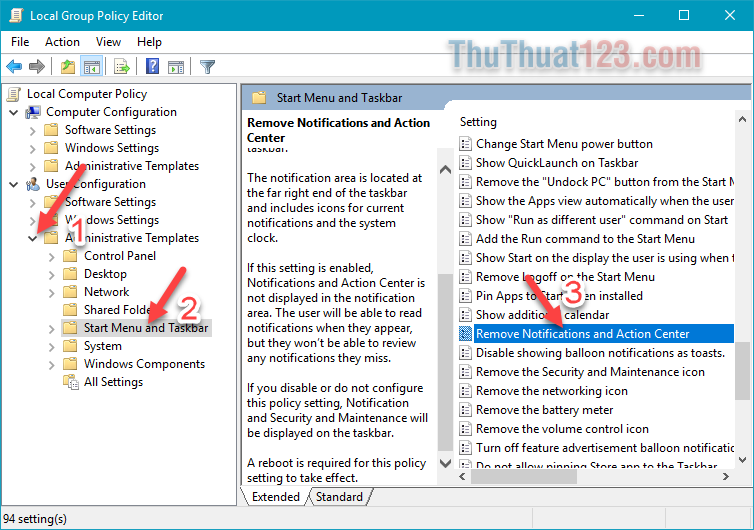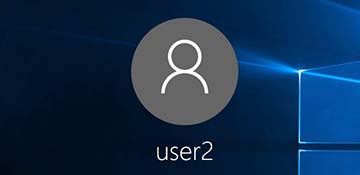Cách chỉnh giờ, chỉnh thời gian trên Windows 10
Thông thường trong quá trình cài Win thì Window sẽ tự động chọn mũi giờ và thời gian cho máy tính. Nhưng trong trường hợp pin CMOD hết hoặc trường hợp Window nhận sai múi giờ bắt buộc bạn phải bắt tay vào chỉnh lại thời gian cho máy tính của mình. Bài viết dưới đây hướng dẫn cách chỉnh giờ, chỉnh thời gian trên Windows 10.
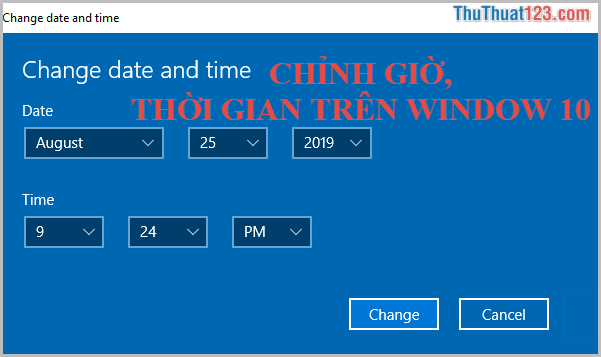
Để thay đổi thời gian trên Window 10 bạn thực hiện theo các bước như sau.
Bước 1: Chuột phải vào thời gian ở góc dưới bên phải của màn hình -> chọn Adjust date/time.
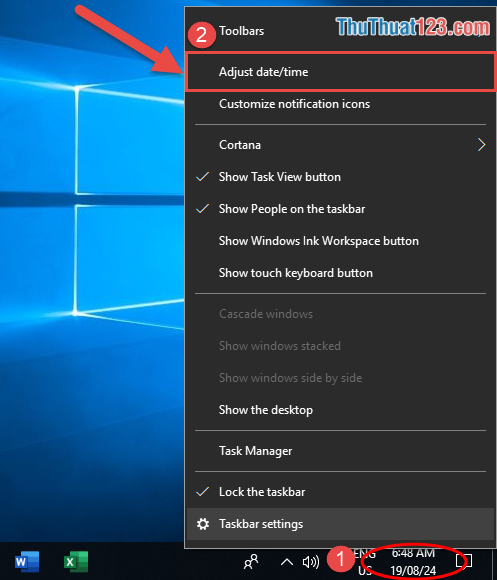
Bước 2: Tắt tính năng tự động cập nhật thời gian của Window.
Cửa sổ Setting xuất hiện trong mục Time and Language kích chọn Date and Time -> tắt tính năng tự động cập nhật thời gian của Window trong mục Set time automatically (bằng cách gạt sang trái):
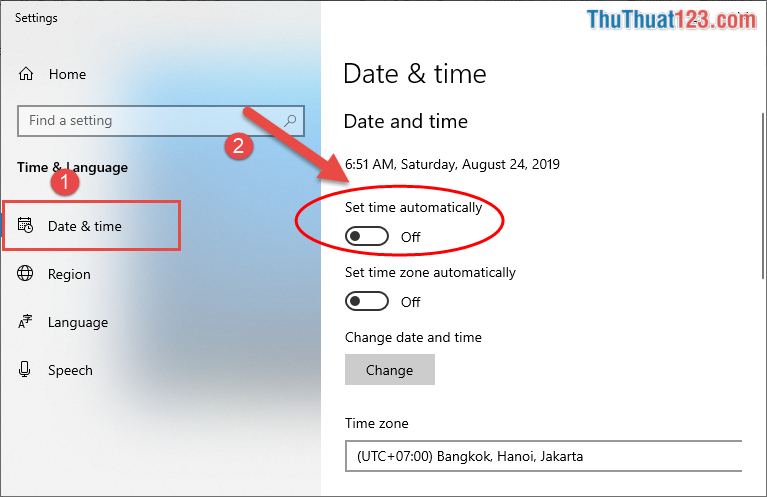
Bước 3: Kiểm tra múi giờ có phải của Việt Nam hay không nằm trong mục Time Zone, với múi giờ của Việt Nam là (UTC + 07:00) Bangkok, Hanoi, Jakarta.
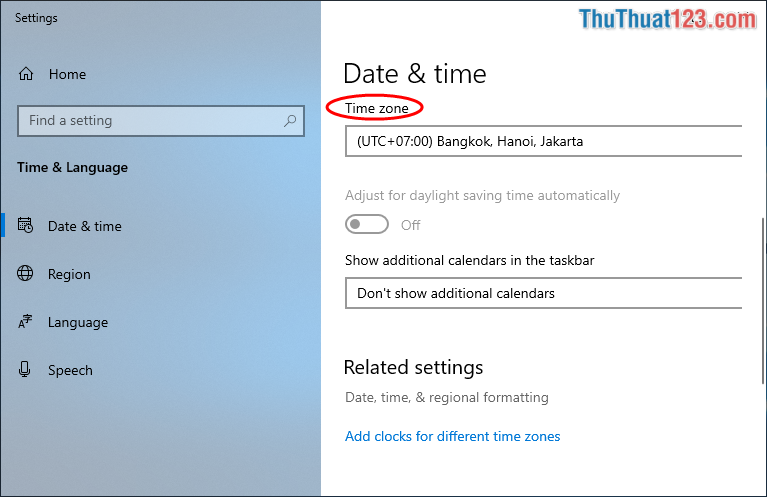
Nếu máy tính của bạn không ở múi giờ này bạn cần chỉnh lại trong mục Time zone:
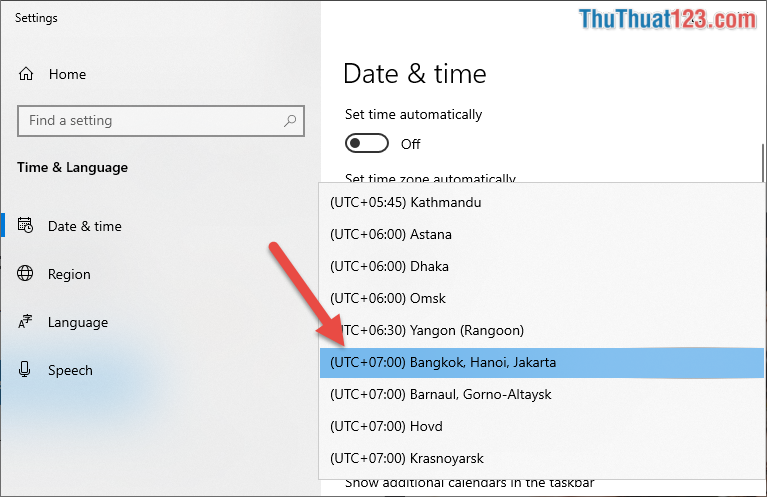
Bước 4: Chỉnh giờ, thời gian trên Window 10.
Sau khi đã thiết lập xong ở các bước trên, bạn chỉ cần kích chọn vào Change để thay đổi thời gian:
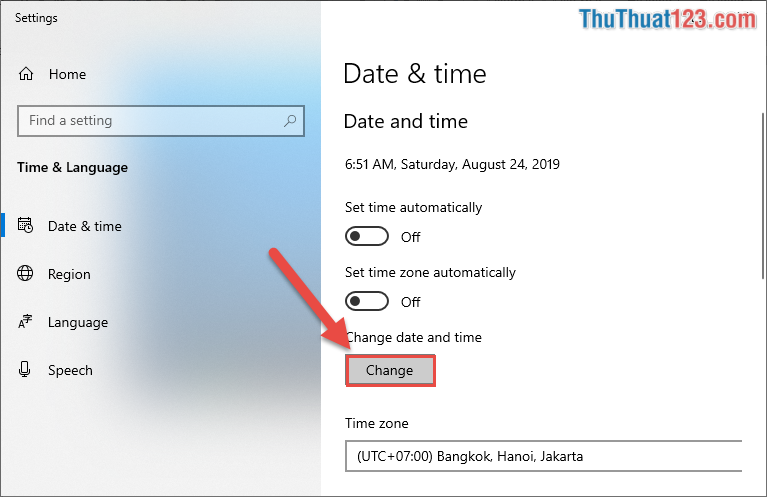
Bước 5: Chỉnh thời gian, giờ trên Window 10.
Hộp thoại Change date and time xuất hiện thay đổi trong các giá trị sau:
- Mục Date: Thay đổi ngày, tháng, năm.
- Mục Time: Chỉnh thời gian: giờ, phút, thời gian buổi sáng AM, buổi chiều PM.
Thực hiện thiết lập lại thời gian cần chỉnh => Cuối cùng kích chọn Change:
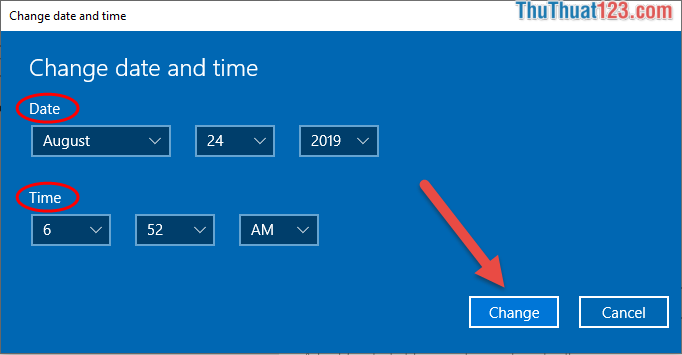
Như vậy bạn đã chỉnh giờ, thời gian cho Window. Trường hợp bạn muốn chỉnh lại định dạng hiển thị thời gian thực hiện kích chọn mục Date, time, ®ional formatting.
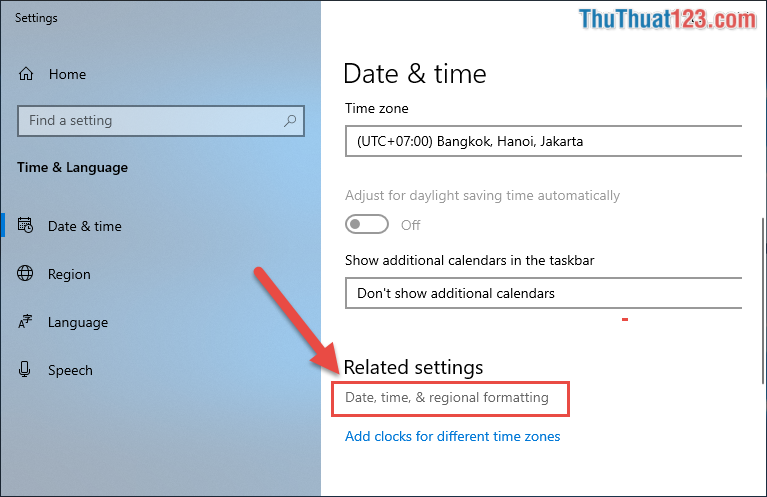
Cửa sổ Change data formats xuất hiện chỉnh định dạng giờ và ngày tháng theo ý muốn.
- Mục First day of week: Lựa chọn ngày đầu tiên trong tuần bắt đầu là thứ mấy:
- Mục Short date: Lựa chọn định dạng ngày hiển thị ở dạng thu gọn.
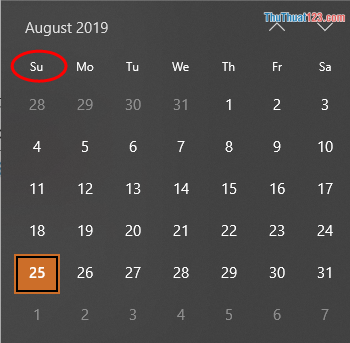
Ví dụ ở đây mình thực hiện đổi lại định dạng ngày tháng của Window từ định dạng năm/tháng/ngày sang định dạng ngày/tháng/năm trong mục Short date:
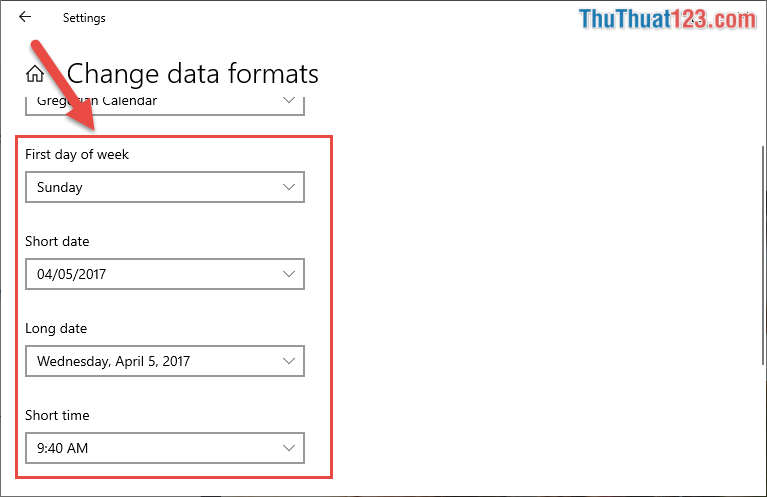
Kết quả bạn đã chỉnh được thời gian và định dạng thời gian trên Window 10 theo ý muốn:
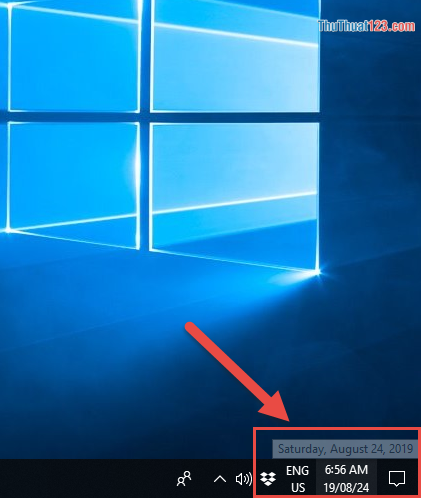
Trên đây là cách chỉnh giờ, chỉnh thời gian trên Windows 10 hy vọng giúp ích cho các bạn. Chúc các bạn thành công!