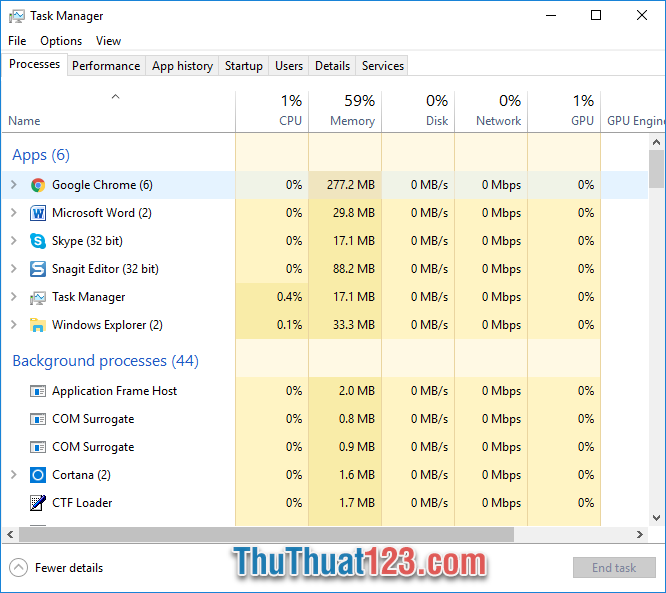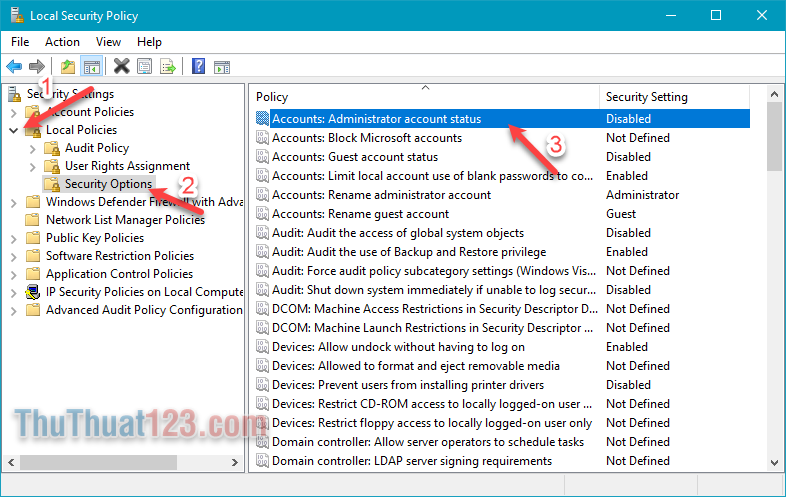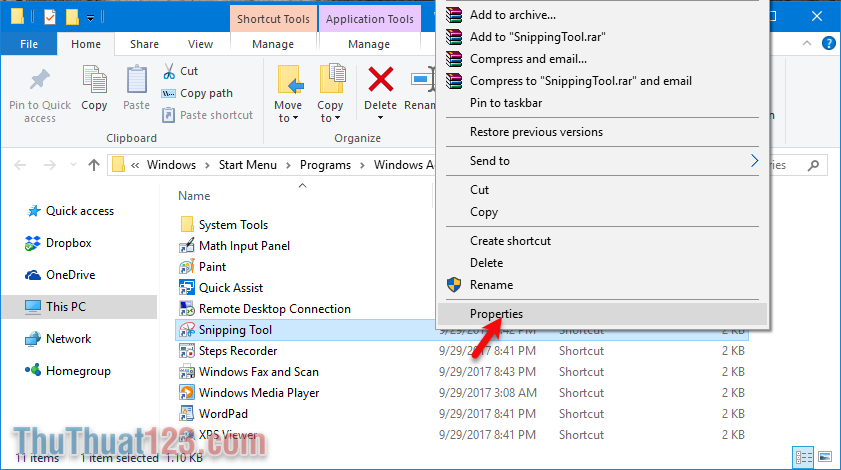Cách bật tính năng Sandbox trên Windows 10 và cách tạo máy ảo Windows Sandbox
Máy ảo là một trong những công cụ vô cùng hữu ích giúp người sử dụng có môi trường làm việc đa dạng và an tâm hơn nhiều. Ngoài những phần mềm hỗ trợ sử dụng máy ảo như Vnware thì còn rất nhiều công cụ hỗ trợ máy ảo nữa. Thế nhưng nhà sản xuất Microsoft đã nắm bắt được tình hình và họ lập trình sẵn máy ảo chính hệ điều hành của mình và người sử dụng chỉ cần cài đặt là có thể sử dụng được. Hôm nay, Thủ thuật 123 sẽ hướng dẫn các bạn Cách bật tính năng Sandbox trên Windows 10 và cách tạo máy ảo Windows Sandbox.

1. Kiểm tra cấu hình máy tính
Với Sandbox yêu cầu người sử dụng phải kích hoạt tính năng ảo hóa của CPU. Tính năng này chỉ có thể thiết lập trong Bios. Nếu các bạn chưa kích hoạt tính năng ảo hóa CPU thì hãy truy cập Bios và bật chúng lên.
Bước 1: Click chuột phải vào Taskbar và chọn Task Manager.
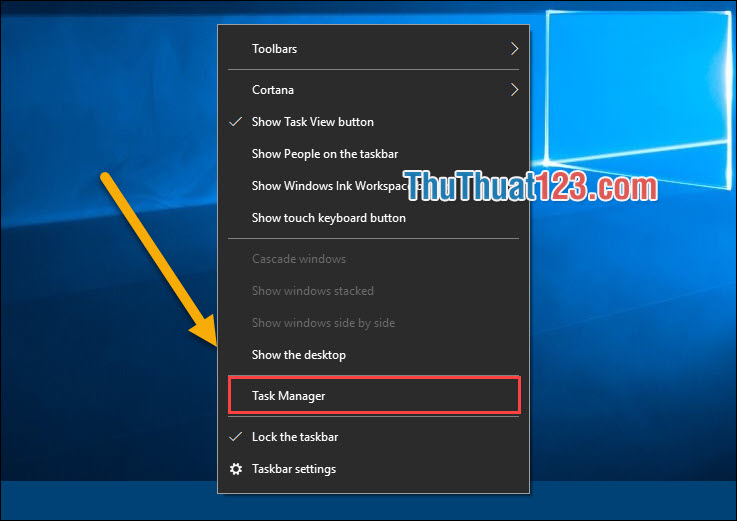
Bước 2: Các bạn chuyển sang Tab Performance và theo dõi dòng Virtualization. Nếu là Enabled thì tức là đã kích hoạt tính năng ảo hóa.
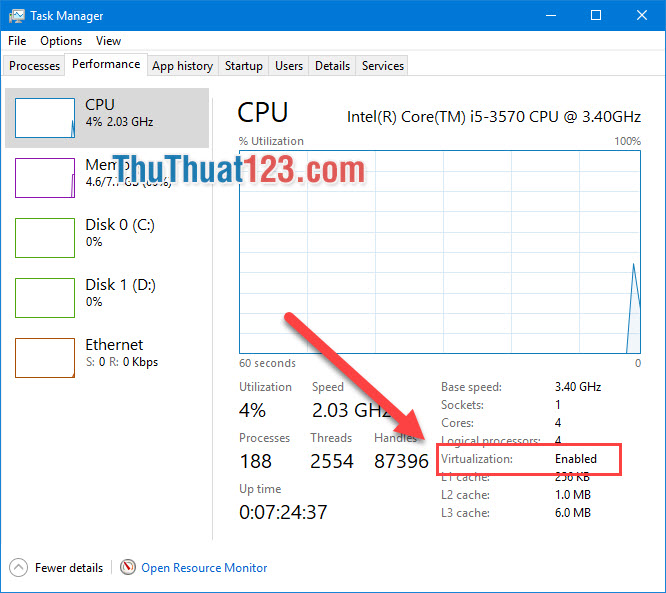
2. Bật tính năng SandBox trên Windows 10
Bước 1: Các bạn tiến hành mở Control Panel bằng cách nhập Control Pannel vào cửa sổ tìm kiếm trong Start Windows. Tiếp theo các bạn chọn Programs.
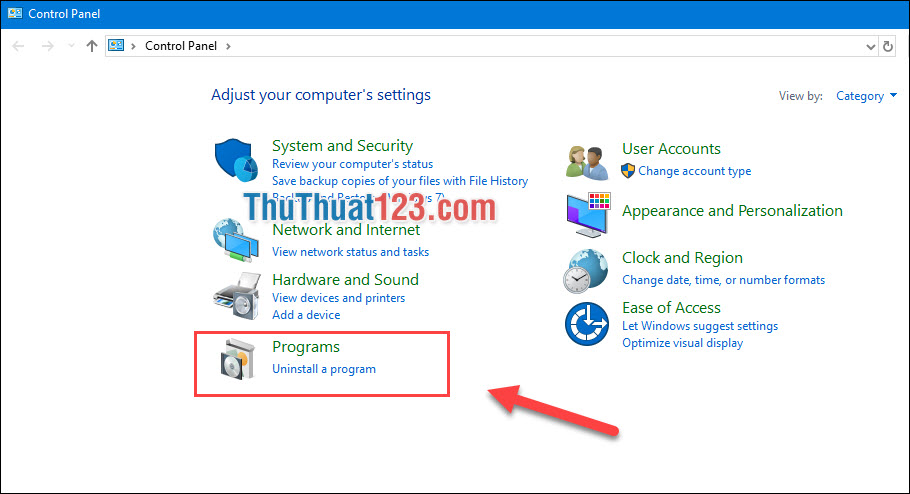
Bước 2: Sau khi mở Programs, các bạn tiếp tục chọn Turn Windows features on or off.
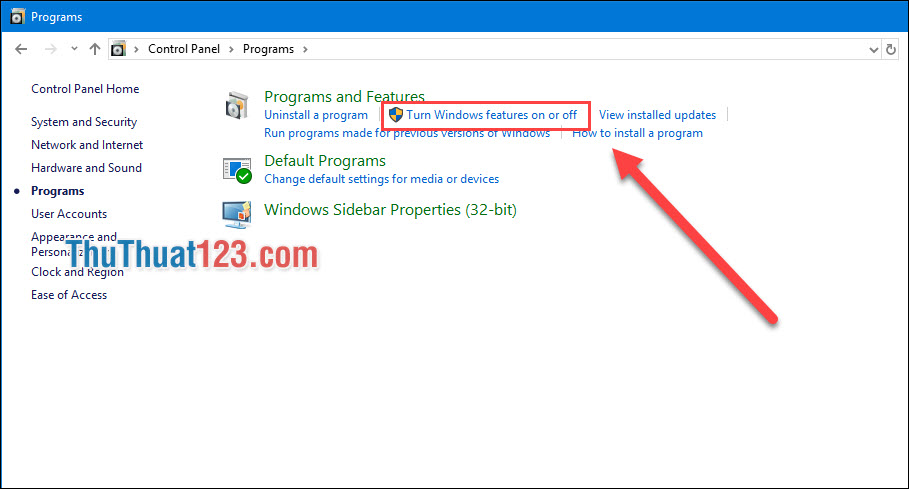
Bước 3: Khi cửa sổ Windows Futures mở lên, các bạn tìm đến phần Windows Sandbox và nhấn vào để đánh dấu. Sau đó nhấn OK.
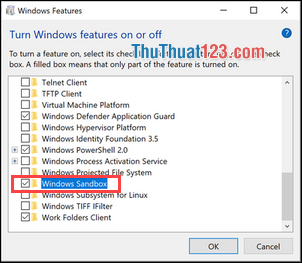
Bước 4: Tiếp theo, các bạn mở Start và gõ Windows Sandbox vào hộp tìm kiếm và nhấn Enter.
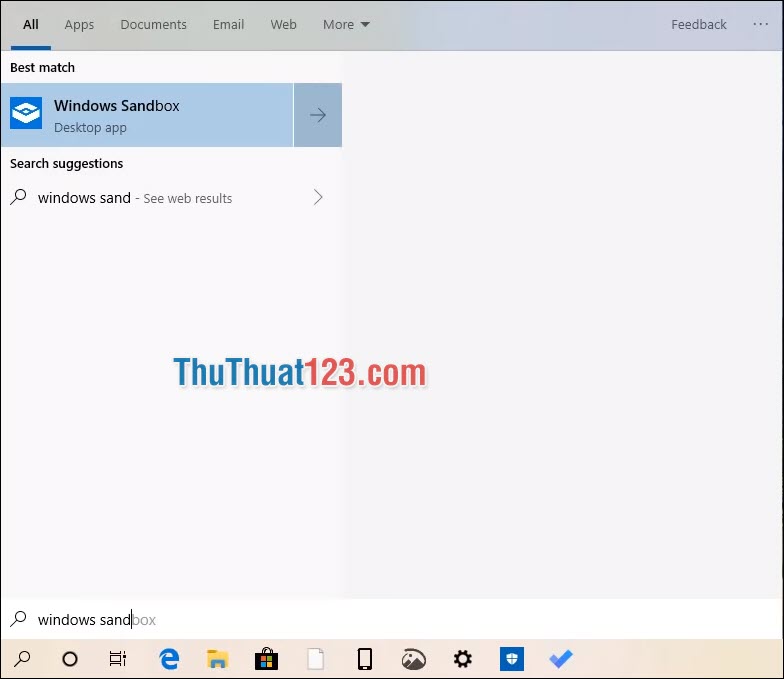
Ngay lập tức Windows Sandbox của các bạn sẽ xuất hiện.
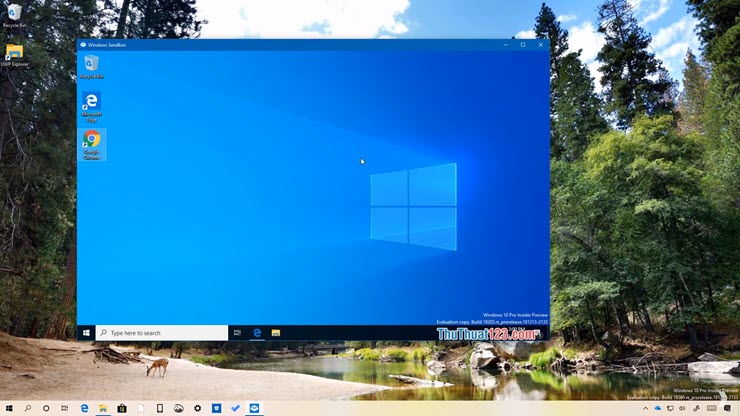
3. Cách sử dụng Sandbox
Để sử dụng Sandbox hiệu quả các bạn có sẵn một trình duyệt Edge. Các bạn có thể tải mọi thứ thông qua trình duyêt. Ngoài ra để tiết kiệm thời gian, bạn có thể Copy trực tiếp dữ liệu từ trên Windows chính vào Sandbox.
Nếu bạn đã sử dụng Vmwere thì các bạn sẽ biết rằng chúng ta có thể kéo trực tiếp dữ liệu vào trong. Thế nhưng Sandbox không hỗ trợ tính năng này.
Bước 1: Các bạn chọn phần mềm các bạn cần chuyển vào trong Sandbox và chọn Copy.
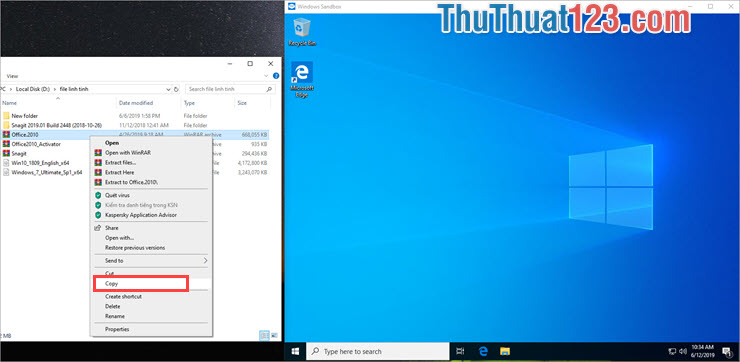
Bước 2: Sau đó các bạn Paste trực tiếp vào cửa sổ Sandbox.
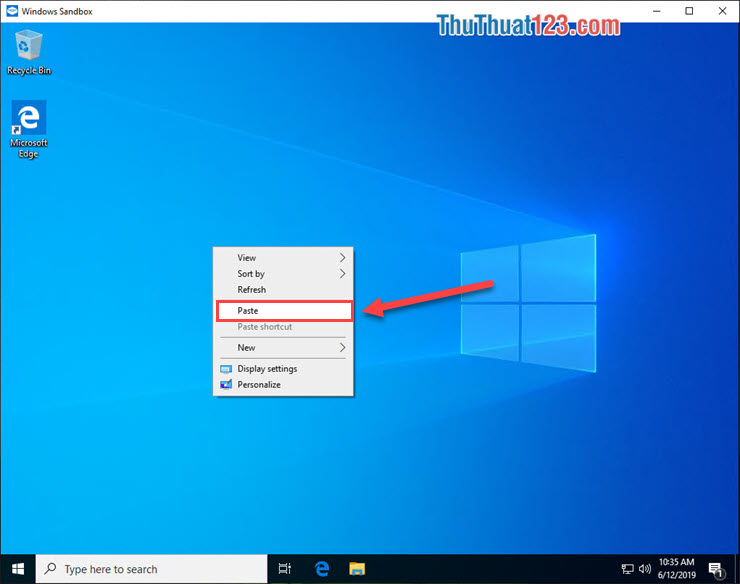
Bước 3: Sau đó các bạn có thể khởi động phần mềm và sử dụng giống y hệt trên Windows 10 gốc.
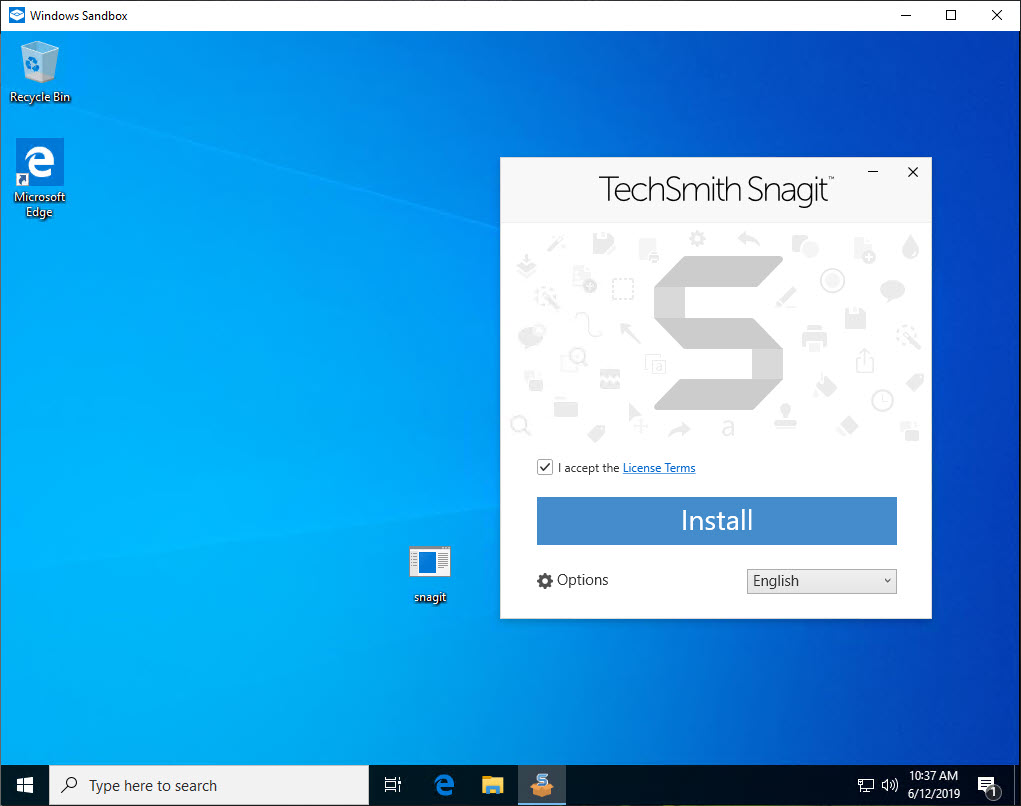
4. Dung lượng lưu trữ của Sandbox
Sandbox sẽ chia sẻ và sử dụng trực tiếp dung lượng ổ cứng của ổ C trên máy tính. Thế nhưng Sandbox chỉ hỗ trợ người sử dụng 40GB dung lượng ổ cứng. Các bạn không thể cài đặt được dung lượng ổ cứng cho Sandbox, đây là một điểm trừ lớn của Sandbox.
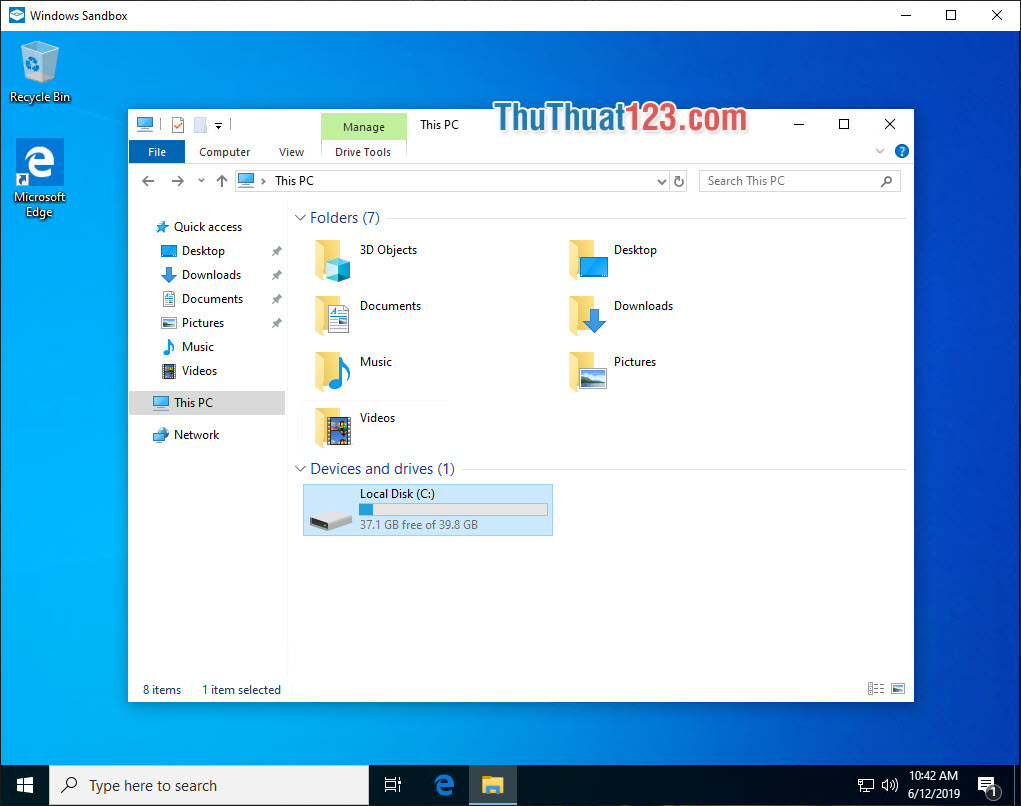
Khi bạn thoát phần mềm Sandbox ra thì các dữ liệu sẽ bị xóa đi toàn bộ. Khôi phục dung lượng Sandbox về mặc định ban đầu để sẵn sàng sử dụng vào những lần tiếp theo. Chính nhờ điều này mà các bạn không lo Sandbox hêt ổ cứng, hết dung lượng. Chỉ cần khởi động lại Sandbox là dung lượng sẽ về mặc định 40GB.
5. Phóng to thu, thu nhỏ Sandbox
Phóng to Sandbox
Mặc định của phần mềm Sandbox là chế độ cửa sổ để cho ngưới sử dụng thuận tiện thao tác nhanh chóng và tiết kiệm được nhiều thời gian. Thế nhưng nếu các bạn muốn phóng to Sandbox thì cũng hết sức đơn giản. Các bạn chỉ việc nhấn vào biểu tượng Mở rộng trên cửa sổ Sandbox.
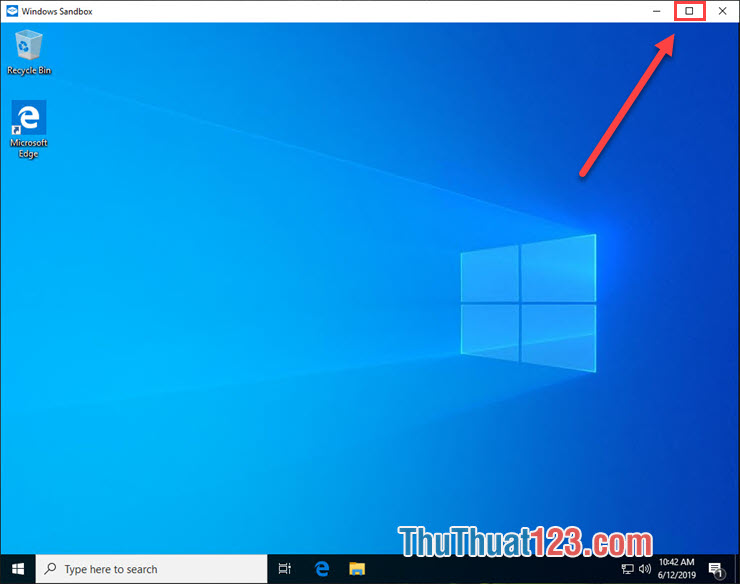
Thu nhỏ Sandbox
Nếu như bạn đang ở chế độ toàn màn hình thì các bạn có thể trở về chế độ của sổ thông qua nút Thu nhỏ trên thanh công cụ.
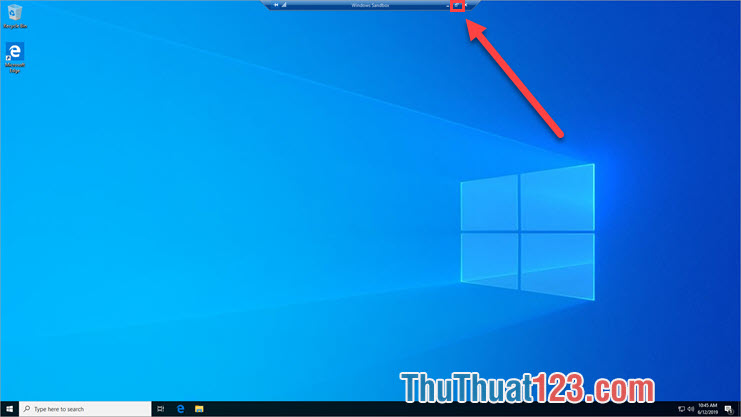
Như vậy là Thủ thuật 123 đã hướng dẫn các bạn cách bật Windows Sandbox trên Windows 10. Windows Sandbox là một công cụ hữu ích trong mọi trường hợp cần thử phần mềm và chạy các mã độc trên máy tính.