Cách tắt Quick Access trên Windows 10
Quick Access trên Windows 10 là một chức năng giúp các bạn xem xét nhanh chóng những tệp tin gần đây được lưu trữ, thay đổi. Nếu các bạn không muốn xem chức năng này thì có thể tắt nó đi bằng cách thay đổi cài đặt. ThuThuat123.com sẽ hướng dẫn bạn đọc cách tắt Quick Access trên Windows 10.

Để có thể tắt được Quick Access trên Windows 10, các bạn cần phải mở File Explorer ra đã. Bình thường biểu tượng này sẽ có trên thành Toolbar của bạn (đây là cài đặt mặc định) nhưng nếu các bạn không thấy nó ở trên thanh Toolbar thì có thể mở bất kỳ một thư mục nào khác trong máy tính cũng được.
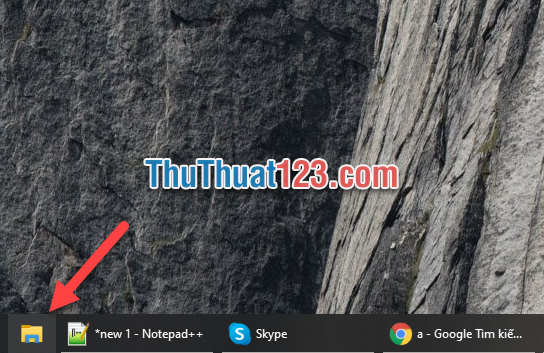
Sau khi thư mục được mở lên, các bạn click vào File trên thanh công cụ ngang.
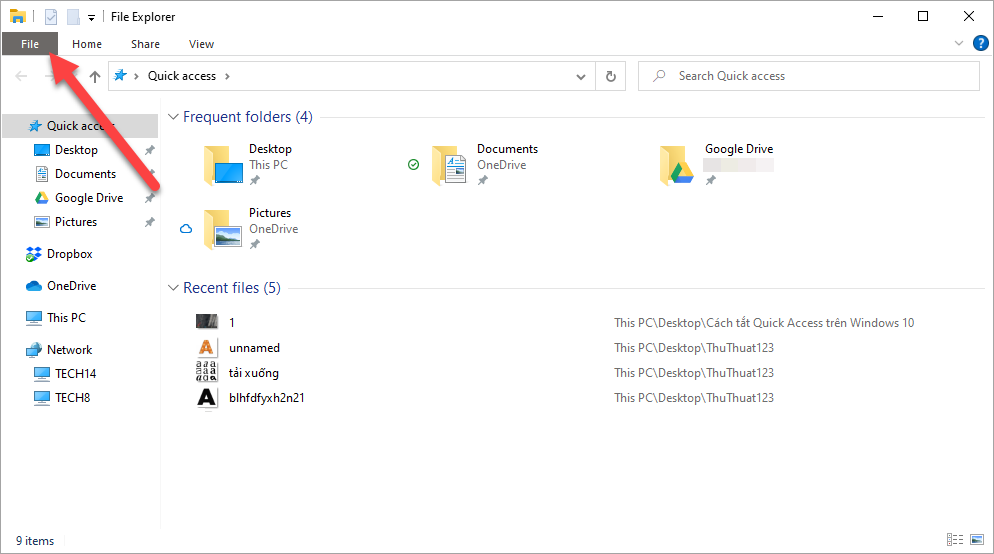
Sau khi File hiển thị bảng tùy chọn của mình, các bạn bấm vào Change folder and search options trong danh sách tùy chọn.
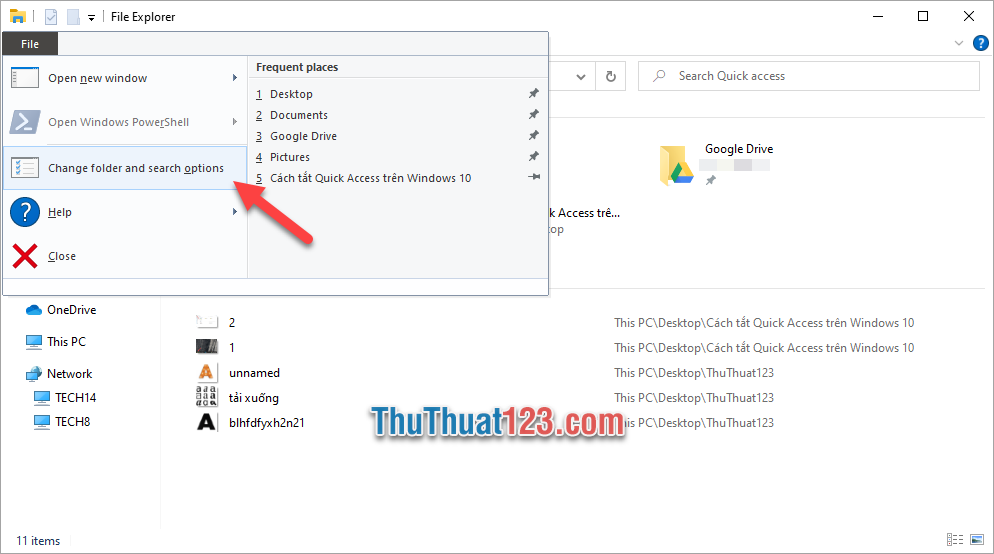
Ô cửa sổ chức ăngn Folder Options xuất hiện, các bạn bỏ cả hai dấu tích tại mục Privacy, dòng Show recently used file in Quick access và Show frequently used folders in Quick access.
Sau đó bạn bấm OK là có thể tắt và xóa hết các file gần đây trên Quick Access.
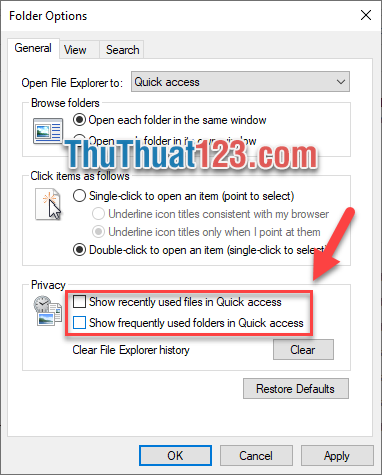
Như các bạn thấy trên Quick Access không còn những file hiển thị gần đây nữa, và ngoài cột bên trái cũng chỉ còn các thư mục chính như Desktop, Documents, Picture…
Còn một cách khác đơn giản hơn là các bạn có thể tạm ẩn những thư mục trong Quick access đi. Đó là click vào biểu tượng mũi tên chỉ xuống bên cạnh Quick access.
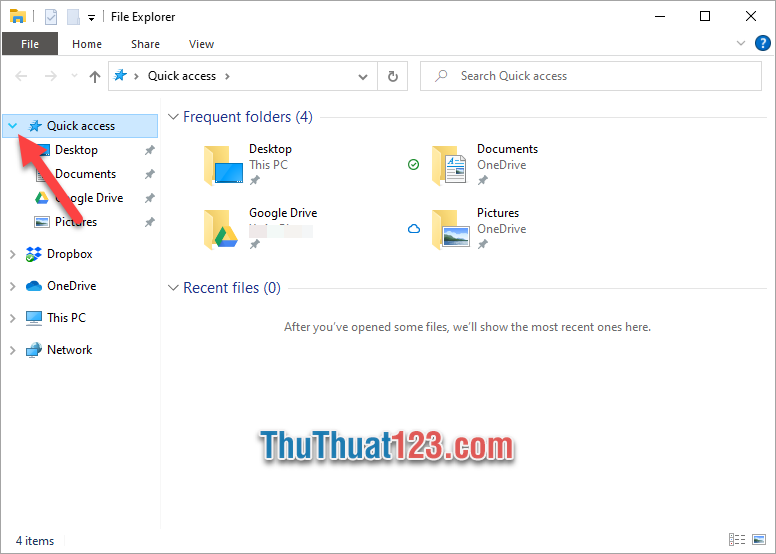
Như vậy toàn bộ thư mục trong Quick access sẽ được ẩn hiển thị.
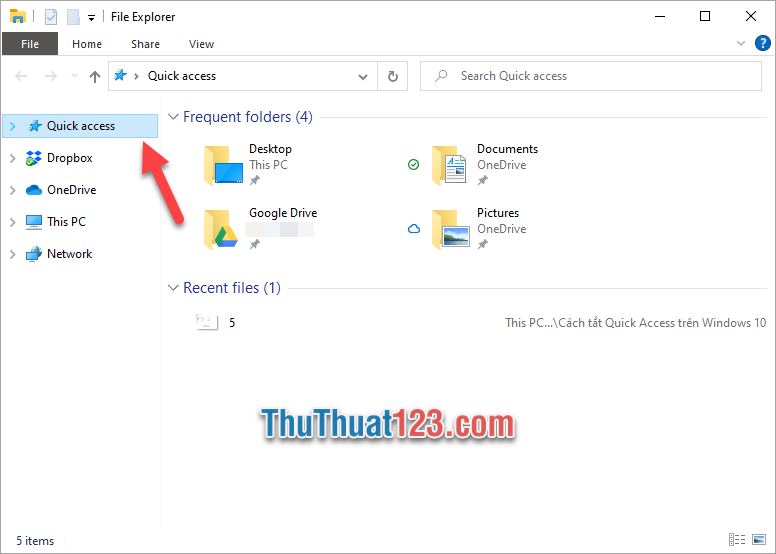
Cảm ơn các bạn đã đọc bài viết Cách tắt Quick Access trên Windows 10 của ThuThuat123.com chúng tôi. Bài viết hướng dẫn tắt Quick access Windows 10 đến đây là hết. Chúc các bạn thực hiện thành công thủ thuật này, hẹn gặp lại trong những bài viết khác trên trang.

















