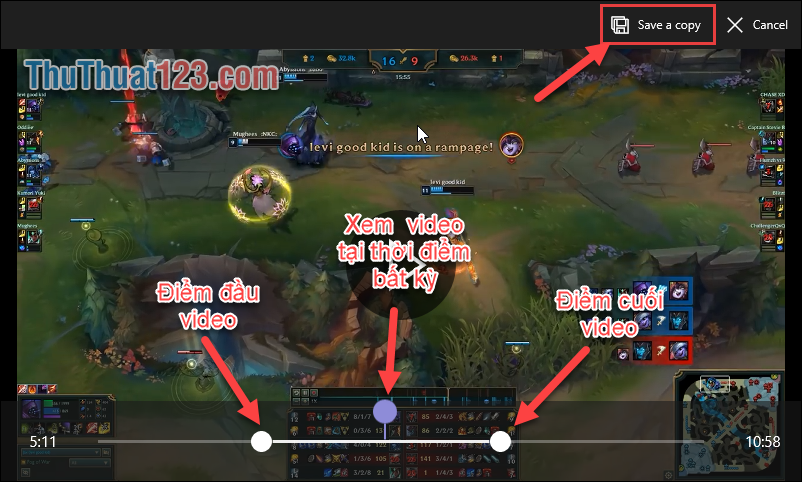Cách tắt mật khẩu Windows 10 khi đăng nhập
Nếu bạn thường xuyên sử dụng máy tính tại nhà hoặc trong máy của bạn không có gì đáng giá thì việc đặt mật khẩu đăng nhập sẽ khiến bạn mất thời gian để mở máy hơn. Trong bài hướng dẫn dưới đây, ThuThuat123.com chia sẻ với bạn đọc cách tắt mật khâir Windows 10 khi đăng nhập đơn giản và nhanh chóng.

Mục lục nội dung
1. Tắt mật khẩu đăng nhập Windows 10 trong User Accounts
Bước 1: Bạn bấm tổ hợp phím Windows + R để mở hộp thoại Run. Tiếp theo bạn nhập từ khóa netplwiz (1) và bấm OK (2).
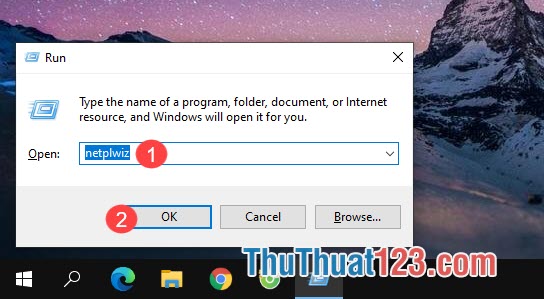
Bước 2: Bạn click vào tên User Account chính (1) và bỏ tích dòng Users must enter a user name and password to use this computer (2) => Apply (3).
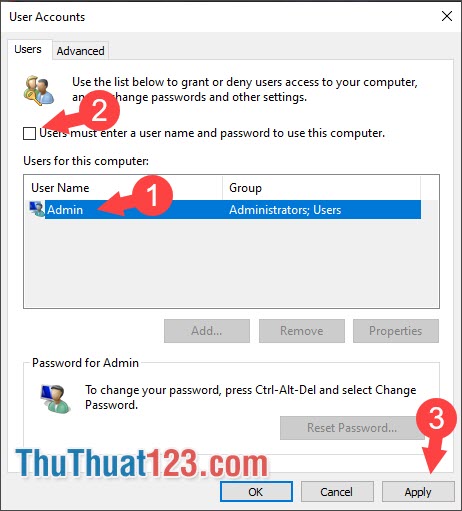
Bước 3: Sau đó bảng thông báo xác nhận như hình dưới hiện lên. Bạn hãy nhập lại mật khẩu đăng nhập Windows ở mục Password và Confirm Password (1). Sau đó bạn bấm OK (2) là xong. Mỗi khi đăng nhập Windows 10 thì bạn sẽ không phải nhập mật khẩu nữa.
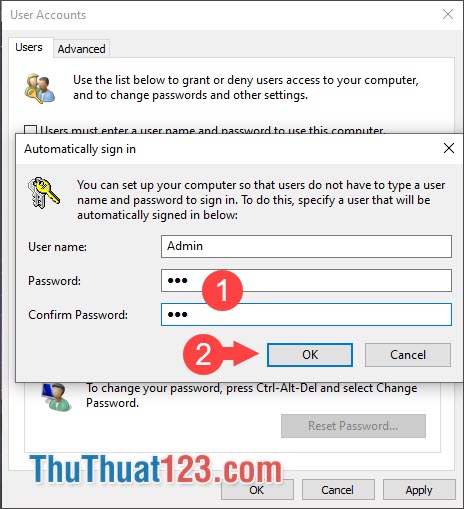
2. Xóa password đăng nhập Windows 10
Bước 1: Bạn vào Start (1) => Settings (2).
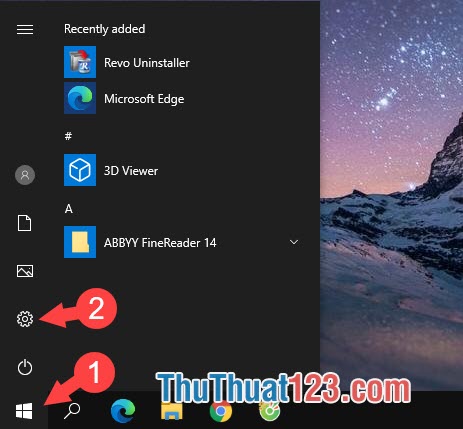
Bước 2: Bạn click vào mục Accounts.
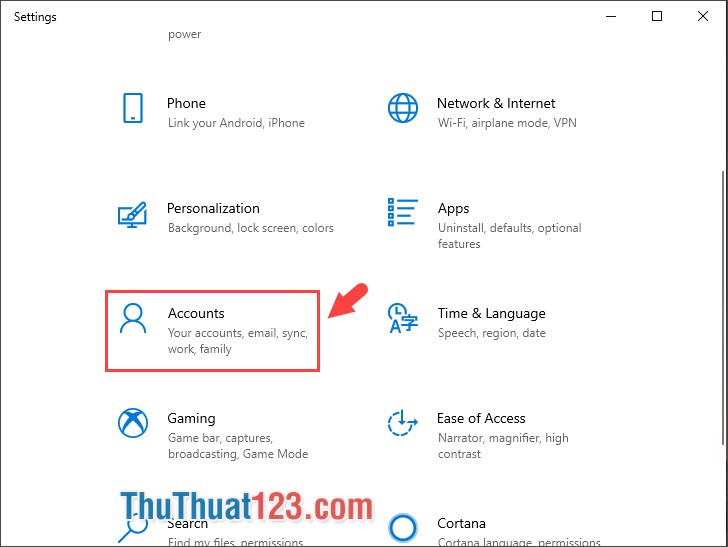
Bước 3: Bạn chọn mục Sign-in options (1) => Change (2).
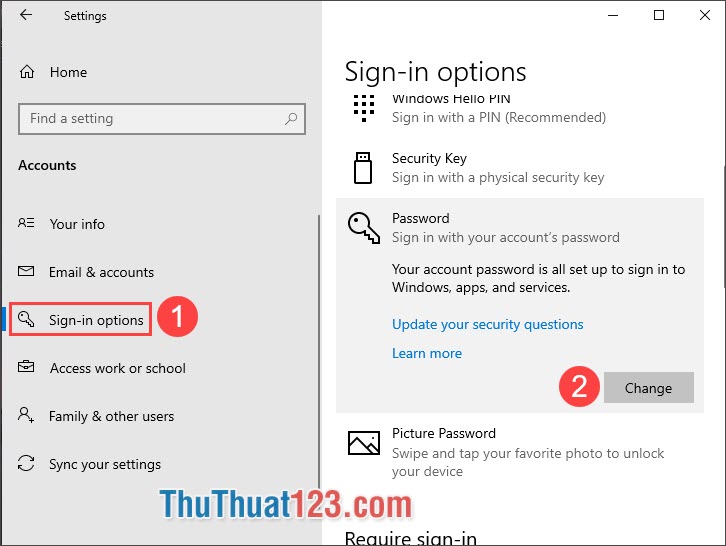
Bước 4: Bạn nhập mật khẩu của bạn (1) => Next (2).
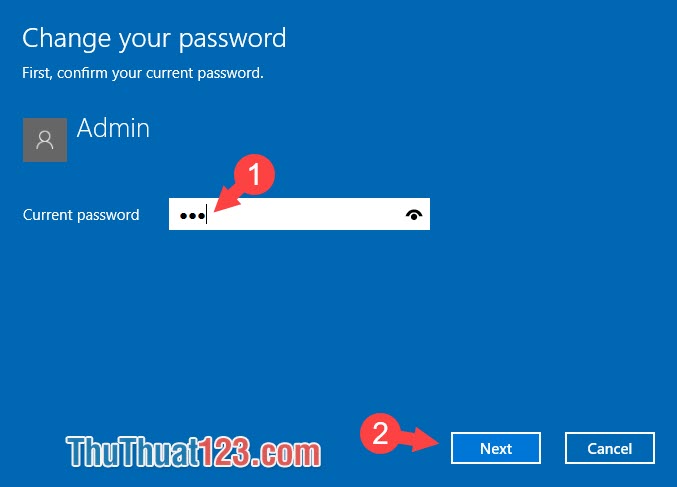
Bước 5: Bạn bấm Next và không điền bất kì kí tự nào để xóa mật khẩu.
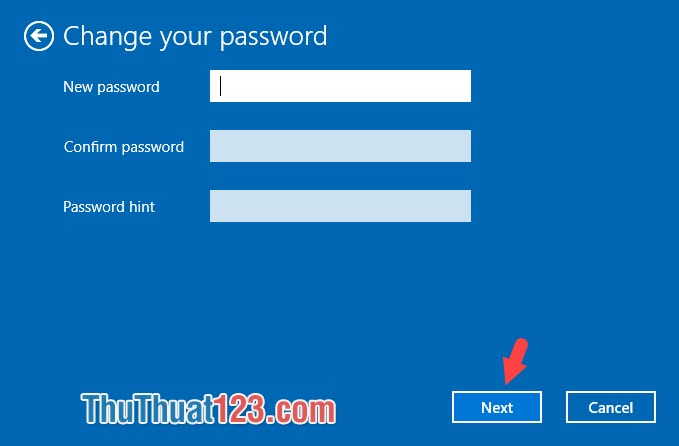
Bước 6: Bạn bấm Finish để hoàn thành.
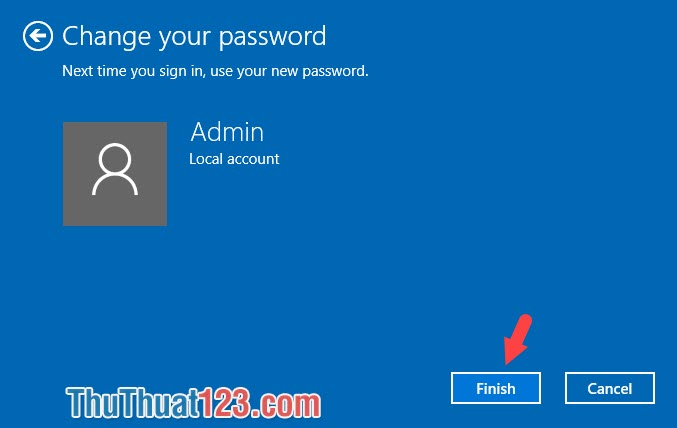
Với hướng dẫn tắt mật khẩu Windows 10 trong bài viết, chúng ta có thể đăng nhập Windows 10 nhanh chóng mà không cần phải nhập mật khẩu. Chúc các bạn thành công!