Cách sửa lỗi màn hình xanh Win 10
Khi chúng ta sử dụng Windows thì vấn đề lỗi màn hình xanh là một vấn đề hết sức gây khó chịu và làm mất thời gian của nhiều người. Tuy nhiên, việc sửa lỗi màn hình xanh trên Windows 10 cũng rất đơn giản nếu như các bạn "bắt đúng bài" lỗi của chúng. Trong bài viết này, Thủ thuật 123 sẽ hướng dẫn các bạn cách sửa lỗi màn hình xanh trên Windows 10 hiệu quả nhất.
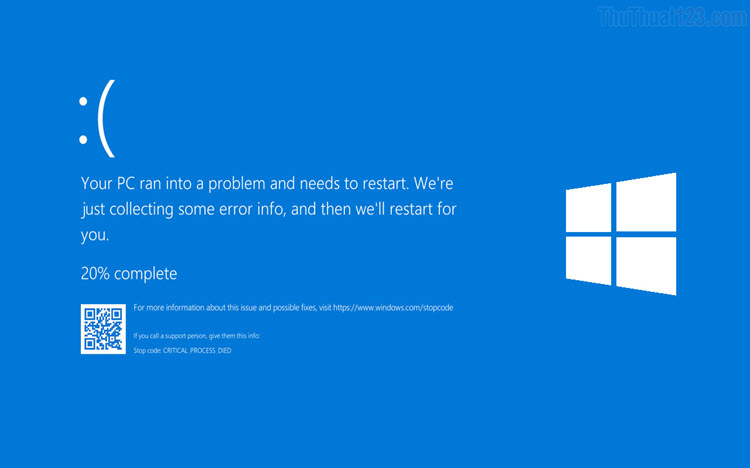
Mục lục nội dung
I. Nguyên nhân lỗi màn hình xanh trên Windows 10
Thực tế, màn hình xanh trên Windows 10 có rất nhiều lý do để chúng bị, đa phần các nguyên nhân đều là do hệ thống Windows gặp lỗi hoặc xung đột. Một trong số những nguyên nhân phổ biến nhất chúng ta có thể kể đến đó chính là:
- Máy tính Full Load, tản nhiệt không kịp làm mát
- Lỗi phần cứng (RAM là chính)
- Lỗi Driver (đa số là mất Driver)
- Lỗi phần mềm (đa số là các phần mềm can thiệp sâu như: Diệt Virus)
- Ổ đĩa bị phân mảnh quá nhiều (đối với HDD)
Khi chúng ta đã biết được các nguyên nhân bên trên thì chúng ta sẽ dễ dàng biết được lỗi ở đâu và xử lý chúng một cách nhanh chóng. Tuy nhiên, BSOD còn có rất nhiều nguyên nhân khác nữa mà chúng ta không thể lường tới trước được. Mỗi khi Windows hiển thị màn hình xanh thì đó là cơ chế Crash của Windows để thông báo cho người sử dụng. Nếu nhẹ thì chúng có thể tự động khắc phục và khởi động lại máy, nặng thì buộc các bạn phải cài đặt lại Windows.
II. Cách khắc phục lỗi màn hình xanh trên Windows 10
Cách 1: Kiểm tra phần cứng
Nếu như một ngày nào đó, máy tính của các bạn đột nhiên bị màn hình xanh mà trước đó các bạn có động chạm đến phần cứng như: RAM, ổ đĩa, VGA… thì việc đầu tiên là phải kiểm tra phần cứng.
Nguyên nhân màn hình xanh lớn nhất đó chính là đến tử RAM vì đây là bộ phận dễ bị lỏng nhất khi có tác động từ bên ngoài vào. Các bạn hãy tiến hành tháo RAM và sử dụng giấy (giấy vở học sinh) để lau sạch phần chân. Sau khi vệ sinh RAM xong, các bạn tiến hành gắn chúng lại.

Tiếp đó, các bạn kiểm tra xem ổ cứng của các bạn có nằm chắc chắn trên khay hay không và kiểm tra toàn bộ các dây cấp điện, data của ổ cứng.
Khi đã hoàn tất, các bạn tiến hành khởi động lại máy tính để kiểm tra. Lỗi màn hình xanh của các bạn sẽ biến mất.
Cách 2: Kiểm tra phần mềm diệt Virus

Khi chúng ta sử dụng các phần mềm diệt Virus đến từ nhà cung cấp thứ ba thì rất dễ gây xung đột màn hình xanh vì chúng thường hay nhận dữ liệu hệ thống là file Virus. Chính vì điều đó mà các bạn hãy kiểm tra xem máy tính có cài thêm phần mềm diệt Virus hay là quét Virus lần nào gần đây không?
Nếu có, các bạn hãy gỡ ngay phần mềm diệt Virus đó ra khỏi máy tính và khởi động lại là xong.
Trên Windows 10 hiện nay có Windows Sercurity bảo vệ máy tính chúng ta rất tốt khỏi các virus và mã độc nên chúng ta không cần sử dụng thêm các phần mềm diệt Virus đến từ bên thứ 3.
Cách 3: Kiểm tra Driver trên máy tính
Như chúng ta đã biết, các thành phần linh kiện trên máy tính có thể hoạt động được và liên kết được với nhau là do các Driver điều khiển. Tuy nhiên, Driver rất ít khi gặp lỗi vì chúng được bảo vệ bởi các mã nguồn rất kĩ. Thế nhưng, nếu không may thì chúng vẫn bị Virus ăn hoặc thất lạc vì lí do nào đó mà chúng ta cần kiểm tra lại. Việc kiểm tra Driver các bạn có thể kiểm tra thủ công như sau:
Bước 1: Các bạn Click chuột phải vào This PC và chọn Manage.
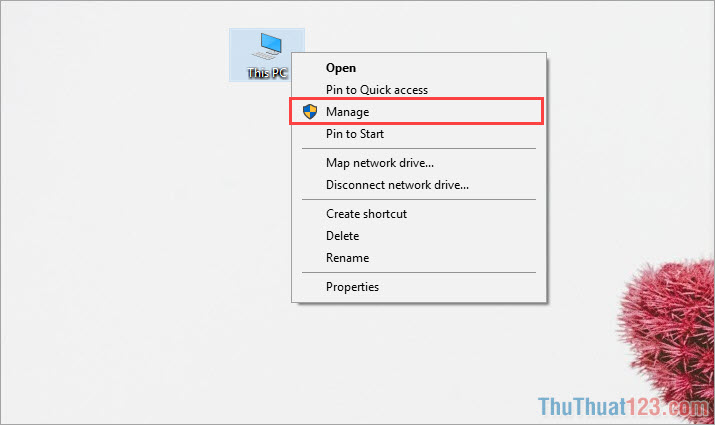
Bước 2: Khi cửa sổ Computer Managenment xuất hiện thì các bạn chọn Device Manager. Tại đây, các bạn sẽ thấy được rất nhiều Driver của các linh kiện trên máy tính.
Việc của các bạn là kiểm tra xem Driver nào bị đánh dấu X đỏ, mũi tên đen,… Các bạn Click chuột phải vào những Driver gặp vấn đề đó và chọn Update Driver để chúng tự động cập nhật.
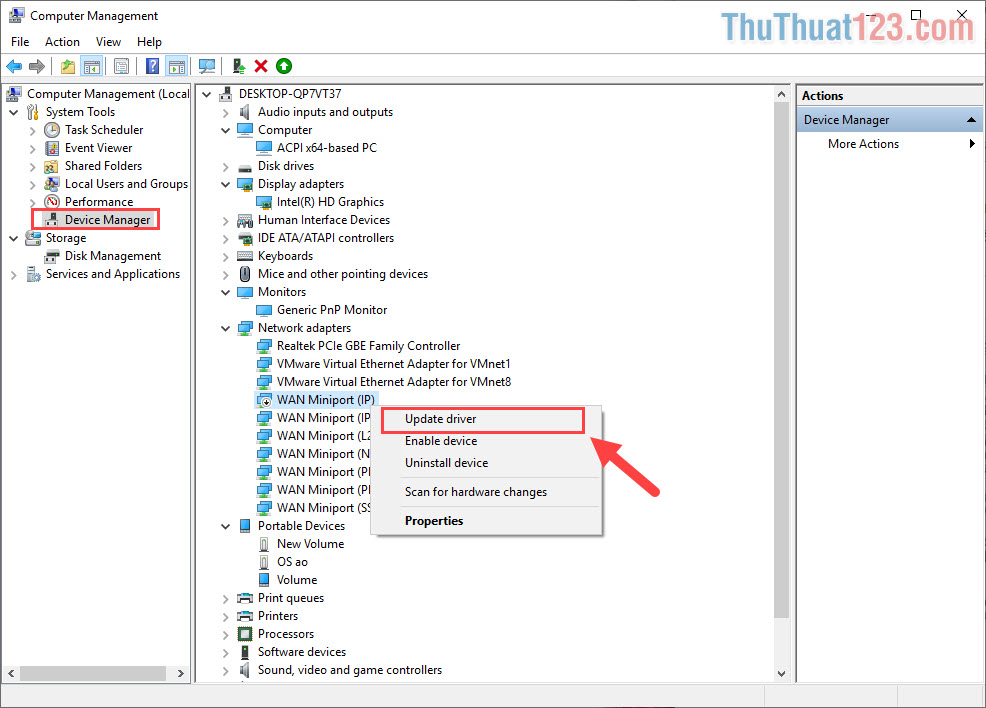
Cách 4: Chạy sửa lỗi tự động trên Windows 10
Trên Windows 10 cũng có tính năng quét và tự động sửa lỗi nên các bạn hãy sử dụng chúng để tìm kiếm lỗi nhanh.
Bước 1: Các bạn mở MenuStart và nhập Command Prompt (CMD) và nhấn Enter để mở.
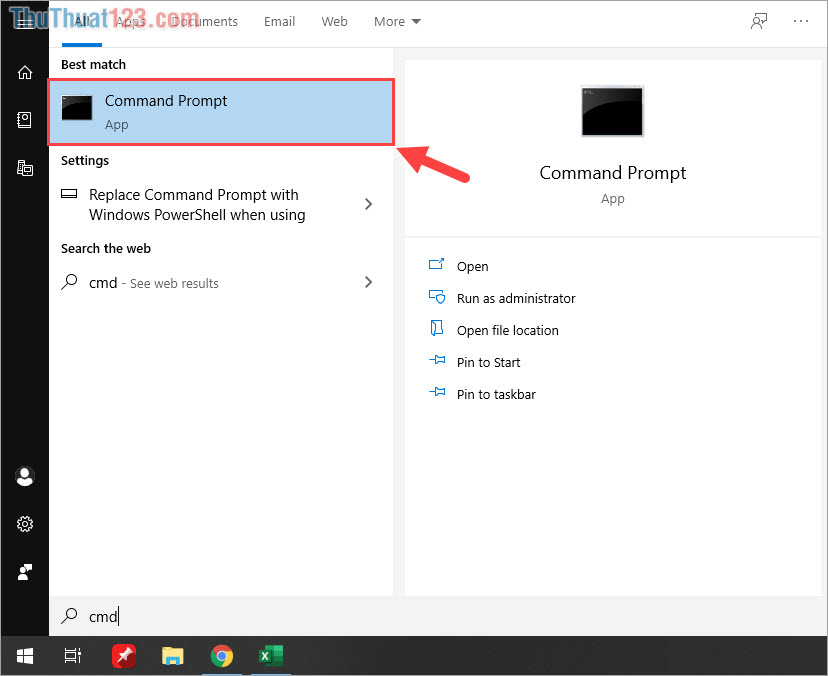
Bước 2: Khi cửa sổ CMD xuất hiện, các bạn nhập lệnh "verifier" và nhấn Enter.
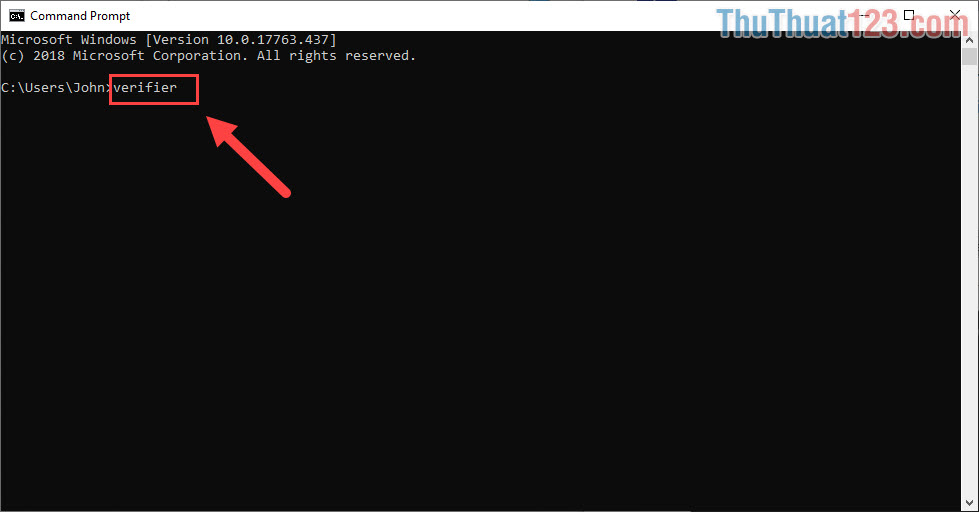
Bước 3: Cửa sổ Driver Verifier Manager xuất hiện, các bạn chọn Create standard settings và nhấn Next.
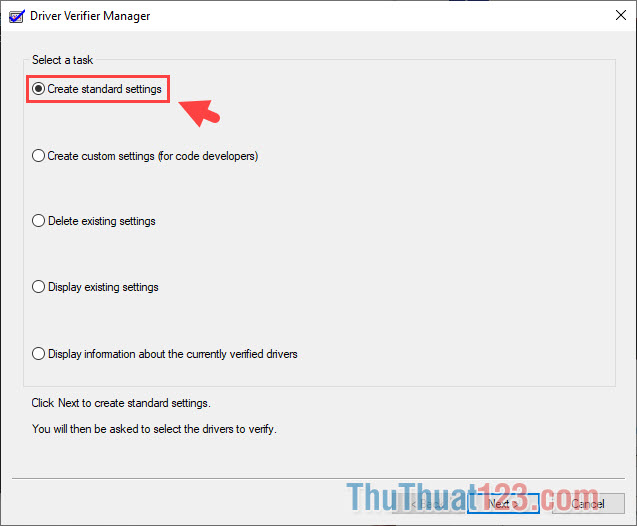
Bước 4: Các bạn tiếp tục chọn Automatically select all drivers installed on this computer và nhấn Finish.
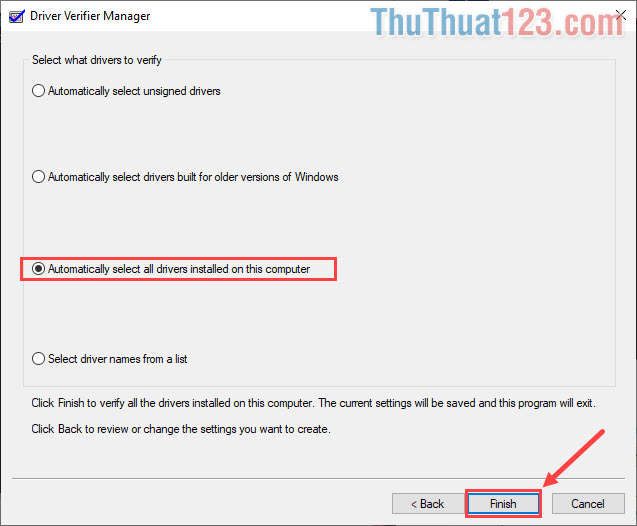
Bước 5: Các bạn đợi ứng dụng quét lỗi và nhấn OK để hoàn tất.
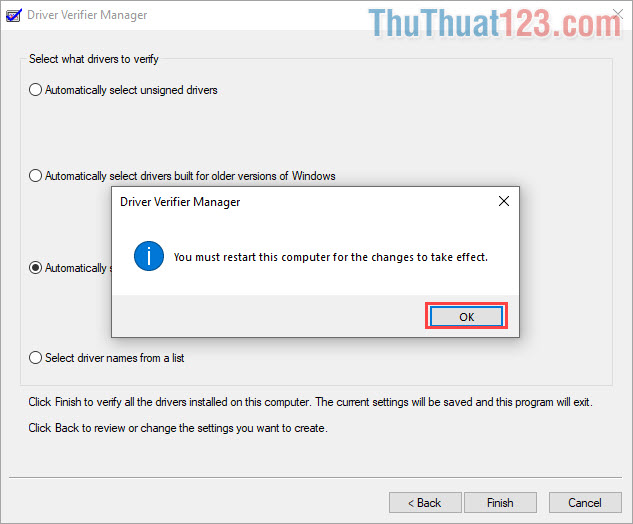
Cách 5: Xoá bộ nhớ Cache Windows 10
Bước 1: Các bạn tiến hành mở MenuStart, nhập Settings và nhấn Enter để mở.
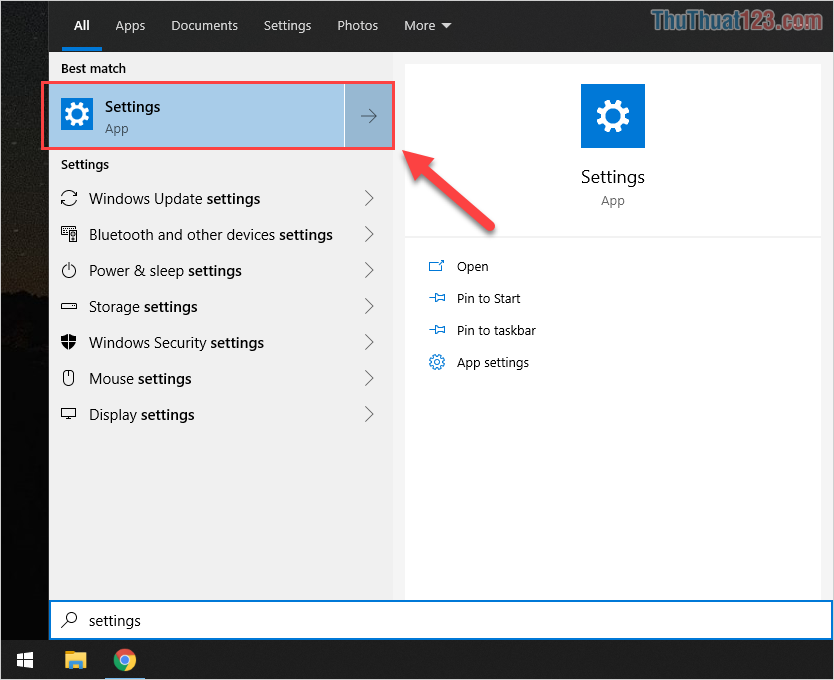
Bước 2: Sau đó, các bạn chọn mục Update & Security.
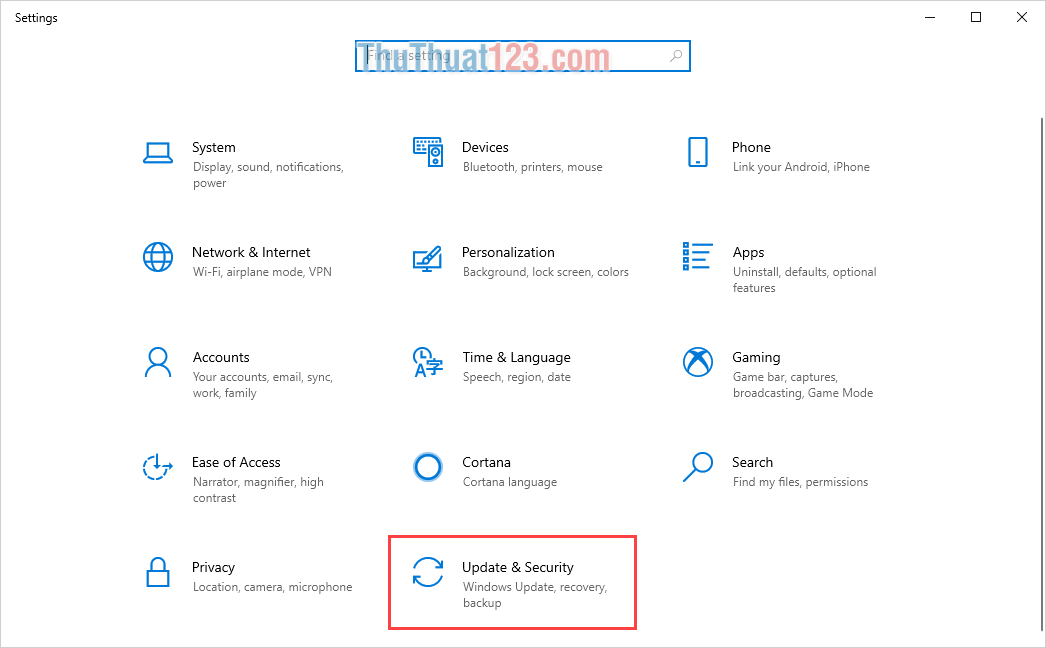
Bước 3: Tiếp theo, các bạn chọn Recovery và chọn mục Restart Now trong Advanced Startup.
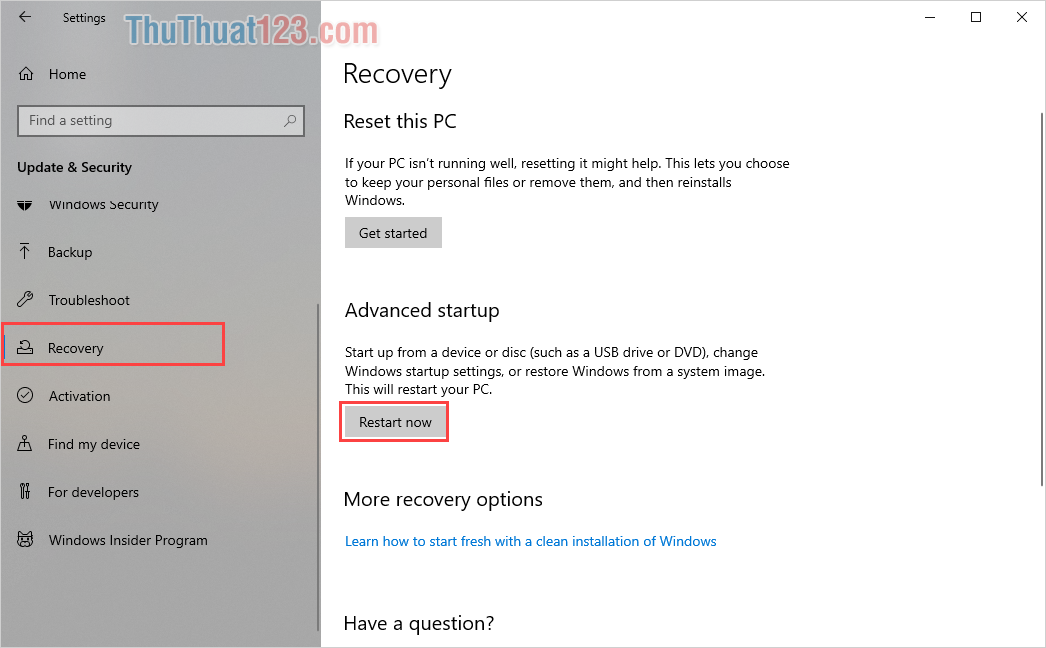
Bước 4: Lúc này, màn hình máy tính sẽ xuất hiện màn hình xanh. Các bạn lần lượt chọn như sau:
Troubleshoot –> Advanced Options –> UEFI Firmware Settings –> Restart.
Sau đó, màn hình BIOS sẽ xuất hiện, các bạn tìm đến Cache Memory và chọn Disable để tắt.
Cách 6: Chống phân mảnh ổ cứng Windows 10
Vấn đề chống phân mảnh ổ cứng Thủ thuật 123 đã có bài viết hướng dẫn rất chi tiết, các bạn có thể tham khảo và làm theo.
Bài viết Chống phân mảnh ổ cứng Windows 10!
Trong bài viết này, Thủ thuật 123 đã hướng dẫn các bạn cách sửa lỗi màn hình xanh chết tróc trên Windows 10. Chúc các bạn thành công!


















