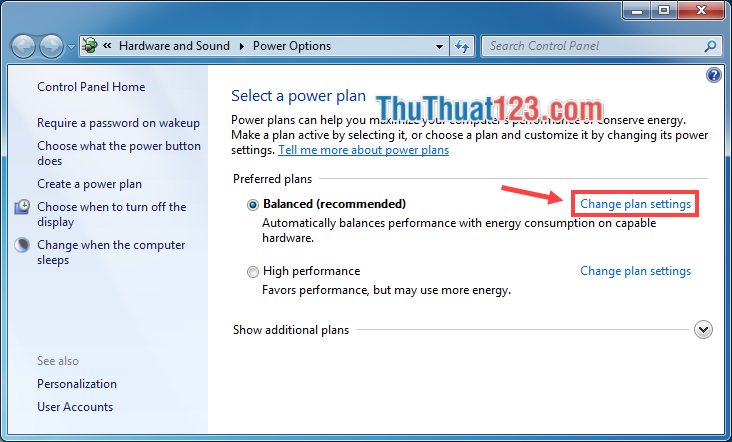Hướng dẫn cách đổi mật khẩu trên máy tính Win 10, 8, 7
Mục lục nội dung
Đổi mật khẩu máy tính thường xuyên giúp cho chúng ta nâng cao tính bảo mật và đề phòng bị người lạ xâm nhập trái phép vào máy tính của bạn. Nào, chúng ta cùng tìm hiểu cách đổi mật khẩu máy tính Windows 7/ 8 / 10 trong bài viết sau đây nhé!

1. Đổi mật khẩu máy tính Windows 7
Bước 1: Các bạn click vào nút Start (1) trên Desktop => click vào avatar (2) trên Start menu.
![]()
Bước 2: Bạn chọn Change your password.
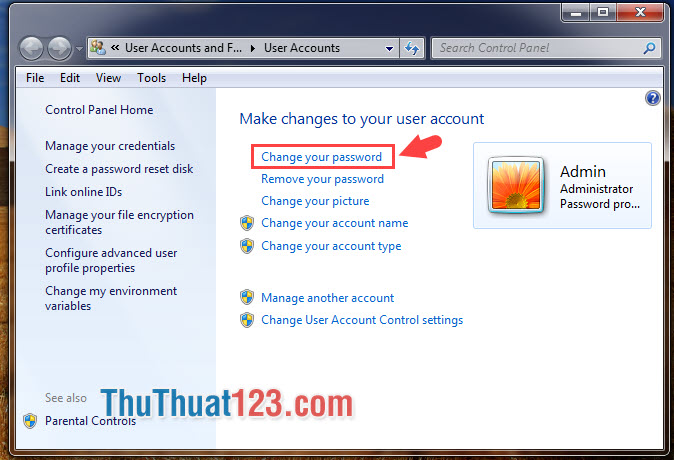
Bước 3: Bạn nhập mật khẩu cũ ở mục Current password (1). Sau đó bạn nhập mật khẩu mới ở mục New password (2) và nhập mật khẩu mới lần nữa trong mục Confirm new password (3) để xác nhận. Bạn có thể thêm một vài gợi ý cho mật khẩu ở mục Type a password hint (4) đề phòng bạn quên mật khẩu. Sau khi hoàn thành, bạn bấm Change password (5) để hoàn thành.
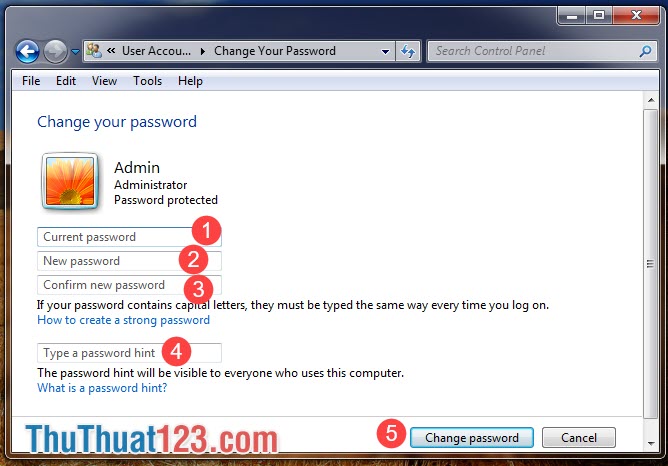
2. Đổi mật khẩu máy tính Windows 8
Bước 1: Các bạn di chuột sang phía bên phải màn hình để Windows hiển thị công cụ Windows Setttings. Sau đó bạn chọn Settings.
Bước 2: Chọn Change PC Settings.

Bước 3: Bạn chọn Users (1) => Change your password (2).
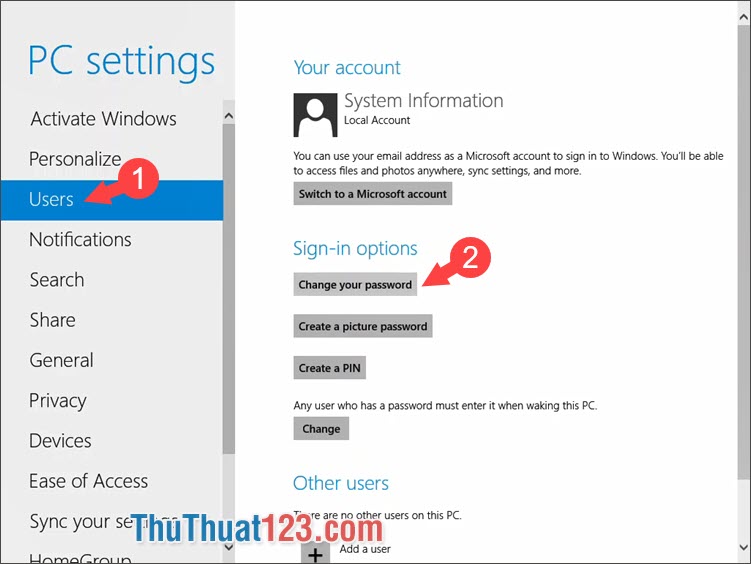
Bước 4: Nhập mật khẩu hiện tại của bạn và bấm Next.
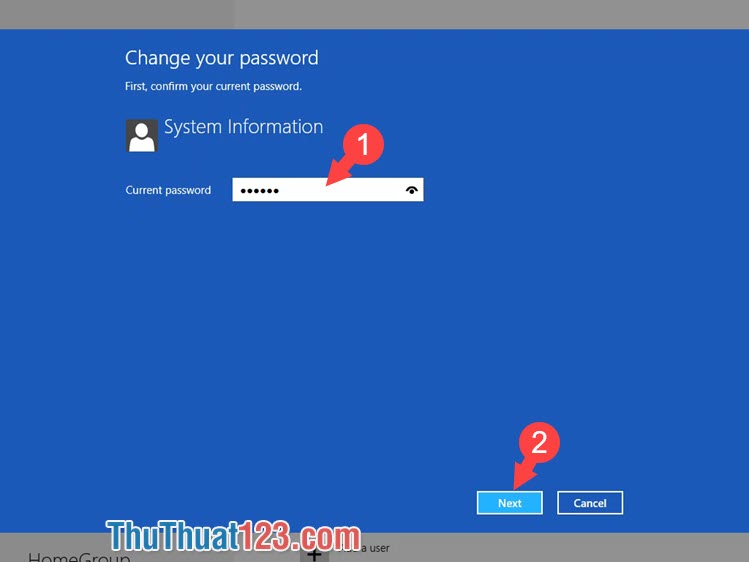
Bước 5: Bạn nhập mật khẩu mới ở mục New password (1), và nhập lại mật khẩu lần nữa để xác nhận ở mục Reenter password (2). Bạn nên ghi một vài dòng gợi ý cho mật khẩu đề phòng trường hợp bạn quên ở mục Password hint (3). Sau đó bấm Next để hoàn thành.
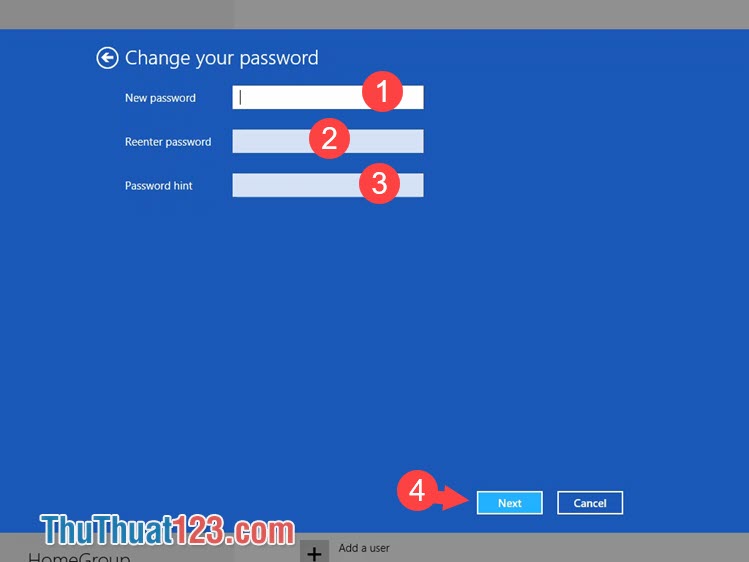
Bước 6: Cuối cùng, bạn bấm Finish để hoàn tất đổi mật khẩu.
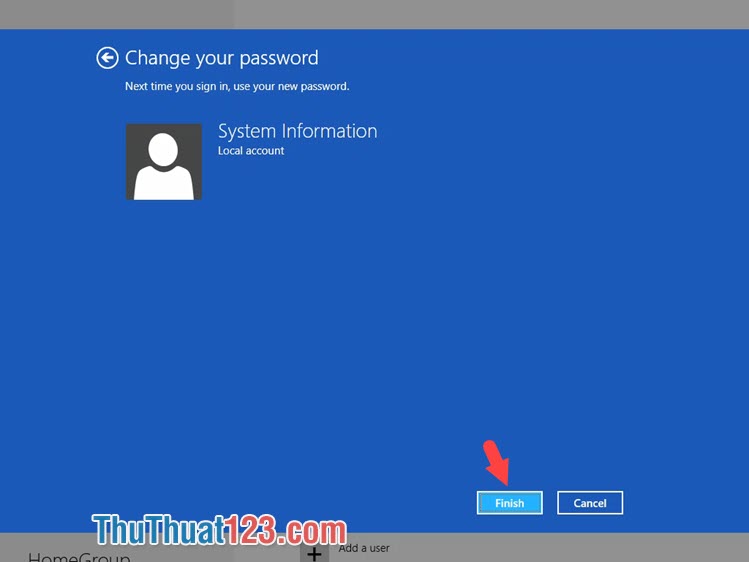
3. Đổi mật khẩu trên Windows 10
Bước 1: Các bạn click vào nút Start (1) => chọn Settings (2).
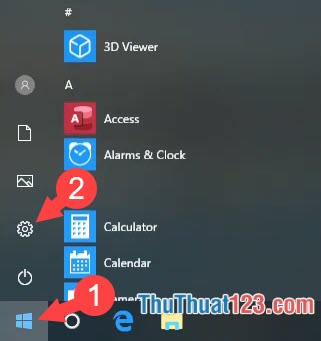
Bước 2: Bạn chọn mục Accounts.
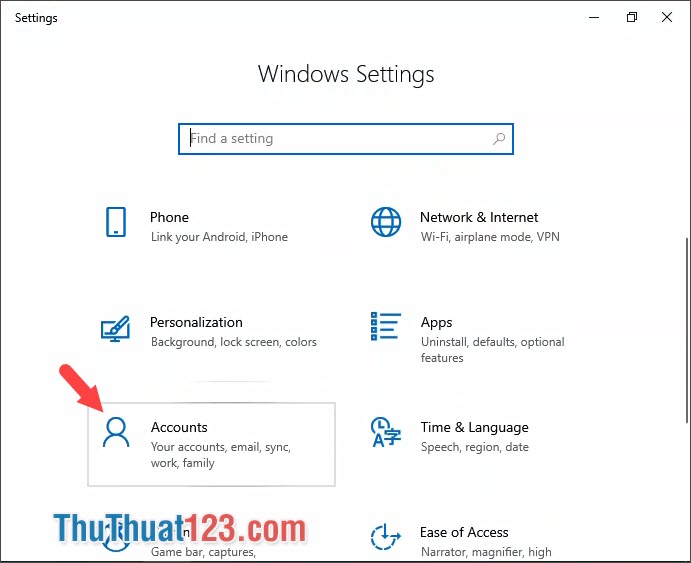
Bước 3: Các bạn chọn Sign-in options (1) => Change (2).
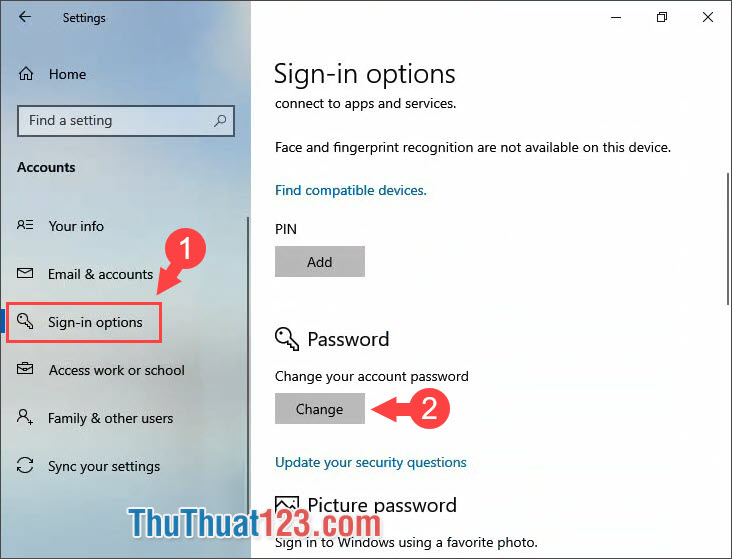
Bước 4: Bạn nhập mật khẩu hiện tại (1) của bạn rồi bấm Next (2).
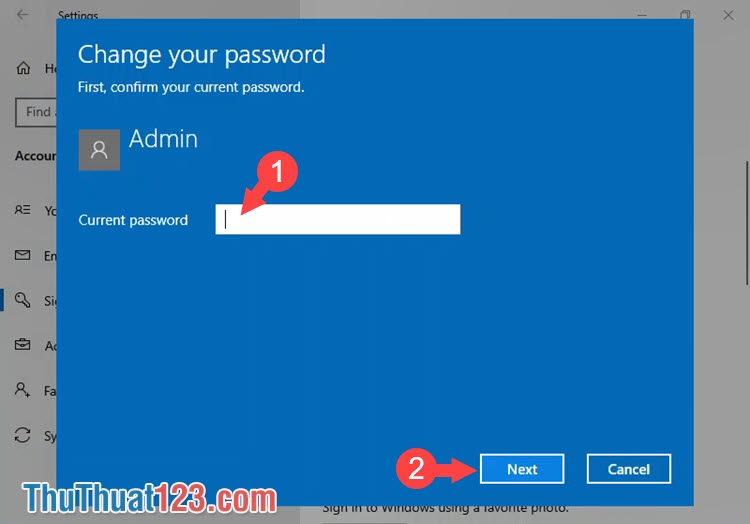
Bước 5: Bạn đặt mật khẩu mới ở mục New password (1) và nhập lại mật khẩu ở mục Reenter password (2). Nếu bạn hay quên mật khẩu thì chúng ta nên ghi lại vài dòng gợi ý cho mật khẩu ở mục Password hint (3). Sau đó bạn bấm Next (4) để hoàn thành.
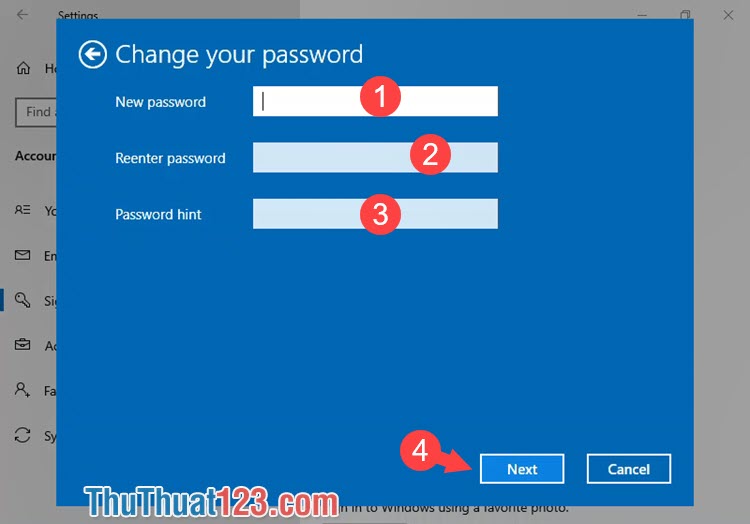
Bước 6: Và cuối cùng bạn click Finish để hoàn thành.
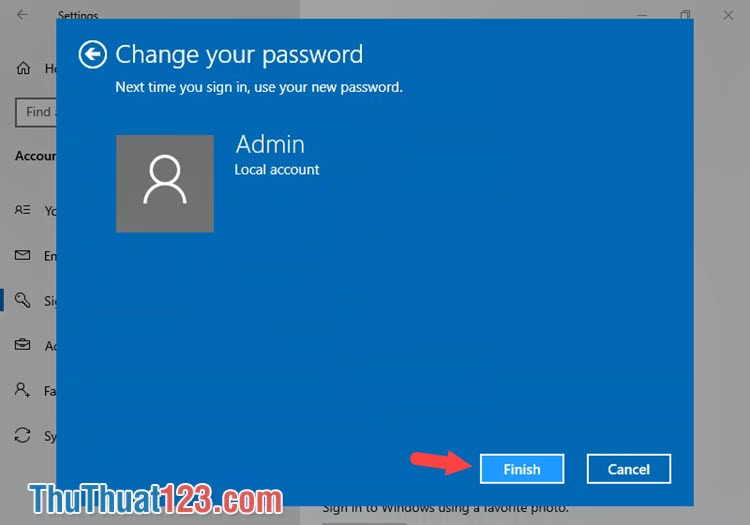
Sau khi đọc xong bài viết này thì các bạn thấy việc đổi mật khẩu trên Windows thật đơn giản phải không nào! Các bạn hãy thay đổi mật khẩu thường xuyên để bảo vệ máy tính của mình khỏi nguy cơ bị xâm phạm trái phép nhé! Chúc các bạn thành công!