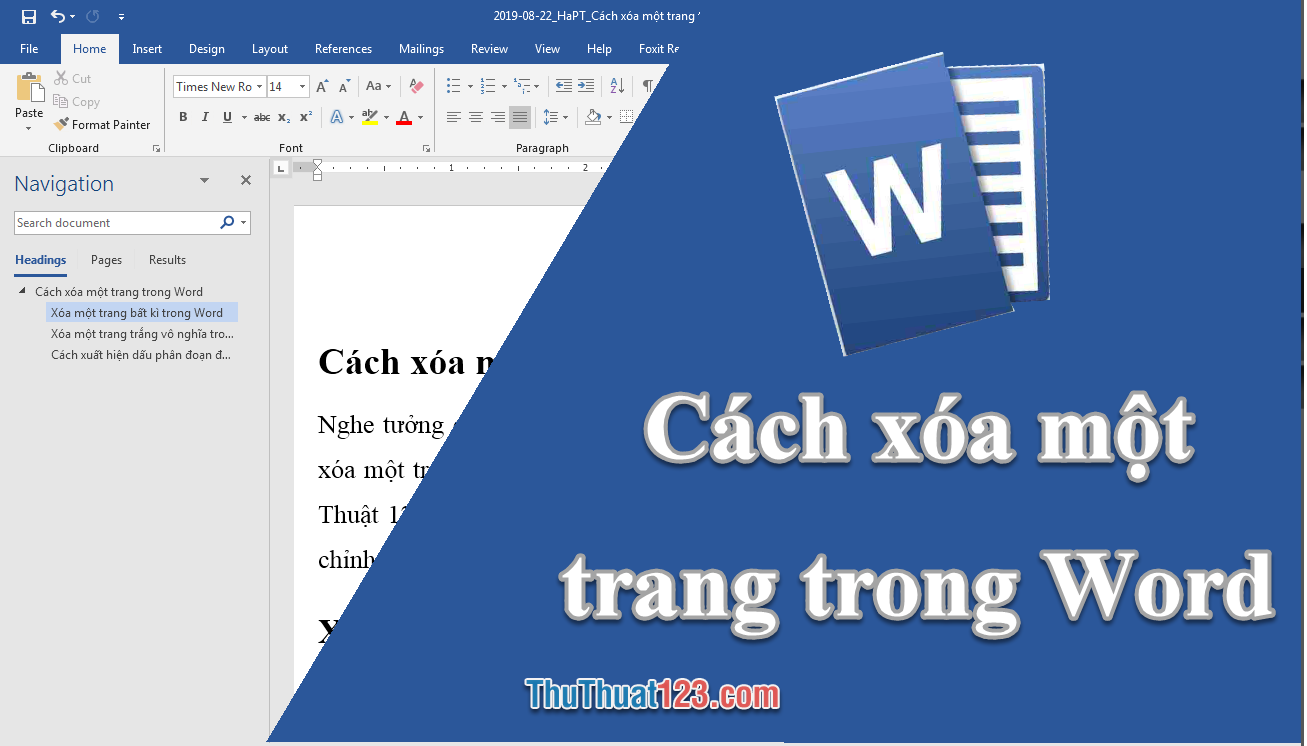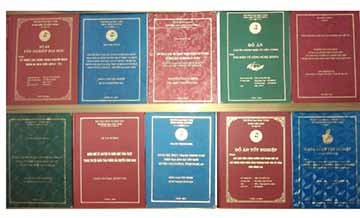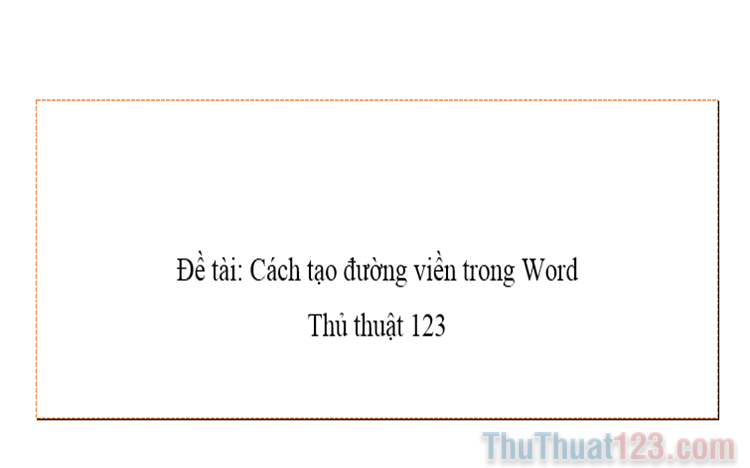Cách gõ chỉ số trên và chỉ số dưới
Khi soạn thảo một văn bản và vấp phải một dãy phép tính như trên, nghĩa là cần có dòng chữ nhỏ ở bên trên (chỉ số trên) và dòng chữ nhỏ ở bên dưới (chỉ số dưới), nếu cứ viết như bình thường chắc hẳn chữ cái và con số sẽ không tự động thu nhỏ lên và thu nhỏ xuống như vậy. Trong bài viết này, ThuThuat123.com sẽ hướng dẫn các bạn cách tạo chỉ số trên và chỉ số dưới.
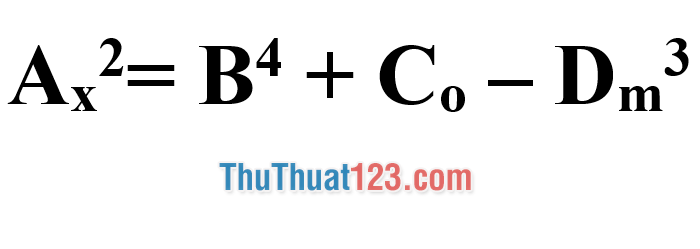
1. Cách tạo chỉ số trên và chỉ số dưới trong Word
Trong tab Home của Word có phần Font. Bạn có thể thấy hai ký hiệu x2 (dưới) và x2 (trên).
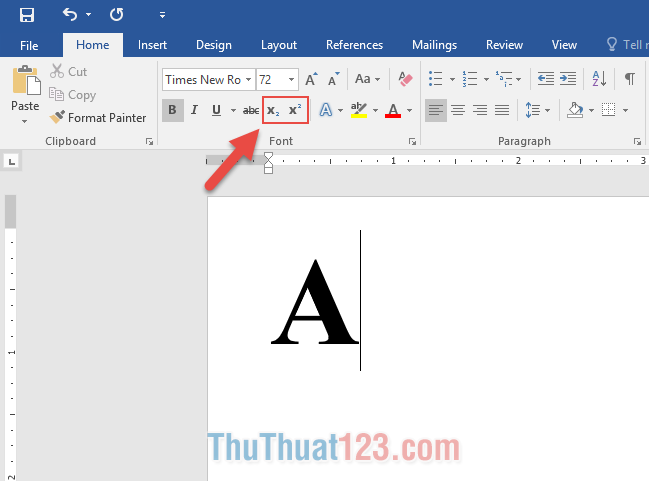
Với x2 (số 2 ở bên dưới) bạn có thể tạo chỉ số dưới cho chữ sắp gõ hoặc sử dụng tổ hợp phím Ctrl + Shift +
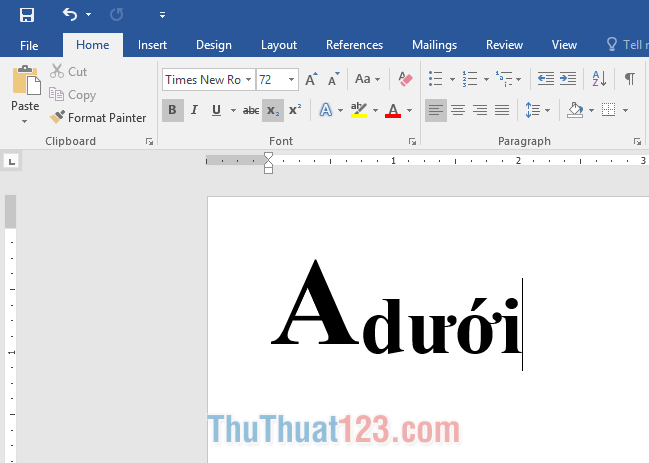
Bên cạnh đó với x2 (số 2 ở bên trên) bạn có thể tạo ra chỉ số trên.
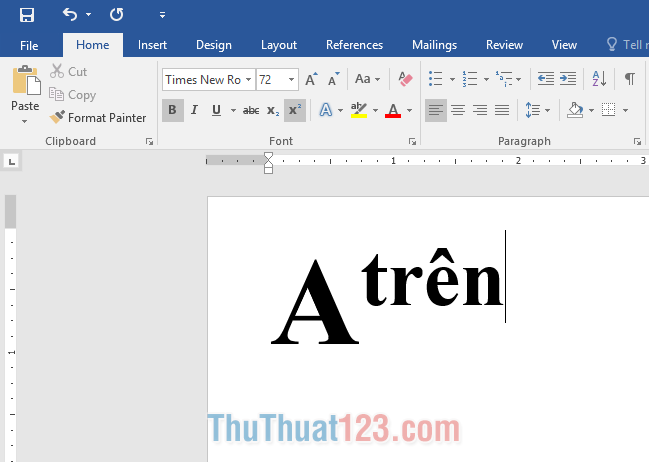
Bạn cũng có thể lựa chọn cách bôi đen ký tự cần biến thành số chỉ trên hoặc số chỉ dưới rồi click vào nút mũi tên mở rộng tại phần Font.
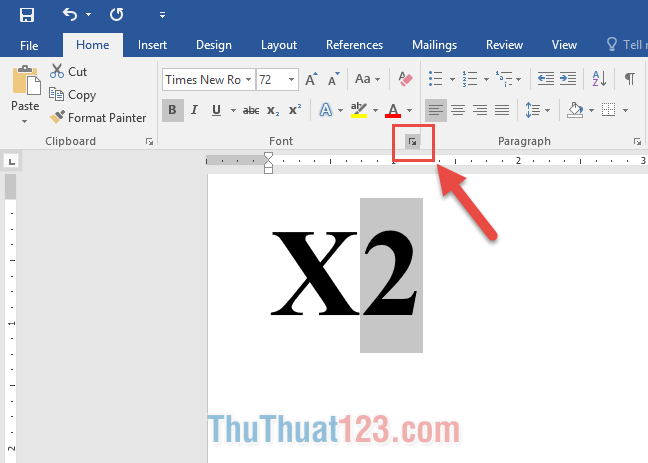
Chọn nút tích vào Superscript nếu muốn tạo chỉ số trên cho ký tự bạn vừa bôi đen.
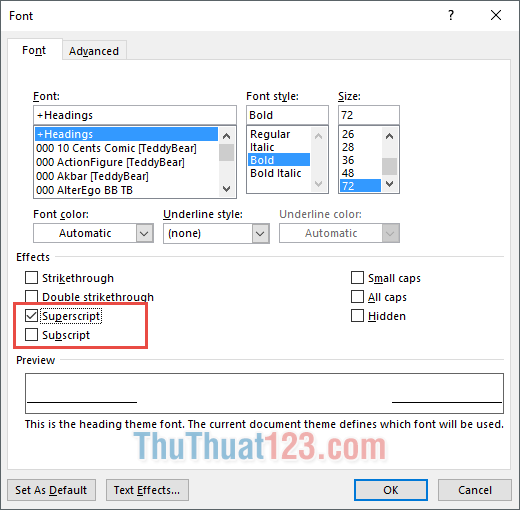
Chọn nút tích Subcript nếu muốn tạo chỉ số dưới cho ký tự bạn vừa bôi đen.
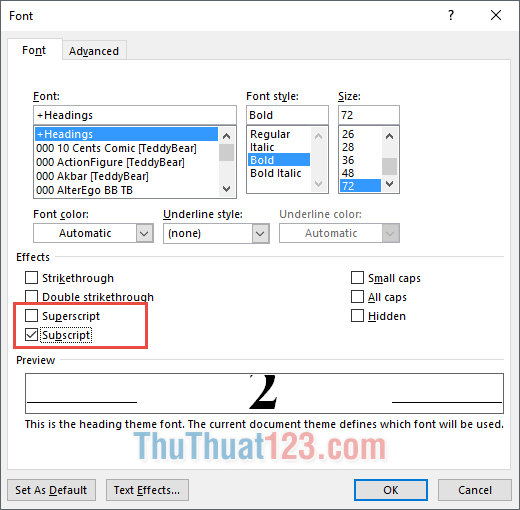
Cuối cùng ấn OK để xác nhận.
2. Cách tạo chỉ số trên và chỉ số dưới trong Excel
Bước 1: Click đúp vào ô chứa ký tự bạn muốn tạo chỉ số trên (chỉ số dưới). Bôi đen ký tự đó, click chuột phải và chọn Format Cells...
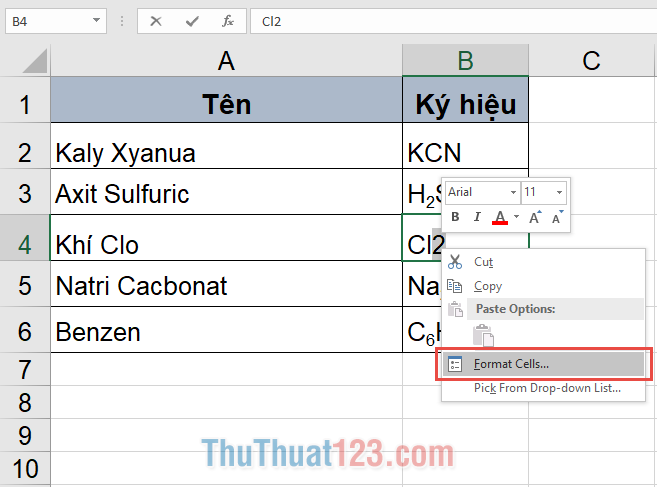
Bước 2: Hộp thoại Format Cells xuất hiện, trong phần Effects, chọn Superscript nếu bạn muốn tạo chỉ số trên hoặc chọn Subscript nếu bạn muốn tạo chỉ số dưới.
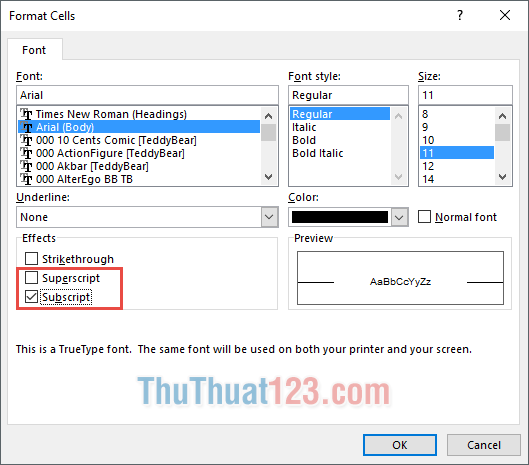
Cảm ơn các bạn đã theo dõi bài viết, chúc các bạn thành công!