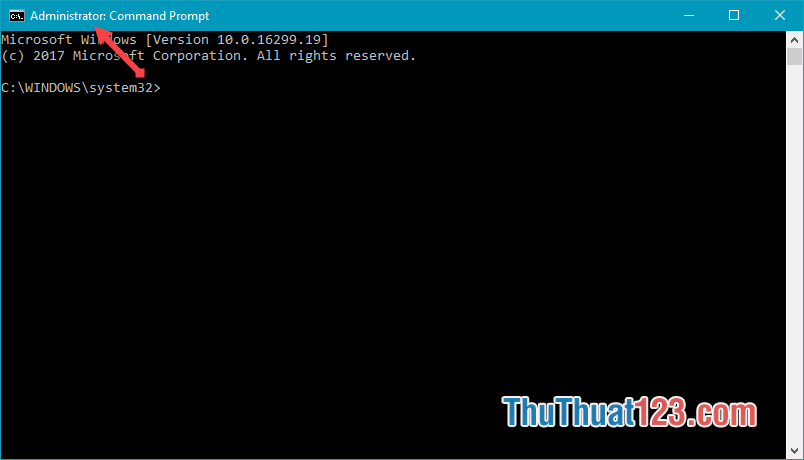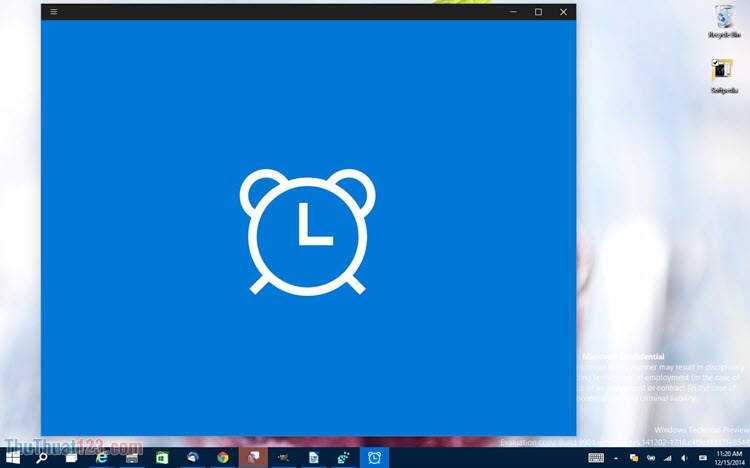Hướng dẫn tùy biến giao diện của Windows 10
Giao diện trên Windows 10 được thiết kế với giao diện phẳng và đẵ bị lược bỏ đi những gadget không cần thiết. Để làm mới giao diện cho Windows 10 thì một số thủ thuật trong bài viết dưới đây sẽ giúp cho Windows 10 của bạn trở nên độc đáo và thú vị hơn.
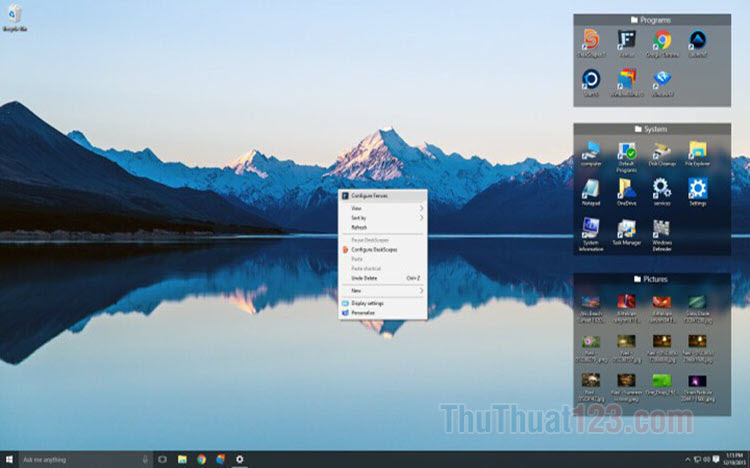
Mục lục nội dung
1. Tùy chỉnh thanh Taskbar

Thanh taskbar đem lại cho người dùng khả năng truy cập nhanh các ứng dụng cần thiết và chúng ta còn có thể truy cập nhanh những menu chức năng có trong phần mềm (tương tự như tính năng 3D touch trên iOS).
Hiện, ẩn ô tìm kiếm (search box)
Để ẩn, hiện ô Search box thì bạn hãy click chuột phải vào thanh taskbar (1) => Search (2).
Bạn hãy chọn một trong 3 tùy chọn (3) sau:
- Hidden: Ẩn hoàn toàn thanh tìm kiếm.
- Show search icon: Chỉ hiển thị mỗi biểu tượng tìm kiếm trên thanh taskbar
- Show search box: Hiển thị đầy đủ thanh tìm kiếm trên taskbar
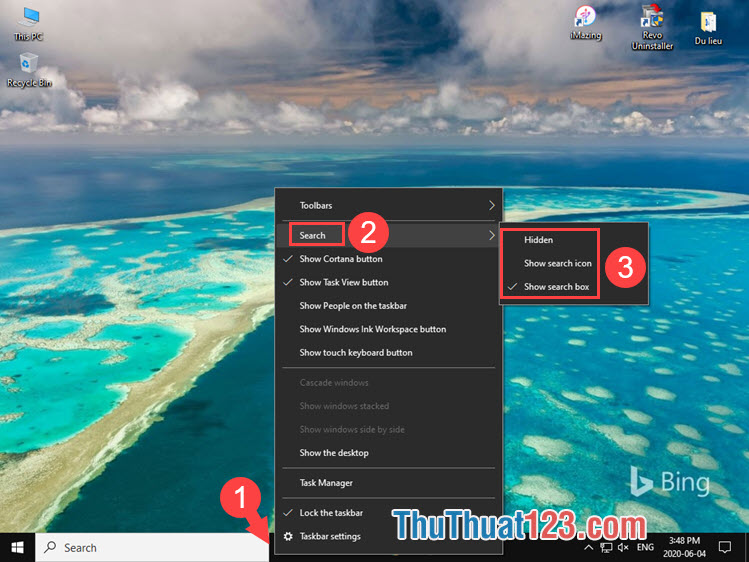
Hiện, ẩn Cortana, Task View
Cortana là trợ lý ảo đáng giá trên Windows 10 còn Task View là trình quản lý đa nhiệm, desktop ảo. Nếu như bạn không dùng hai tính năng này thì bạn có thể tắt chúng đi bằng cách click chuột phải vào Task bar (1) => bỏ đánh dấu Show Cortana button/Show Task View button (2). Để hiển thị hai tiện ích trên thì bạn chỉ cần thao tác ngược lại là xong.
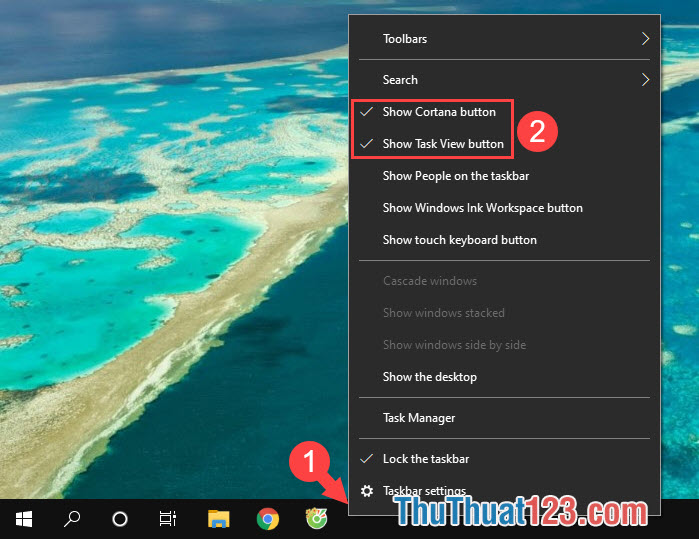
Đưa một ứng dụng bất kì ra thanh Task bar
- Để đưa một ứng dụng ra thanh task bar, bạn chỉ cần mở Start menu (1) => click chuột phải vào ứng dụng muốn đưa (2) => More (3) => Pin to taskbar (4).
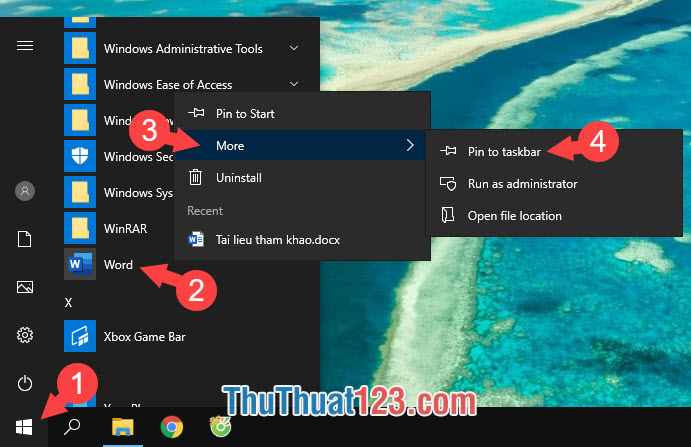
- Còn đối với ứng dụng không có sẵn trong Start menu thì bạn hãy mở thư mục ứng dụng cần tạo lối tắt. Tiếp theo, bạn click chuột phải vào ứng dụng (1) => Pin to taskbar (2).
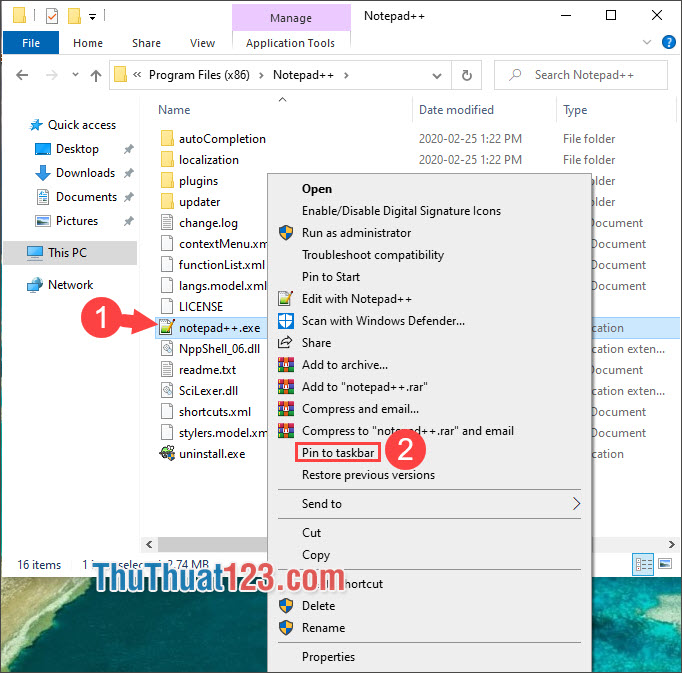
Và sau đó, ứng dụng sẽ tự động chuyển đến thanh taskbar cho bạn.
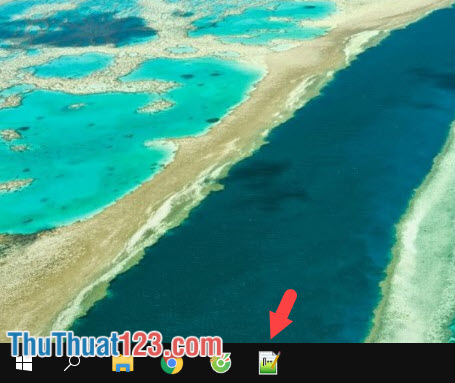
2. Tùy biến chủ đề (theme)
Tải về chủ đề từ Microsoft Store
Bước 1: Bạn click chuột phải vào màn hình desktop => Personalize.
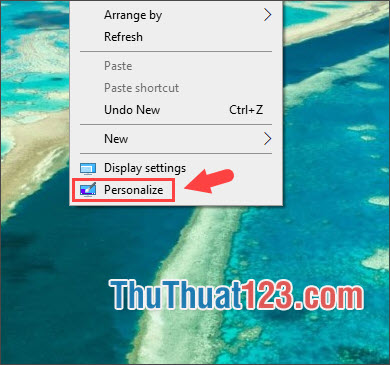
Bước 2: Bạn chọn Themes (1) => chọn chủ đề sẵn có của Windows 10 (2). Nếu bạn không ưng ý những chủ đề có sẵn thì bạn có thể tải thêm trong cửa hàng bằng cách click vào Get more themes in Microsoft Store (3).
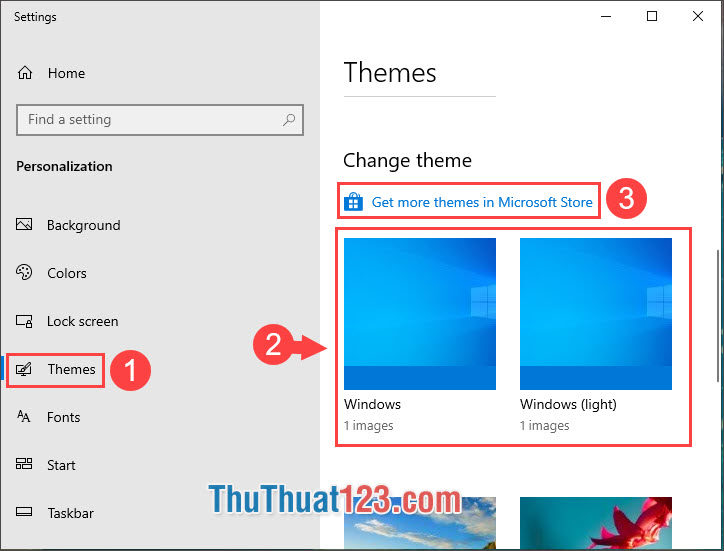
Bước 3: Bạn hãy chọn một chủ đề bất kì mà bạn thích và click vào chủ đề đó.
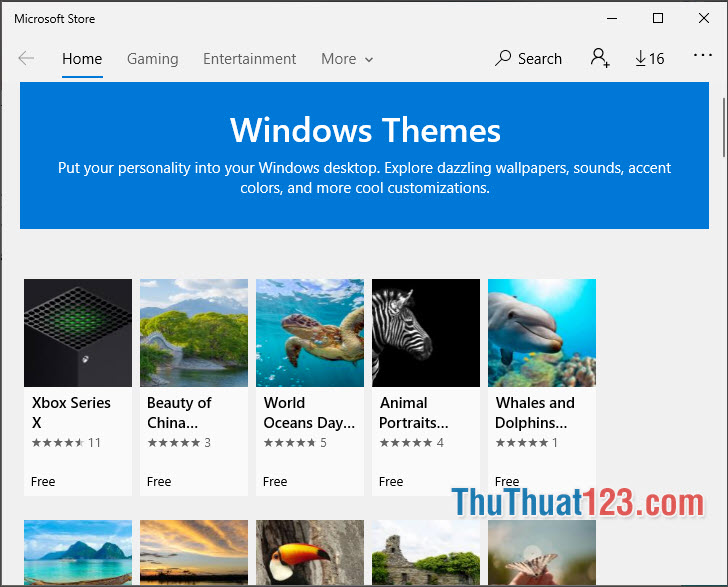
Tiếp theo, bạn nhấn vào Get để tải chủ đề về máy.
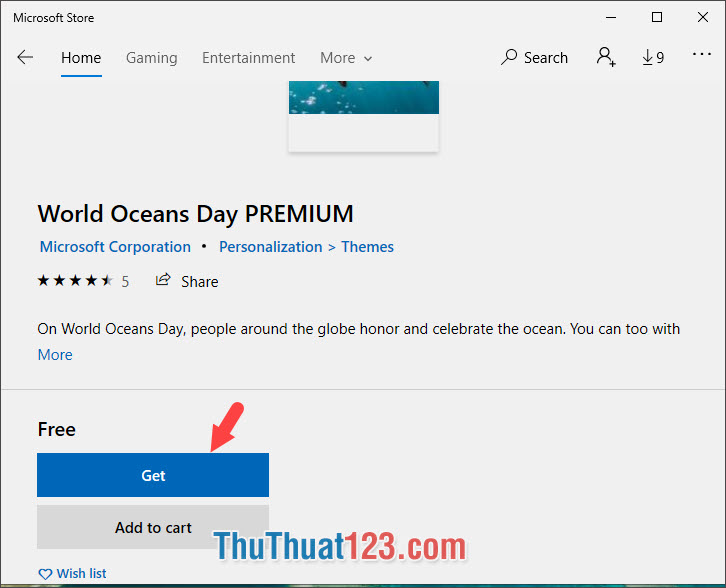
Bước 4: Sau khi tải về xong, bạn nhấn vào Apply để áp dụng chủ đề.
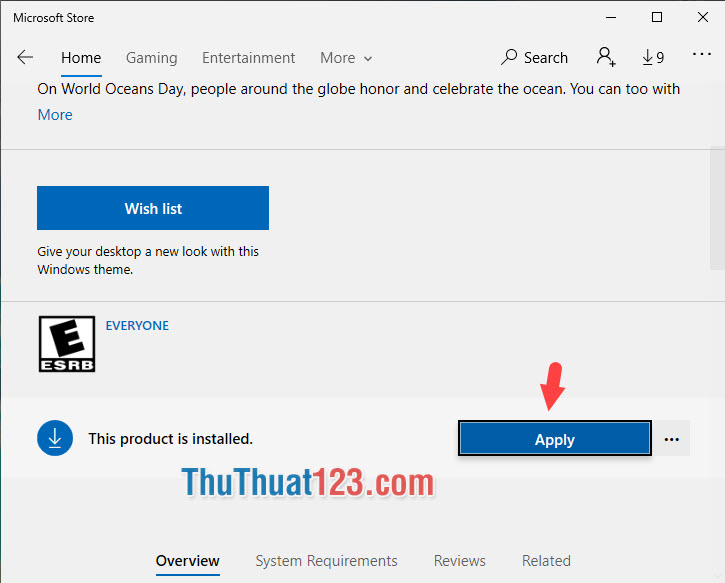
Sau khi áp dụng xong chủ đề thì những hình nền mới, giao diện, màu sắc, âm thanh hệ thống mới sẽ thay đổi theo chủ đề đã chọn.
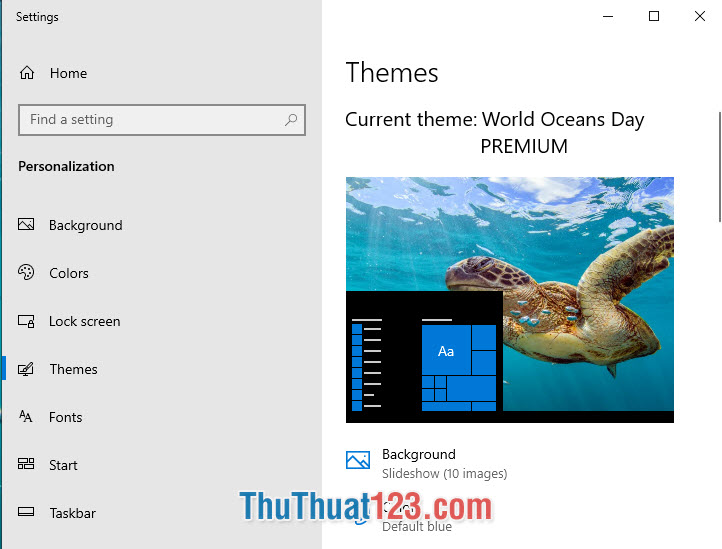
Tùy chỉnh chủ đề (themes) thủ công
Bạn truy cập mục Themes (1) và tùy chỉnh một trong 4 tùy chọn (2) sau:
- Background: Hình nền
- Color: Màu nền
- Sounds: Âm thanh hệ thống
- Mouse cursor: Con trỏ chuột.
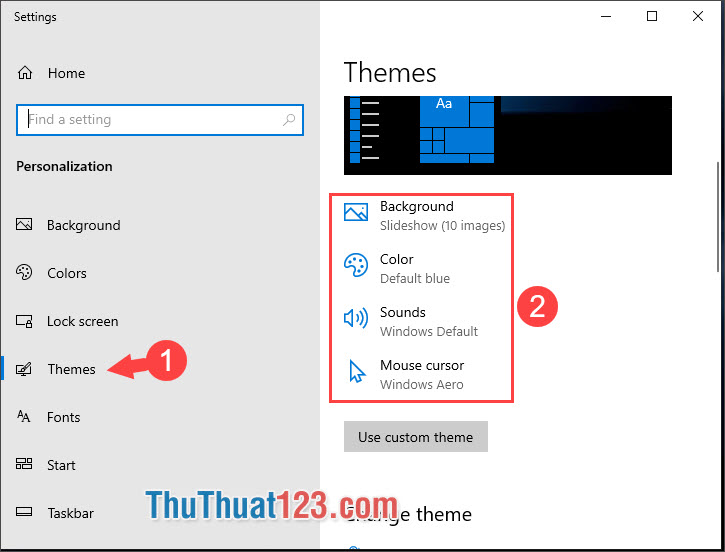
Đối với phần Background
Bước 1: Bạn click vào Background (1) để lựa chọn hình nền với các tùy chọn như Picture (Hình ảnh), Solid color (Màu đơn sắc), Slideshow (Hình nền tự thay đổi). Nếu bạn chọn Picture hoặc Slideshow thì bạn hãy click vào Browse (2) để lựa chọn hình ảnh/thư mục ảnh từ máy tính.
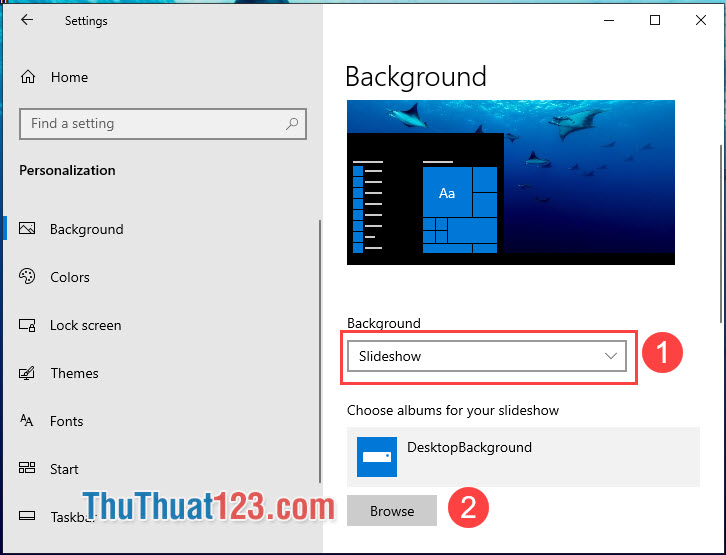
Bước 2: Bạn cuộn xuống dưới và thiết lập thêm các thông số như Change picture every (1) để thay đổi thời gian tự chuyển hình nền (nếu như bạn thiết lập Background là Slideshow. Tính năng Shuffle (2) sẽ tự động xáo trộn ảnh ảnh (chỉ áp dụng với tùy chọn Background là Slideshow). Còn Choose a fit (3) để căn chỉnh hình ảnh trong trường hợp hình ảnh quá lớn hoặc quá bé (áp dụng cho cả hai mục Picture, Slideshow trong Background).
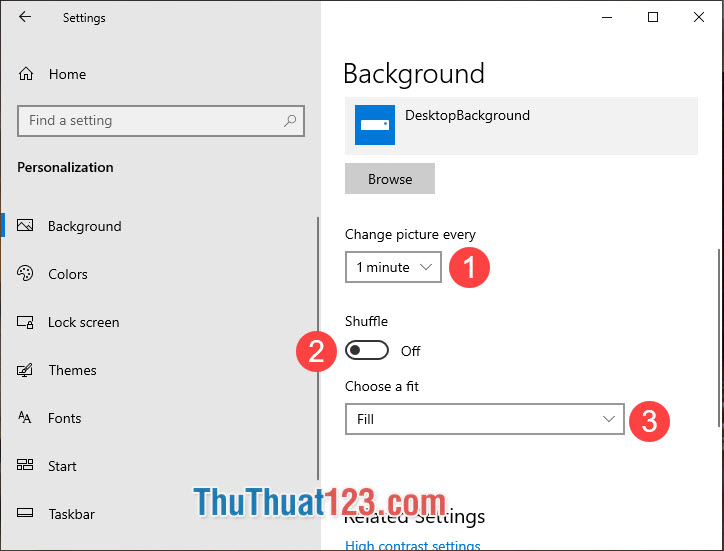
Đối với phần Color
Bước 1: Bạn thiết lập giao diện mặc định là sáng hay tối cho Windows ở mục (1). Với giao diện trên các ứng dụng trong Windows thì bạn hãy thiết lập ở mục (2). Nếu như bạn muốn thiết lập hiệu ứng trong suốt thì bạn hãy bật, tắt công tắc trong phần Transparency effects (3).
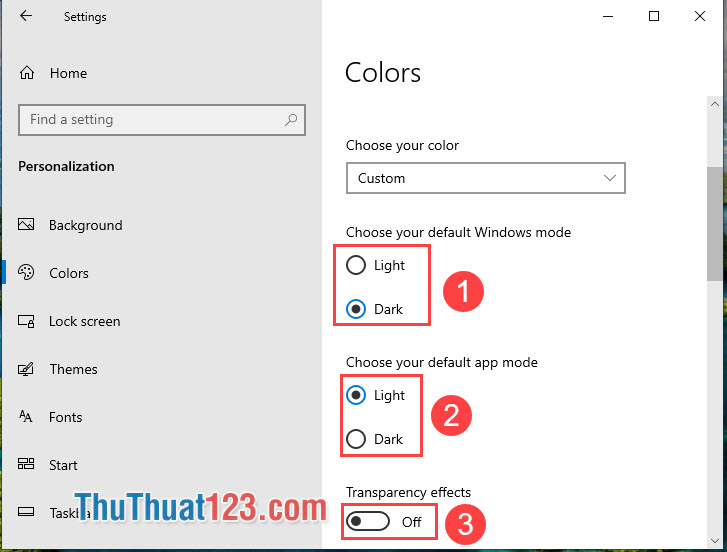
Bước 2: Bạn cuộn xuống dưới và thiết lập các màu sắc bổ sung cho giao diện của Windows. Nếu bạn muốn màu sắc của bạn hài hòa với chủ đề thì Automatically pick an accent color from my background (1) sẽ được tự động thiết lập cho bạn. Ngoài ra, bạn có thể tự lựa chọn màu sắc theo theo sở thích ở bảng màu (2).
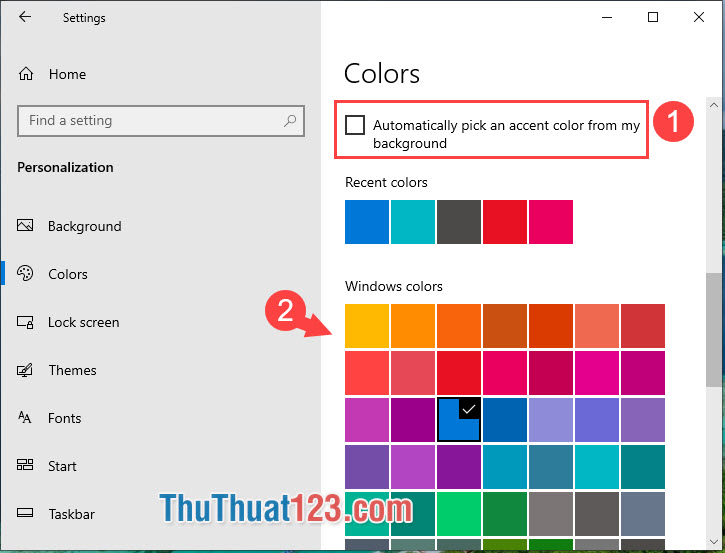
Bước 3: Nếu bảng màu chưa làm bạn vừa lòng thì Custom color (1) sẽ giúp bạn tự điều chỉnh màu sắc và nhiệt độ màu phù hợp. Với phần Show accent color on the following surfaces (2) sẽ giúp bạn áp dụng màu nền cho những mục như Start menu, taskbar, action center hay thanh tiêu đề, viền cửa sổ.
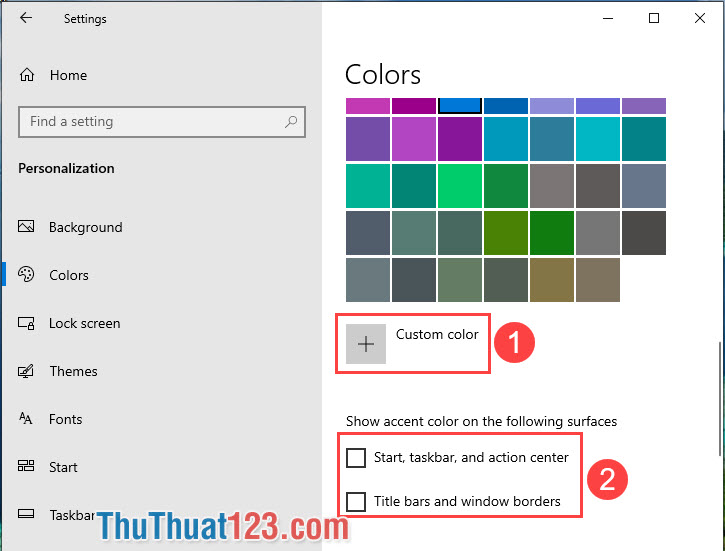
Đối với mục Sound
Mục Sound sẽ tập trung vào các hiệu ứng âm thanh của hệ thống như âm thanh cảnh cáo, âm phát ra khi mở máy... Trước tiên, bạn hãy click vào Sound Scheme (1) để lựa chọn những mẫu giai điệu trên Windows. Một bảng dài những mẫu hiệu ứng âm thanh (2) sẽ giúp cho bạn có thể sử dụng Windows với trải nghiệm mới lạ hơn nhờ vào những âm thanh tùy chỉnh. Còn nếu như bạn muốn nghe âm thanh phát ra khi khởi động lại máy tính thì bạn hãy tích vào mục Play Windows Startup sound (3).
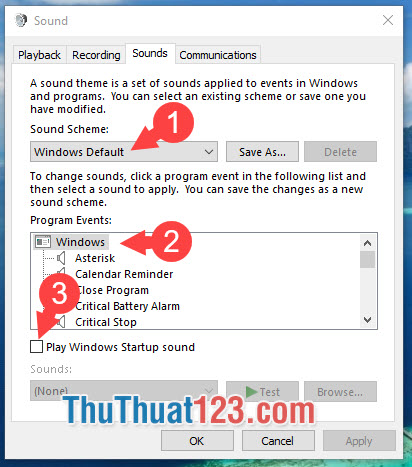
Đối với mục Mouse Cursor
Mục này giúp cho bạn có thể tùy chỉnh các mẫu con trỏ chuột khá đẹp và lạ mắt. Bạn chỉ cần chọn một mẫu con trỏ chuột trong phần Customize và Apply => OK là bạn đã tùy biến con trỏ chuột vô cùng độc đáo trên Windows 10 rồi. Nếu như bạn cần tìm thêm những mẫu con trỏ chuột đẹp thì bạn hãy click vào link bài viết sau và tham khảo.
https://thuthuat123.com/tong-hop-con-tro-chuot-anime-cuc-dep/
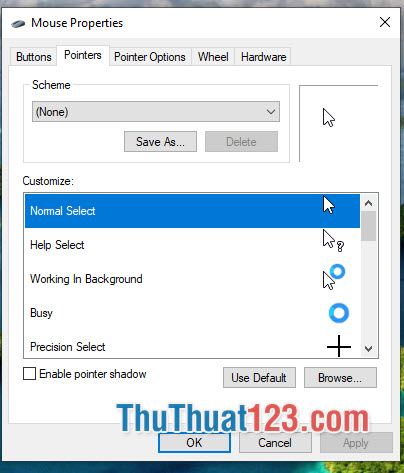
3. Tùy chỉnh Start menu
Bước 1: Bạn click chuột phải vào màn hình Desktop => Personalize.
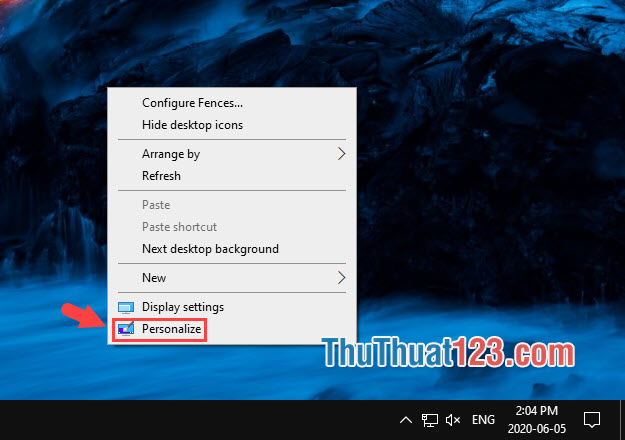
Bước 2: Bạn chuyển qua thẻ Start (1) và thiết lập bật/tắt những mục sau theo sở thích.
Show more tiles on Start: Hiển thị thêm live titles trong start menu. Việc này có thể khiến cho các biểu tượng bị thu nhỏ đi trong start menu.
Show app list in Start menu: Hiển thị danh sách các app đã cài trên máy trong start menu.
Show recently added apps: Hiển thị một danh sách phía trên cùng những ứng dụng mà bạn vừa cài trên máy, giúp bạn có thể truy cập những ứng dụng đó nhanh chóng mà ko mất công tìm.
Show most used apps: Hiện những ứng dụng nào bạn hay mở thường xuyên nhất à giúp bạn truy cập nhanh hơn.
Show suggestions occasionally in Start: Quảng cáo những app mà bạn nên cài trong Store. Bạn nên tắt mục này đi nếu bạn không muốn nhìn thấy quảng cáo này.
Use Start full screen: Khi mở Start Menu thì nó sẽ hiển thị ở chế độ toàn màn hình, tính năng này phù hợp hơn với các máy có màn hình cảm ứng.
Show recently open items in Jump list...: Hiện các file mới mở gần đây hoặc các trang web mới xem trong Jump List (là hộp thoại nhỏ nhỏ bạn thấy khi rê chuột lên biểu tượng của một app đang chạy trong taskbar). Nếu như bạn dùng máy tính một mình thì không sao nhưng nếu là máy tính dùng chung thì bạn nên tắt mục này để đảm bảo riêng tư.
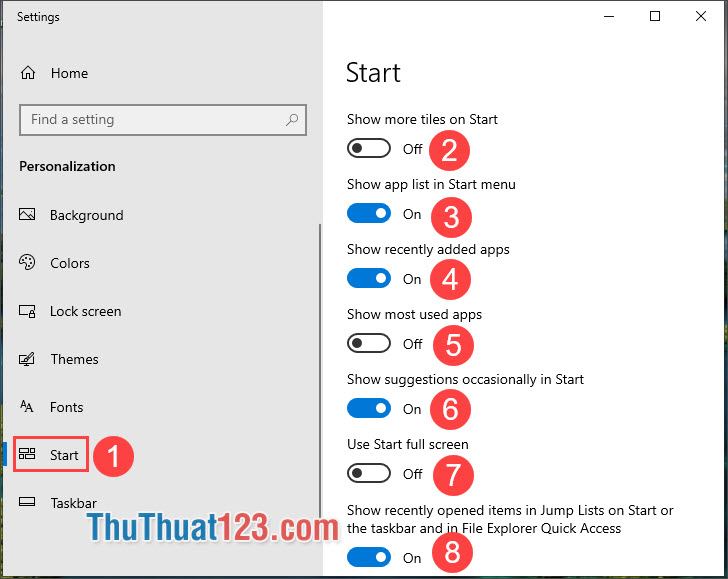
4. Tạo thư mục luôn mở trên Desktop với Stardock Fences
Trước tiên, bạn cần tải về và cài đặt bản dùng thử của Stardock Fences trên đường link sau: https://www.stardock.com/products/fences/download
Bước 1: Bạn click chuột phải và di chuột để tạo thành một vùng chọn. Sau đó bạn thả phím chuột phải và hộp thoại nhỏ như hình dưới xuất hiện. Bạn hãy click vào Create new Fence here.
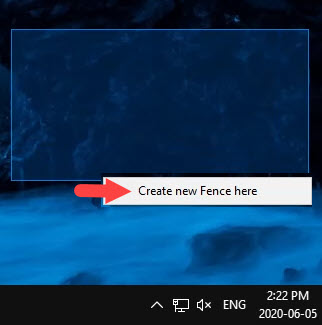
Bước 2: Tiếp theo, bạn đặt tên (1) => OK (2) để tạo thành thư mục mở.
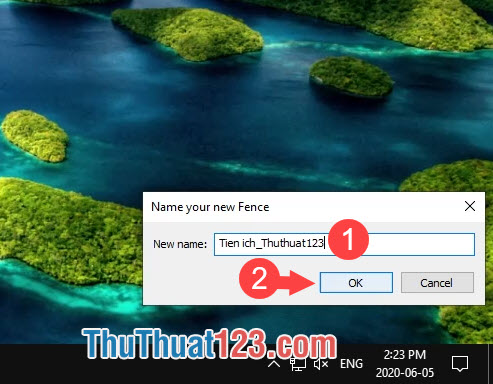
Sau khi có thư mục mở như hình dưới, bạn hãy kéo dãn, di chuyển thư mục đến vị trí phù hợp.
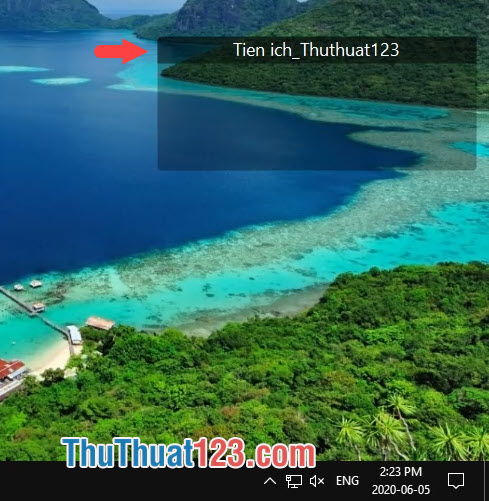
Bước 3: Bạn click chuột phải vào vùng trống trong Fence (1) => New (2) => Shortcut (3).
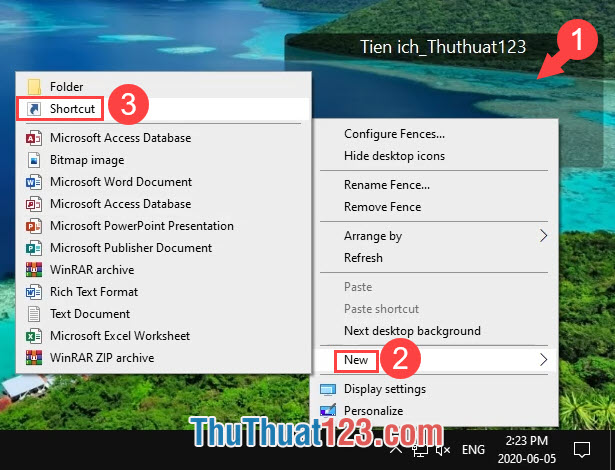
Bước 4: Bạn nhấn vào Browse để tìm tới thư mục chứa ứng dụng.
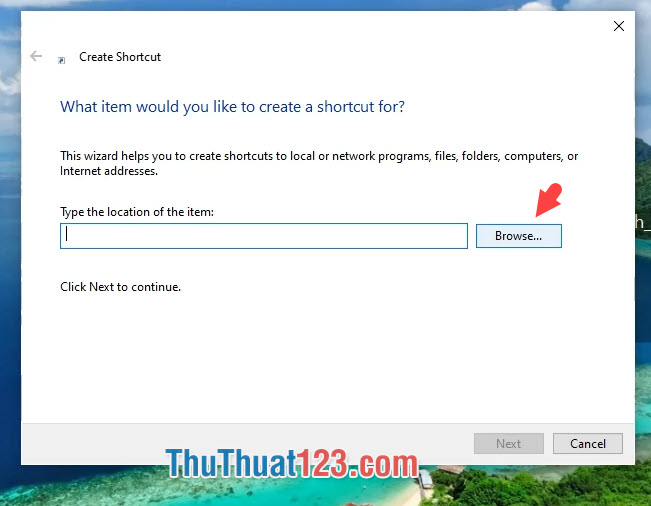
Tiếp theo, bạn chọn ứng dụng .exe (1) => OK (2) để tạo shortcut cho ứng dụng đó.
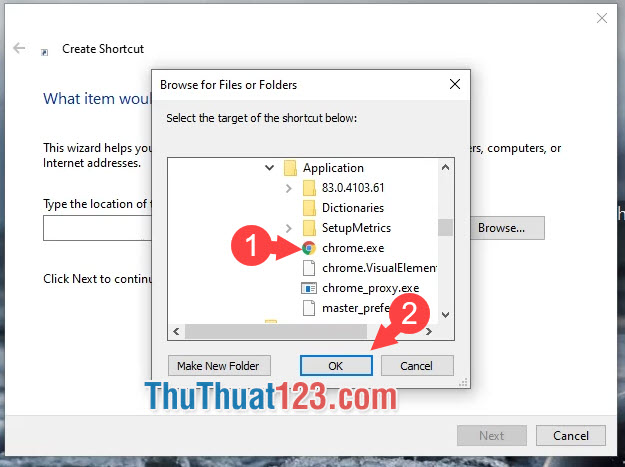
Bước 5: Bạn bấm Next để tiếp tục.
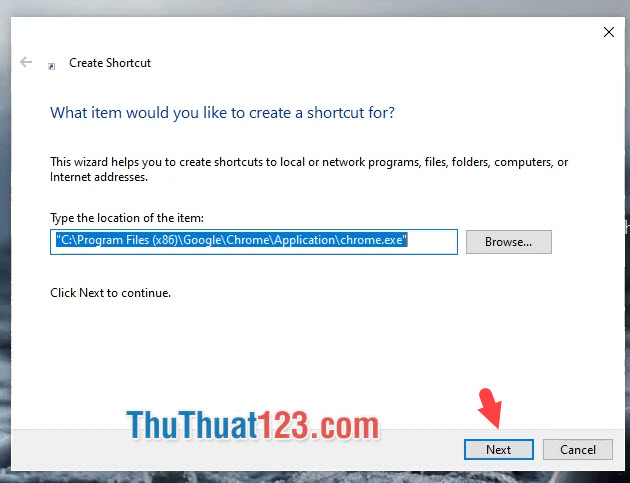
Bước 6: Tiếp theo, bạn đặt tên cho Shortcut (1) => Finish (2).
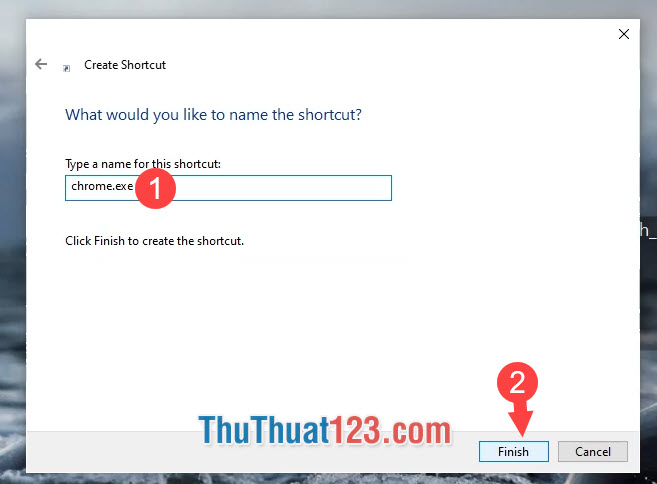
Và cuối cùng, chúng ta sẽ có một shortcut vô cùng độc đáo đặt trong thư mục mở trên desktop. Bạn có thể tạo thêm những phím tắt và các ô thư mục mở khác để truy cập những ứng dụng cần thiết nhanh hơn.
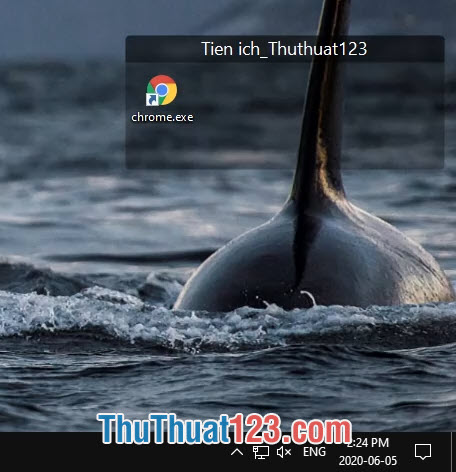
Với các các tùy biến giao diện trên Windows 10 thì bạn chắc chắn sẽ có những trải nghiệm sử dụng hệ điều hành này thú vị hơn trước rất nhiều. Chúc các bạn thành công!