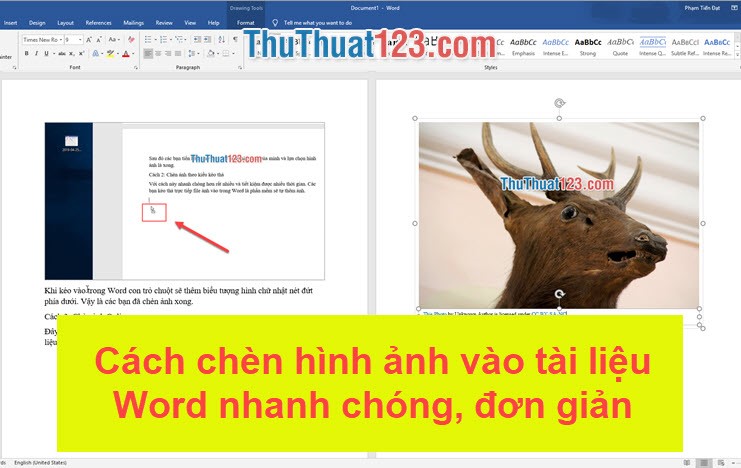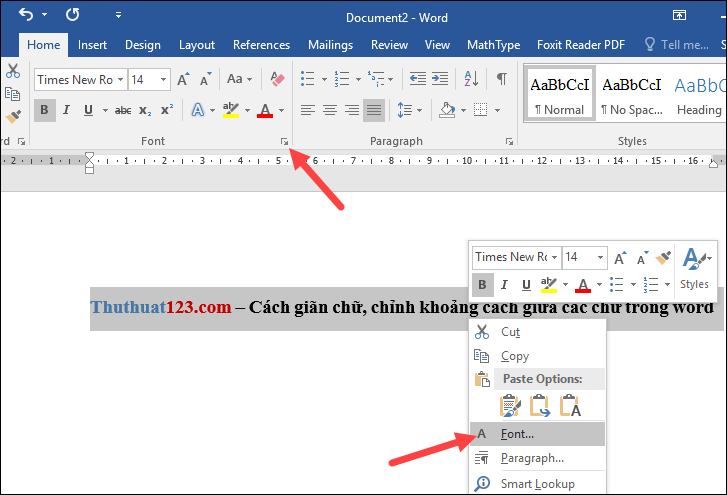Hướng dẫn các xóa trang trắng trong Word
Đôi khi trong quá trình soạn thảo văn bản chúng ta thường gặp lỗi như có những trang trắng không có chữ xuất hiện một cách không rõ. Có rất nhiều nguyên nhân dẫn đến các trang trắng trong Word, một phần do cách căn lề trong Word có vấn đề khi sao chép tài liệu hoặc cũng có thể là do định dạng giữa các văn bản không được đồng nhất. Cũng có khi là do bản thân sử dụng do lỡ tay ấn Enter nhiều qua hoặc do hình ảnh bạn chèn vào căn bản to quá nên hình bị đẩy vào trang sau.
Nhưng cho dù là do cách căn lề trong Word hay bất cứ nguyên nhân nào khác thì chúng tôi thuthuat123.com sẽ hướng dẫn xóa trang trắng trong Word bằng các cách đơn giản và dễ thực hiện nhất cho các bạn.
Cách 1: Sử dụng công cụ Paragraph
Công cụ này sẽ giúp các bạn đánh dấu tất cả các khoảng trống trong văn bản của bạn.
Công việc của bạn là nhấn vào biểu tượng Paragraph và bôi đen trang trắng bạn muốn xóa và nhấn Delete.
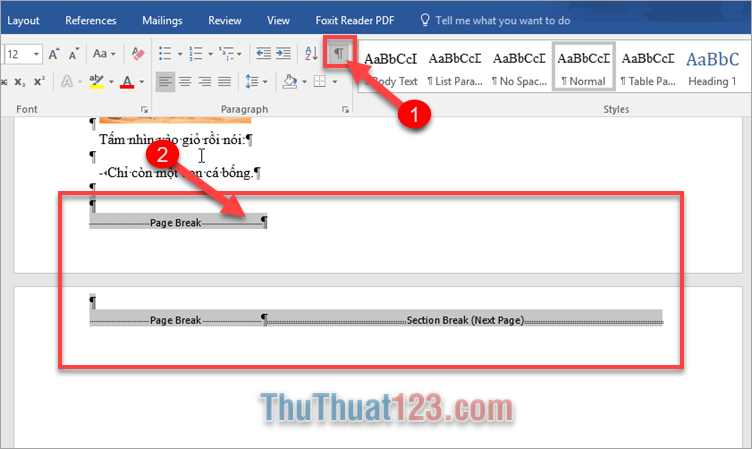
Cách 2: Các bạn trỏ chuột về dòng cuối cùng trước trang trắng sau đó nhấn giữ phím Shift tiếp theo bôi đen khoảng trắng cuối trang đó và đầu trang trắng, sau đó bạn nhấn phím Delete.
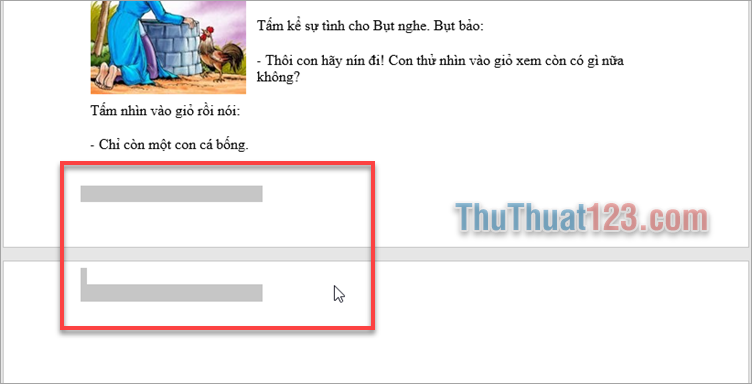
Cách 3: Các bạn để trỏ chuột vào dòng cuối cùng của trang phía trước trang trắng sau đó nhấn Delete hoặc Backspace.
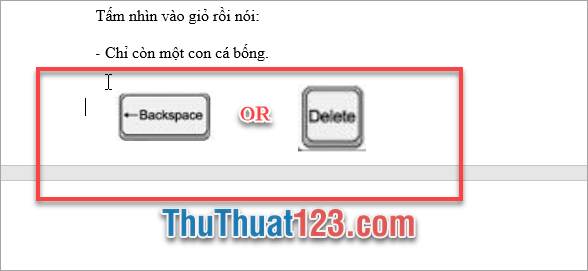
Lưu ý: Các bạn chú ý khi bôi đen hoặc sử dụng các phím xóa để tránh xóa mất nội dung văn bản của bạn.
Trên đây chúng tôi đã hướng dẫn các bạn xóa trang trắng trong Word với các cách đơn giản và dễ hiểu nhất tới các bạn. Hi vọng sau khi theo dõi bài viết này của thuthuat123.com các bạn sẽ thành công khắc phục được lỗi này trong quá trình nhập văn bản.
Chúc các bạn thành công.