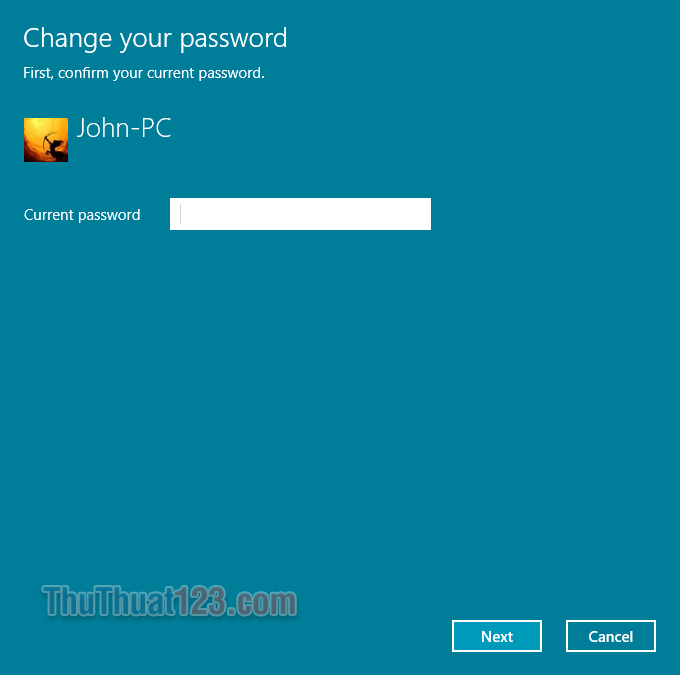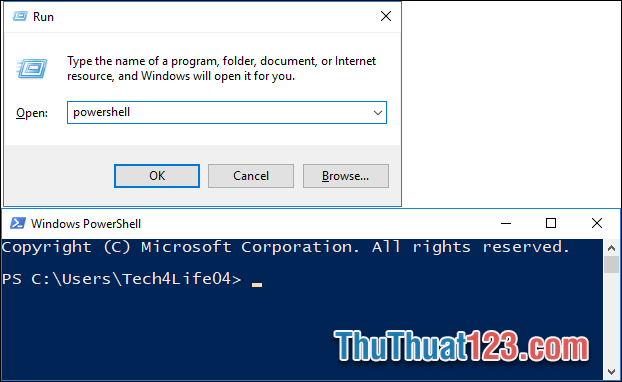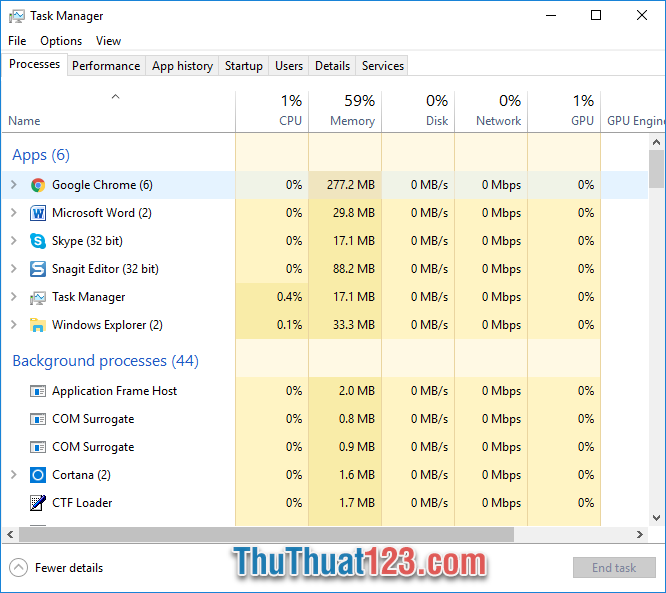Cách xem cấu hình máy Win 10 - Kiểm tra cấu hình máy tính Windows 10
Mục lục nội dung
Việc kiểm tra cấu hình của một bộ máy tính là một việc hết sức quan trọng khi các bạn muốn mua một bộ máy tính hoặc Laptop từ ai đó. Hiện nay thì việc Fake các thông tin phần cứng trên máy tính để lừa đảo vô cùng phổ biến, việc xem cấu hình cũng rất quan trọng để chúng ta tránh mất tiền oan. Trong bài viết này Thủ thuật 123 sẽ hướng dẫn các bạn Cách xem cấu hình máy Win 10 - Kiểm tra cấu hình máy tính Windows 10.

Cách 1: Xem cấu hình bằng lệnh Dxdiag
Với lệnh Dxdiag người sử dụng có thể theo dõi được hầu hết các thông tin phần cứng trên máy tính từ: CPU, Mainboard, Ram,….
Bước 1: Các bạn tiến hành nhập Dxdiag vào thanh tìm kiếm trên Windows 10 và nhấn Enter.
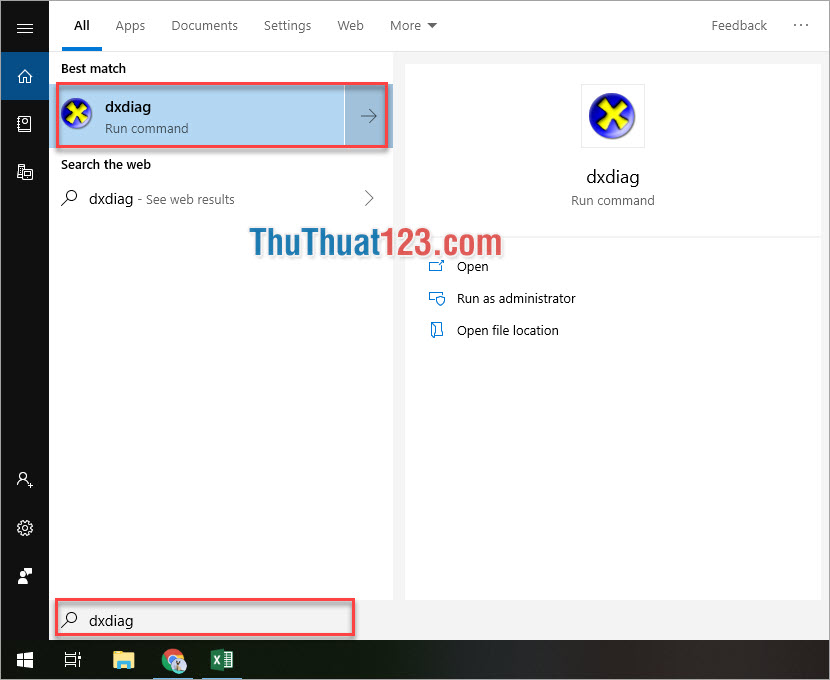
Bước 2: Khi Dxdiag xuất hiện, sẽ có rất nhiều thông tin liên quan đến phần cứng hiện ra trong đây. Để xem cấu hình trên máy tính các bạn quan tâm tới hai thẻ chính trên Dxdiag chính là System và Display.
Tại thẻ System hệ thống sẽ hiển thị các thông tin như: CPU, RAM, Mainboard, hệ điều hành,…
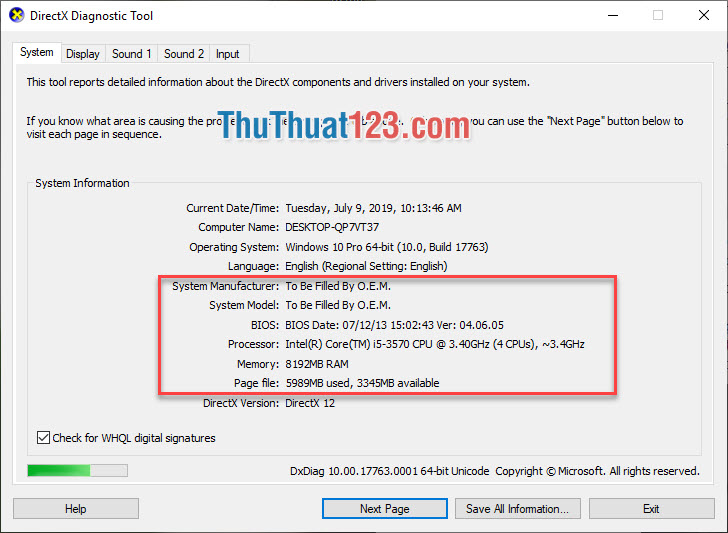
Tiếp theo là thẻ Display, nơi đây sẽ hiển thị Card màn hình mà máy đang sử dụng.
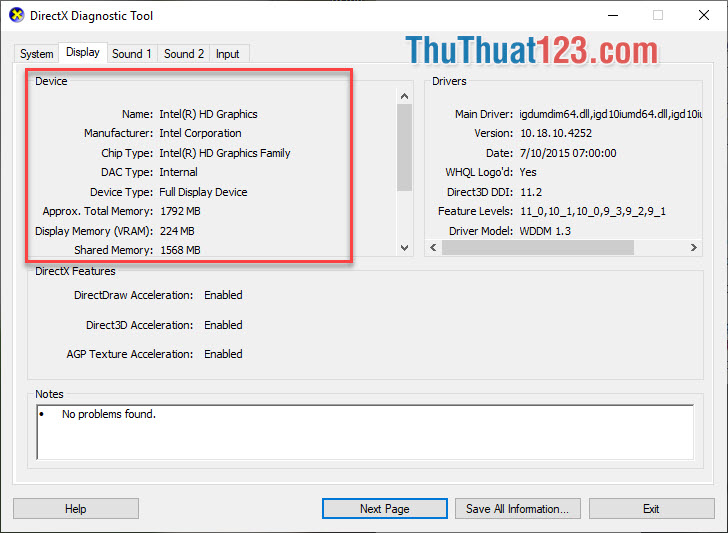
Cách 2: Xem cấu hình máy tính bằng lệnh Msinfo32
Với lệnh Msinfo32 các bạn có thể xem được cấu hình máy tính của mình nhưng không chi tiết và đầy đủ bằng Dxdiag và khó phần đọc các thông tin hơn.
Bước 1: Các bạn tiến hành mở cửa sổ Run bằng cách nhập Run vào thanh tìm kiếm hoặc nhấn tổ hợp Windows + R.
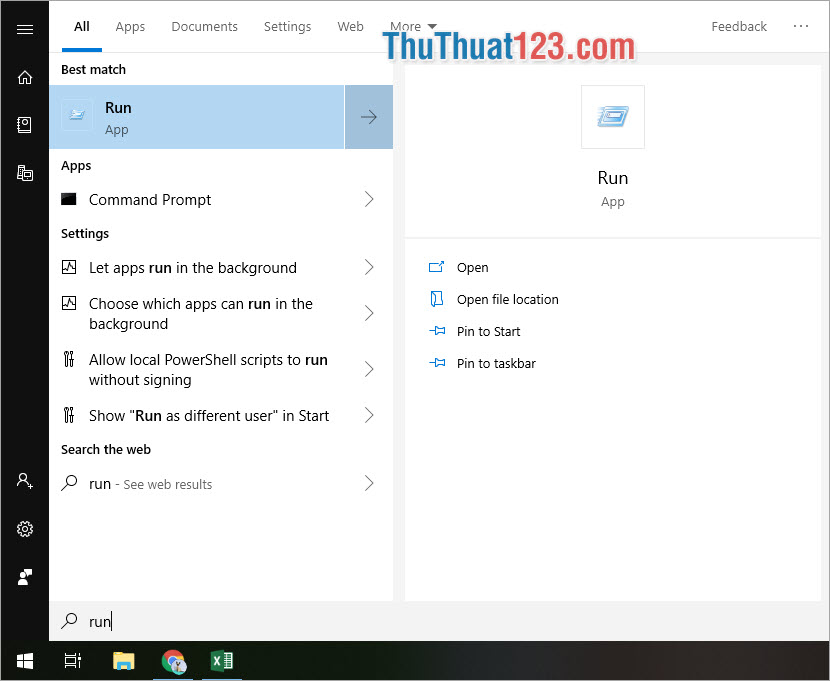
Bước 2: Khi cửa sổ Run xuất hiện, các bạn tiến hành nhập Msinfo32 và nhấn Enter.
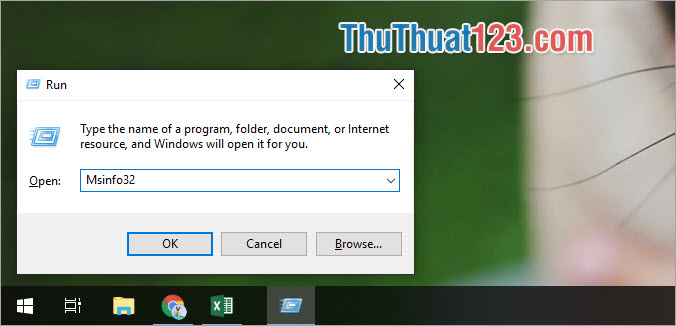
Bước 3: Sau đó, System Information sẽ xuất hiện. Tại đây các bạn có thể xem được các thông tin về phần cứng máy tính của mình. Một số thuật ngữ cơ bản tại System Information.
- Processor: CPU, Chip, vi xử lý
- BaseBoard Manufacturer: Hãng sản xuất bo mạch chủ
- BaseBoard Product: Mã bo mạch chủ
- Installed Physical Memory (RAM): Dung lượng RAM
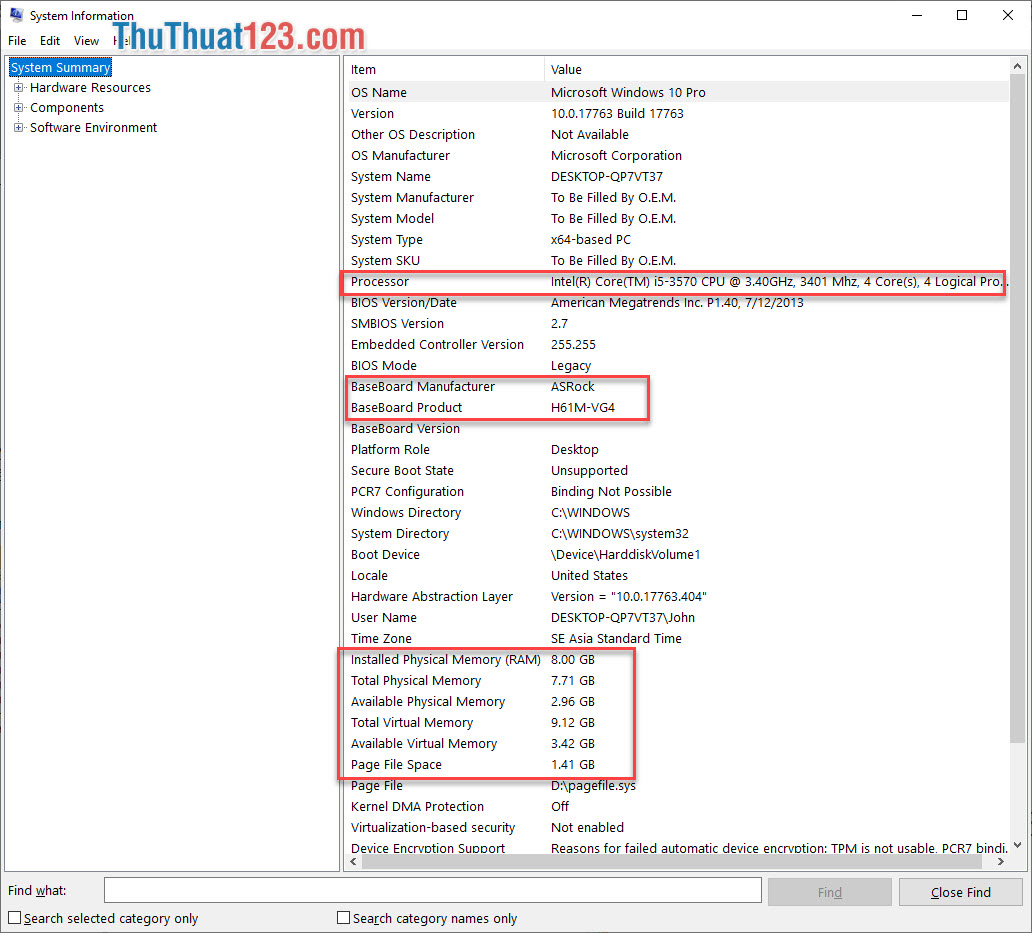
Cách 3: Xem cấu hình máy thông qua This PC
Đây là cách bạn có thể vừa xem được cấu hình máy tính của mình mà vừa có thể xem được phiên bản Windows mình đang sử dụng và các thông tin khác liên quan.
Bước 1: Các bạn nhập ThisPC vào cửa sổ tìm kiếm trên Windows 10. Sau đó nhấn vào Properties tại phần mở rộng bên phải.
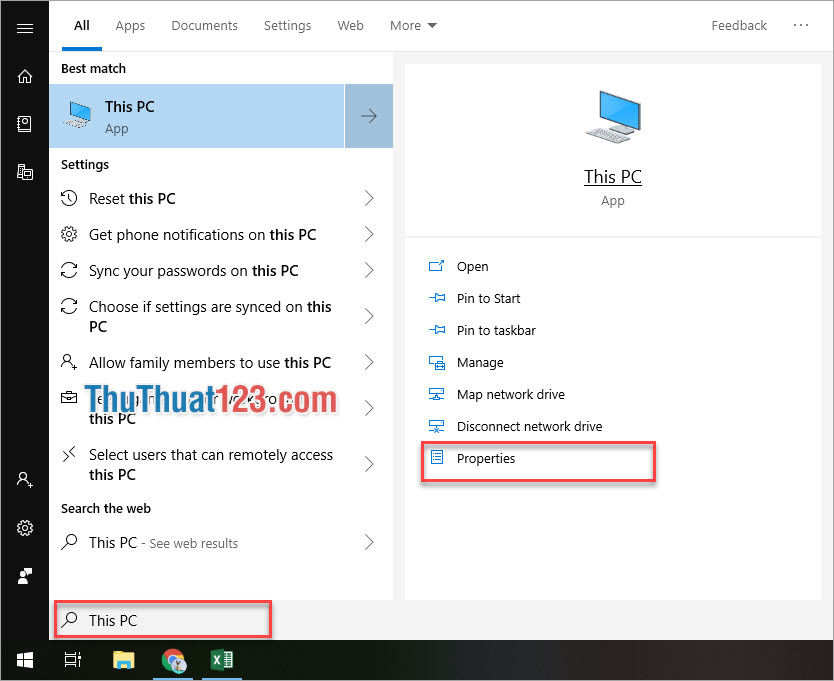
Bước 2: Tại cửa sổ System này các bạn có thể kiểm tra được CPU, dung lượng RAM, phiên bản Windows,…
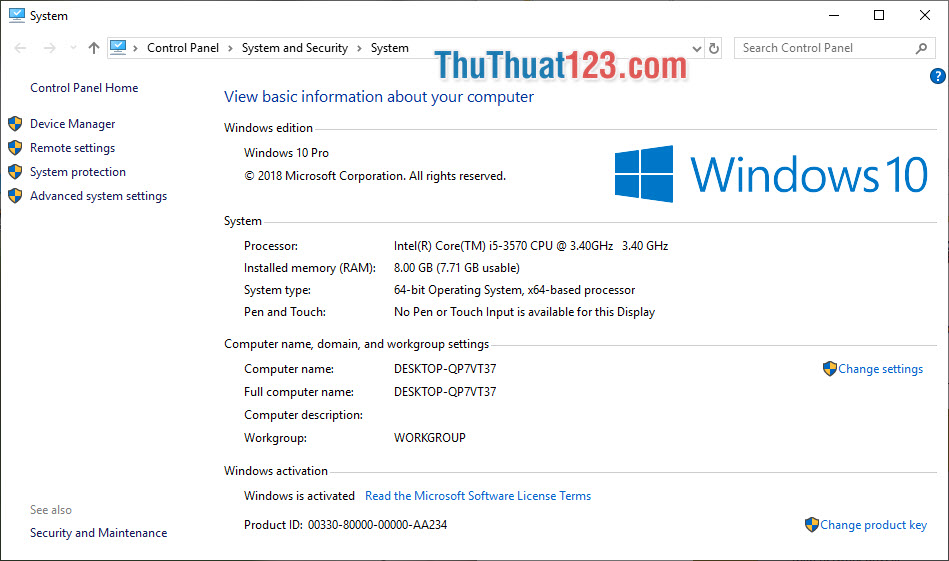
Cách 4: Sử dụng phần mềm CPU-Z
CPU-Z là một phần mềm đến từ CPUID, phần mềm này được các IT nổi tiếng trên thế giới tin tưởng sử dụng.
Tải về tại đây: https://www.cpuid.com/softwares/cpu-z.html
Sau khi các bạn tải về hãy tiến hành cài đặt để sử dụng.
Trên CPU-Z hiển thị rất nhiều thông tin chi tiết liên quan đến phần cứng máy tính của các bạn như:
- Thẻ CPU: CPU đang sử dụng, xung nhip, TDP, Vcore,…
- Thẻ Mainboard: Thông tin bo mạch chủ, bản BIOS đang dùng, Chipset
- Memory: Dung lượng ram, chạy Dual hay Single,…
- SPD: Các thông tin đến tốc độ RAM
- Graphics: Card màn hình và các thông tin liên quan

Thẻ Mainboard hiển thị các thông về bo mạch chủ các bạn đang sử dụng.
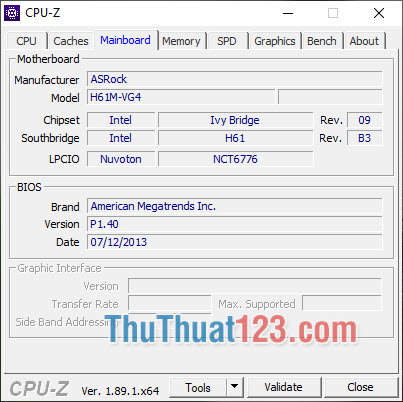
Thẻ Memory hiển thị các thông tin về RAM trên máy tính.
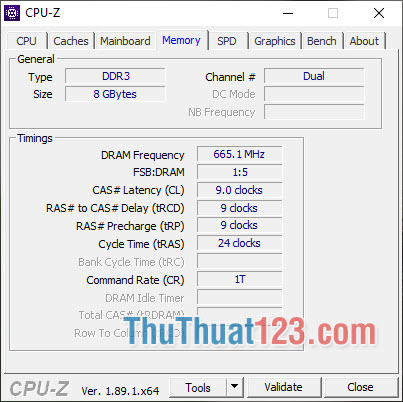
Thẻ SPD hiển thị thông tin RAM chi tiết hơn như Frequency,CAS,…

Thẻ Graphics hiển thị Card màn hình đang sử dụng.
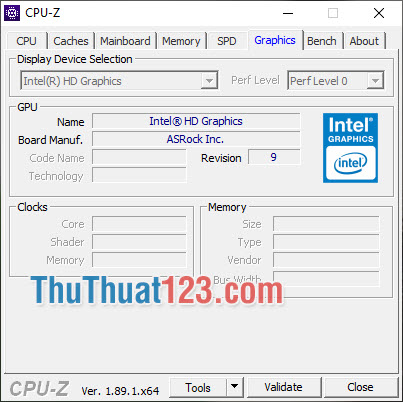
Cách 5: Xem bằng phần mềm Speccy
Speccy là một phần mềm đến từ cùng nhà sản xuất với Cclean. Đây là một công cụ khá hữu dụng để theo dõi phần cứng.
Các bạn tải xuống tại đây: https://www.ccleaner.com/speccy
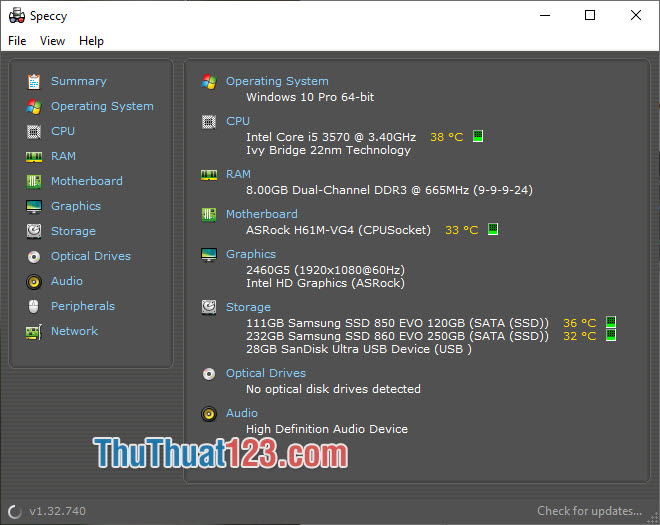
Trong bài viết, Thủ thuật 123 đã hướng dẫn các bạn 5 cách để xem cấu hình máy tính trên Windows 10. Chúc các bạn thành công!