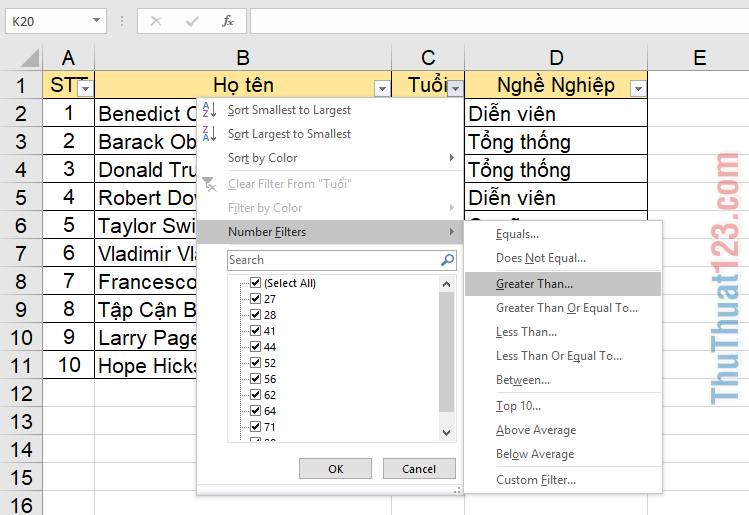Cách tạo Watermark, đóng dấu Watermark trong Excel
Tạo dấu Watermark để có thể đóng dấu bản quyền cho file Excel của mình mà không ảnh hưởng tới việc xem nội dung của văn bản. Nếu với văn bản Word, để làm việc này sẽ dễ dàng hơn nhưng khi muốn đóng dấu Watermark cho Excel thì các bạn cần phải làm các bước khác hơn.

Excel không có chức năng tạo sẵn Wartermark bằng cách đánh chữ như Word nên bạn cần phải tạo cho mình một logo để chèn vào văn bản.
Bạn có thể sử dụng Word để tạo logo bằng WordArt đơn giản sau đó sao chép ra Paint để tạo một bức ảnh chứa logo.
Hoặc có thể tạo logo trực tiếp trên Paint.
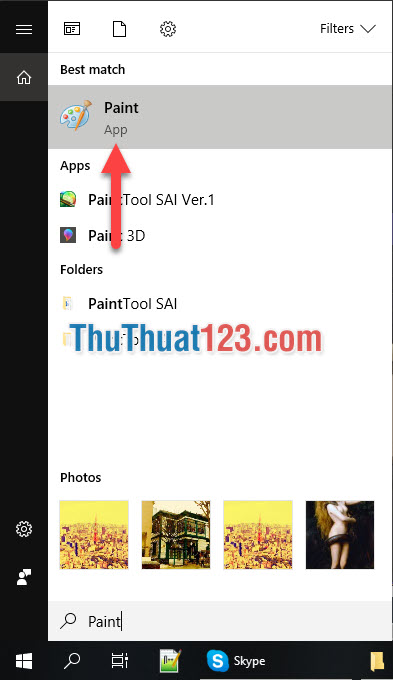
Bức ảnh để chèn logo của bạn nên để vừa kích cỡ với khổ giấy ở trong file Excel.
Khổ A4: 21 x 29.7 (cm)
Khổ A5: 14.8 x 21 (cm)
Khổ B5: 18.2 x 25.7 (cm)
Khổ B4: 25.7 x 36.4 (cm)
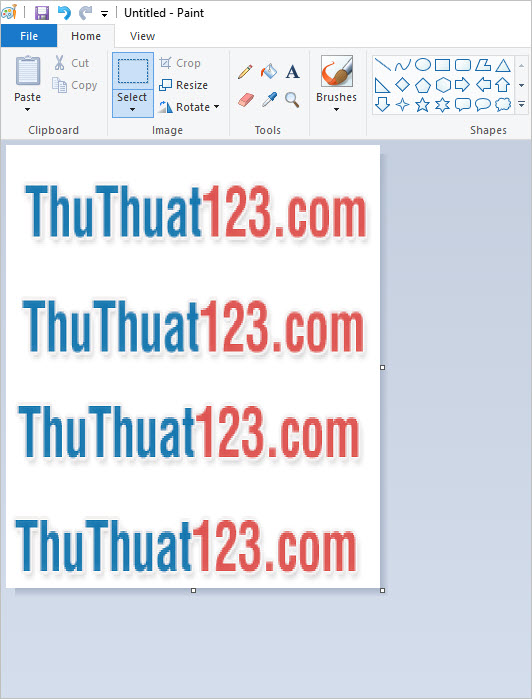
Bạn lưu bức ảnh này ra bên ngoài dưới dạng file ảnh như PNG hoặc JPG.
Sau đó các bạn mở file Excel và bắt đầu việc chèn ảnh vào làm Watermark.
Để có thể chèn Wartermark vào file tài liệu Excel của mình, các bạn làm theo các bước sau đây:
Bước 1: Vào ribbon View trên thanh công cụ. Trong ribbon này các bạn sẽt hấy mục Workbook Views nằm ở góc trái ngoài cùng, các bạn click vào biểu tượng Page Layout của mục này để chuyển chế độ xem sang chế độ các trang giấy giống khi in.
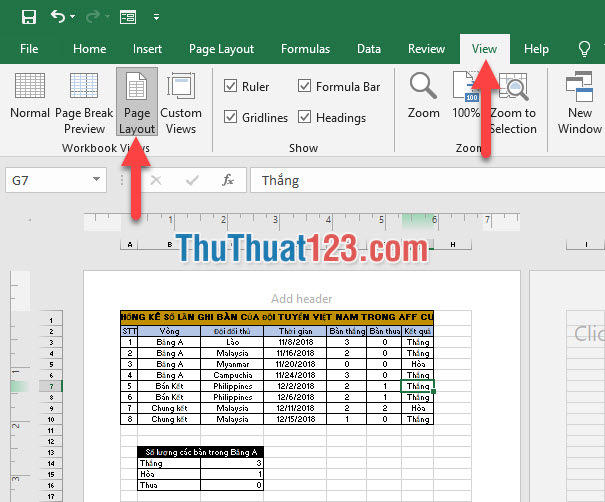
Bước 2: Các bạn click đúp vào khoảng trống phía trên tờ giấy chỗ có chữ Add header.
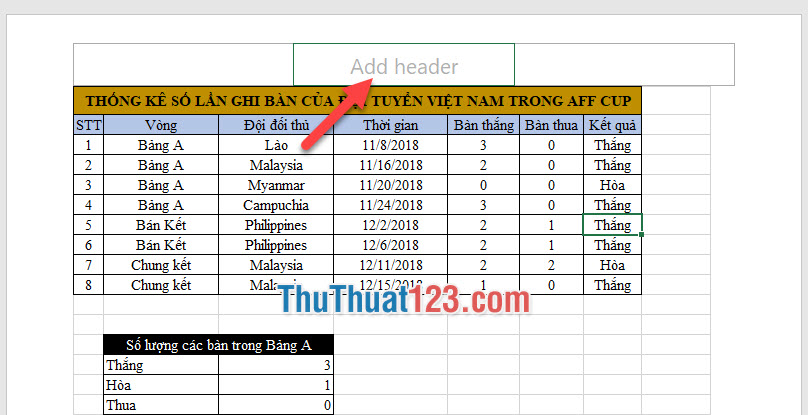
Sau đó giao diện Excel của bạn sẽ tự động nảy sang ribbon Header&Footer để chuyển tới chế độ chỉnh sửa chân trang cùng tiêu đề.
Bước 3: Các bạn click vào biểu tượng Picture thuộc mục Header & Footer Elements của ribbon Header & Footer này.
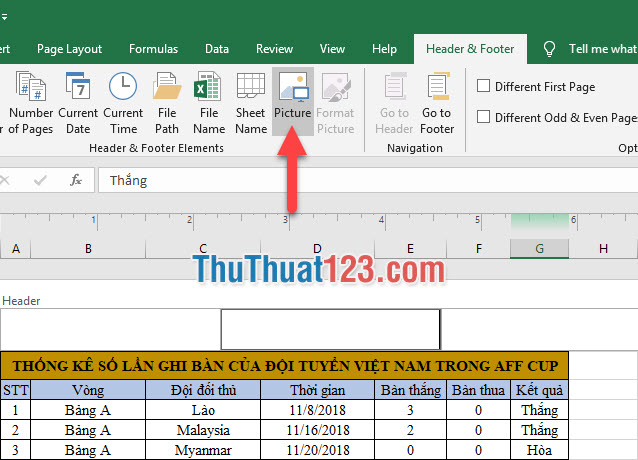
Một ô cửa sổ sẽ xuất hiện với cái tên là Insert Pictures để các bạn có thể lựa chọn các kiểu chèn hình ảnh vào trong file Excel. Dĩ nhiên vì chúng ta muốn chèn WarterMark đã làm sẵn ở trong máy tính nên các bạn hãy click vào From a file nhé.
Sau đó hãy mở tới thư mục bạn vừa lưu file Wartermark và click đúp vào file ảnh đó để chèn nó vào Excel.
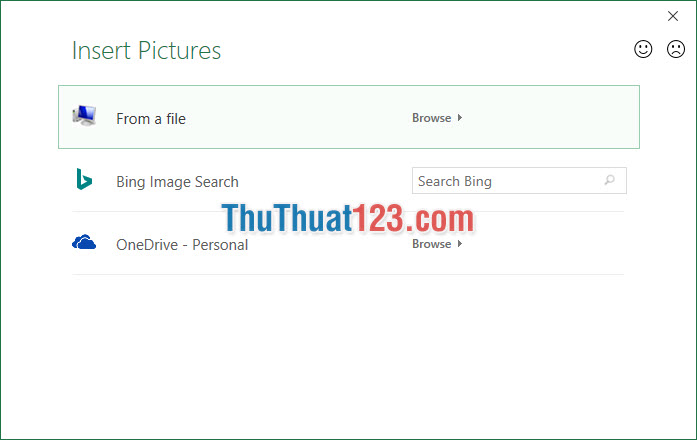
Một đoạn ký tự là &[Picture] sẽ xuất hiện trong ô giữa của Header các bạn vừa click đúp vào.
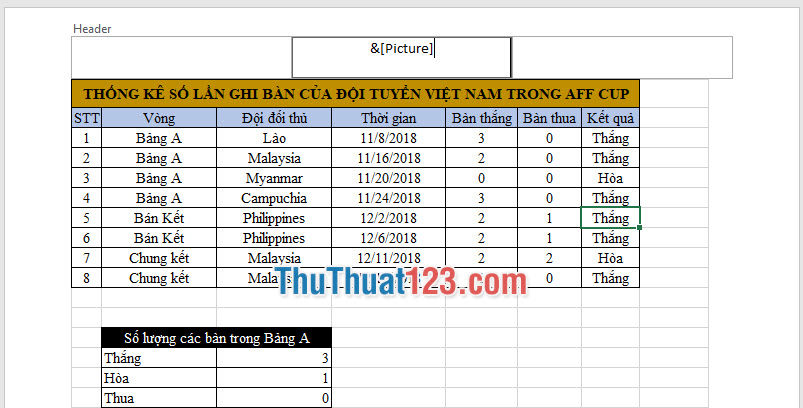
Giờ các bạn click chuột ra vị trí ô dữ liệu khác, hình ảnh các bạn vừa chèn sẽ lập tức xuất hiện chìm phía sau nội dung của dữ liệu Excel.
Nhưng có một điều cần lưu ý là nếu các bạn chọn một bức ảnh có màu và hình ảnh khá đậm thì cái nền của nó sẽ làm giảm đi sự rõ ràng của dữ liệu chính trong file tài liệu, rất khó nhìn.
Chính vì thế, chúng ta cần phải điều chỉnh lại hiệu ứng của bức ảnh Watermark này.
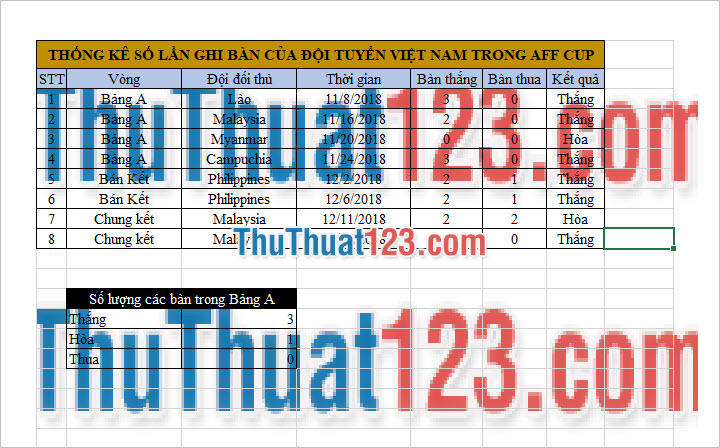
Bước 4: Để điều chỉnh được hiệu ứng đó, các bạn lại click vào vị trí header vừa rồi để có thể để con trỏ ngay gần &[Picture]. Sau đó tiếp tục mở ribbon Header & Footer ra, click chọn Format Picture.
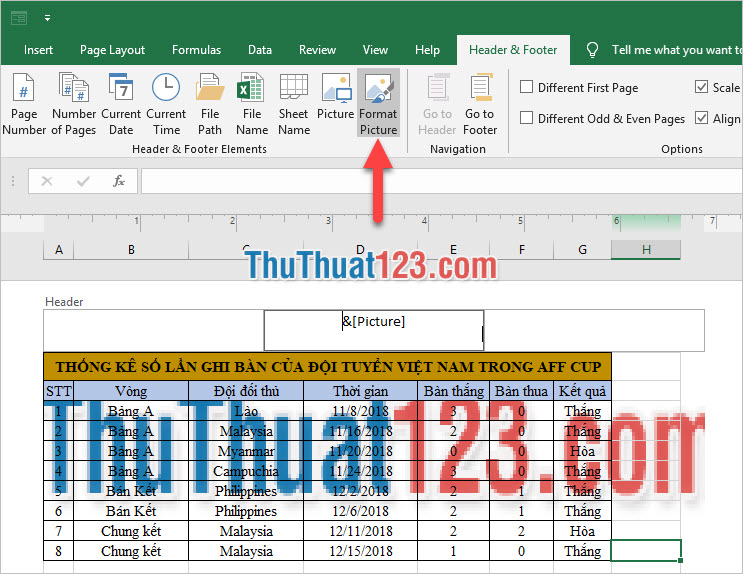
Một bảng chức năng sẽ xuất hiện giúp các bạn điều hướng các vấn đề liên quan tới định dạng của bức ảnh.
Ở tab Size, nếu cảm thấy bức ảnh của mình quá nhỏ hoặc quá to so với chiều dài chiều rộng của tờ dữ liệu, các bạn có thể thay đổi nó tại tab này.
Mục Size and rotate, các bạn có thể điều chỉnh chiều dài cùng chiều rộng của tờ giấy bằng một con số cụ thể sẽ đo theo đơn vị thước đo bạn đã cài đặt cho Excel của mình.
Mục Scale là để các bạn điều chỉnh tỉ lệ phóng to thu nhỏ cho bức ảnh. Lưu ý nếu các bạn tích dấu vào dòng Lock aspect ratio thì việc thay đổi sẽ đồng điều trên cả chiều dài lẫn chiều rộng, bạn thay đổi tỉ lệ của chiều dài (Height) thì tỉ lệ bên chiều rộng (Width) cũng sẽ thay đổi theo y hệt. Điều ngược lại cũng xảy ra khi bạn thay đổi tỉ lệ của chiều rộng (Width).
Nếu bỏ dấu tích ra thì các bạn có thể thay đổi riêng biệt tỉ lệ của hai cái.
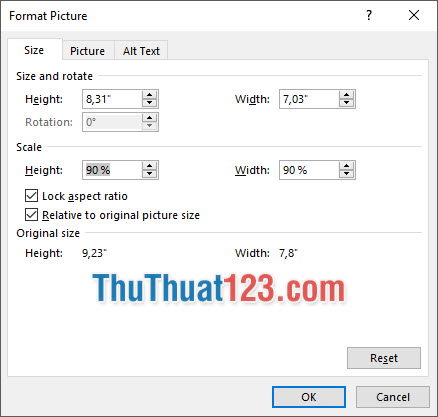
Chuyển sang tab Picture, ở đây các bạn có thể crop bức ảnh nếu nó có phần dư thừa không cần thiết tại mục Crop from.
Hoặc thay đổi định dạng màu sắc, tương phản cùng ánh sáng của bức ảnh tại mục Image control.
Nếu muốn tạo hiệu ứng cho giống một Watermark để hình ảnh không quá nổi chiếm mất nền của dữ liệu nữa thì các bạn cần phải đổi hiệu ứng trong mục Image control.
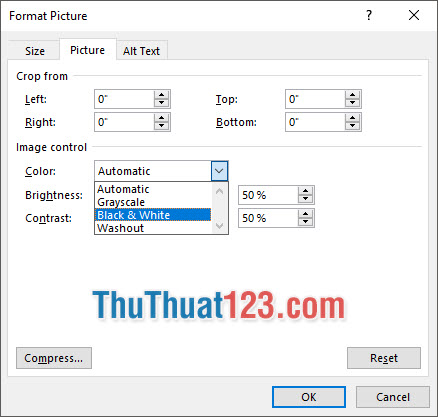
Trong tất cả các kiểu hiệu ứng và thay đổi thì kiểu Washout là phù hợp nhất để tạo Watermark. Các bạn nên lựa chọn hiệu ứng này. Sau đó hãy click vào OK để xác nhận mọi thay đổi mình vừa cài đặt.
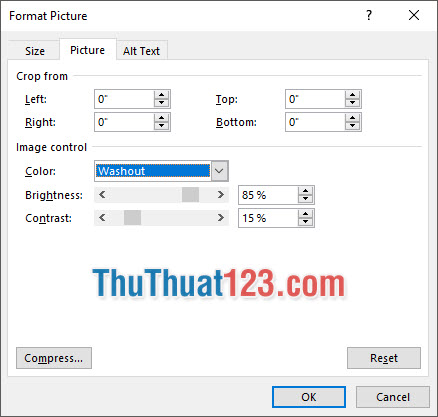
Các bạn sẽ thấy Watermark sẽ được để chìm xuống bên dưới dữ liệu Excel và màu sắc cũng nhạt hơn, giống nền ảnh hơn trước.
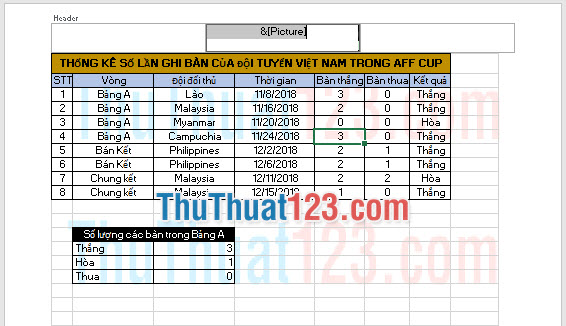
Cảm ơn các bạn đã đọc bài viết của ThuThuat123.com về cách tạo Watermark hay đóng dấu Watermark trong Excel. Hy vọng bài viết đã có đủ kiến thức về thủ thuật này để các bạn có thể áp dụng nó vào tài liệu của mình.