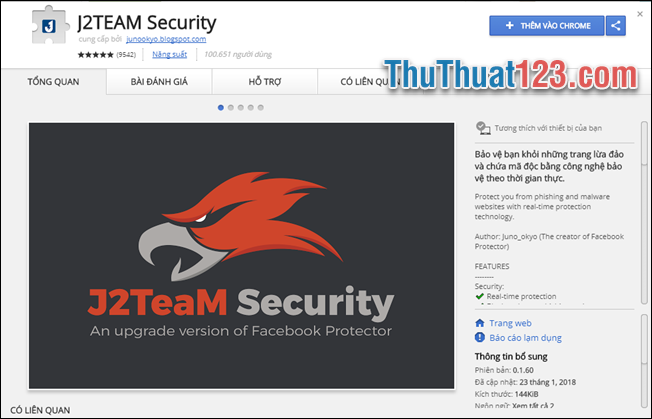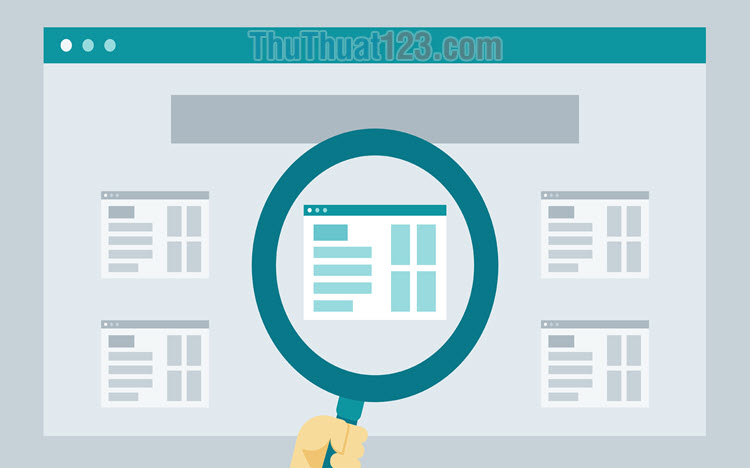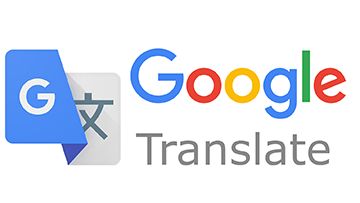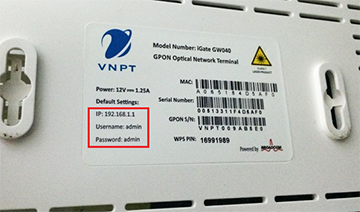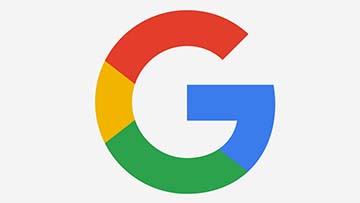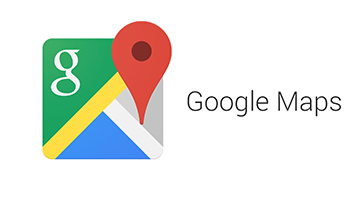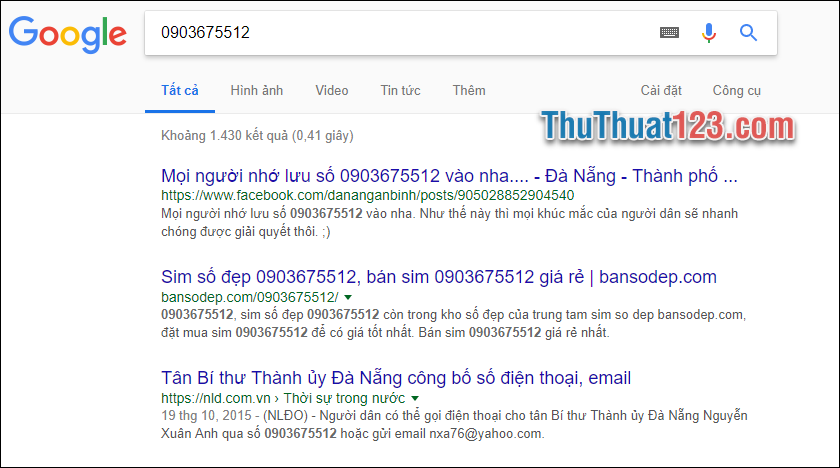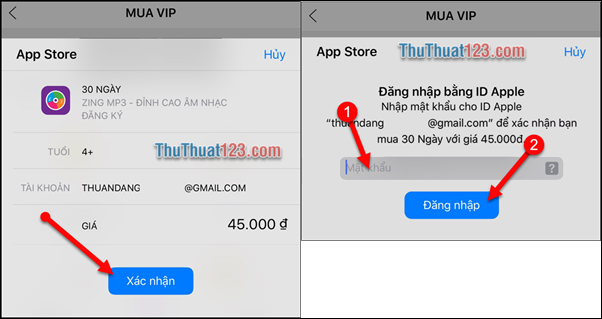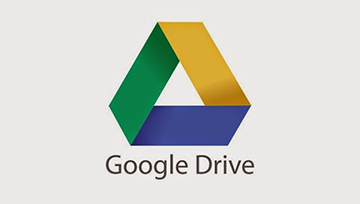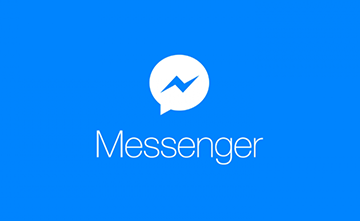Cách lưu trang Web thành file PDF trên trình duyệt Chrome, Cốc Cốc, Edge, Firefox
Thông thường khi chúng ta lưu trang Web về máy tính thì sẽ là lưu đè lên trên trình duyệt.Với cách lưu này người sử dụng gặp rất nhiều vấn đề về in ấn cũng như chất lượng hiển thị hình ảnh và chữ. Thế nhưng mọi trình duyệt bây giờ đều hỗ trợ người sử dụng lưu trang Web dưới dạng PDF để thuận tiện in ấn và lưu trữ dữ liệu. Hôm nay, Thủ thuật 123 sẽ hướng dẫn các bạn Cách lưu trang Web thành file PDF trên trình duyệt Chrome, Cốc Cốc, Edge, Firefox.

1. Trình duyệt Chrome
Bước 1: Các bạn tiến hành truy cập trang Web các bạn muốn lưu và nhấn vào biểu tượng Cài đặt (dấu 3 chấm) trên thanh công cụ.
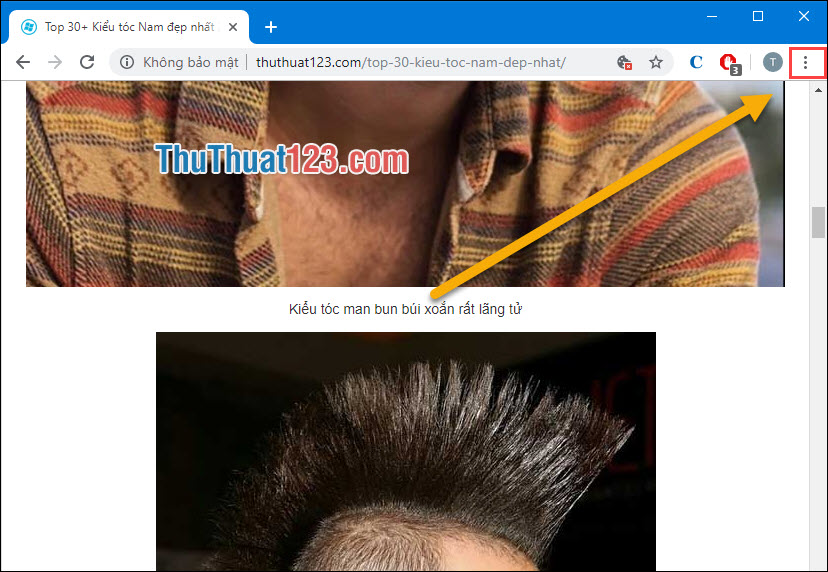
Bước 2: Các bạn tiến hành chọn phần In... trong Cài đặt. Hoặc các bạn có thể nhấn tổ hợp Ctrl + P.
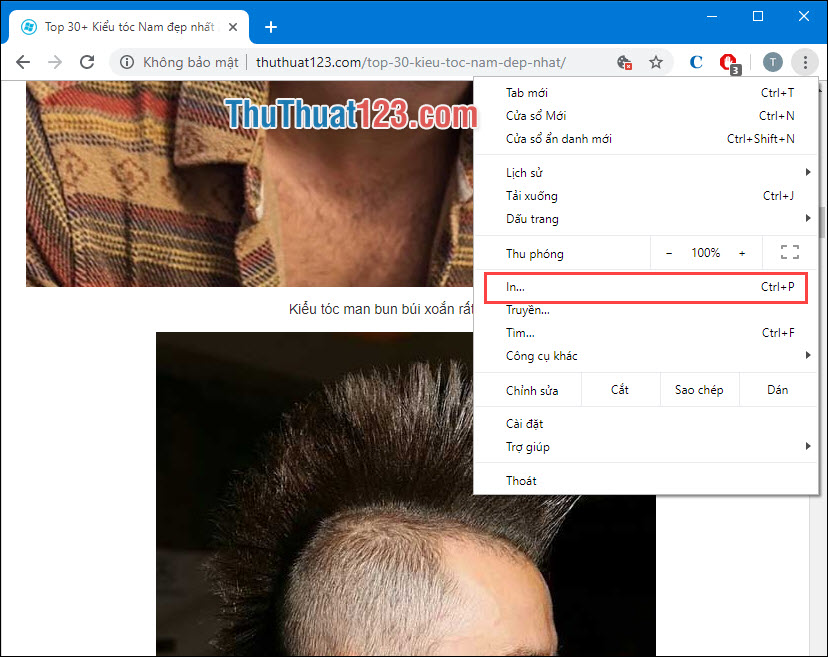
Bước 3: Sau khi phần mềm In được mở ra, tại phần Máy in đích các bạn nhấn vào và đổi sang Lưu dưới dạng PDF.
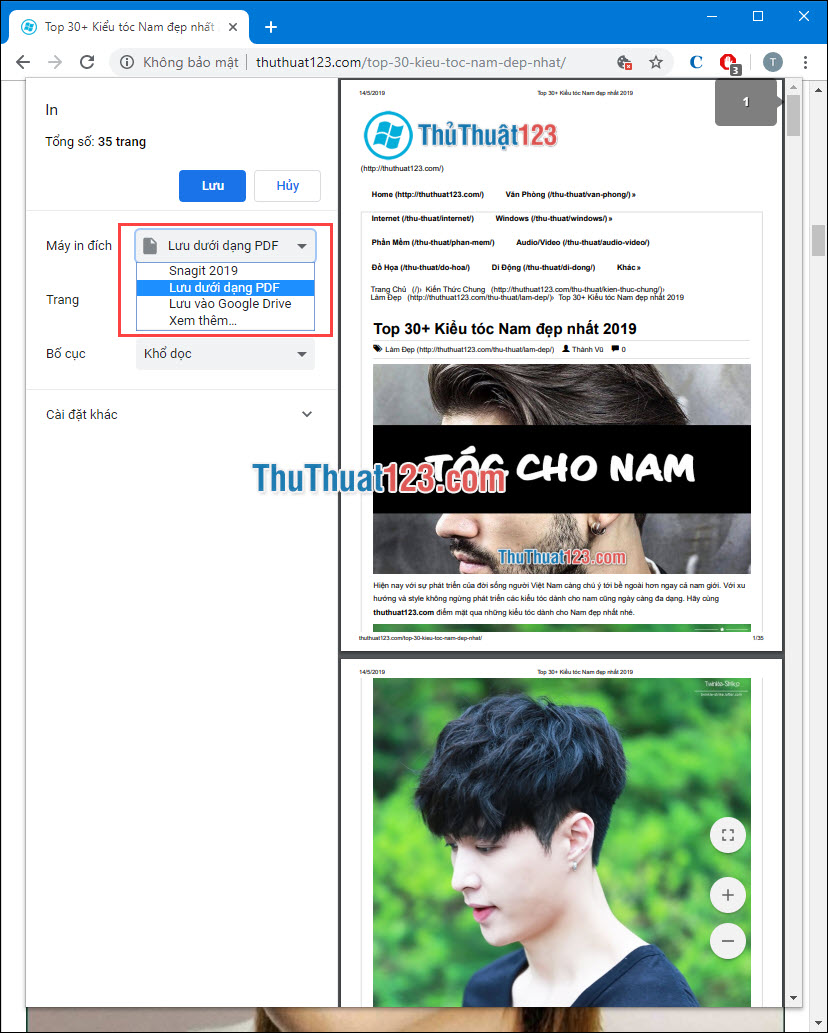
Bước 4: Sau đó các bạn có thể chỉnh sửa thêm về cách lưu file như: Số trang, Bố cục.
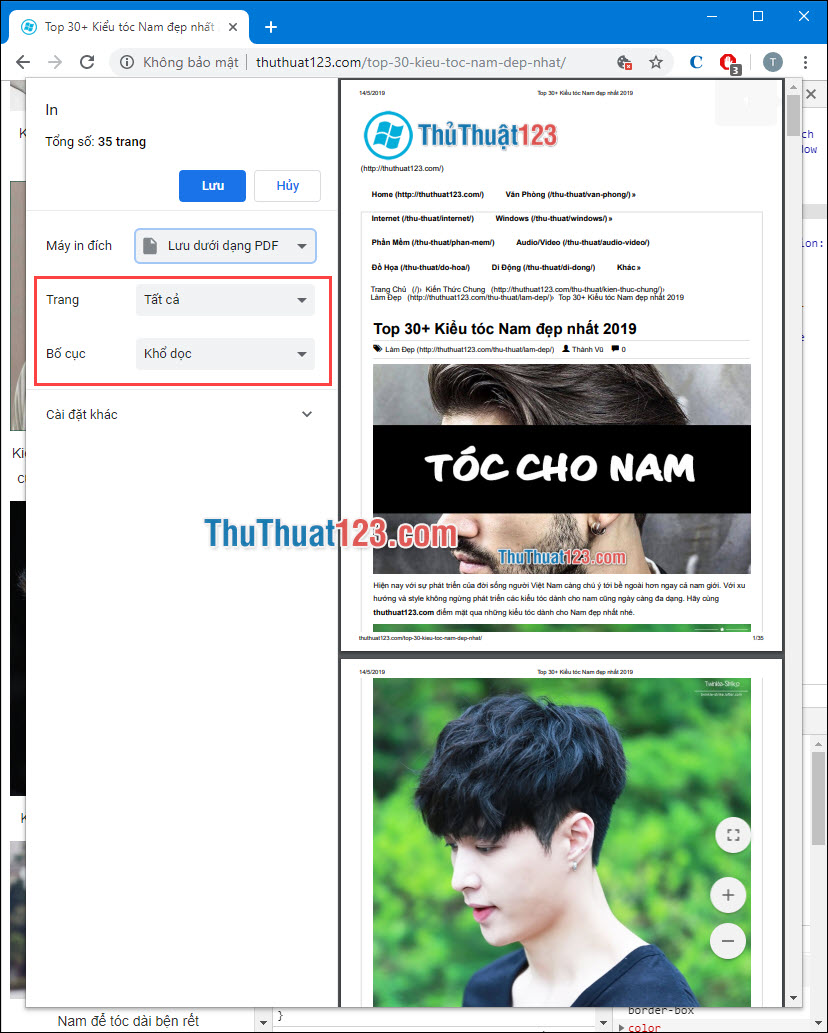
Bước 5: Các bạn nhấn vào phần Cài đặt khác để tiếp tục cài đặt thêm. Sau khi cài đặt xong, các bạn nhấn Lưu.
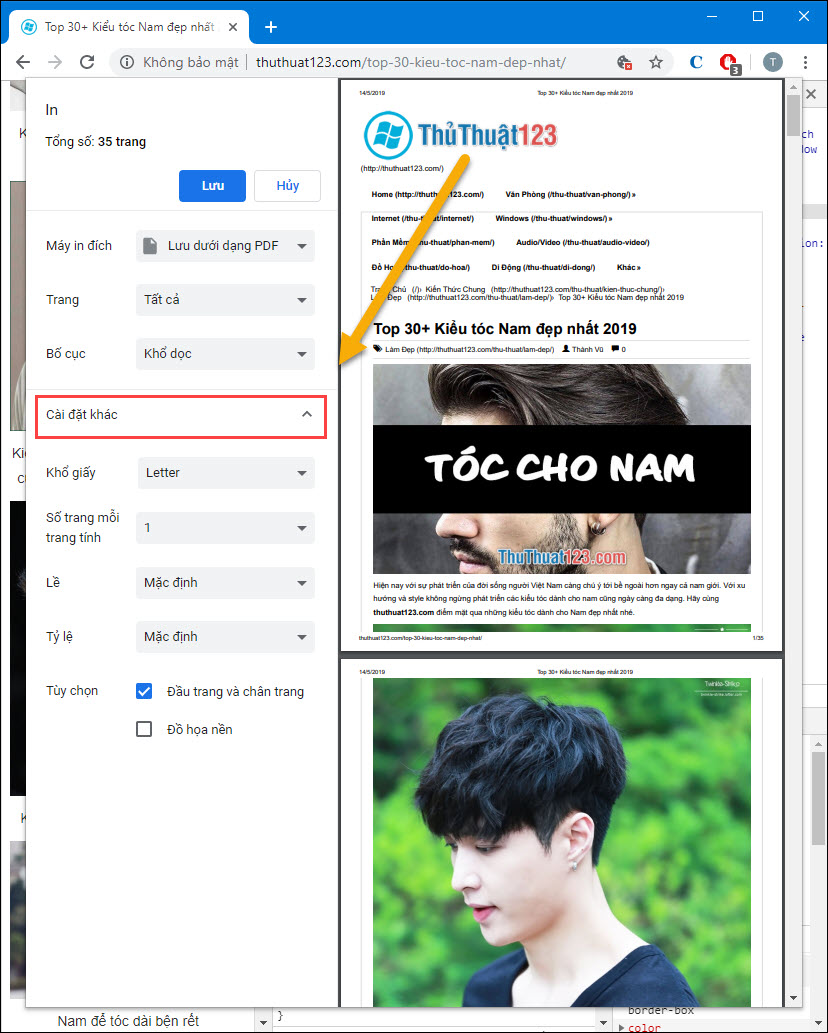
Bước 6: Các bạn tiến hành lựa chọn nơi lưu trữ file PDF và nhấn Save.
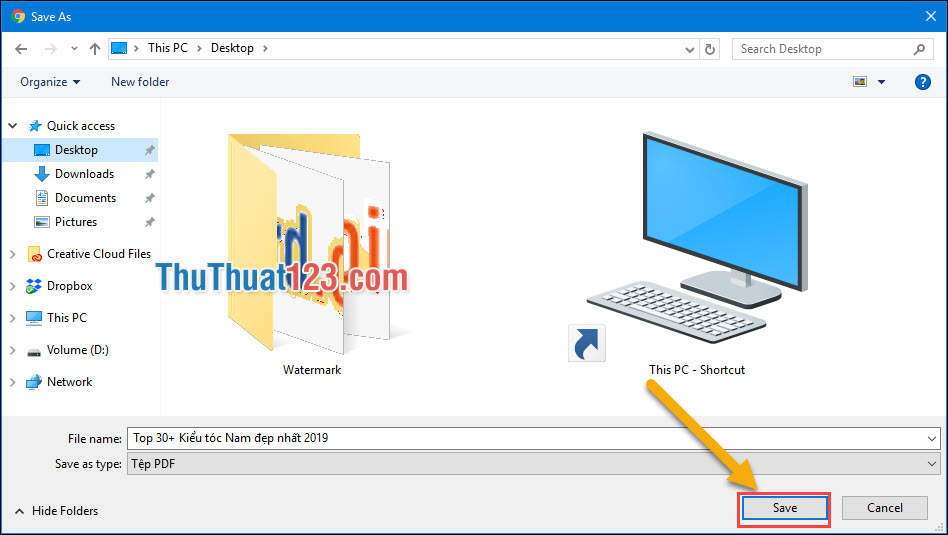
Bước 7: Như vậy là các bạn đã lưu được trang Web dưới dạng PDF trên trình duyệt Chrome.
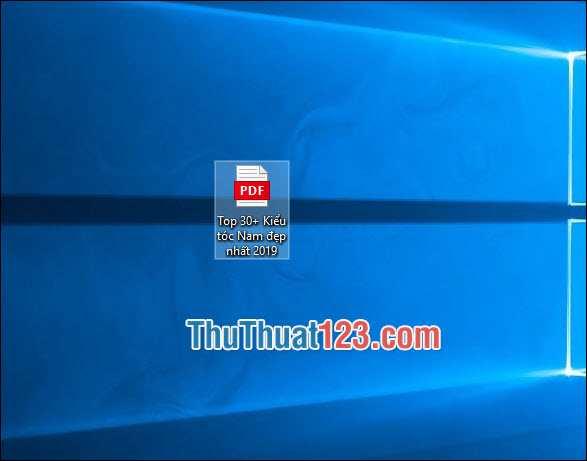
2. Trình duyệt Cốc Cốc
Đối với trình duyệt Cốc Cốc thì các bạn tiến hành làm như sau:
Bước 1: Các bạn tiến hành Click chuột phải vào vị trí bất kì trên trang Web và chọn In... (Ctrl + P).
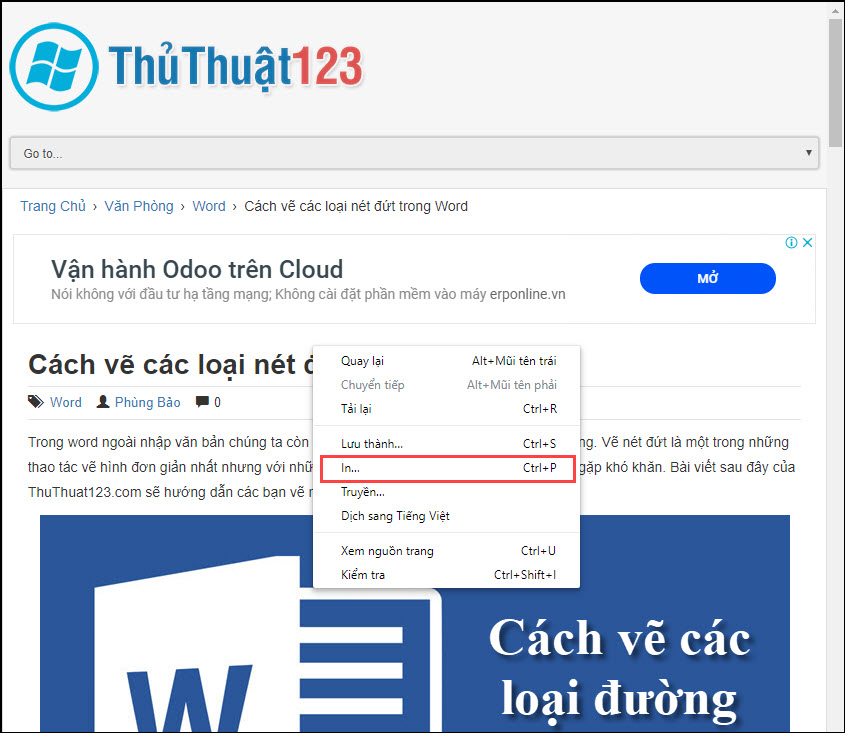
Bước 2: Sau đó, khi cửa sổ In mở ra. Tại đây các bạn tiến hành thiết lập như sau:
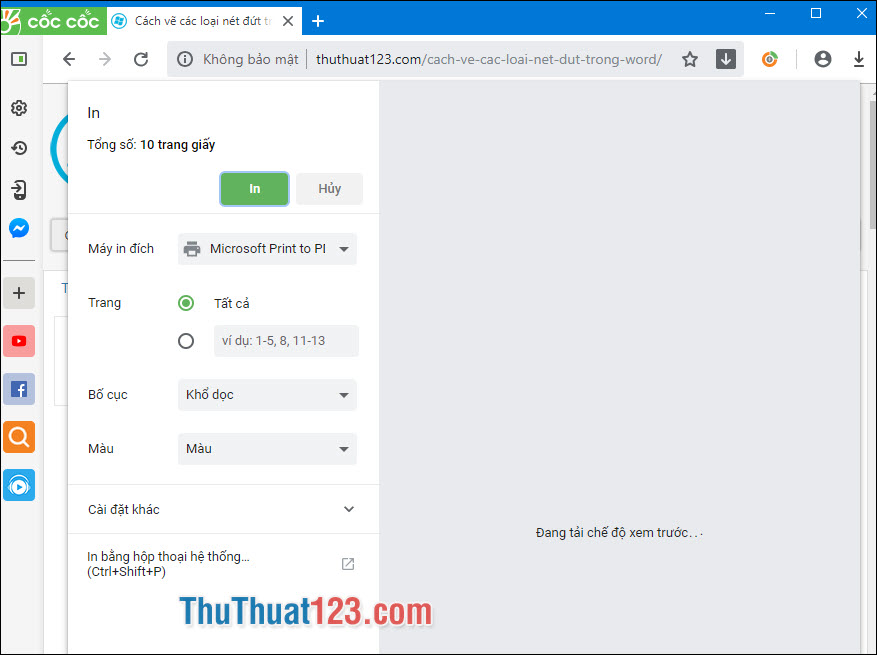
Bước 3: Tại phần Máy in đích, các bạn lựa chọn Lưu dưới dạng PDF.
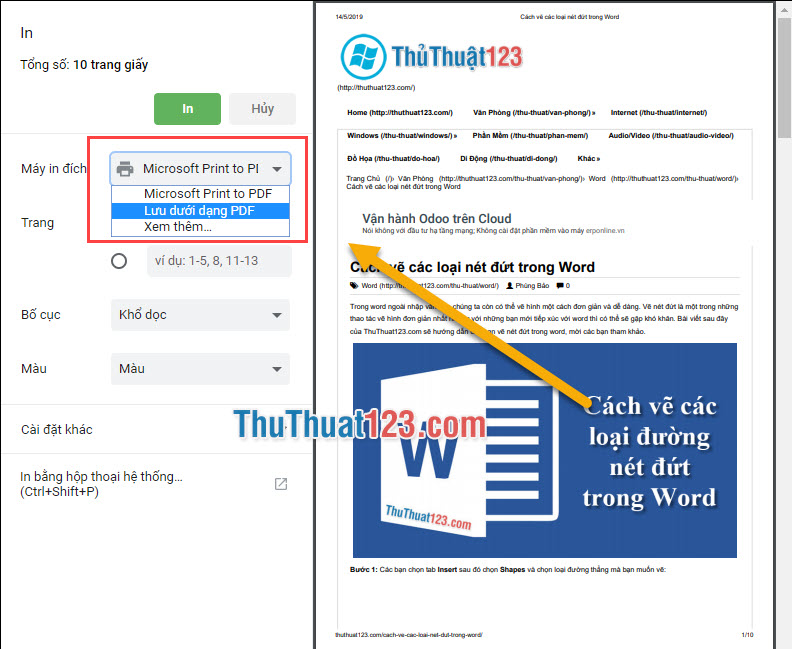
Bước 4: Sau đó các bạn tiến hành chỉnh sửa các định dạng cho tài liệu PDF của mình như: Trang, Bố cục, kích thước,...
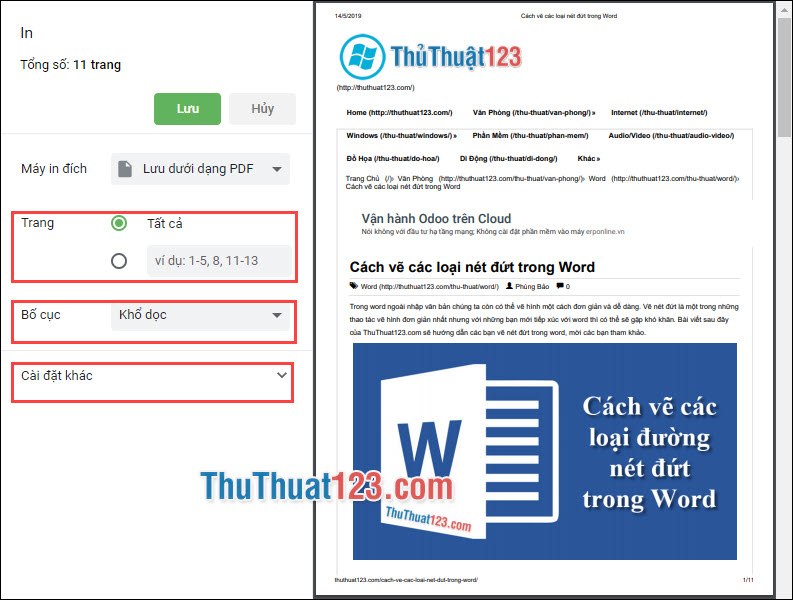
Bước 5: Sau khi cài đặt xong, các bạn nhấn Lưu.
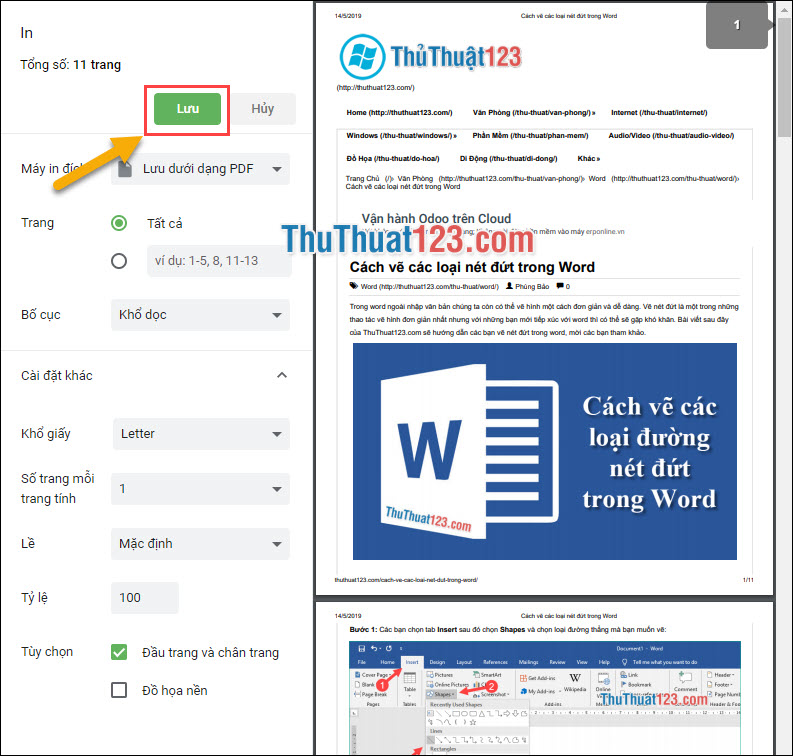
Bước 6: Các bạn tiến hành chọn vị trí lưu trữ file PDF này.
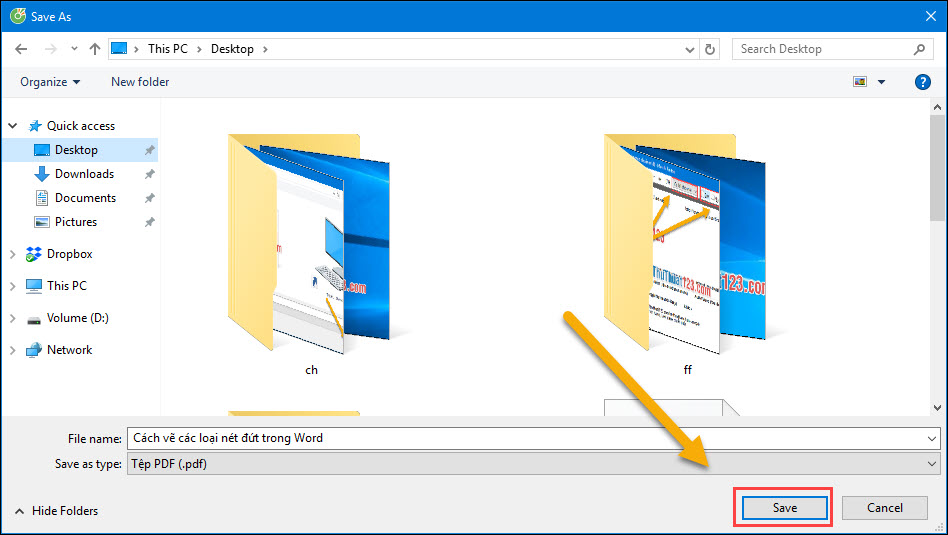
Bước 7: Và đây là kết quả của chúng ta.

3. Trình duyệt FireFox
Bước 1: Các bạn click vào biểu tượng Cài đặt trên thanh công cụ (Ba sọc ngang).
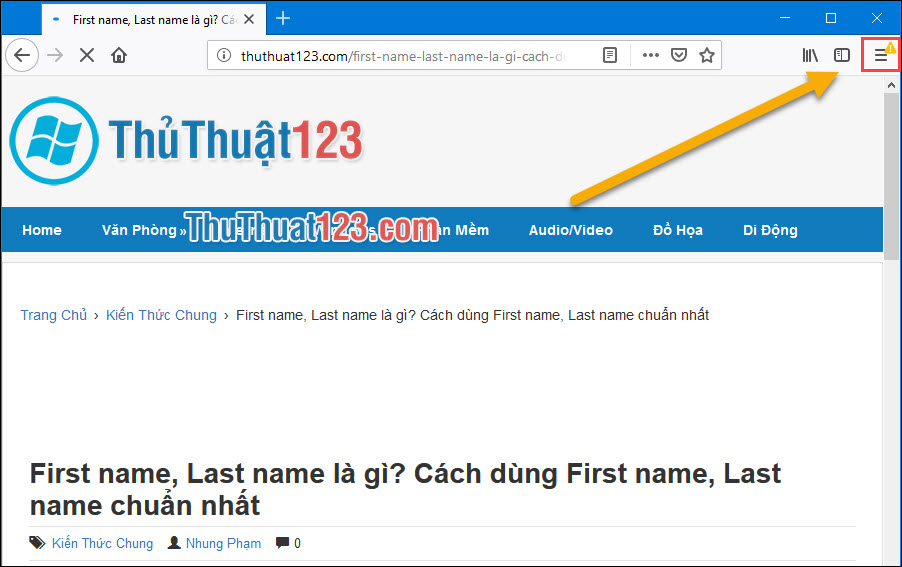
Bước 2: Sau đó, các bạn chọn phần In...
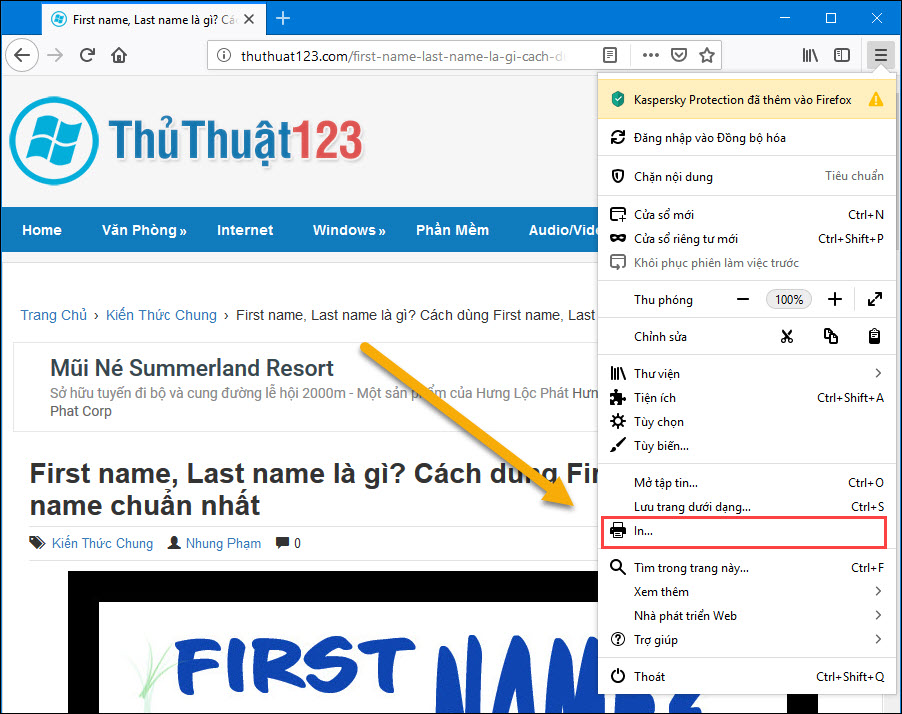
Bước 3: Tiếp theo, các bạn tiến hành căn chỉnh sao cho file PDF đẹp bằng các công cụ có sẵn trên phần mềm.
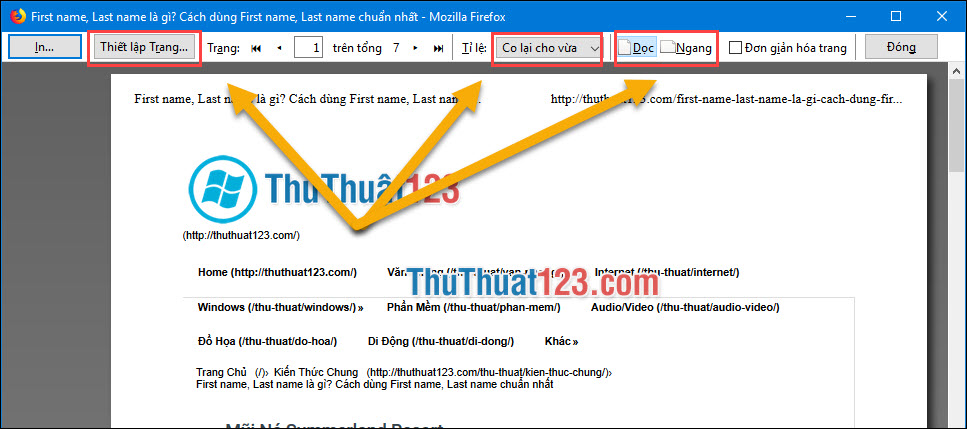
Bước 4: Sau khi thiết lập xong phần trình bày, các bạn chọn In...
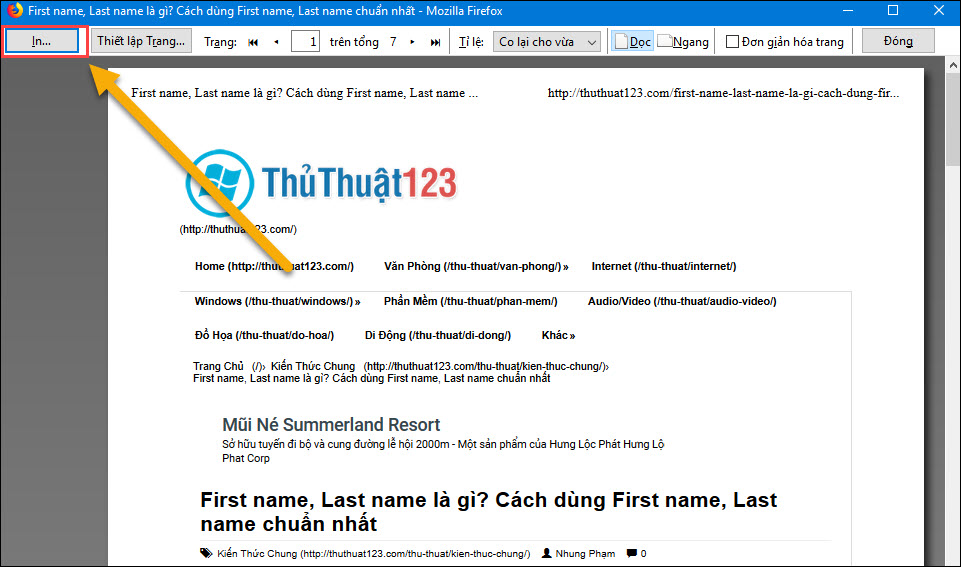
Bước 5: Lúc này, sẽ có một cửa sổ Print xuất hiện. Tại phần Name các bạn chọn thành Microsoft Print to PDF và nhấn OK.
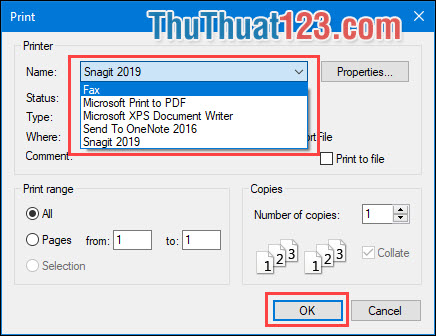
Bước 5: Sau đó, các bạn chọn thư mục để lưu File và đặt tên cho File PDF sau đó nhấn Save.
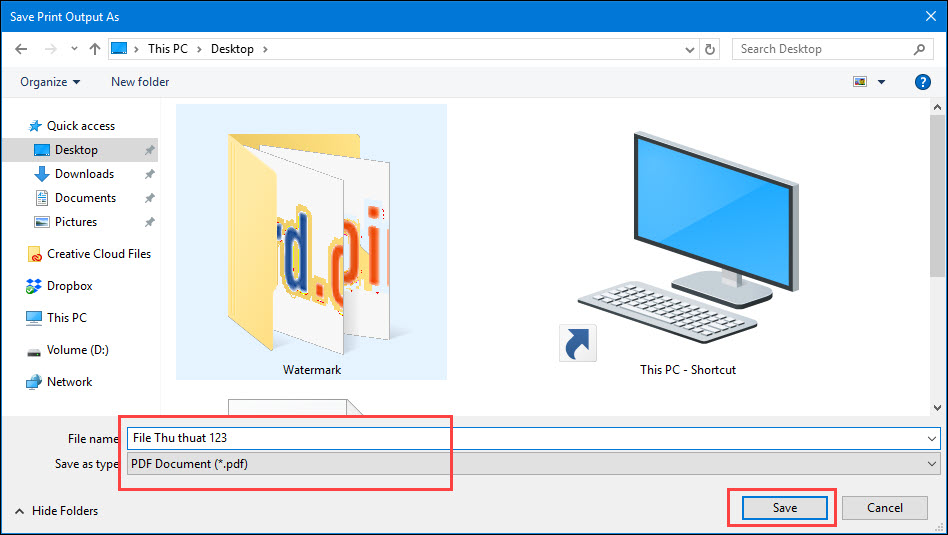
Bước 6: Cuối cùng chúng ta được kết quả như sau:

4: Trình duyệt Edge
Đối với trình duyệt Edge thì cách lưu có chút khác biệt, các bạn tiến hành làm như sau:
Bước 1: Các bạn truy cập trang Web các bạn muốn lưu và Click chuột phải vào vị trí bất kì trên trang Web và chọn Print.
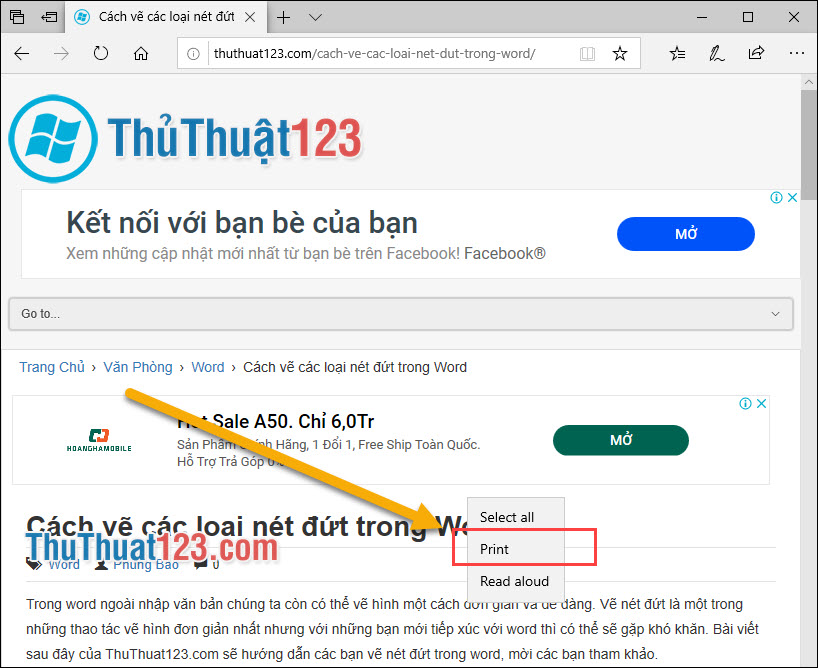
Bước 2: Tiếp theo, tại phần Printer, các bạn nhấn vào và chọn Microsoft Print to PDF.
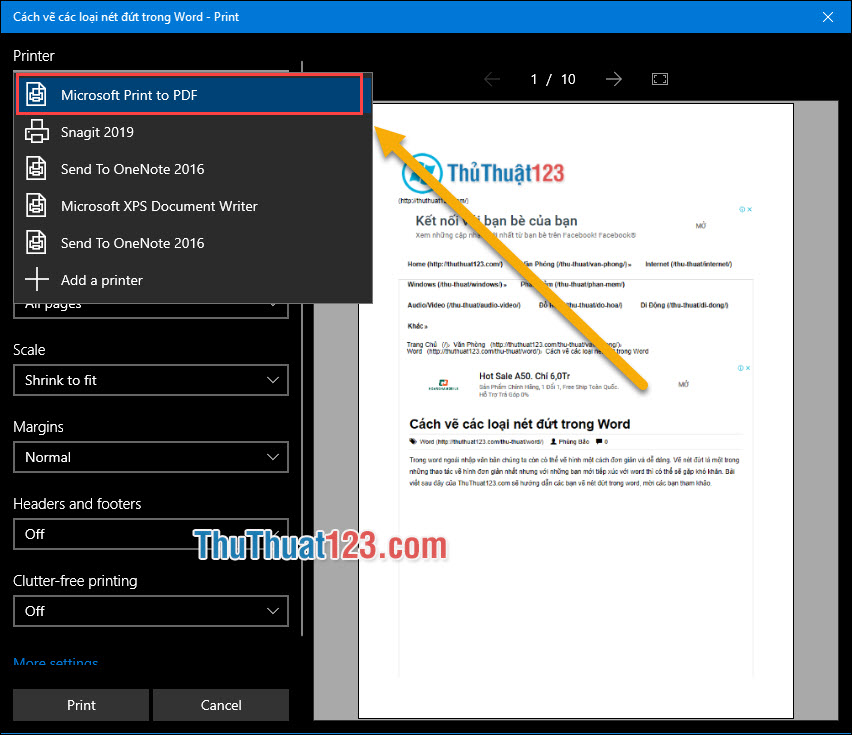
Bước 3: Các bạn tiến hành chỉnh sửa các định dạng cho file PDF và nhấn Print.
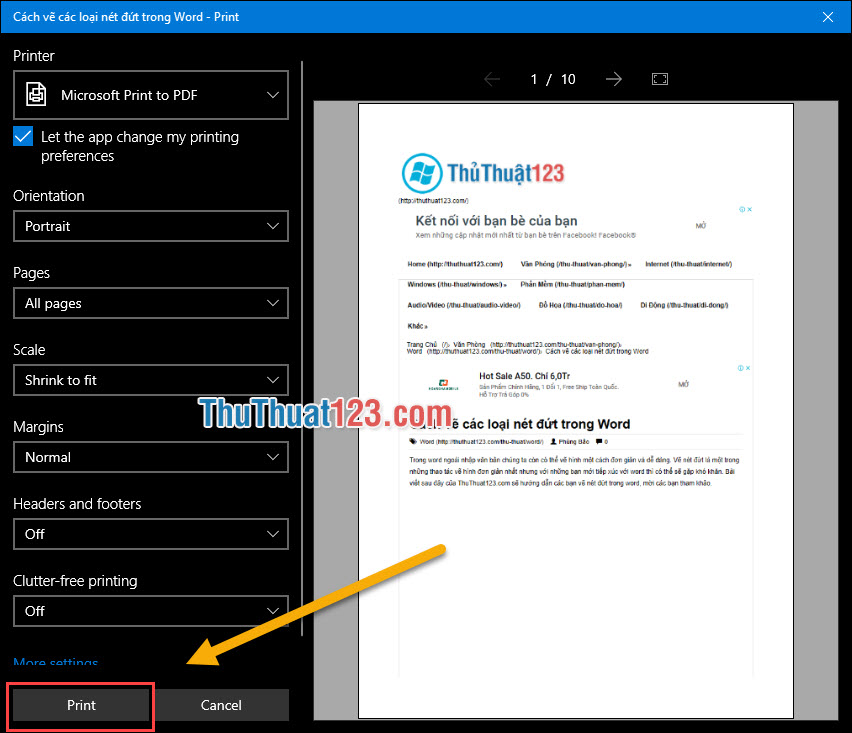
Bước 4: Các bạn tiến hành đặt tên và chọn thư mục lưu trữ và nhấn Save.
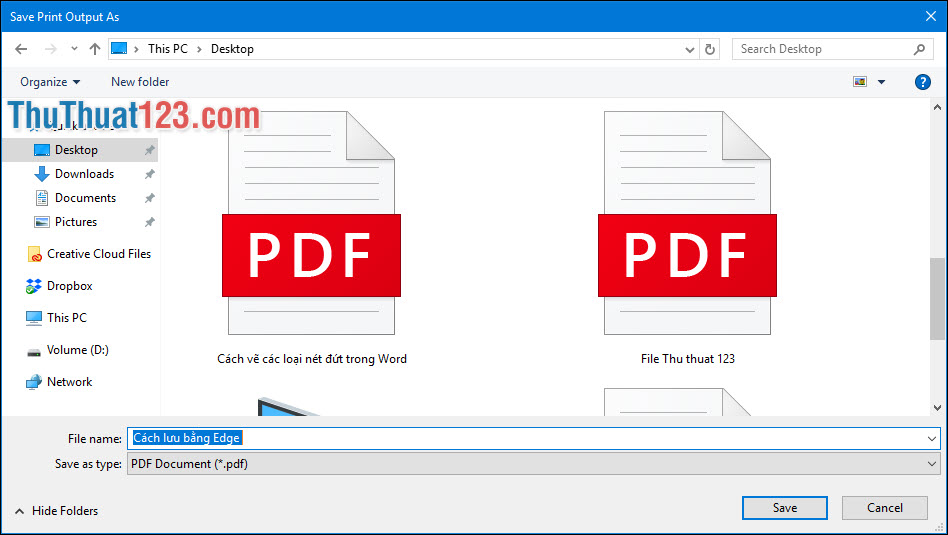
Như vậy là các bạn đã lưu được trang Web dưới dạng PDF trên Edge.

Trong bài viết này, Thủ thuật 123 đã hướng dẫn các bạn Cách lưu trang Web thành file PDF trên trình duyệt Chrome, Cốc Cốc, Edge, Firefox nhanh nhất. Chúc các bạn thành công!