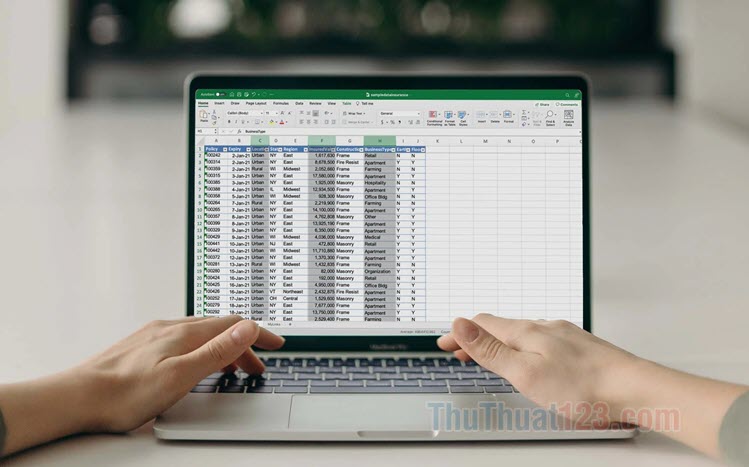Cách định dạng Ngày, Tháng, Năm trong Excel chuẩn
Bạn thử nhập số 02/02/2000 vào excel của bạn, và kết quả bạn nhận được là gì: 2/2/2000; hay 36558; 2000-02-02; Wednesday, February 2, 2000; …

Đừng lo, đó chỉ là các cách thể hiện khác nhau của ngày 2 tháng 2 năm 2000 mà Excel mặc định sẵn. Và nếu như bạn không thích cách định dạng mặc định của Excel, vậy thì Thủ thuật sẽ hướng dẫn bạn cách thay đổi định dạng theo ý muốn của riêng bạn.
(1) Chọn ô mà bạn muốn định dạng.
(2) Nhấp Ctrl + 1 để xuất hiện hộp thoại Format Cells.
Hoặc có thể nhấp chuột phải, chọn Format Cells.
(3) Chọn Date.
(4) Trong hộp Type bạn có thể lựa chọn cách định dạng phù hợp.
(5) Nhấp OK.
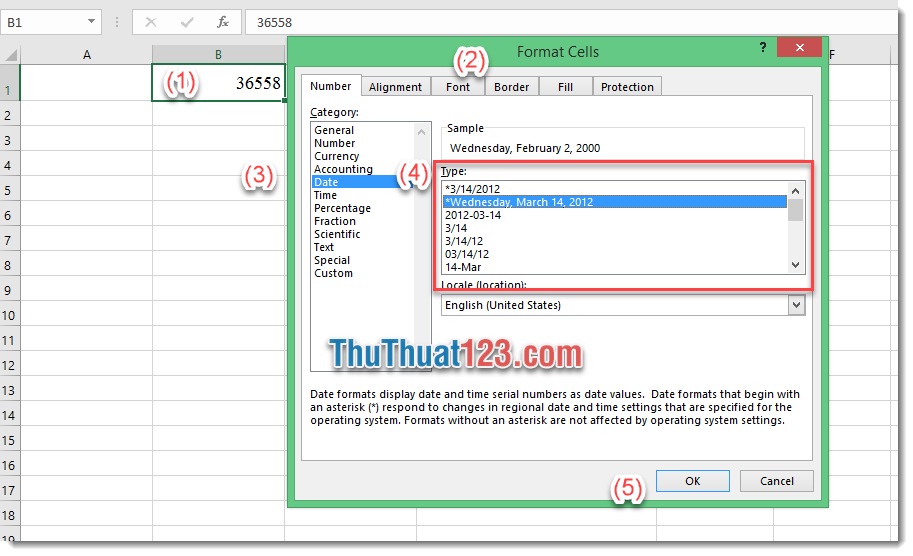
Nếu bạn muốn thể hiện định dạng theo khu vực Việt Nam, trong hộp Format cells, chọn (1) Locale (location): là Vietnamese. Sau đó hộp thoại (2) Type sẽ hiện lên một số lựa chọn theo chuẩn Việt Nam.
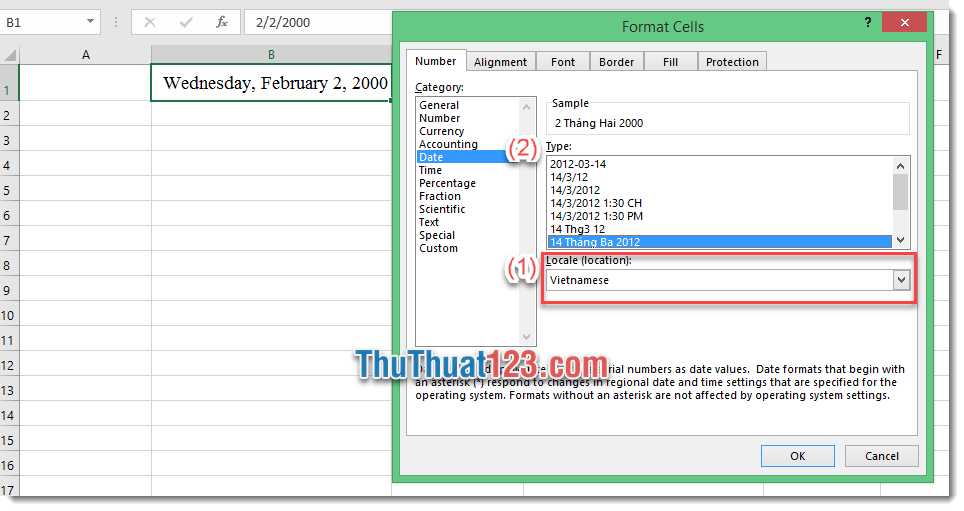
Nếu trong thẻ Date mà bạn vẫn chưa tìm được định dạng ưng ý, vậy bạn có thể vào Custom. Trong ô Type bạn chọn các lựa chọn phù hợp.
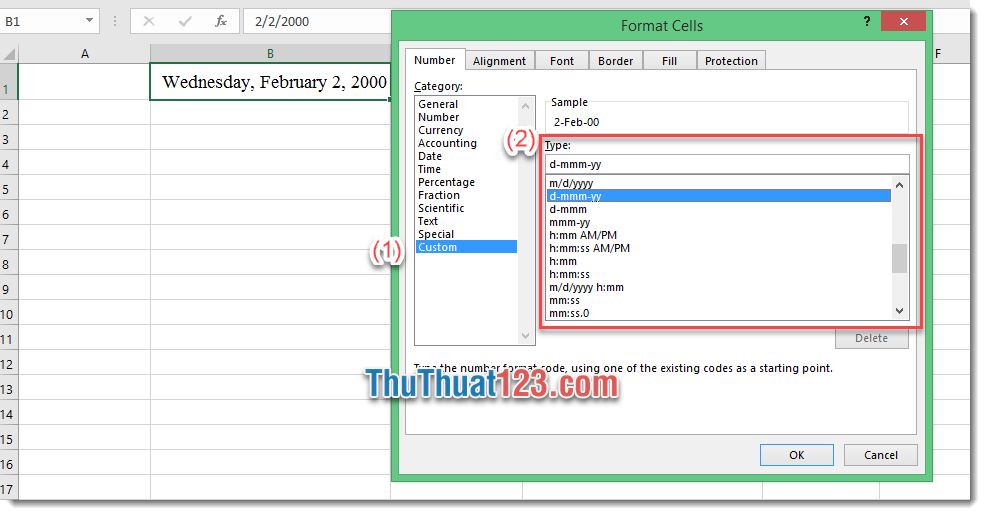
Lưu ý: Theo chuẩn Việt Nam thời gian được viết theo thứ tự ngày/tháng/năm, tuy nhiên Excel sẽ hiểu theo lần lượt là tháng/năm/ngày. Nếu bạn không nhập đúng theo chuẩn của phần máy tính, Excel sẽ hiểu sai. Ví dụ 12/06/2019 Excel sẽ hiểu là ngày 6 tháng mười hai năm 2019; hay nếu bạn nhập là 24/12/2019, Excel sẽ hiểu đây là một chuỗi kí tự (dạng text) và bạn không thể dùng công thức/ hàm tính toán cho ô này được.
Trên đây Thủ thuật đã hướng dẫn bạn cách thay đổi định dạng ngày, tháng, năm trong Excel cho phù hợp với yêu cầu riêng.
Chúc các bạn thành công!