Những cách test RAM chuẩn nhất
Mục lục nội dung
RAM máy tính là thành phần quan trọng với chức năng lưu trữ dữ liệu tạm thời, hỗ trợ CPU thực hiện các phép tính. Vì RAM là thành phần quan trọng trong bộ máy tính nên chúng ta cần kiểm tra kĩ khi sử dụng để tránh bị lỗi làm ảnh hưởng tới công việc của bạn.

Trong bài hướng dẫn sau, ThuThuat123 sẽ hướng dẫn các bạn cách test RAM để chúng ta có thể loại trừ những chiếc RAM bị lỗi để kịp thời thay thế và sửa chữa.
1. Test RAM bằng Windows Memory Diagnostic
Bước 1: Các bạn mở Control Panel => Administrative Tools.
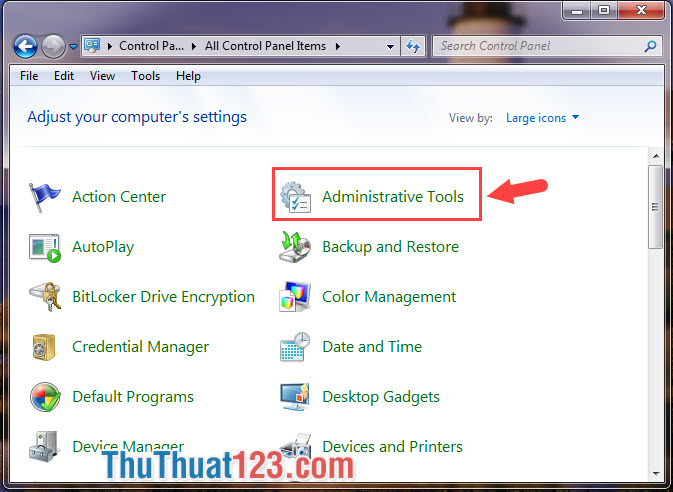
Bước 2: Các bạn mở Windows Memory Diagnostic.
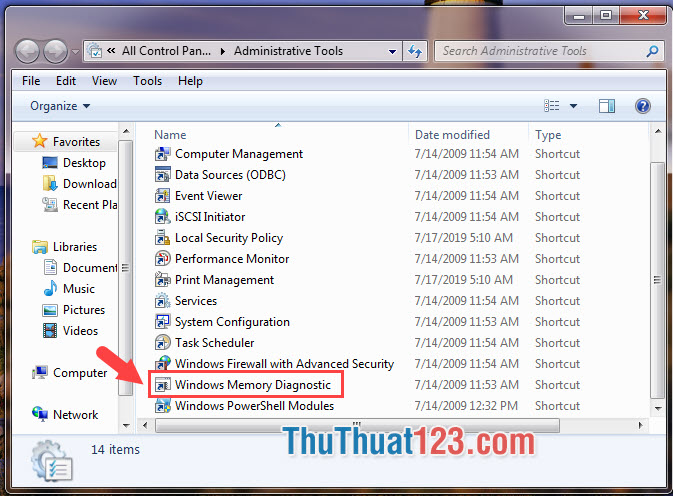
Bước 3: Bạn click vào Restart now and check for problems để khởi động lại máy ngay. Nếu bạn chưa lưu dữ liệu thì các bạn chọn dòng dưới rồi lưu dữ liệu và khởi động lại máy sau.
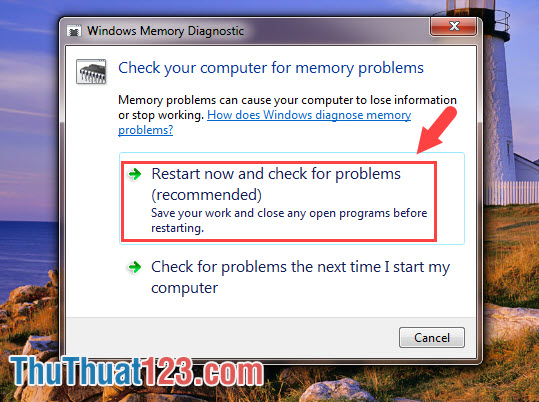
Bước 4: Máy tính khởi động với giao diện Windows Memory Diagnostics Tool màu xanh. Sau khi quét lỗi xong, máy tính sẽ tự khởi động vào Windows.
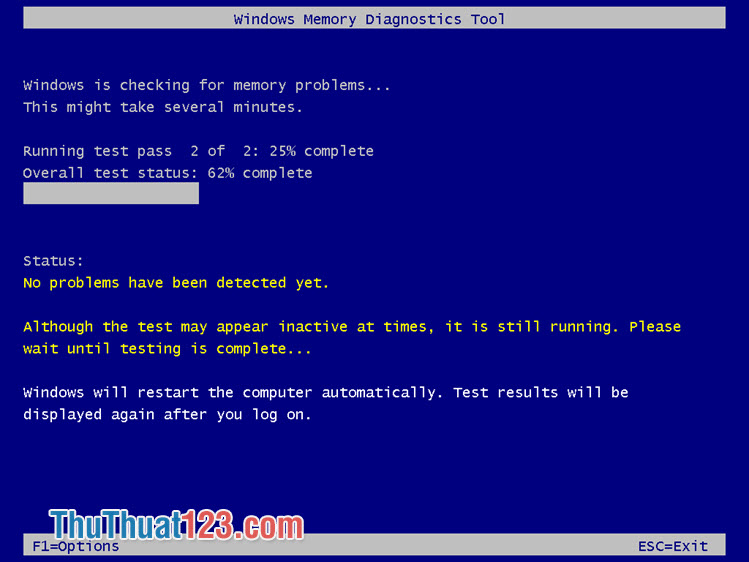
Nếu RAM máy tính của bạn không có lỗi thì thông báo No memory errors were detected hiện lên ở thanh Taskbar.
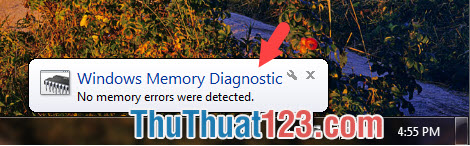
2. Sử dụng phần mềm MemTest64
Các bạn tải về công cụ quét lỗi RAM MemTest64 tại đây: https://www.techpowerup.com/download/techpowerup-memtest64/
Bước 1: Các bạn mở phần mềm lên và bấm Begin Test.
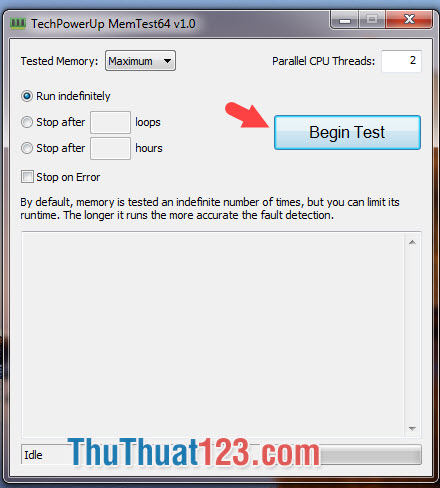
Sau đó phần mềm sẽ test RAM và gửi kết quả về máy tính của chúng ta.
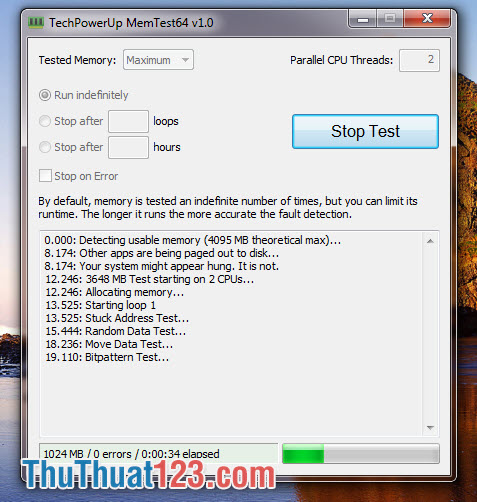
Bước 2: Sau khi test RAM xong, chúng ta thấy dòng chữ Test finished with no errors detected tức là bạn hoàn toàn yên tâm vì RAM của bạn không có vấn đề.
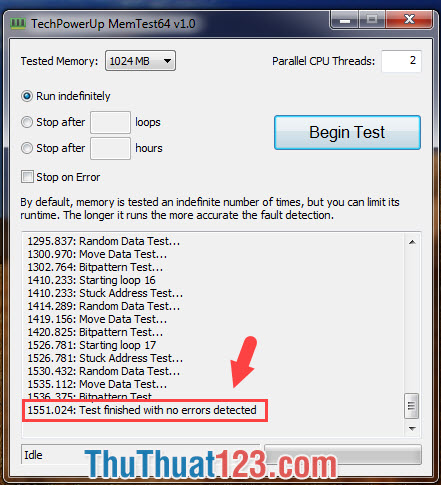
3. Kiểm tra dung lượng RAM trên máy tính
Chúng ta kiểm tra dung lượng RAM thực tế so với RAM chúng ta lắp có khớp nhau hông bằng các bước sau:
Bước 1: Các bạn click chuột phải vào My Computer/ This PC => Properties.
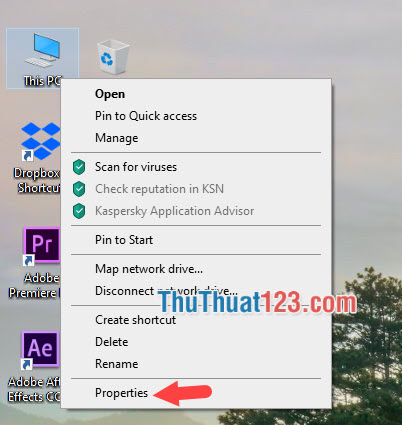
Bước 2: Chúng ta tìm đến dòng Installed memory (RAM). Đây chính là dung lượng RAM cài đặt trên máy tính của bạn, nếu chúng khớp với dung lượng RAM bạn lắp thì máy tính của chúng ta hoàn toàn bình thường.
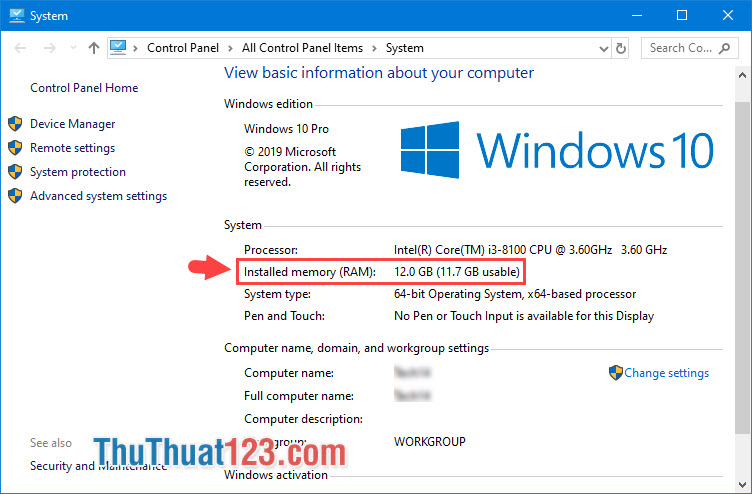
4. Kiểm tra dung lượng RAM trên máy tính với DirectX Diagnostic Tool
Bước 1: Bạn bấm tổ hợp phím Windows + R để mở hộp thoại Run. Sau đó bạn nhập lệnh dxdiag và chọn OK.
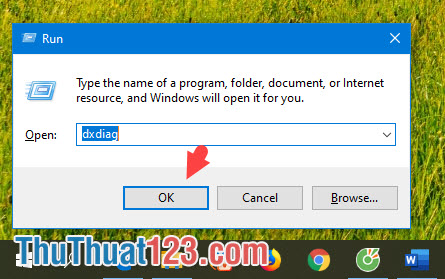
Bước 2: Tại đây, chúng ta tìm đến dòng Memory, đây chính là thông số RAM trên máy tính của chúng ta. Nếu thông số RAM ở đây khớp với RAM bạn lắp trên máy tính thì máy tính của bạn hoàn toàn bình thường.
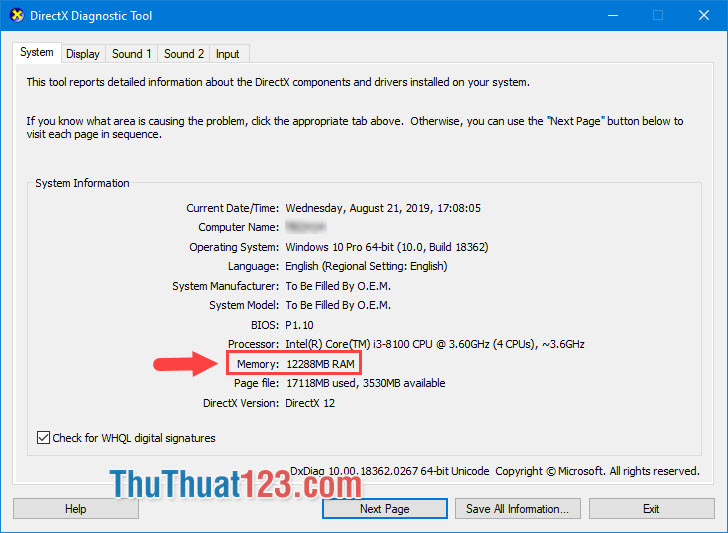
Với thủ thuật kiểm tra RAM trong bài viết, chúng ta có thể sử dụng để kiểm tra RAM cũ khi mua máy tính. Chúc các bạn thành công!
















