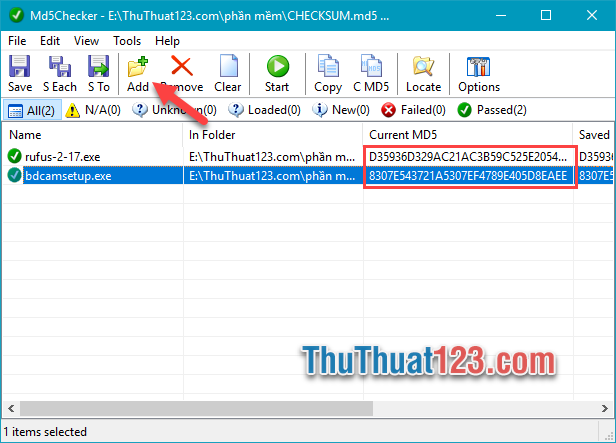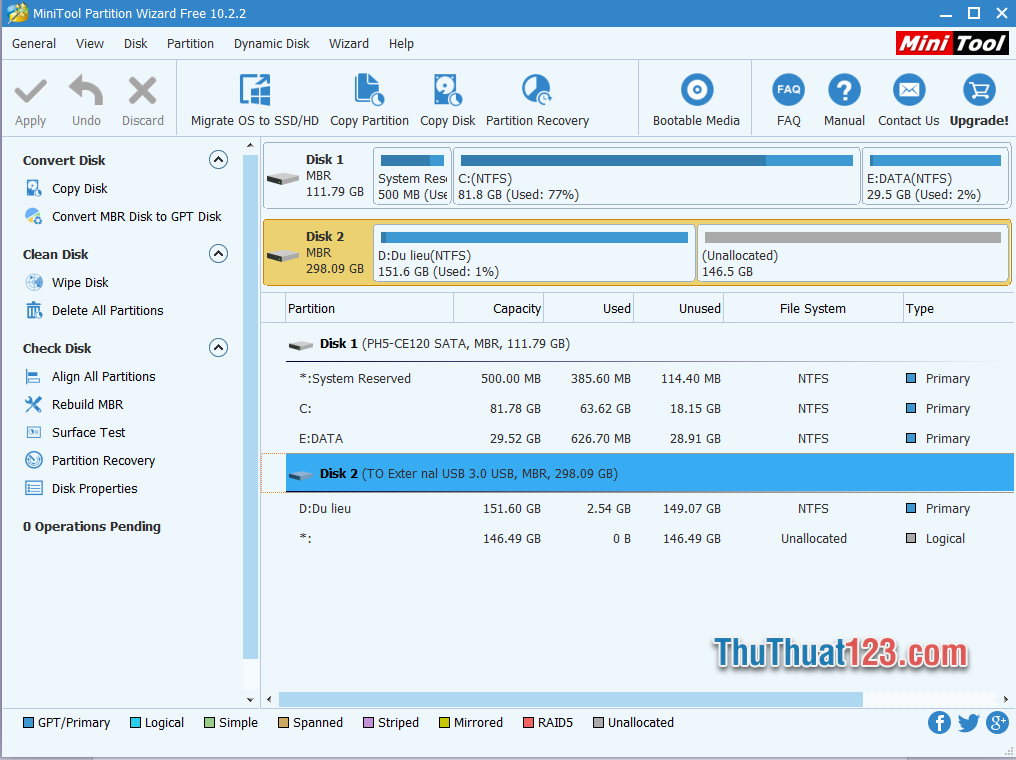Hướng dẫn cách phục hồi dữ liệu ổ cứng bị Format, Ghost, Xóa nhầm
Trong quá trình sử dụng máy tính chúng ta khó có thể tránh khỏi các trường hợp mất dữ liệu. Có rất nhiều nguyên nhân gây lên mất dữ liệu như: format, ghost hay xóa nhầm, máy tính nhiễm virus…v.v...Khi gặp các trường hợp này các bạn cũng không nên quá hoảng vì chúng ta hoàn toàn có tể lấy lại dữ liệu đã mất bằng một số phần mềm hỗ trợ. Tuy nhiên, không phải ai cũng biết cách khôi phục dữ liệu, cũng như chọn phần mềm khôi phục dữ liệu nào tốt nhất. Chính vì vậy ở bài viết này ThuThuat123.com sẽ hướng dẫn các bạn cách khôi phục lại dữ liệu trên ổ cứng đã mất một cách hiệu quả nhất. Mời các bạn cùng theo dõi.
HƯỚNG DẪN CÁCH PHỤC HỒI DỮ LIỆU Ổ CỨNG BỊ FORMAT, GHOST, XÓA NHẦM
Ở bài viết này ThuThuat123.com sẽ sử dụng phần mềm MiniTool Power Data Recovery để khôi phục dữ liệu đã mất. Có thể nói MiniTool Power Data Recovery hiện là phần mềm khôi phục dữ liệu chuyên nghiệp và tốt nhất hiện nay và được khá nhiều người sử dụng bởi các tính năng vô cùng mạnh mẽ.
Link tải phần mềm: https://www.powerdatarecovery.com/download.html
Các bạn tải về và tiến hành cài đặt bình thường. Và đây là giao diện chính của chương trình:
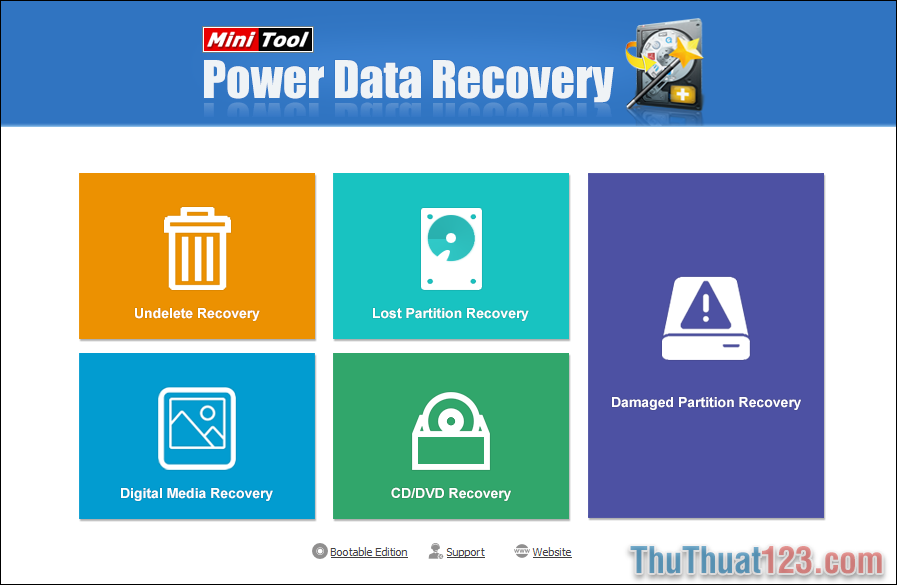
MiniTool Power Data Recovery có 5 tính năng chính sau:
- Undelete Recovery: Quét nhanh, cứu dữ liệu đã bị xóa hoặc bị mất.
- Lost Partition Recovery: Cứu phần vùng dữ liệu đã bị xóa do vô tình hoặc bị mất do cài lại hệ windows.
- Damaged Partition Recovery: Quét sâu, cứu dữ liệu phân vùng đã bị lỗi, RAW hoặc bị format.
- Digital Media Recovery: Cứu dữ liệu USB, thẻ nhớ đã bị mất hình ảnh, phim, nhạc.
- CD/DVD Recovery: Cứu dữ liệu đĩa CD/DVD đã bị xóa hoặc bị format.
Nếu dữ lệu của bạn bị mất do nguyên nhân nào thì hãy chọn chức năng phù hợp để khôi phục lại dữ liệu của mình.
Ví dụ ở đây mình sẽ sử dụng chức năng Undelete Recovery để hồi phục dữ liệu bị mất hoặc xóa nhầm. Các bước làm như sau:
Bước 1: Các bạn chọn mục Undelete Recovery.
Tiếp theo trong cửa sổ mới các bạn chọn đến ổ bị mất dữ liệu và nhấn Scan.
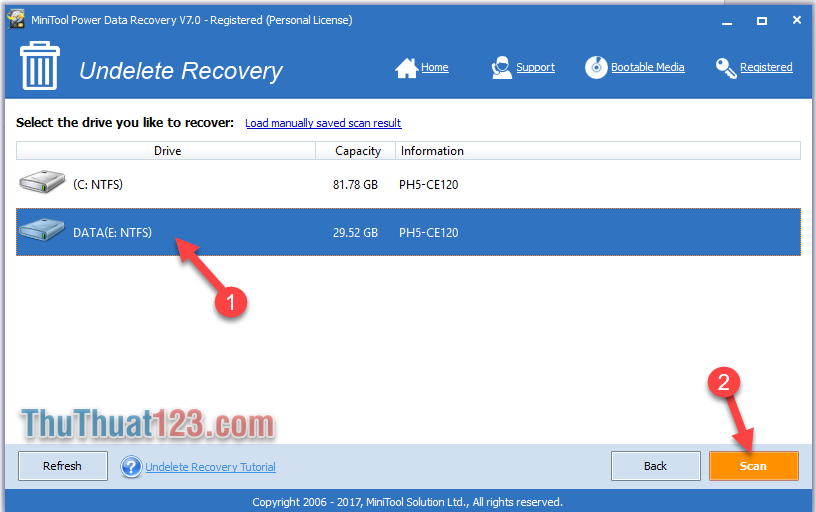
Bước 2: Các bạn đợi để phần mềm quét toàn bộ ổ mà bạn chọn. Thời gian quét tùy thuộc vào dung lượng của ổ.
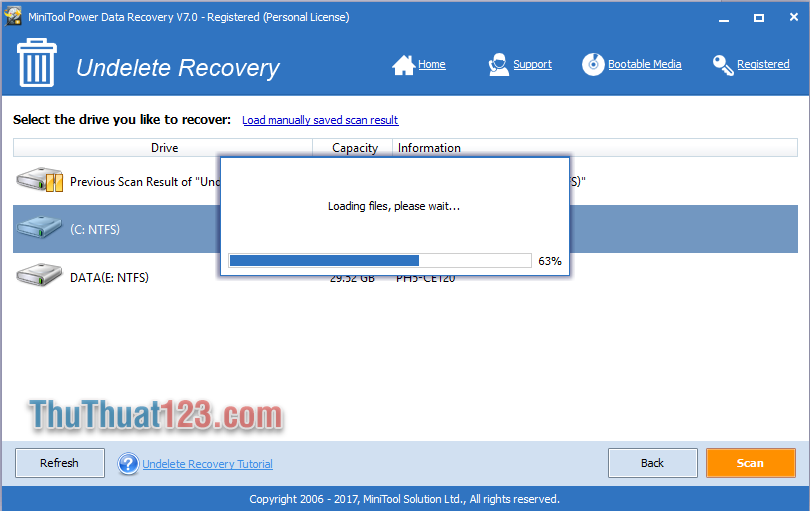
Bước 3: Sau khi quét xong, phần mềm sẽ hiển thị danh sách các dữ liệu đã mất.
File có dấu x đỏ là file đã bị xóa, file có dấu ? đỏ là file đã mất.
Để khôi phục các bạn tích chọn vào file đó và nhấn Save.
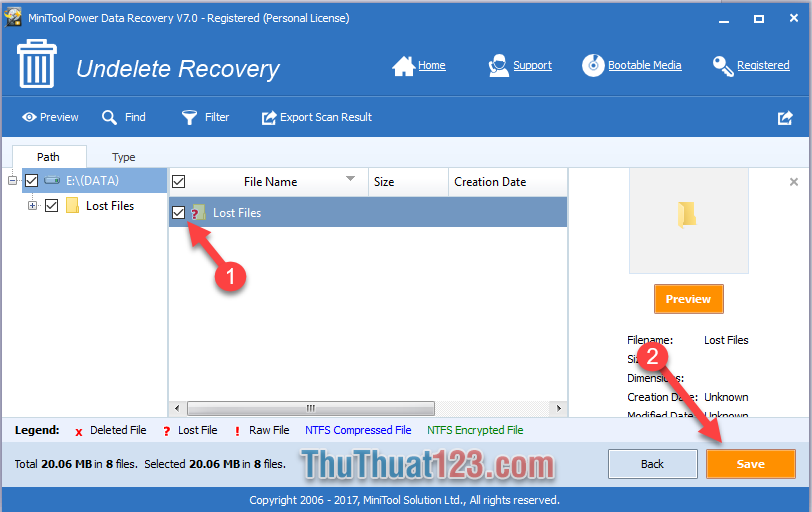
Bước 4: Các bạn chọn thư mục để chứa file sau khi hồi phục rồi nhấn OK
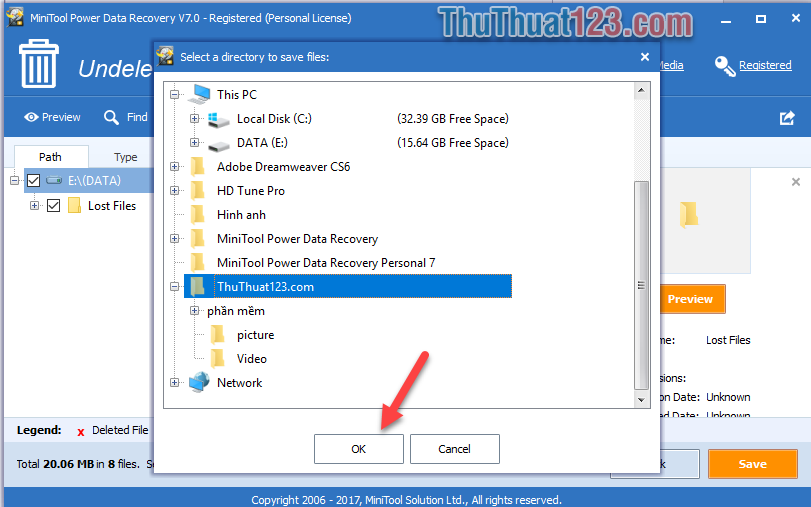
Bước 5: Quá trình hồi phục dữ liệu đang diễn ra:
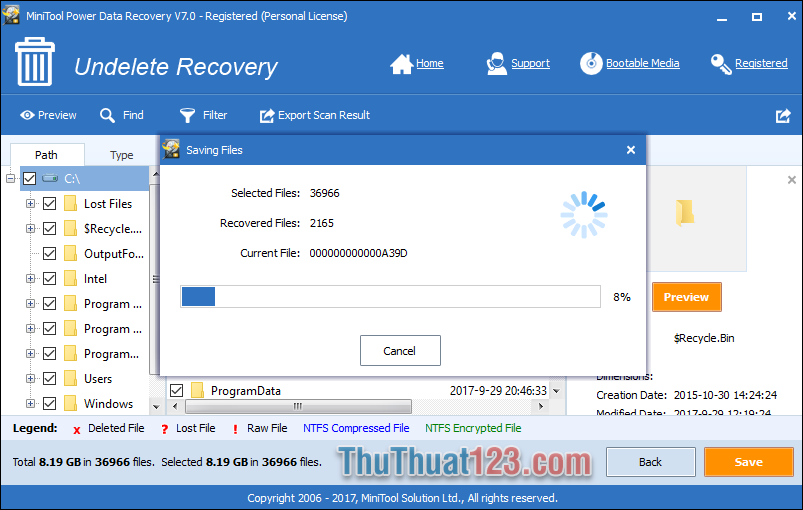
Sau khi khôi phục xong sẽ có thông báo như hình dưới:
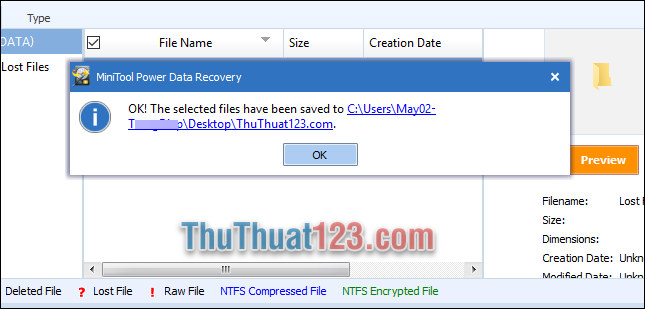
Cuối cùng các bạn hãy mở thư mục mà bạn chọn ở bước 4 để xem các file đã được khôi phục lại.
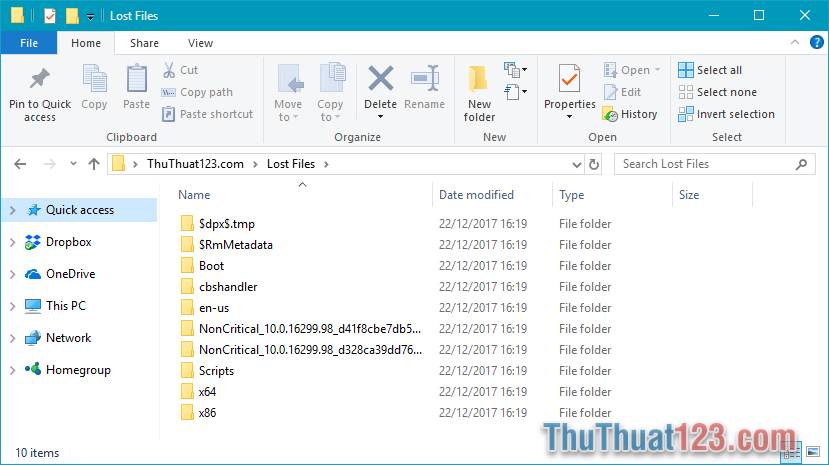
Trên đây là các bước khôi phục lại dữ liệu bị mất bằng chức năng Undelete Recovery trong phần mềm MiniTool Power Data Recovery. Đối với các chức năng khác chúng ta cũng làm tương tự như các bước trên. Hy vọng qua bài viết này các bạn sẽ biết cách lấy lại những dữ liệu đã mất của mình. Chúc các bạn thành công!