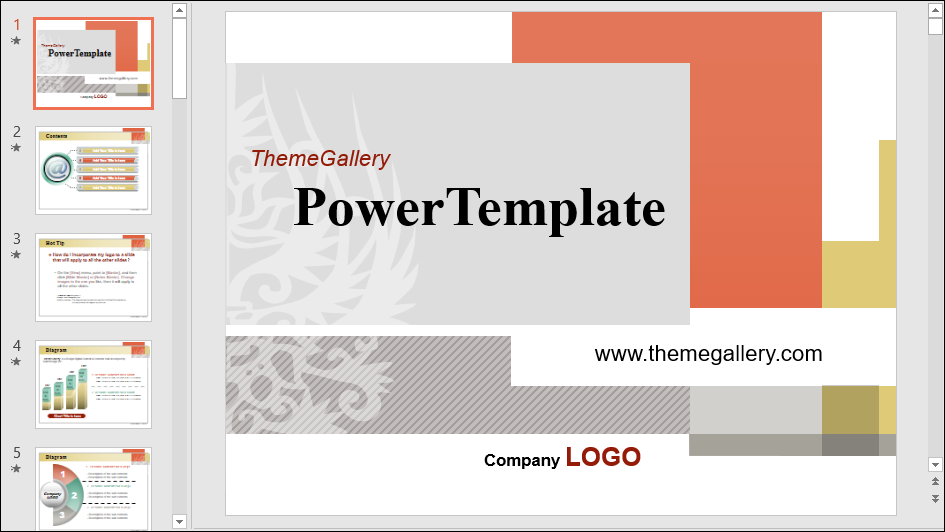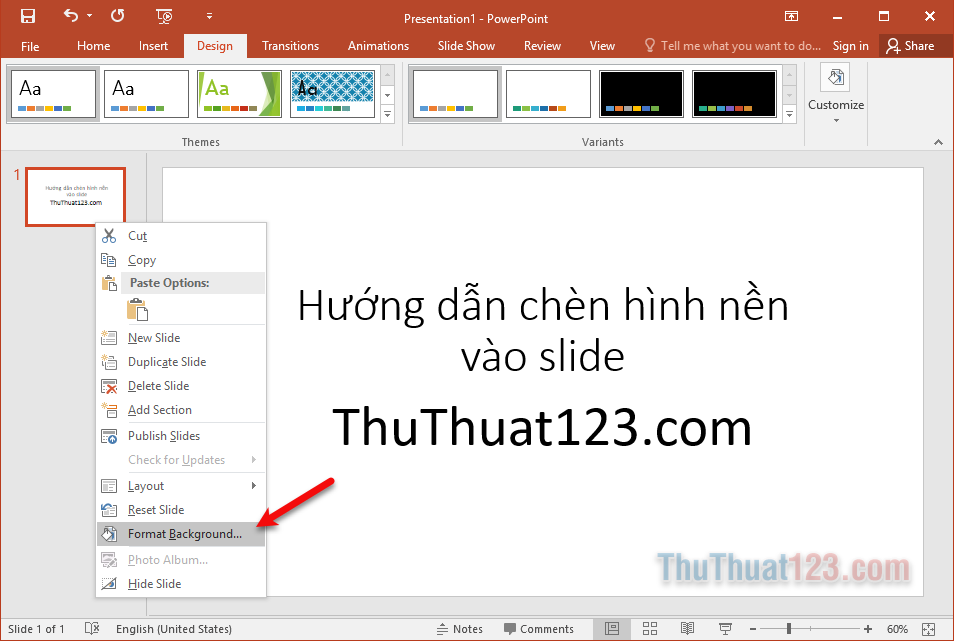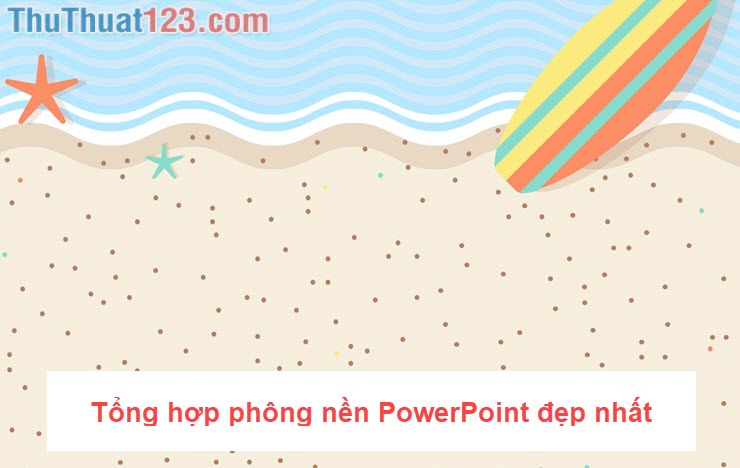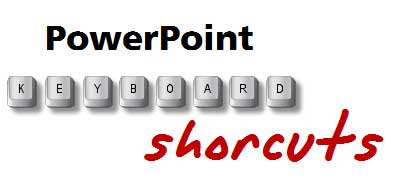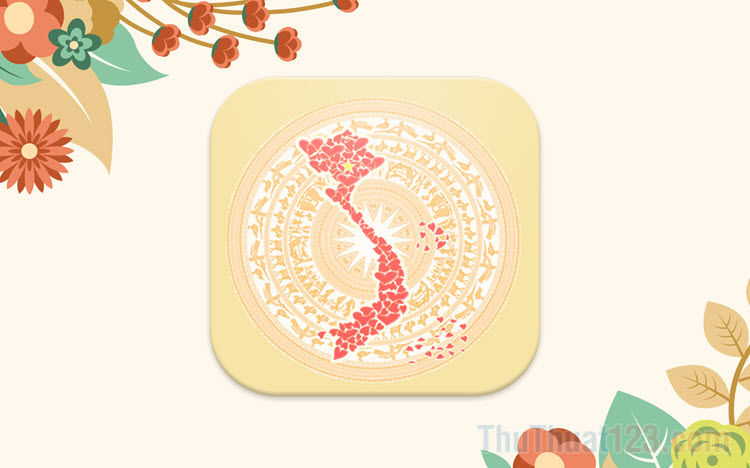Cách chuyển PowerPoint sang Video nhanh chóng
Chuyển đổi PowerPoint thành Video để các bạn có thể tạo một video thuyết trình, tại sao lại không nhỉ. Chuyện đó hoàn toàn có thể thực hiện được bằng cách sử dụng thủ thuật có sẵn trong chức năng chuyển đổi thành video của PowerPoint. Hãy cùng đọc bài hướng dẫn sau đây của ThuThuat123.com chúng tôi để biết cách chuyển đổi từ file PowerPoint thành video.
Các bạn có một file PowerPoint như hình dưới đây và muốn biến nó thành một video chạy theo các slide mà mình đã cài đặt.
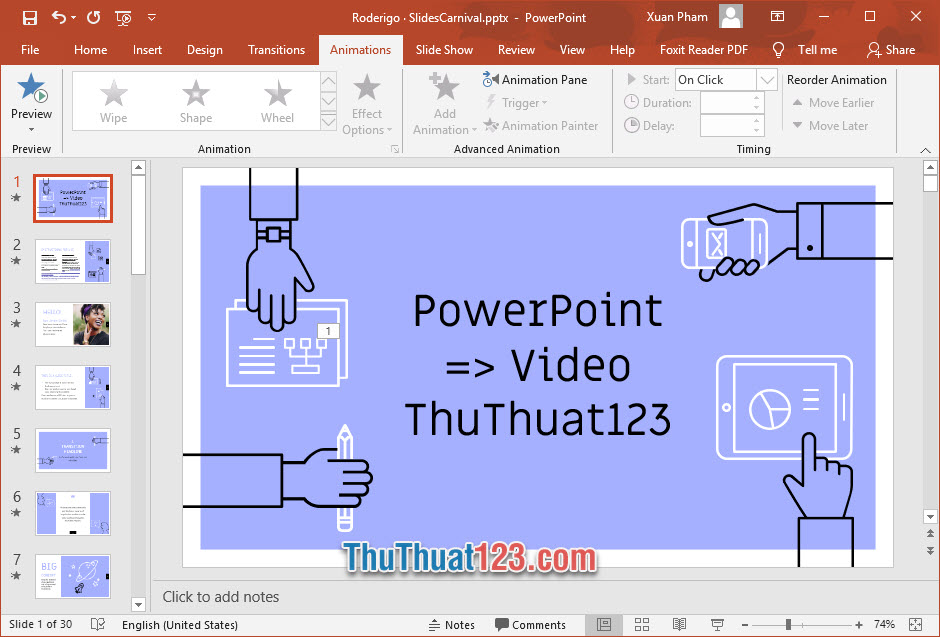
Để làm được việc đó, trước tiên các bạn phải lưu lại file PP này để tránh trong quá trình chạy video máy tính bị trục trặc mất file.
Sau đó, các bạn cần phải vào ribbon File trên thanh công cụ.
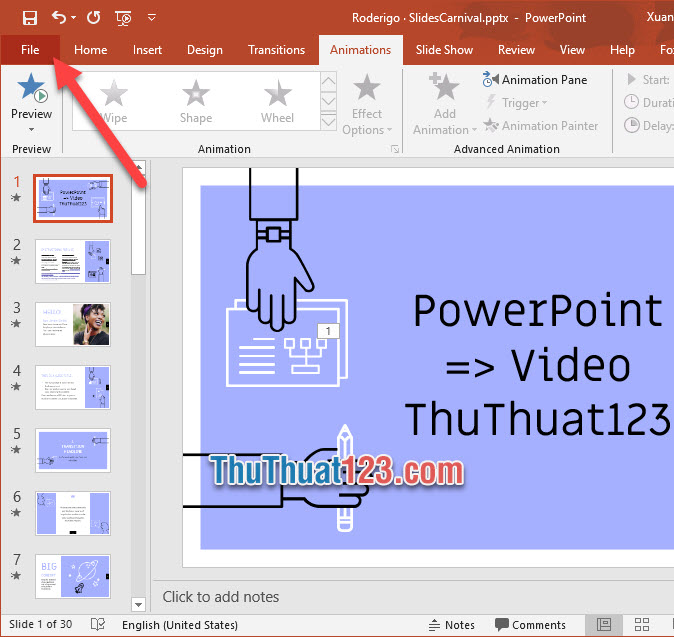
Tiếp theo các bạn chọn Export trong danh sách tùy chọn của File vừa hiển thị.
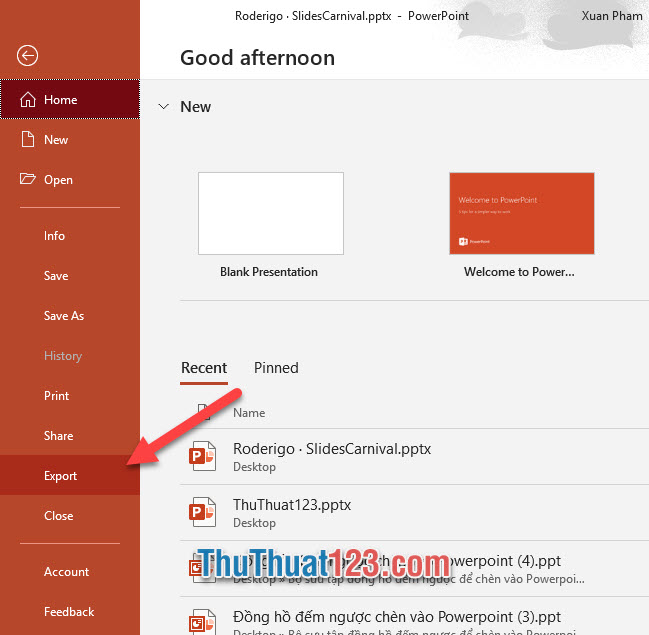
Trong Export các bạn có thể thấy các tùy chọn khác nhau, các bạn click vào Create a Video để lựa chọn chuyển đổi PowerPoint thành Video.
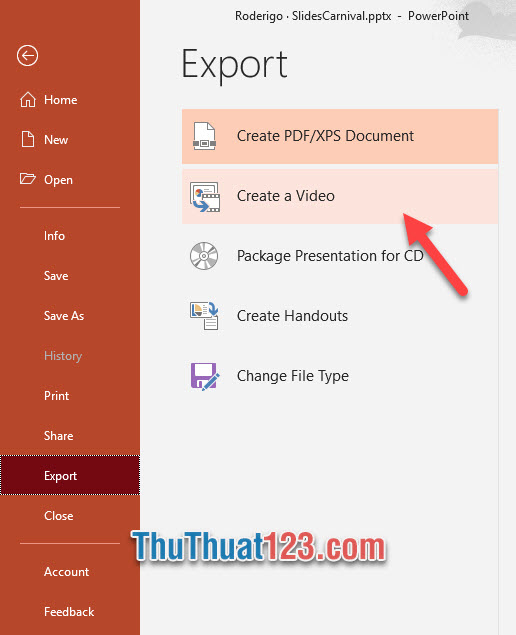
Trong cài đặt chuyển đổi từ PowerPoint thành Video, các bạn có thể thấy cài đặt về định dạng file video.
PowerPoint cho phép các bạn chuyển đổi các file từ sắc nét Ultra HD (4K) cho tới nhẹ nhàng Standard (480p). Các bạn muốn file video của mình thuộc định dạng nào thì lựa chọn ở định dạng đấy.
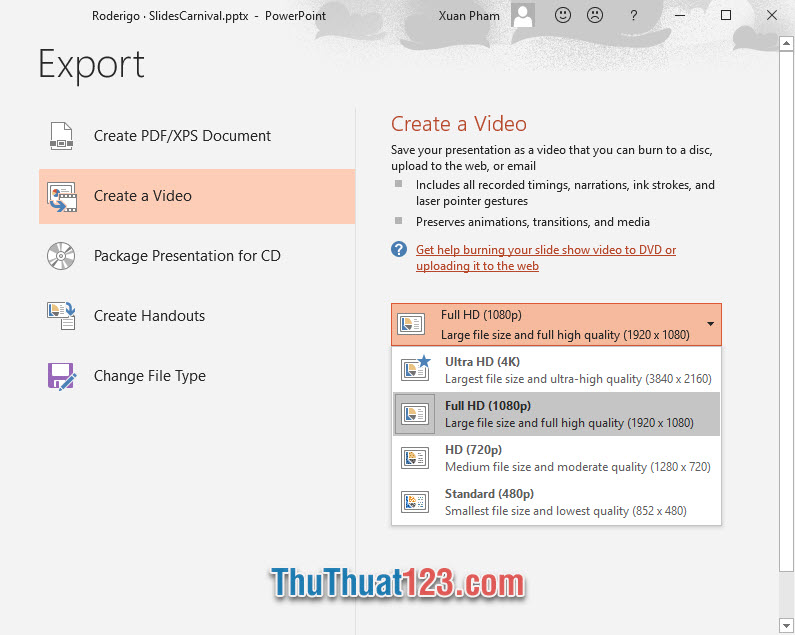
Bên dưới là tùy chỉnh Recorded Timings cho video. Như các bạn biết video ghép từ nhiều slide khác nhau với các mốc thời gian có thể hiển thị trên màn hình. Bình thường khi sử dụng PowerPoint để thuyết trình, các bạn cần phải bấm chuột để chuyển tiếp từ slide này sang slide khác hoặc từ chuyển động Animation này sang chuyển động Animation khác.
Nhưng nếu biến nó thành một video thì sẽ không có ai click chuột cả, vì vậy các bạn cần phải cài đặt mảng thời gian này. Các bạn có thể lựa chọn Record Timings and Narrations để có thể điều chỉnh thời gian mỗi slide còn tồn tại trên màn hình video.
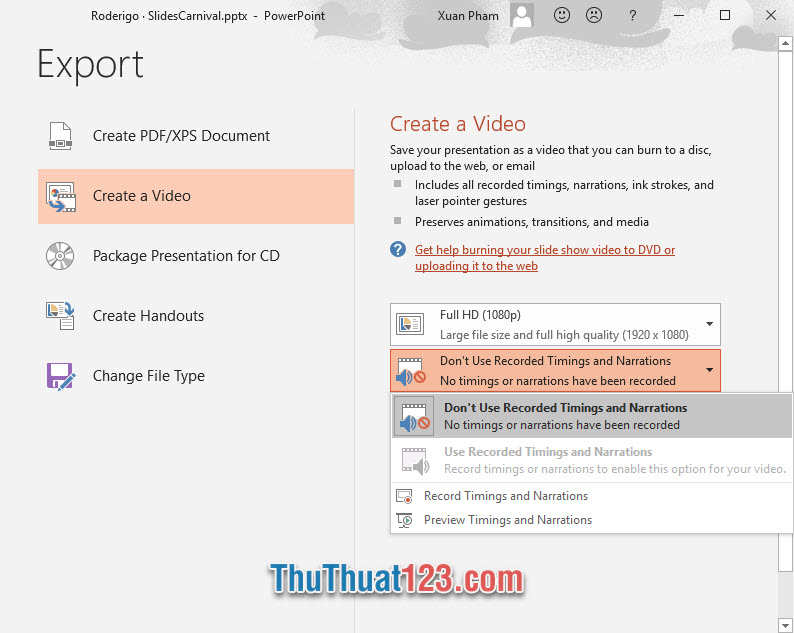
Nếu lựa chọn như vậy các bạn có thể cài đặt Recording ngay lập tức bằng cách chọn Start Recording trong bảng thông báo vừa hiển thị.
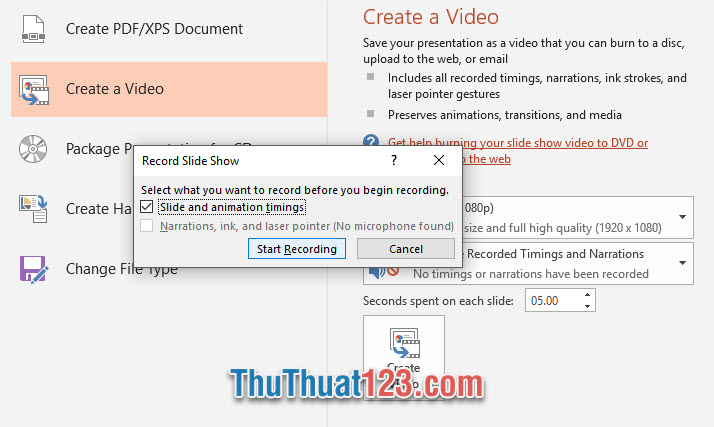
Các bạn sẽ thấy một ô cửa sổ Recording nhỏ nhỏ hiển thị ở góc màn hình. Lúc này PowerPoint đang ghi chép lại quãng thời gian chạy slide của bạn bằng thời gian thực, bạn cần thực hiện bấm chuột để chuyển đổi slide. Sau khi các slide đã được hiển thị toàn bộ thì Recording sẽ kết thúc.
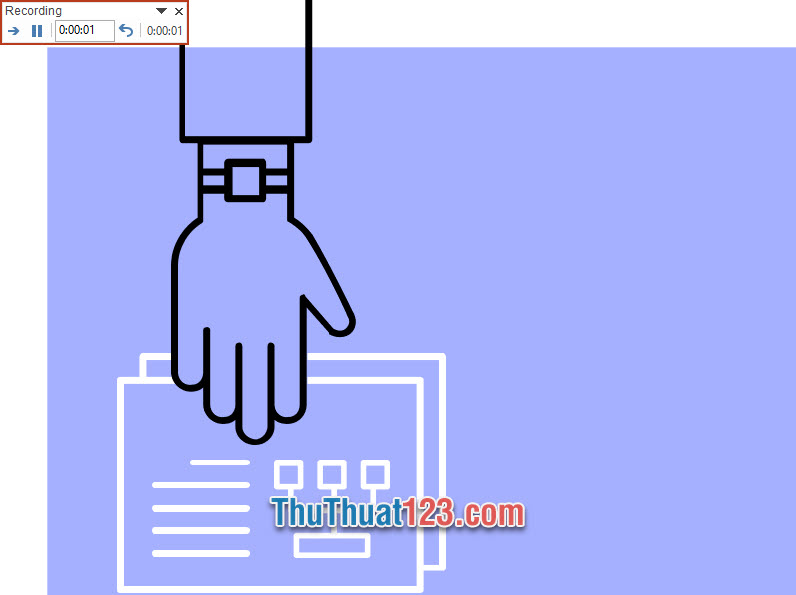
Nhưng nếu không sử dụng chức năng Recording tùy chỉnh này thì các bạn có thể lựa chọn Don't Use Recorded Timings and Narrations. Với chế độ này, PowerPoint sẽ tự động mặc định thời gian cho mỗi slide và chuyển động là 5s. Bạn có thể điều chỉnh lại 5s này ở Seconds spent on each slide.
Sau khi tùy chỉnh xong bạn bấm vào Create Video để tạo video từ PowerPoint.
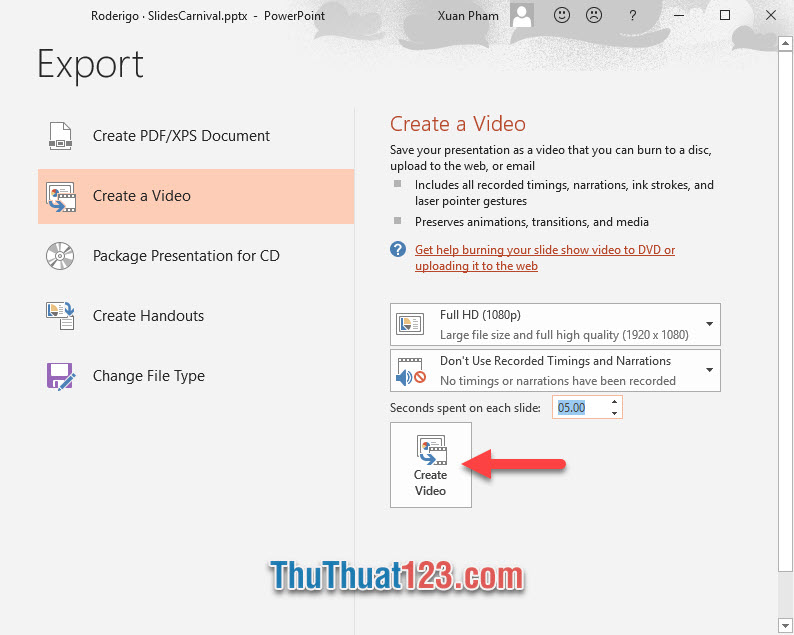
Chọn lựa vị trí lưu video và đặt tên cho Video của mình. Định dạng mặc định có thể lựa chọn ở đây chỉ có đuôi .mp4. Bạn bấm Save để bắt đầu quá trình chuyển đổi.
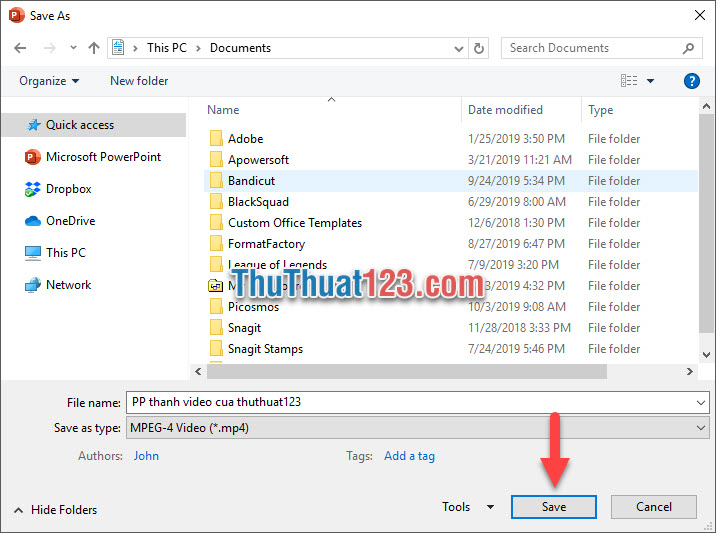
Chuyển đổi từ PowerPoint sang video sẽ mất thời gian, bạn có thể thấy thời gian chạy ở thanh trạng thái dưới cùng của giao diện PowerPoint. Trong quá trình chạy này bạn tuyệt đối không được tắt file PowerPoint này đi, như vậy sẽ gián đoạn quá trình xuất file video.
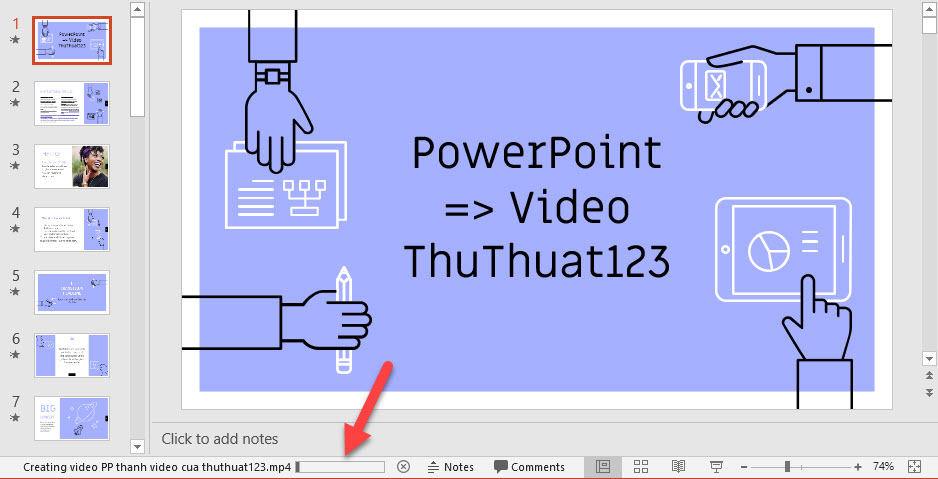
Sau khi chạy xong, các bạn sẽ nhận được file Video từ PowerPoint của mình.
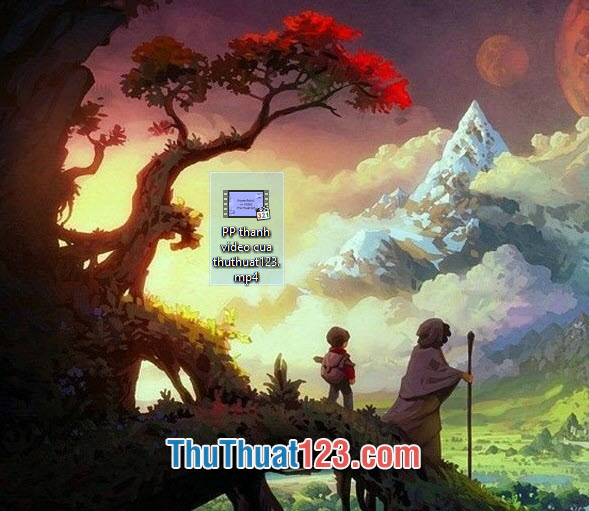
Cảm ơn các bạn đã theo dõi bài viết của ThuThuat123.com chúng tôi. Bài viết Cách chuyển PowerPoint sang Video nhanh chóng đến đây là hết, hi vọng bài thủ thuật này đã hướng dẫn đầy đủ cho các bạn biết phương pháp chuyển đổi video này.