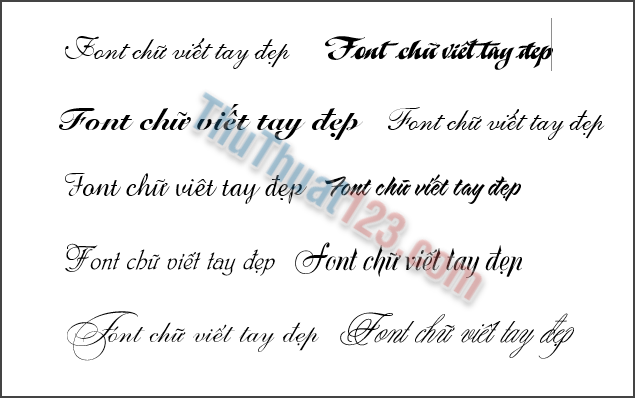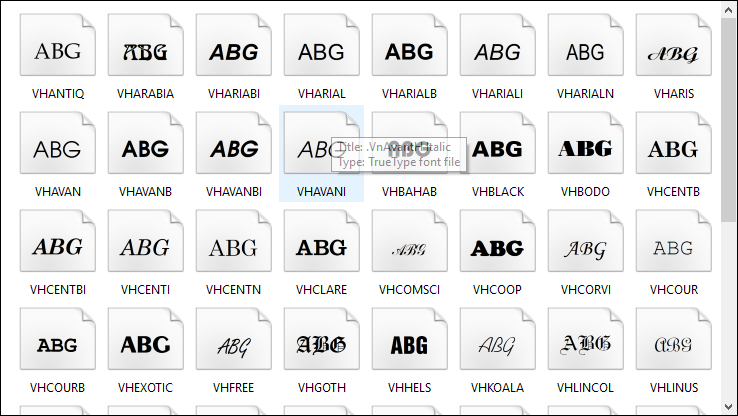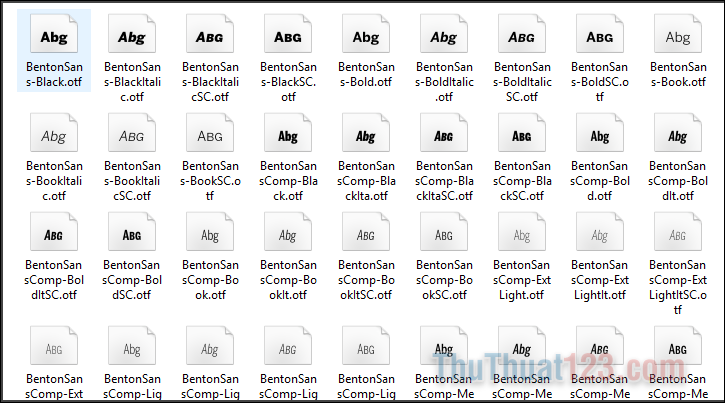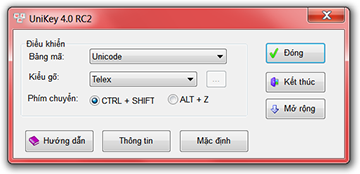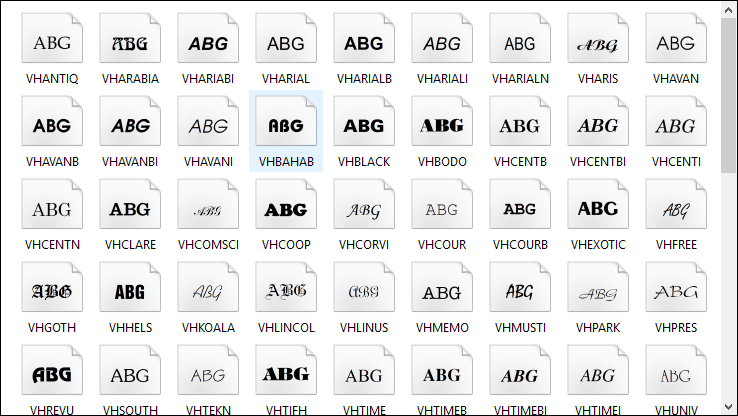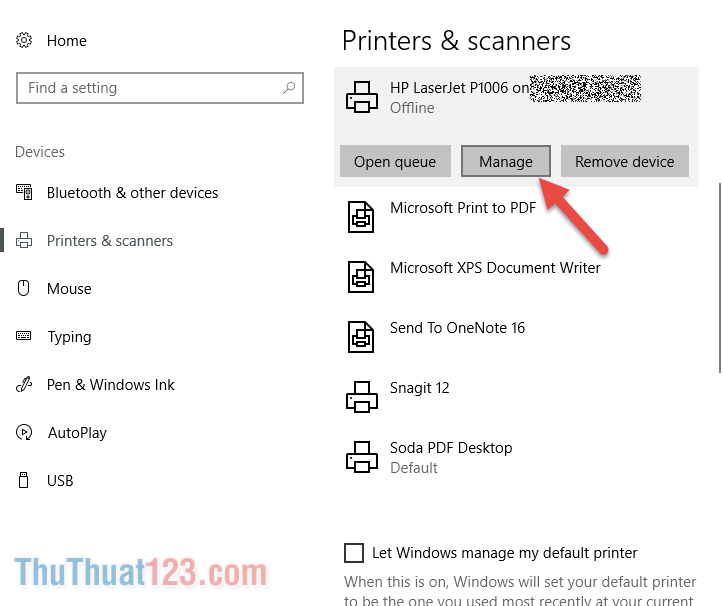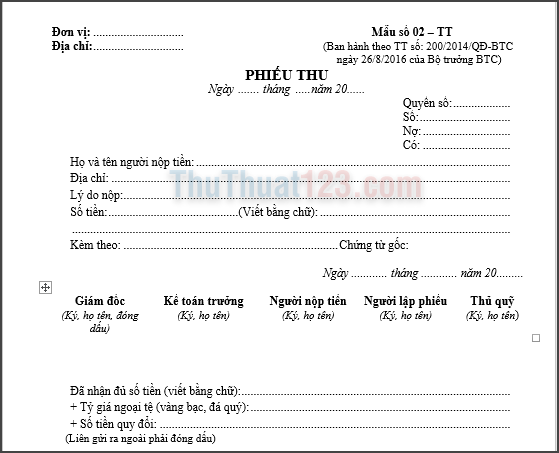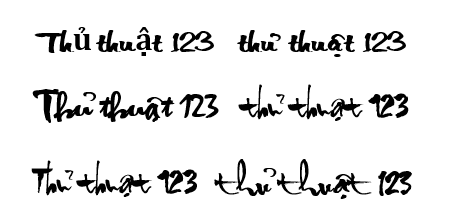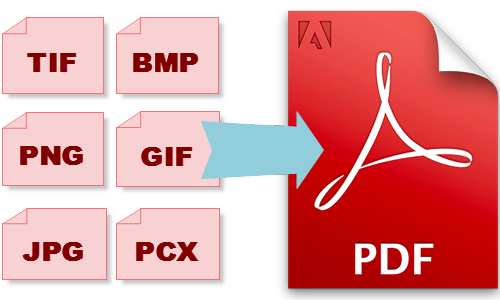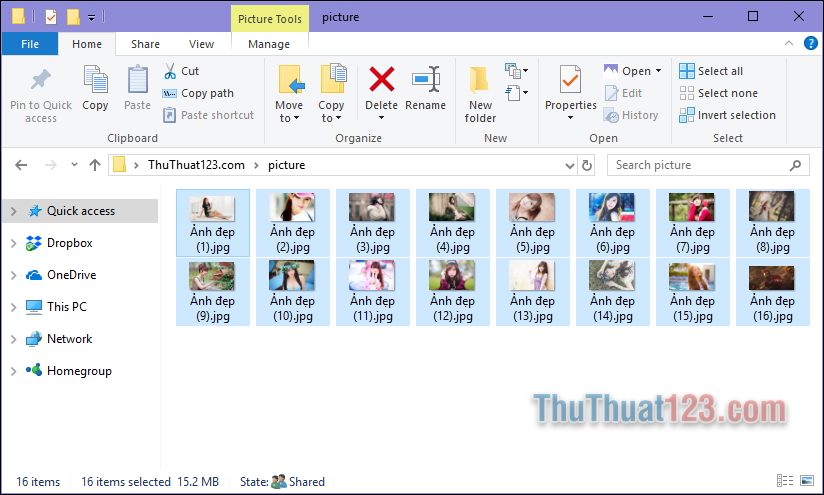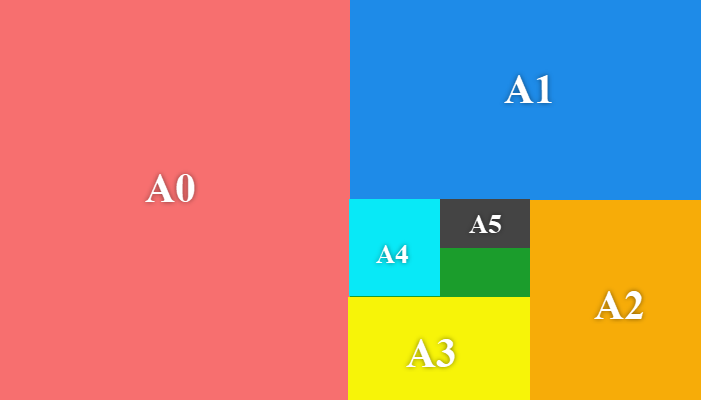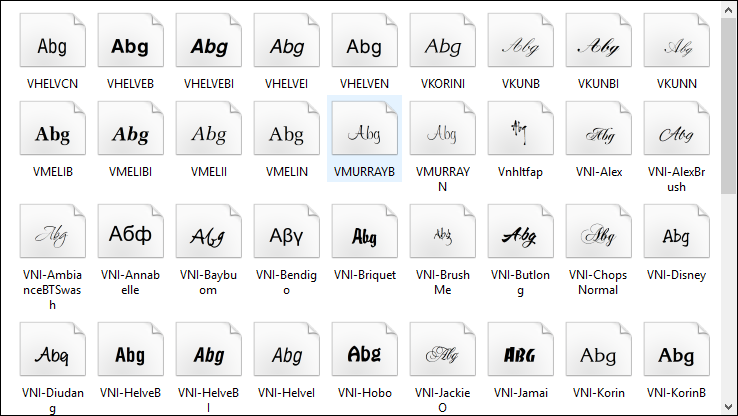Hướng dẫn sử dụng Google Slides
Mọi người đề đã nghe đến và trực tiếp sử dụng Google. Nhưng có thể bạn không biết là Google cũng cung cấp một bộ công cụ văn phòng chuyên nghiệp. Google Slides là một trong những công cụ đó.

I. Google Slides là gì?
1. Google Slide dùng để làm gì?
Là công cụ cho phép người dùng tạo ra các bản thảo để trình chiếu, tương tự Microsoft Office Power Point.
Lớp ứng dụng: ứng dụng văn phòng.
Nhà phát hành: Google.
Nhà phát triển: March 9, 2006.
2. Tính năng của Google Slides
Có 5 tính năng nổi bật của Google Slides:
- Tính linh hoạt: Bạn có thể làm việc ở bất cứ nơi đâu, chỉ cần có máy tính hoặc điện thoại có kết nối mạng.
- Tính cộng tác: Google Slides cho phép các đồng nghiệp có thể cùng tham gia xây dựng một bàn trình chiếu chất lượng.
- Tính tương thích với nhiều định dạng: ppt, pptx, pptm, pps, ppsx, pot, potx, potm,…
- Hỗ trợ đầy đủ tiện ích để tạo, chỉnh sửa bản trình chiếu.
- Hoàn toàn miễn phí.
II. Các bước sử dụng Google Slides
1. Tạo mới bài thuyết trình
Bước 1: Truy cập trang chủ của Google và nhấn vào lưới ở góc trên bên phải. Sau đó nhấp vào biểu tượng Drive. Bạn sẽ được chuyển hướng đến một trang đăng nhập nếu bạn đã đăng xuất, nếu không, bạn sẽ được đưa đến Driver của mình.
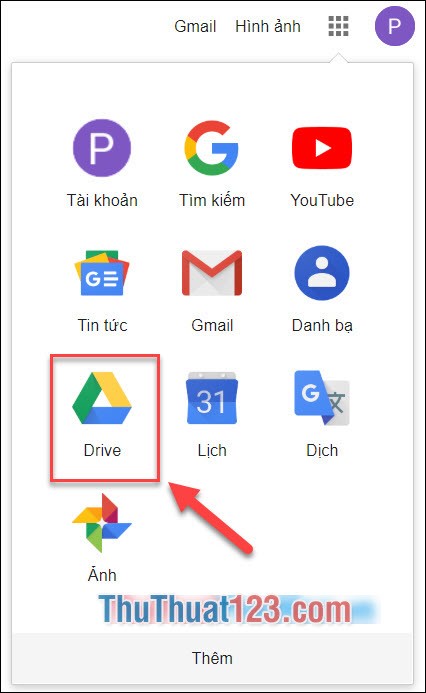
Bạn cũng có thể chỉ cần nhập https://slides.google.com, bạn sẽ đăng nhập và cũng sẽ được đưa đến trang Slides.
Bước 2: Từ Driver, click chọn nút New màu xanh ở góc trái của trang => Chọn Google slides từ menu sổ xuống => ở đây có 2 lựa chọn:
Blank presentation: Tạo một bài thuyết trình hoàn toàn mới và trống.
From a template: Tạo một bài thuyết trình từ mẫu có sẵn.
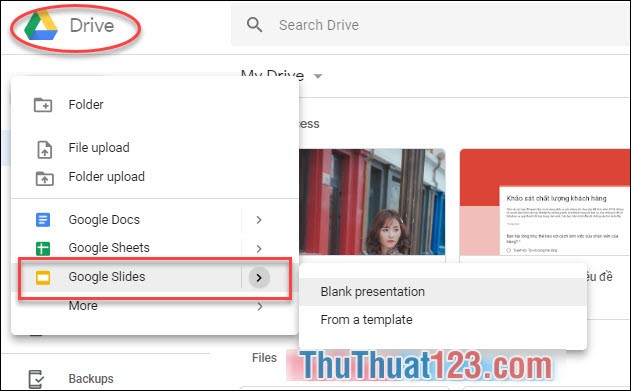
Bước 3: Bước đầu tiên trong việc tạo một bài thuyết trình là định hình giao diện của nó, vì vậy hãy nhìn Themes được bật lên khi tạo một bản thuyết trình...
Google Slides được tích hợp sẵn các chủ đề khác nhau cho Slide. Tuy là chúng không có tính bắt mắt thẩm mĩ như các ứng dụng ở desktop – đặc biệt là ở version mới nhất của Keynote bởi chúng có các chức năng và là một sự lựa chọn tốt đối với nhiều chủ đề thuyết trình cơ bản được tích hợp sẵn.
Themes xuất hiện góc bên phải của bản thuyết trình. Sử dụng thanh cuộn để di chuyển qua lại các chủ đề có sẵn khác nhau để quan sát và lựa chọn.
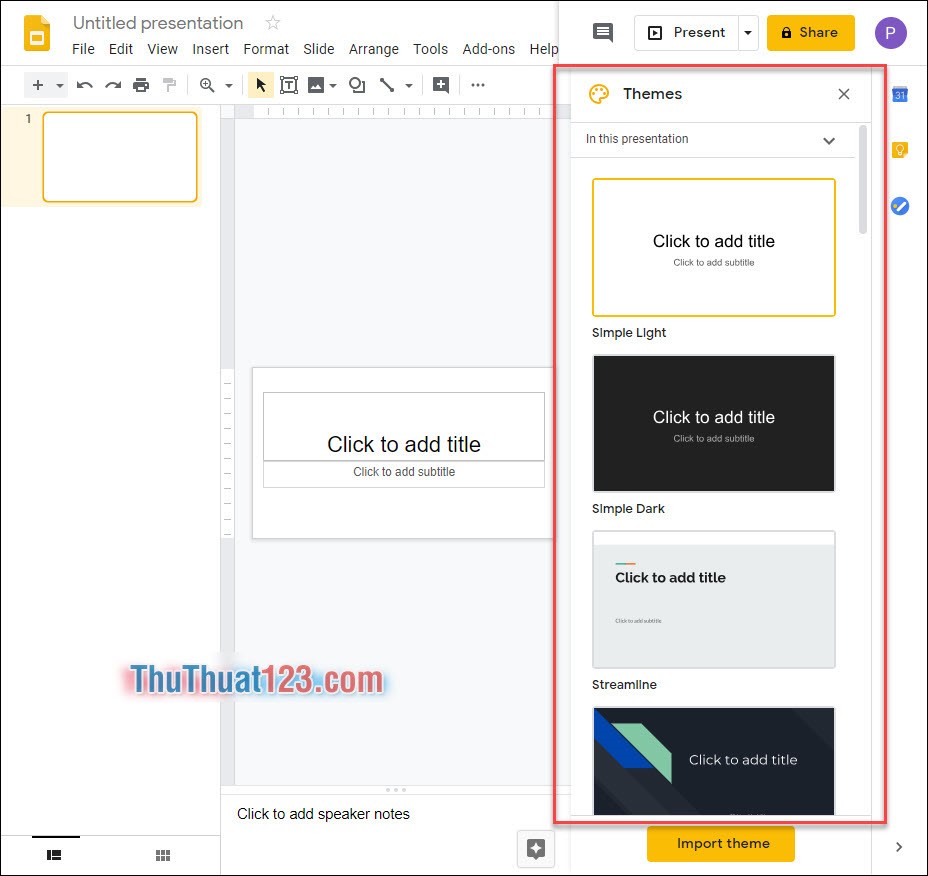
- Nếu không có bất kì themes nào trong Google Slides phù hợp mà bạn cần, bạn còn có nhiều lựa chọn khác.
Bạn sẽ có hàng tá những Google Slides themes mới tại GraphicRiver.
Những Themes sẽ giúp bạn có sự chuyên nghiệp hơn.
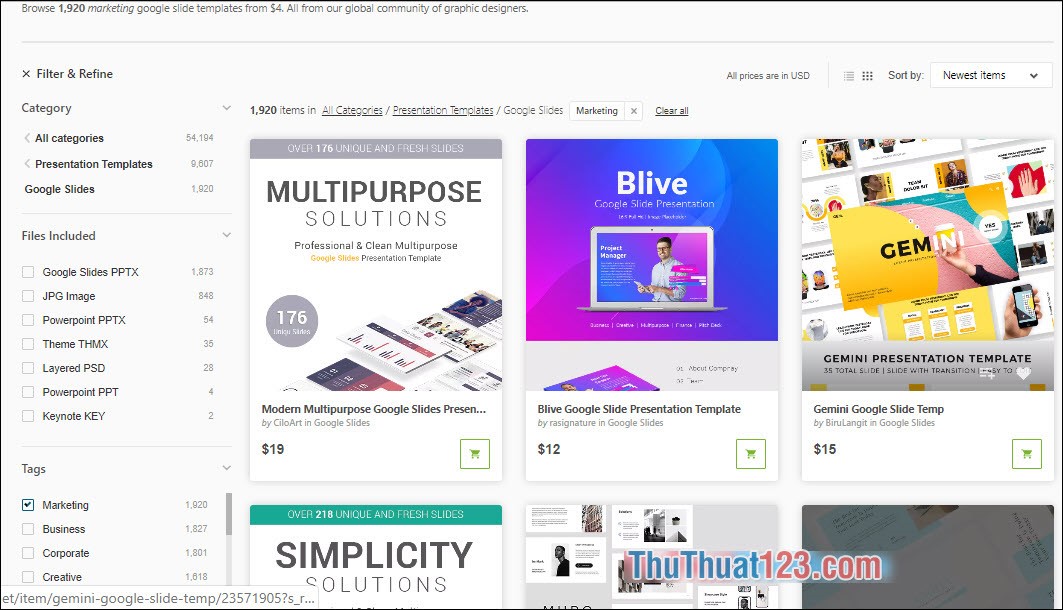
- Đổi tên của bài thuyết trình để có thể phân biệt với các Theme khác.
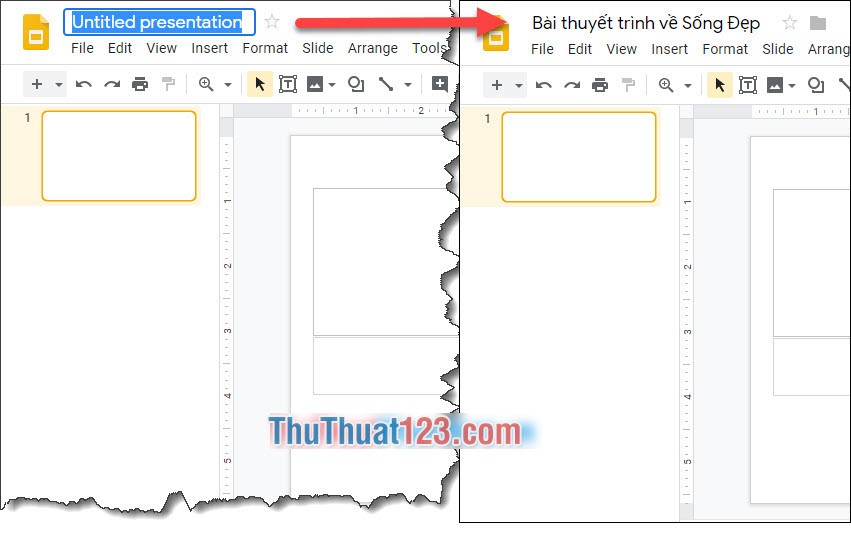
2. Điều hướng các slide của Google
Hãy xem cách sử dụng công cụ Google Slides. Google Slides hoạt động giống như các ứng dụng trình bày trên desktop. Thanh bên trái của Google Slides hiển thị các trang chiếu mà bạn đã tạo và thân của màn hình hiển thị trang trình chiếu mà bạn đang làm việc.
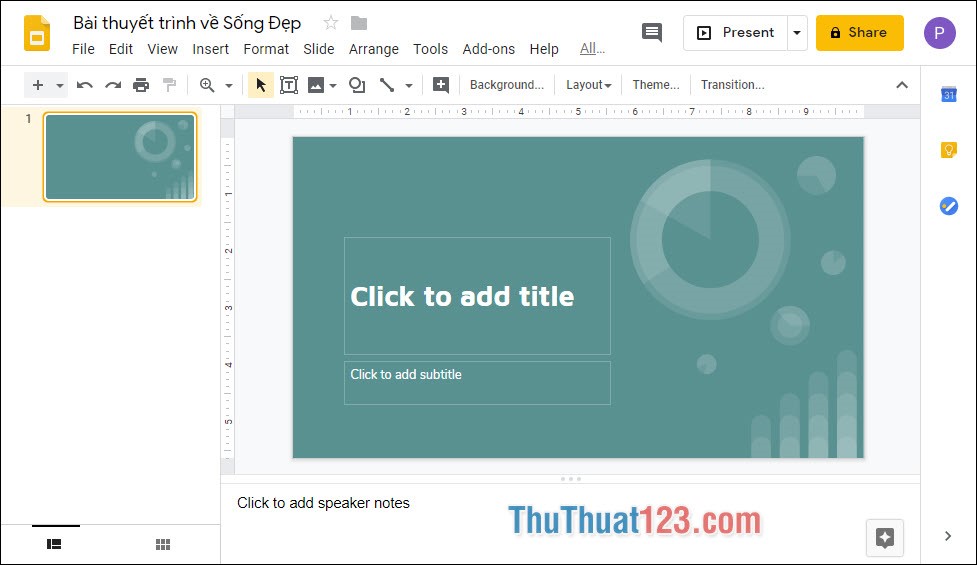
- Với mục đích sử dụng của mình, slide đầu tiên mình sẽ để là slide tiêu đề. Để thêm một tiêu đề nhấn vào Click to add title => tiếp tục nhập chữ.
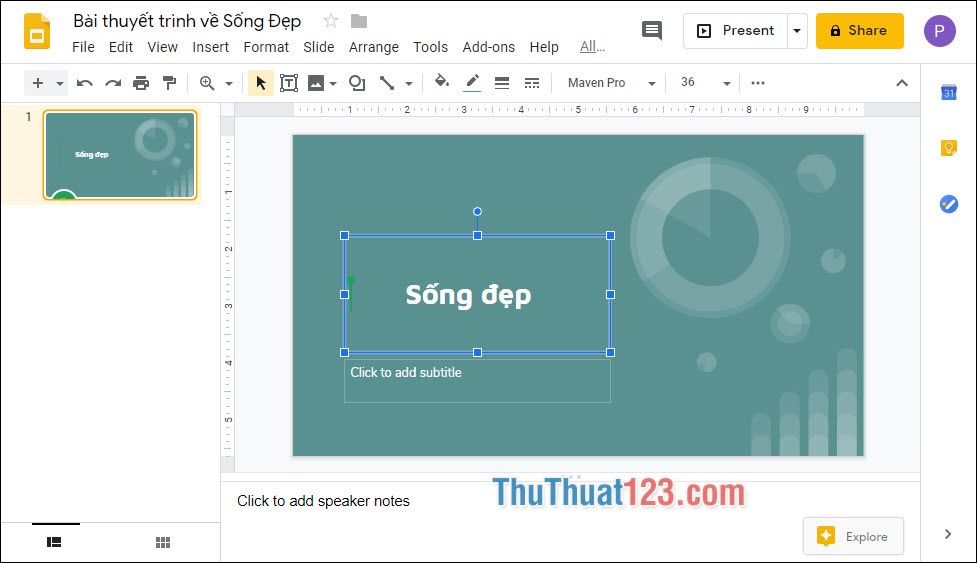
- Khi bạn chọn văn bản, tùy chọn mới xuất hiện ở thanh công cụ phía trên. Biểu tượng ở giữa thanh công cụ cho phép bạn chỉnh sửa hình dạng của văn bản, như màu nền và đường viền. Biểu tượng bên phải cho phép chỉnh sửa hình dạng của văn bản như kiểu chữ, cỡ chữ, màu sắc và các kiểu đậm, gạch dưới và nghiêng.
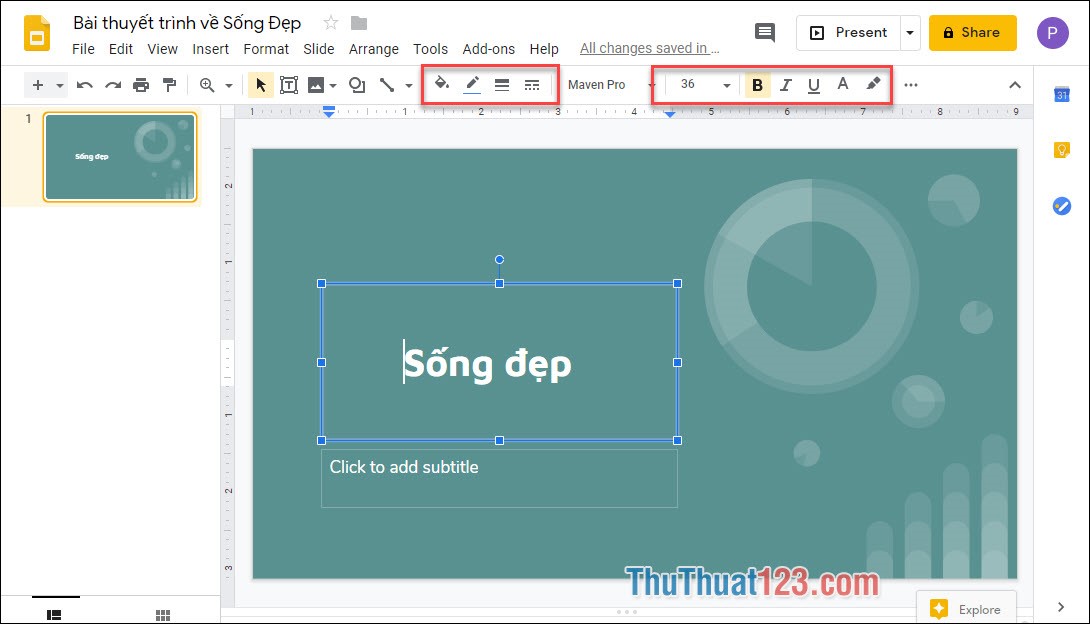
2.1. Thêm và xóa các Slide
Thêm slide mới bằng cách nhấn vào dấu + trên bên trái của màn hình và sau đó sẽ tạo ra một slide mới với bố cục gồm Tiltle và Body.
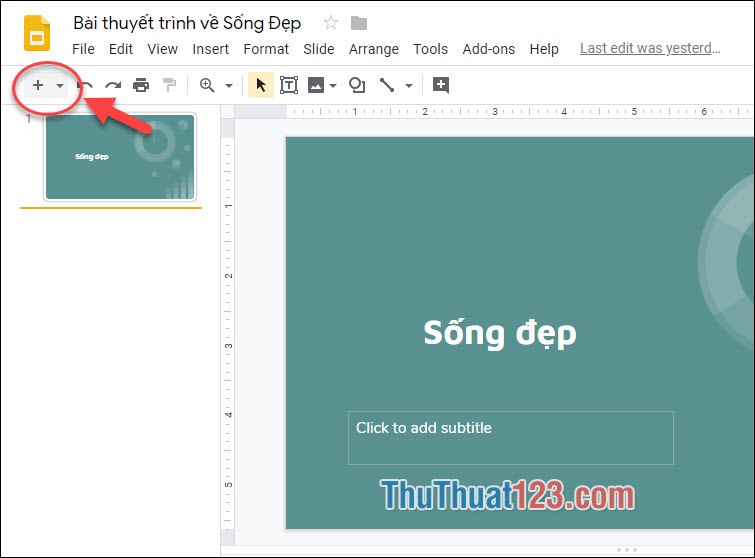
- Ngược lại bạn có thể xóa slide bằng cách chọn vào hình thu nhỏ của slide đó => click chuột phải => Delete.
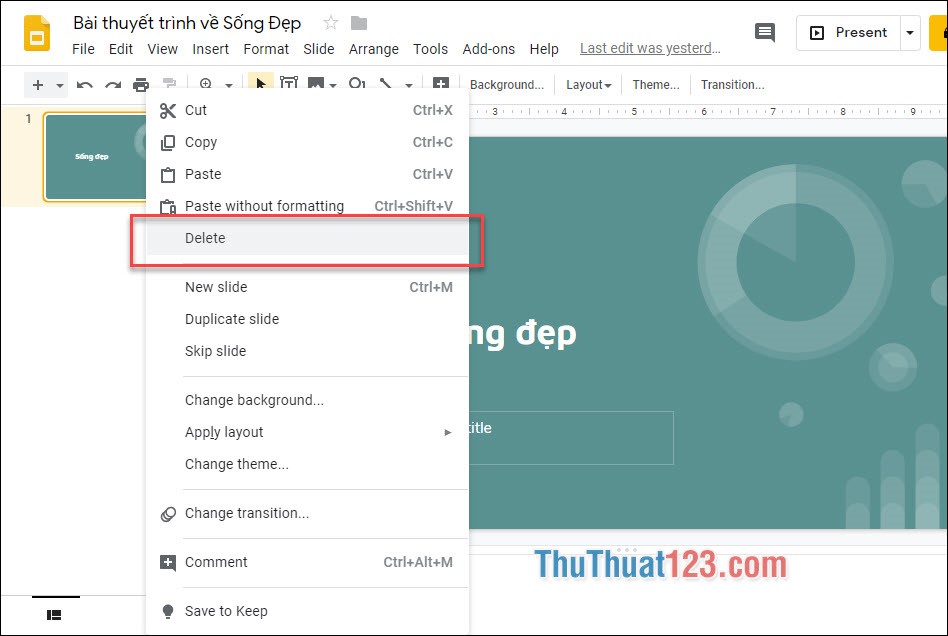
2.2. Thêm văn bản
Slide mới sẽ là một slide gồm những thông tin triển khai của tiêu đề. Bạn thêm một tiêu đề nữa được gọi là ý nhỏ của tiêu đề lớn có liên quan đến thông tin bạn sẽ có trong slide của mình.
Nhấn vào hộp văn bản trong body để hiển thị các tùy chọn văn bản => sau đó nhìn lên thanh công cụ => bạn sẽ thấy có biểu tượng tạo danh sách xuất hiện.
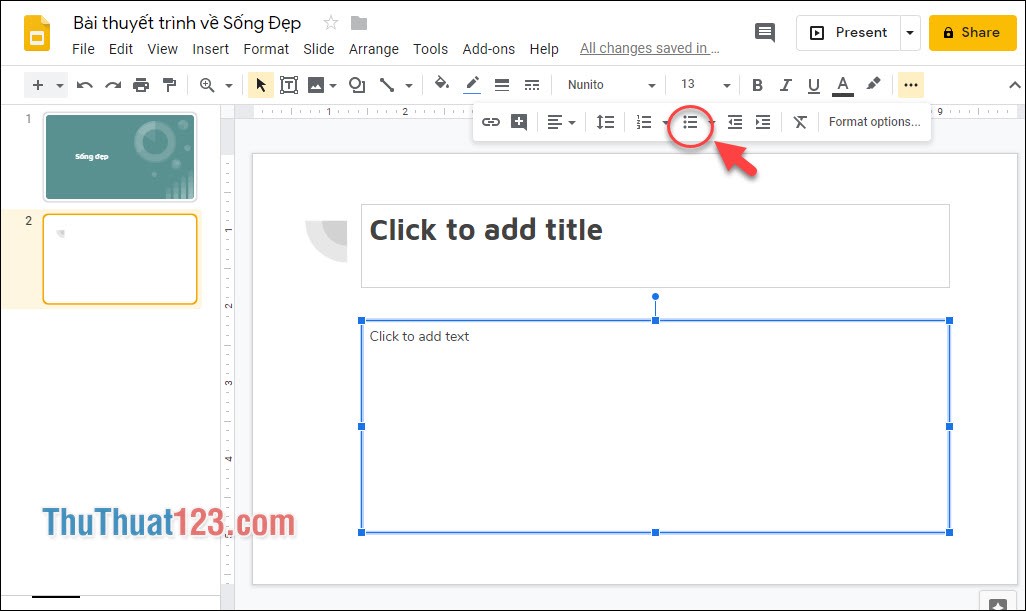
- Nếu bạn chưa nghiên cứu về chủ đề của bài viết thì Google Slides sẽ có một công cụ cho phép bạn tìm kiếm, nghiên cứu ngay trong trang này bằng cách vào Tool => Explorer.
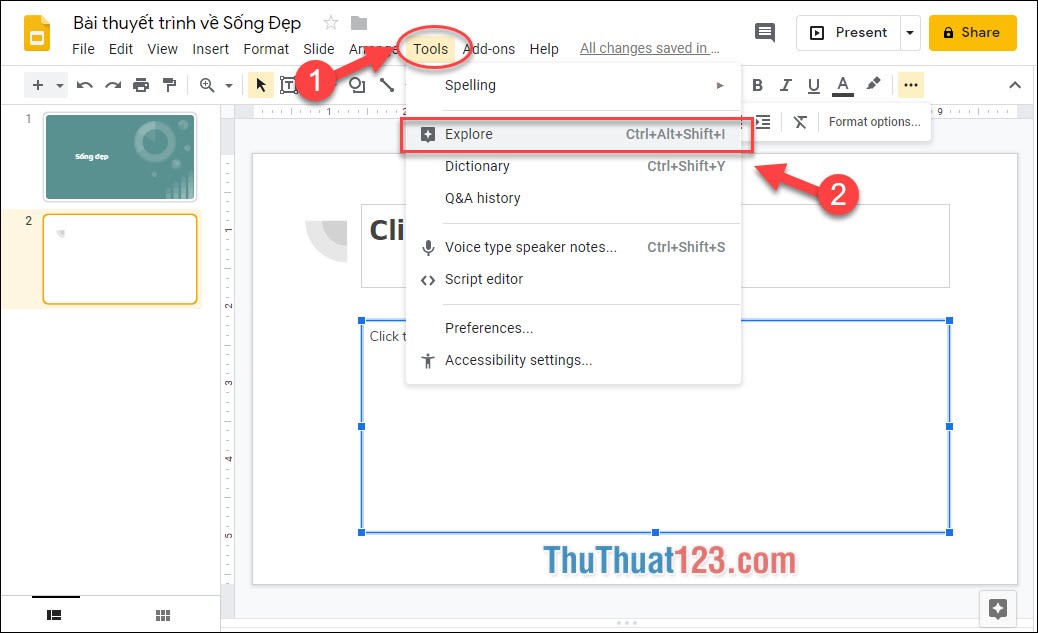
- Một cửa sổ Explorer cho phép bạn tìm kiếm trong ứng dụng Google hoặc bạn có thể chọn lọc chỉ gồm tài liệu từ Web, Hình ảnh hoặc Google Drive.
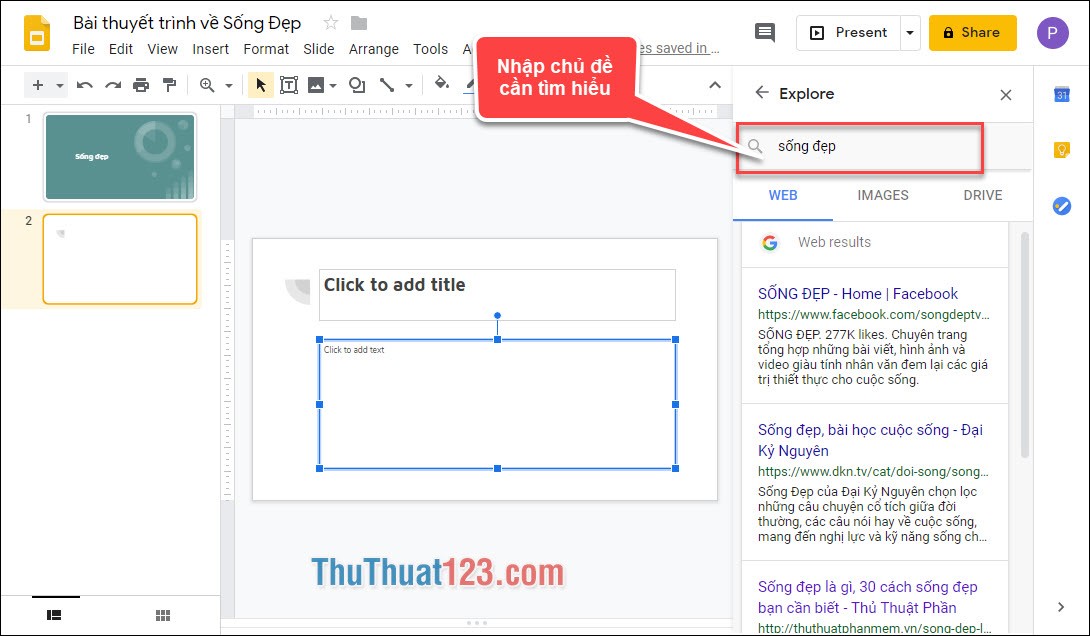 ;
;
2.3. Thêm tập tin đa phương tiện
- Slide tiếp theo sẽ chứa tệp tin đa phương tiện, đối với slide này nhấn vào nút mũi tên bên cạnh nút + và chọn một mẫu bố cục khác cho Slide.
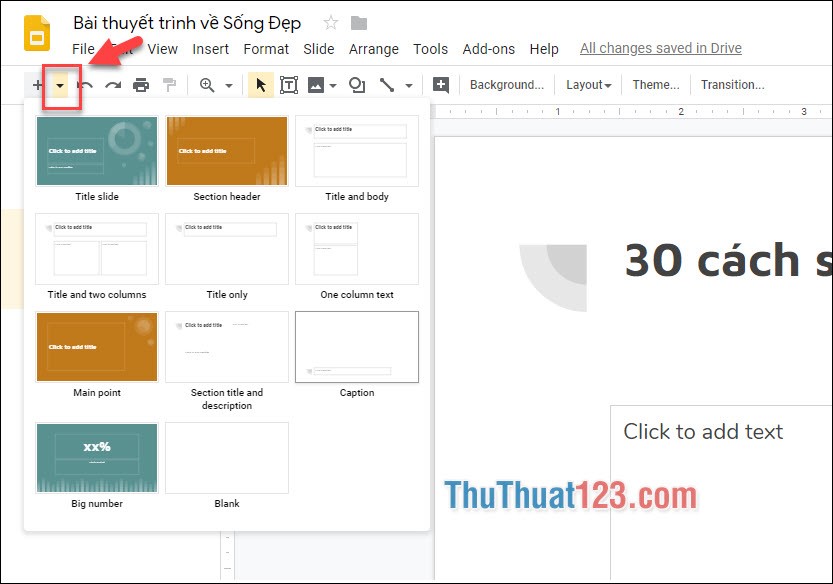
- Thêm hình ảnh nhấn vào menu Insert => Image.
Có một số cách để thêm hình ảnh vào slide.
Upload from computer: tải hình ảnh từ ổ cứng trong máy tính.
Search the Internet: hình ảnh từ việc tìm kiếm trên Internet.
Drive: hình ảnh từ Driver.
Camera: có thể chụp ảnh bằng cách sử dụng webcam.
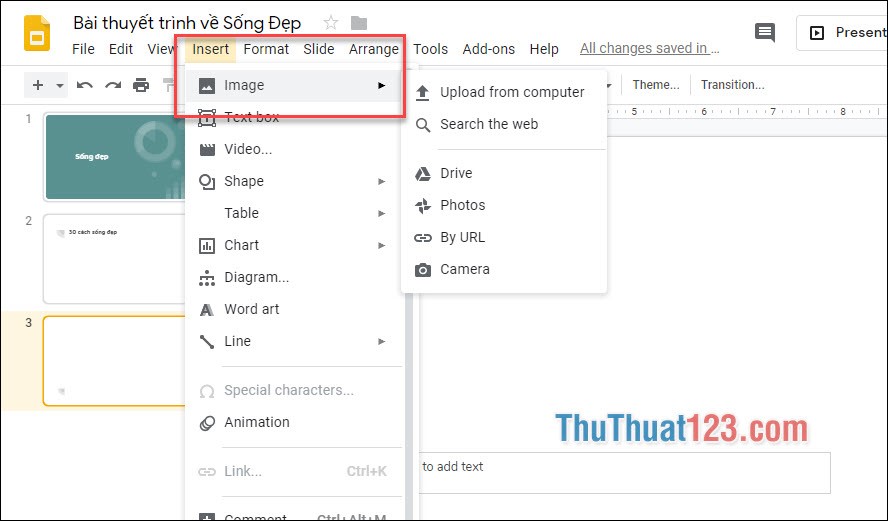
- Khi bạn tìm thấy những hình ảnh mà bạn thích, click và nhấn Select hoặc Open (từ tùy chọn Upload) để đưa nó và slide. Hình ảnh có thể thay đổi kích cỡ bằng cách sử dụng các điểm neo dọc theo các bức ảnh và xoay theo ý thích của bạn.
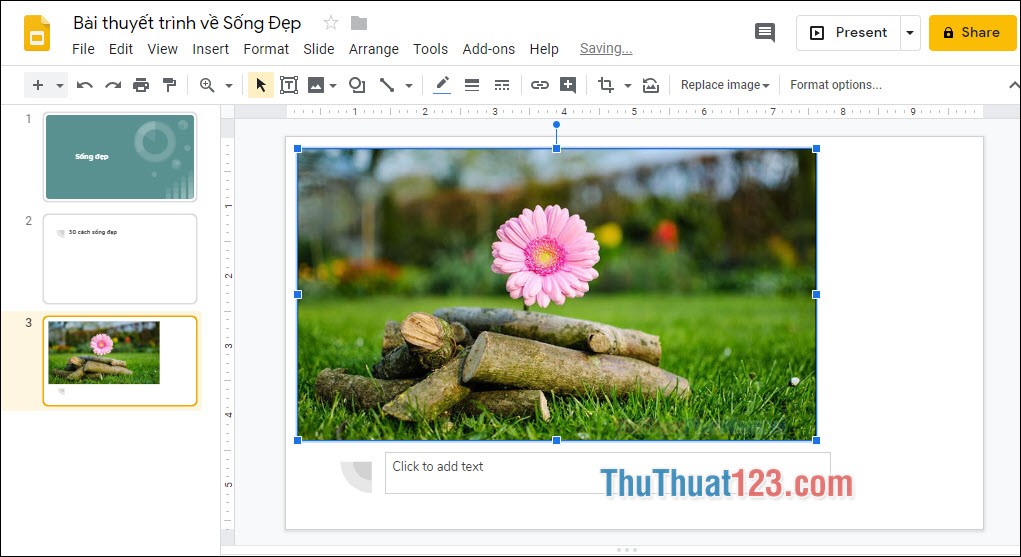
2.4. Thêm hình ảnh động
- Muốn thêm hình ảnh động vào slide vào menu Insert => Animation.
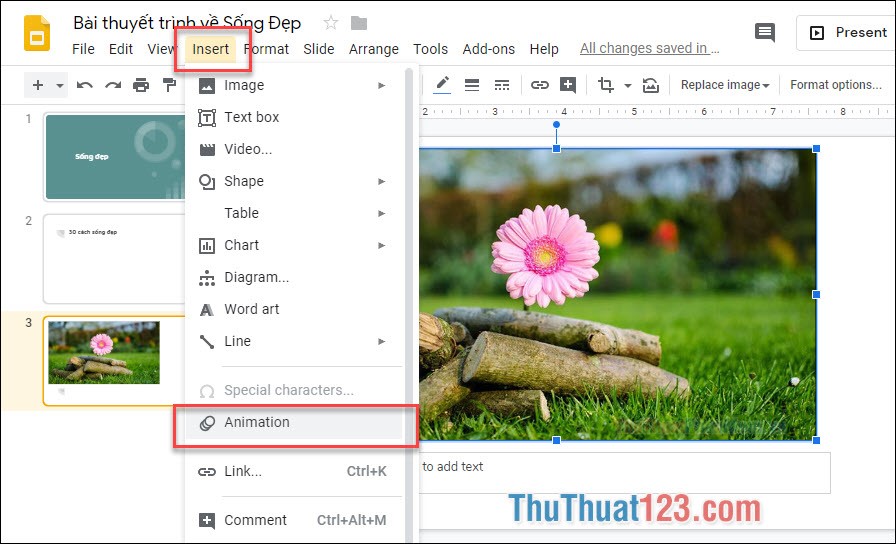
- Một cửa sổ Transition hiện ra => chọn tốc độ thực hiện hành động của slide chậm bằng cách sử dụng Slow – Fast bên dưới menu thả xuống, quá trình chuyển đổi này có thể kéo dài từ 0 đến 5s.
Để xem trước hình động click Play.
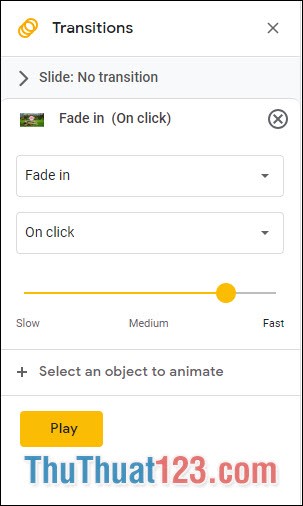
2.5. Chia sẻ
- Để chia sẻ các bạn nhấn vào nút Share (chia sẻ) màu vàng ở góc phải màn hình.
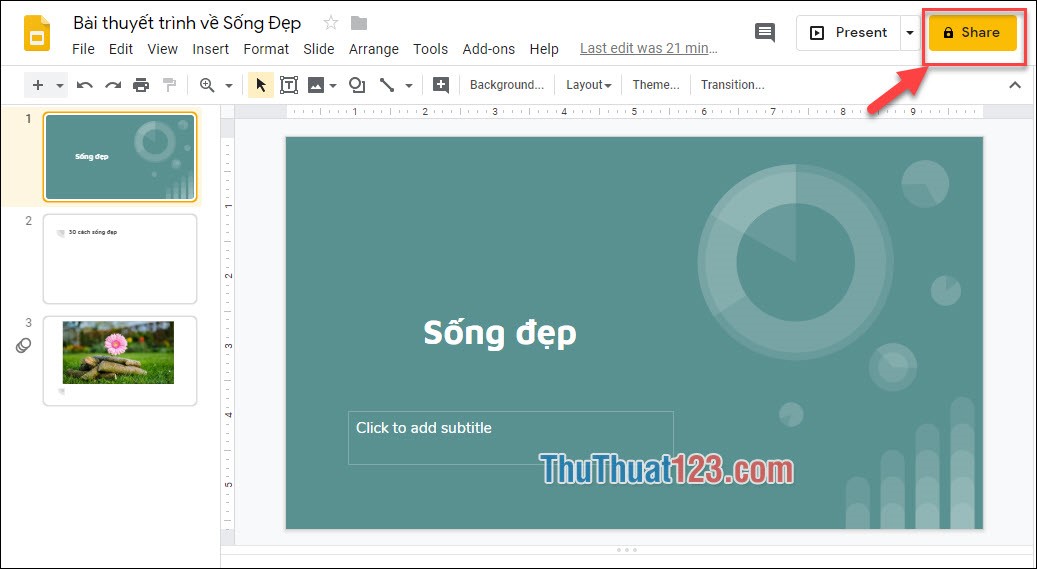
- Một hộp thoại Share with others xuất hiện => Các bạn nhập thông tin email được chia sẻ và nội dung chia sẻ như hình dưới.
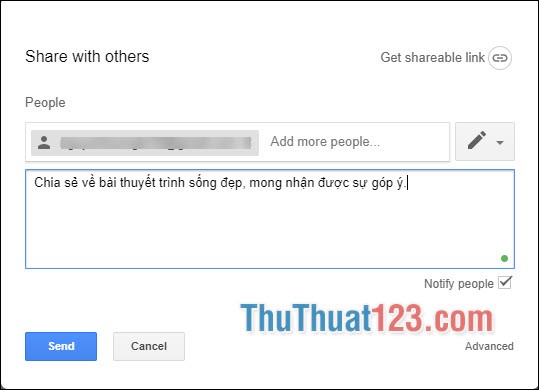
Cảm ơn các bạn đã dành thời gian theo dõi bài viết và đừng quên để lại bình luận bên dưới để đóng góp ý kiến cho bài viết nhé.