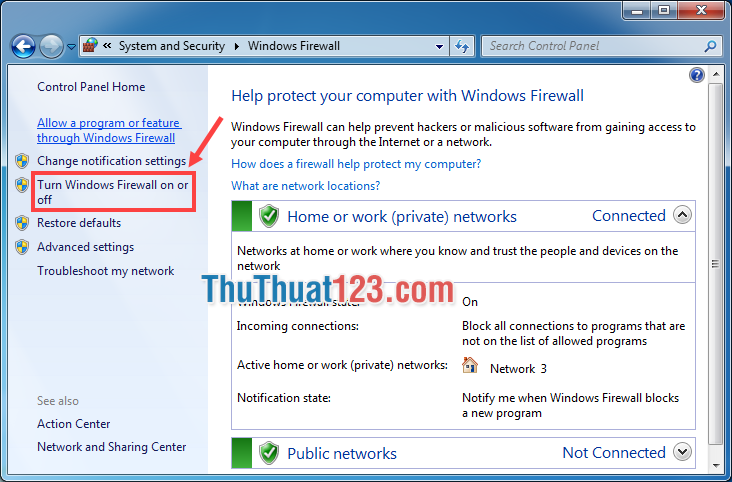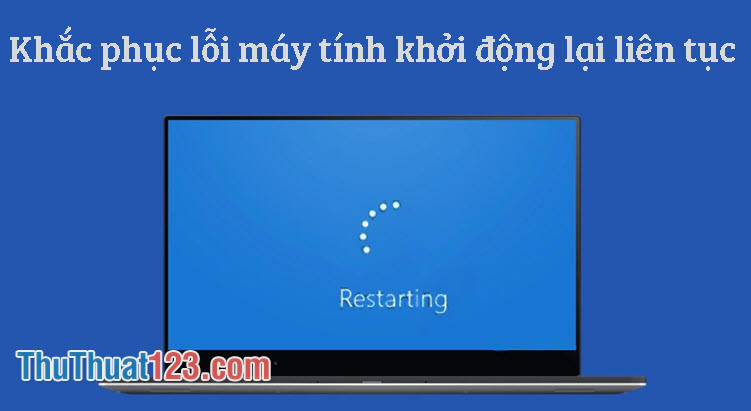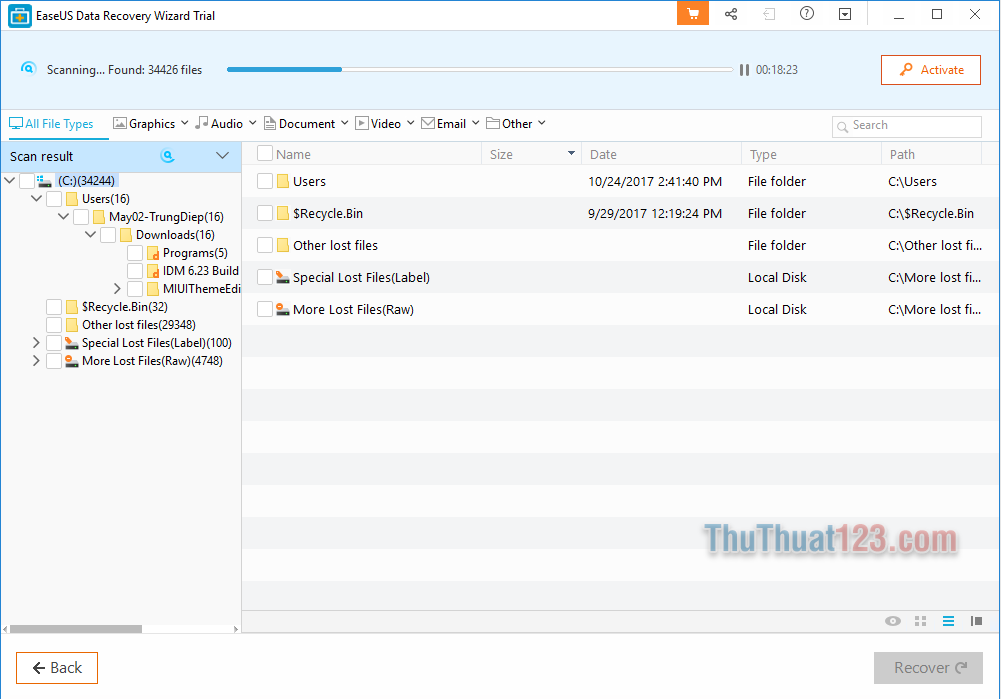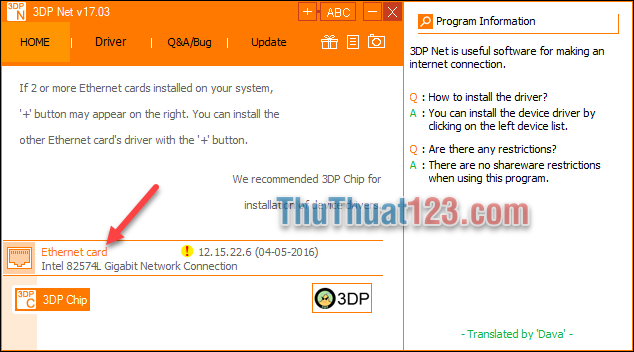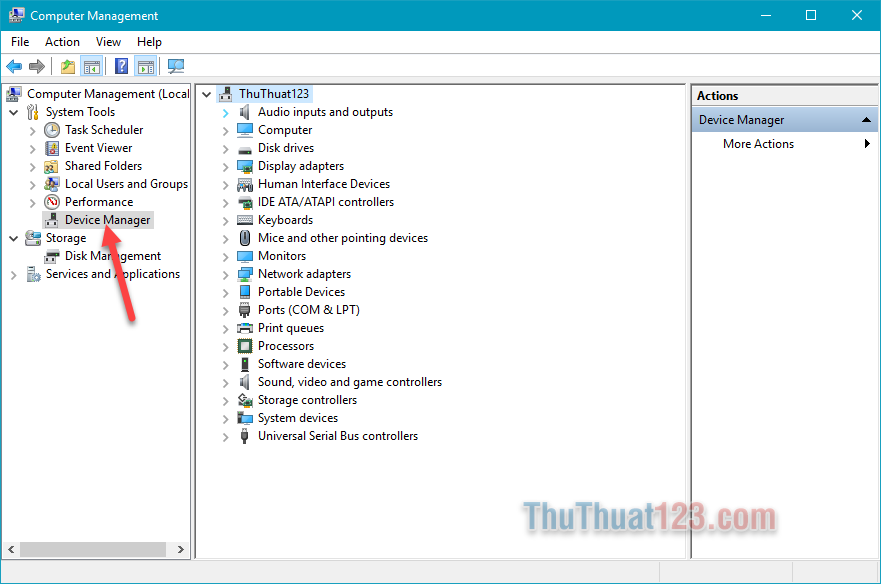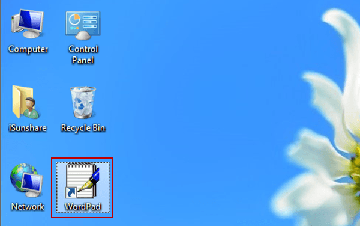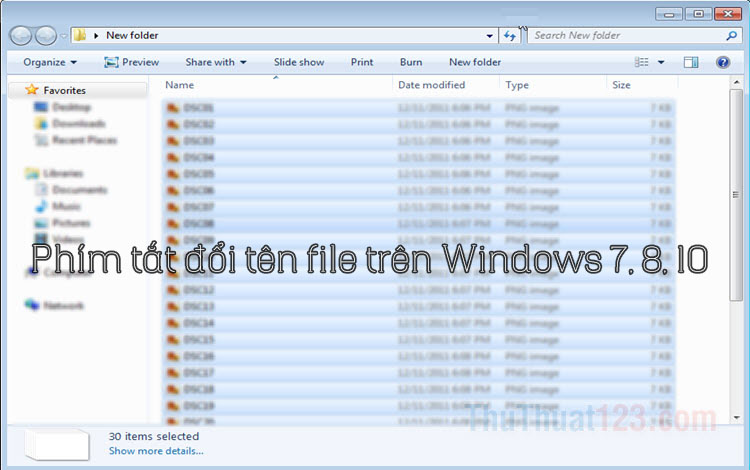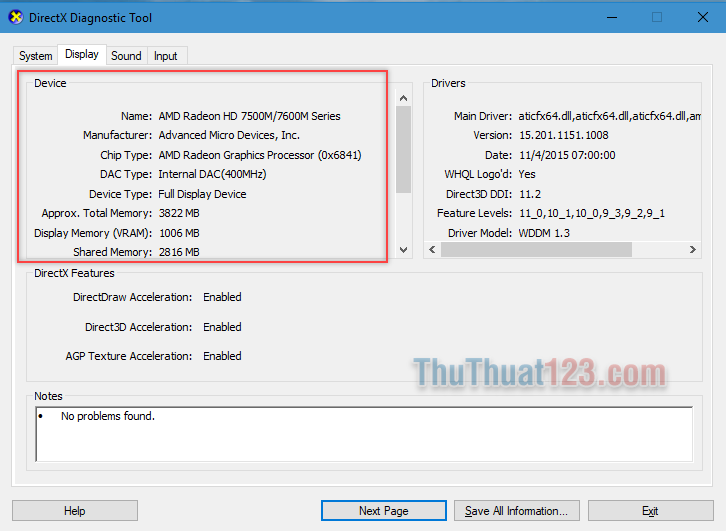Tổng hợp những cách giúp bạn tăng tốc máy tính triệt để
Mục lục nội dung
Với một hệ điều hành Windows khi sử dụng trên máy tính khi sử dụng sẽ thường phát sinh những hiện tượng chậm lag. Để giải quyết được vấn đề chậm lag trên máy tính chúng ta có rất nhiều cách khác nhau để tối ưu chúng. Trong bài viết này, Thủ thuật 123 sẽ hướng dẫn các bạn cách tăng tốc máy tính triệt để.

1. Tắt tính năng hiển thị trong suốt
Trên hệ điều hành Windows 10 có rất nhiều tính năng hiển thị khác nhau được cải tiến rất nhiều so với hệ điều hành Windows 8 và 7. Hiện nay trên Windows 10 có tính năng hiển thị trong suốt, thực sự thì chúng khó có thể phân biệt được khi bật và tắt thế nhưng chúng tiêu tốn rất nhiều phần cứng của máy tính.
Bước 1: Nhấn tổ hợp Windows + I để mở Settings.
Bước 2: Các bạn chọn Personalization và chọn thẻ Color.
Bước 3: Các bạn tiến hành tắt tính năng Transparency effects.
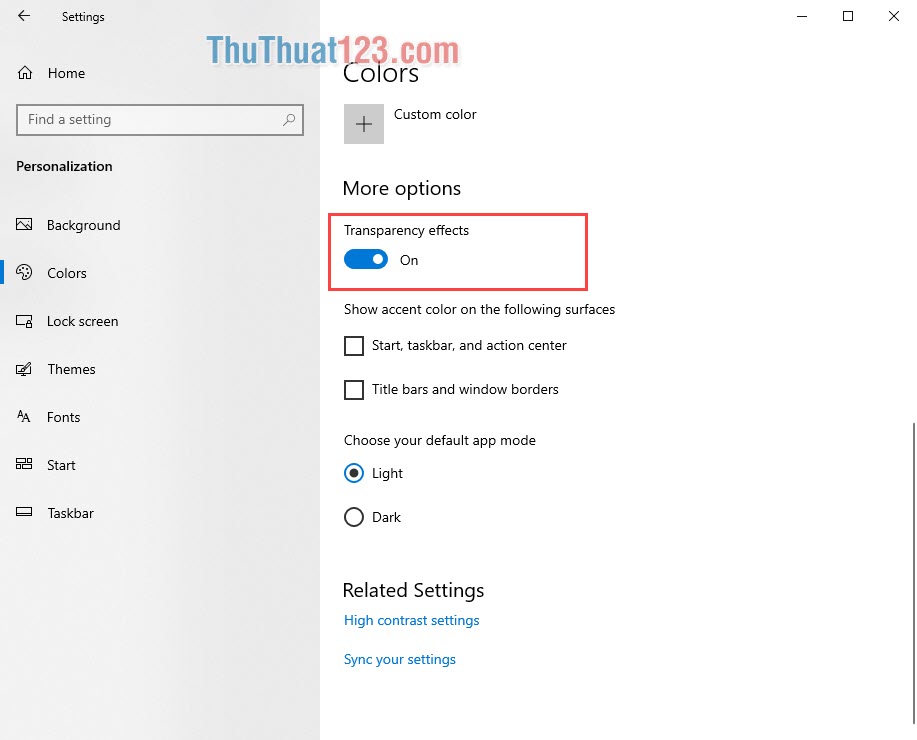
2. Tắt các hiệu ứng trên Windows
Như chúng ta đã biết thì hệ điều hành Windows 10 tập trung rất nhiều về phần hiển thị. Chúng ta sẽ có rất nhiều cài đặt các tính năng hiển thị khác nhau trên đây. Để tránh được việc các tính năng hiển thị tiêu tốn nhiều phần cứng máy tính các bạn làm như sau:
Bước 1: Click chuột phải vào Start Windows và chọn System.
Bước 2: Các bạn nhập vào ô tìm kiếm từ khóa như sau: Advanced system settings và nhấn Enter để mở.
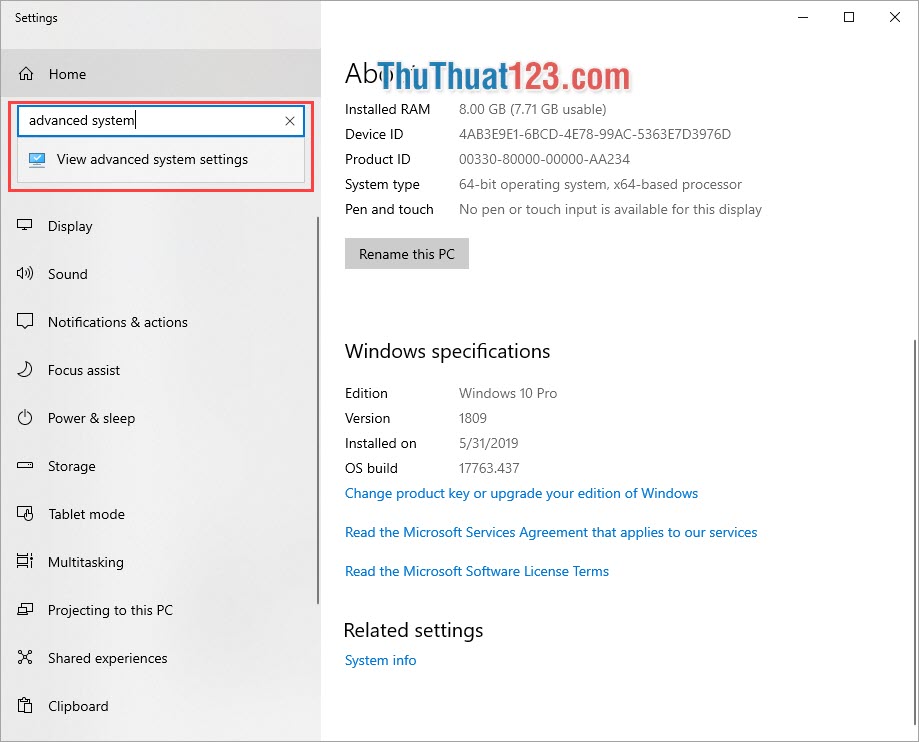
Bước 3: Tại đây các bạn chọn thẻ Advanced và chọn Settings… để bắt đầu cài đặt.
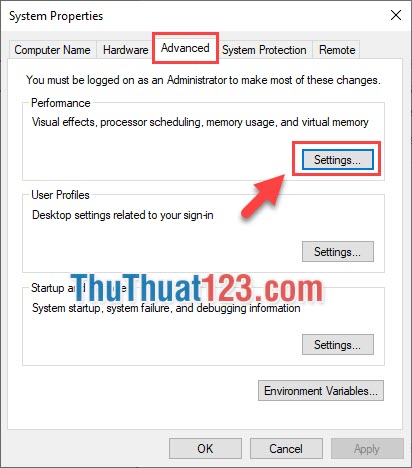
Bước 4: Tại đây các bạn chọn Adjust for best performance (Tối ưu hóa cho hiệu năng) và nhấn OK để lưu lại.
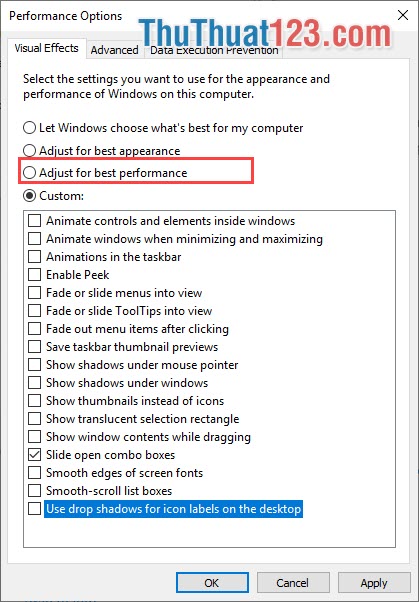
3. Tắt các ứng dụng khởi động cùng Windows
Với hệ điều hành Windows khi các bạn khởi động để sử dụng có rất nhiều ứng dụng sẽ khởi động theo cùng một lúc giống như việc "Mua xôi kèm lạc". Thực chất đây là ý đồ của rất nhiều nhà sản xuất, họ muốn làm vậy để ứng dụng của mình được người dùng sử dụng liên tục và không bị tắt. Các bạn có thể tắt các ứng dụng khởi động cùng Windows như sau:
Bước 1: Các bạn Click chuột phải vào thanh Taskbar và chọn Task Manager.
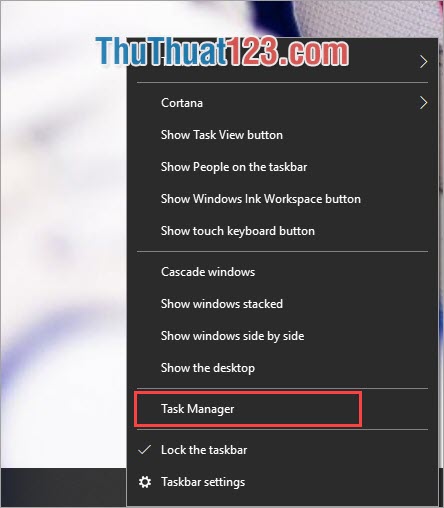
Bước 2: Tại đây các bạn cần chuyển tới thẻ Startup để tắt các ứng dụng khởi động cùng Windows.
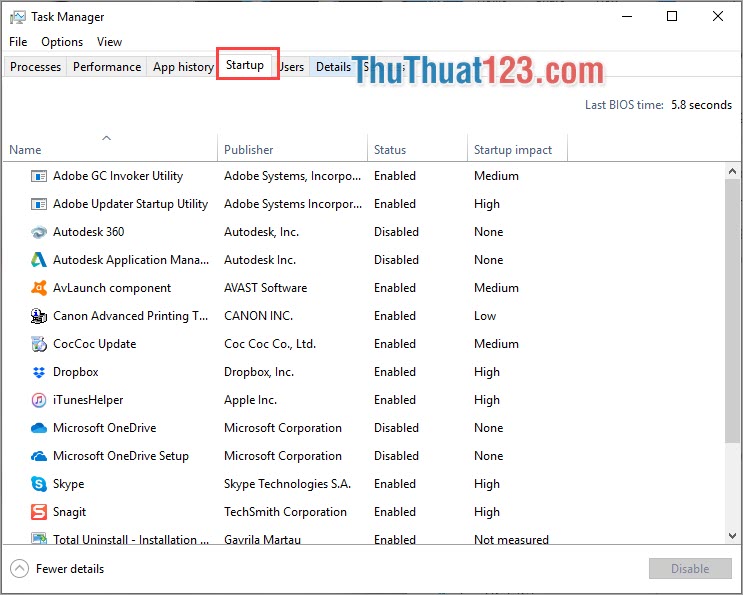
Bước 3: Các bạn Click chuột phải vào những ứng dụng mà các bạn muốn tắt khởi động cùng Windows và chọn Disable để vô hiệu hóa chúng.
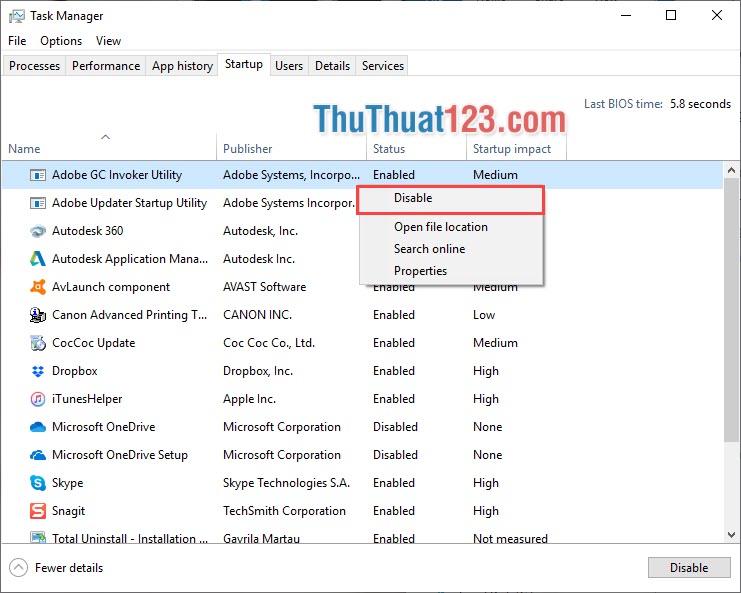
4. Quét ổ đĩa Windows
Ổ đĩa là nơi mà hệ điều hành Windows sẽ liên tục lưu trữ những dữ liệu phát sinh trong quá trình sử dụng. Thế nhưng dữ liệu sinh ra rất nhiều và có những dữ liệu thừa.
Bước 1: Các bạn Click chuột phải vào ổ đĩa chứa Windows (mặc định là ổ đĩa C:) Và các bạn chọn Properties.
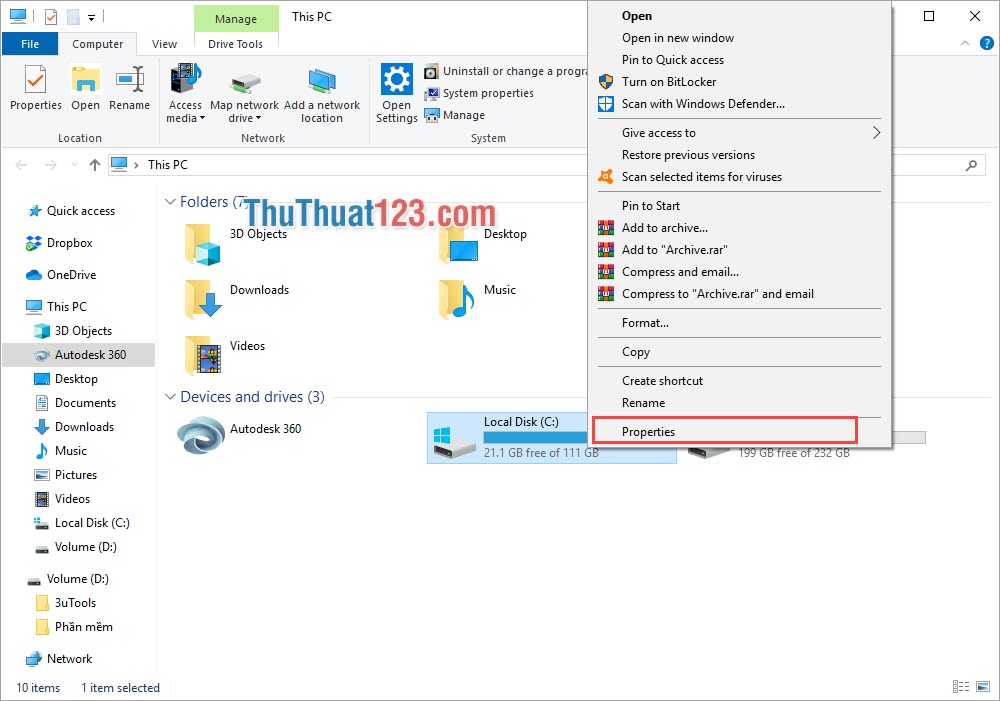
Bước 2: Các bạn chọn thẻ Ganeral và chọn Disk Cleanup để tiến hành dọn ổ đĩa.
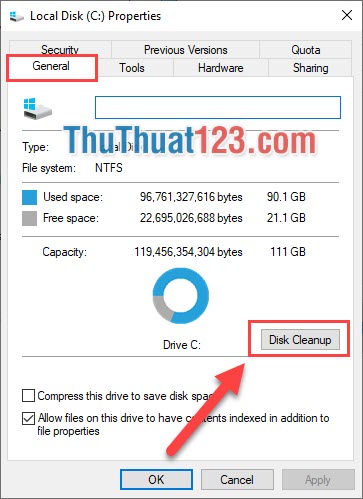
Bước 3: Tiếp theo các bạn chọn Clean up system files để hệ thống quét dữ liệu trên hệ thống của mình.
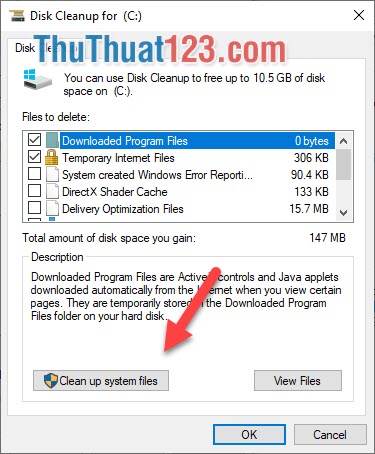
Bước 4: Hệ thống sẽ tự động tìm kiếm các files không cần thiết và dư thừa để các bạn có thể xóa đi.
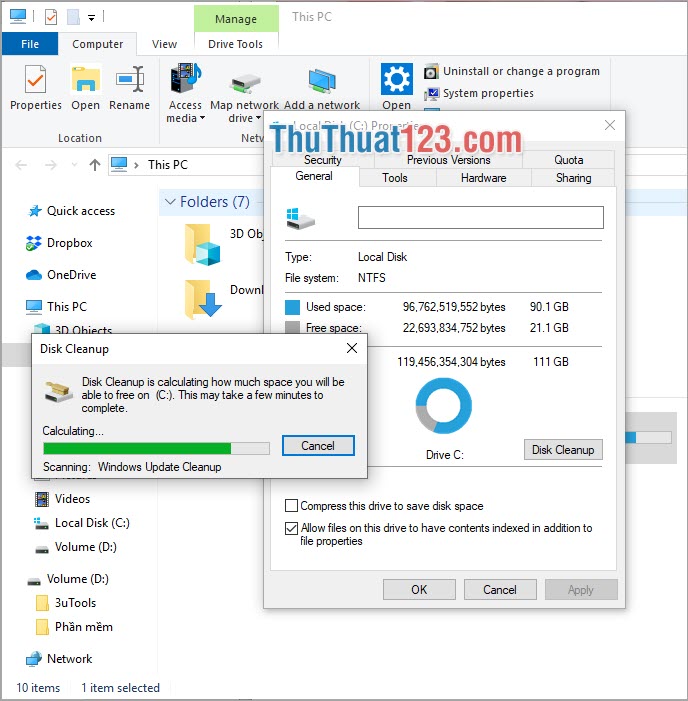
Bước 5: Sau đó các bạn nhấn OK để xóa là hoàn tất.
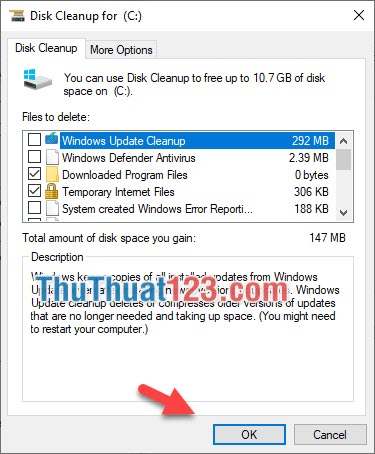
5. Tắt các hướng dẫn
Trên hệ điều hành Windows 10 khi bắt đầu cài đặt thì sẽ có rất nhiều hướng dẫn sử dụng. Đây là tính năng có sẵn trên Windows 10 để giúp người sử dụng mới làm quen được máy tính một cách dễ dàng nhất. Thế nhưng đây cũng là một phiền phức với những ai đã quá thân thuộc với Windows 10. Các bạn có thể tắt tính năng này để cải thiện hiệu năng máy tính của mình.
Bước 1: Các bạn nhấn tổ hợp Windows + I để mở cửa sổ Settings và chọn System.
Bước 2: Các bạn chọn thẻ Notifications & actions và tắt Get tips, tricks and suggestions as you use Windows.
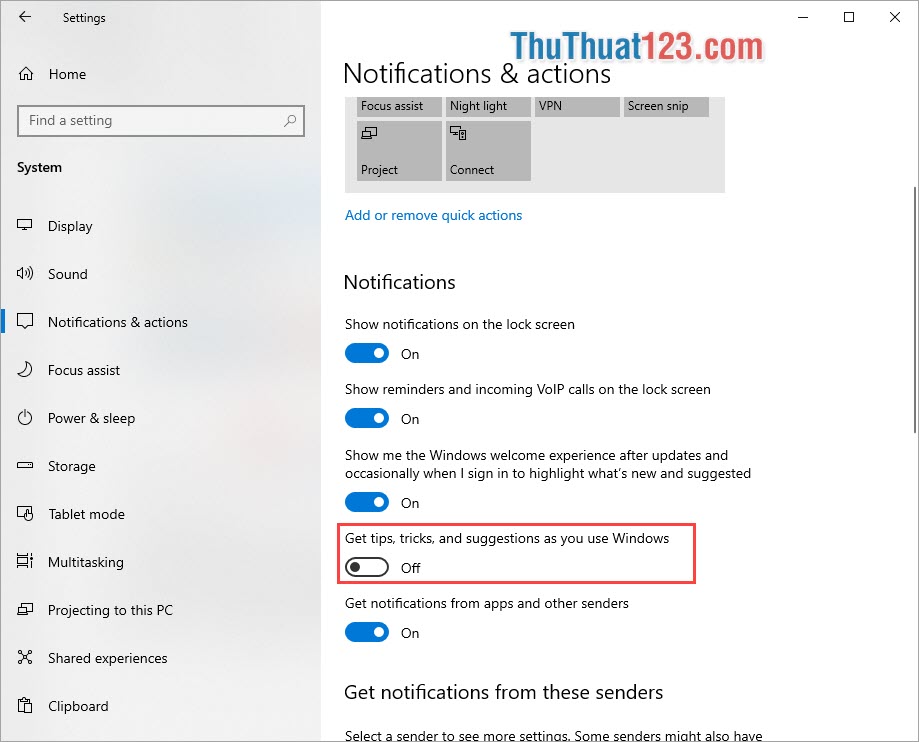
6. Sử dụng phần mềm diệt Virus
Trong quá trình sử dụng máy tính Windows thì chúng ta không thể tránh khởi được Virus. Các Virus sẽ làm máy tính của các bạn chậm đi và giảm hiểu quả của máy tính đi rất nhiều. Các bạn hãy sử dụng những phần mềm chuyên dụng để quét Virus trên máy và tiêu diệt chúng để máy tính của các bạn hoat động nhanh hơn, mượt mà hơn. Các phần mềm diệt Virus hiệu quả hiện nay: Malwarebytes, Avast, Kaspersky, Avira antivirus…
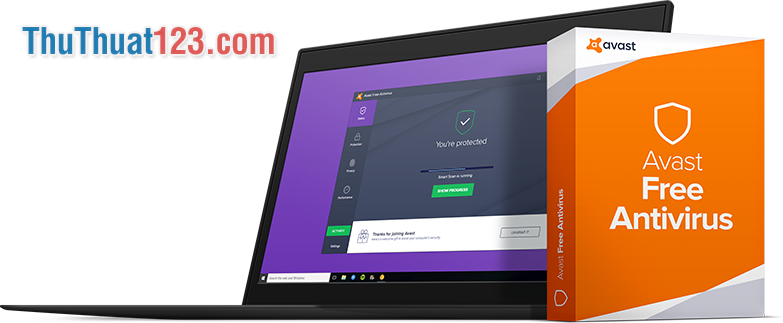
7. Cập nhật Windows
Windows liên tục đưa ra những bản cập mới để giúp cho máy tính của các bạn hoạt động ổn định và hiệu quả hơn. Nhiều người cứ nghĩ: "Cập nhật Windows sẽ làm máy tính chậm đi". Thế nhưng đây là quan điểm sai lầm, cập nhật Windows sẽ giúp cho các bạn trải nghiệm được những điều thú vị mới và đặc biệt là cải thiện tốc độ máy tính.
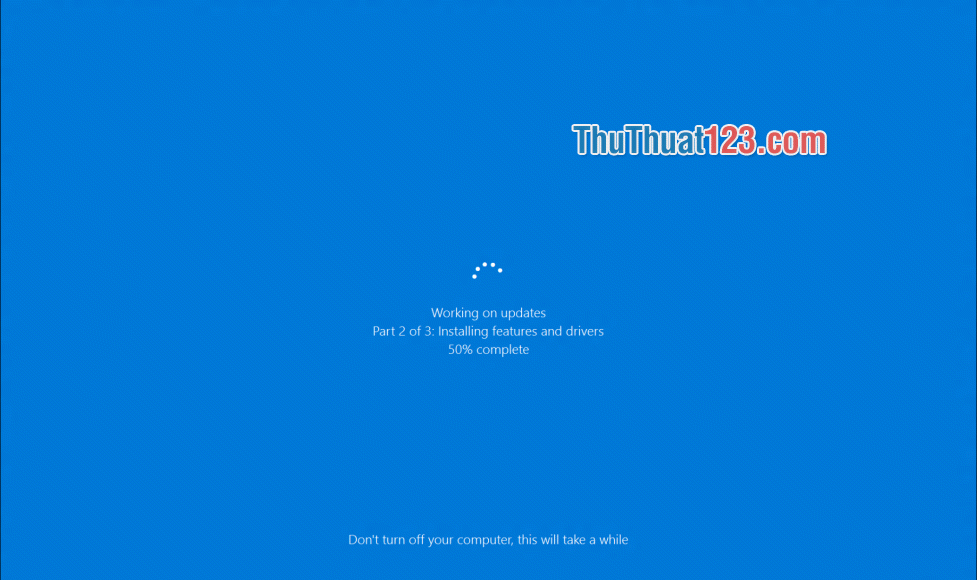
8. Nâng cấp máy tính
Việc nâng cấp máy tính giúp các bạn có những trải nghiệm tuyệt vời hơn trên máy tính của mình. Hiện nay thì việc nâng cấp máy tính đã dễ hơn và linh kiện đã rẻ. Nếu các bạn quan tâm đến tốc độ của máy tính thì hãy nâng cấp SSD và RAM để có được hiệu năng cao hơn. SSD hiện nay là một thiết bị thiết yếu để cho các bạn có tốc độ trải nghiệm máy tính tốc độ cao.
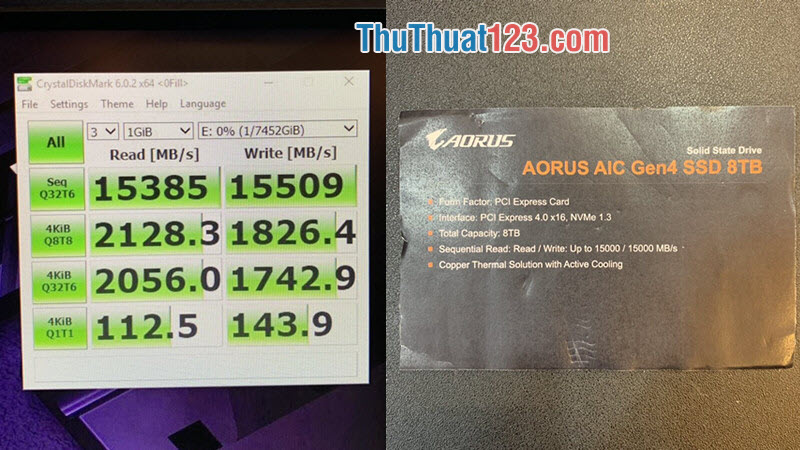
Như vậy, Thủ thuật 123 đã hướng dẫn các bạn những cách tăng tốc máy tính Windows hiệu quả nhất hiện nay. Chúc các bạn thành công!