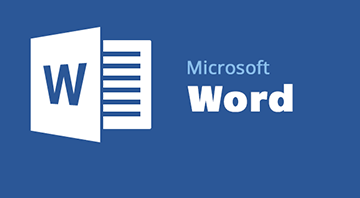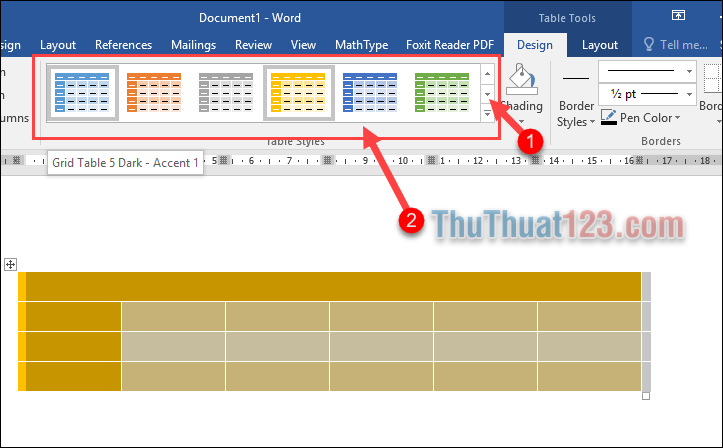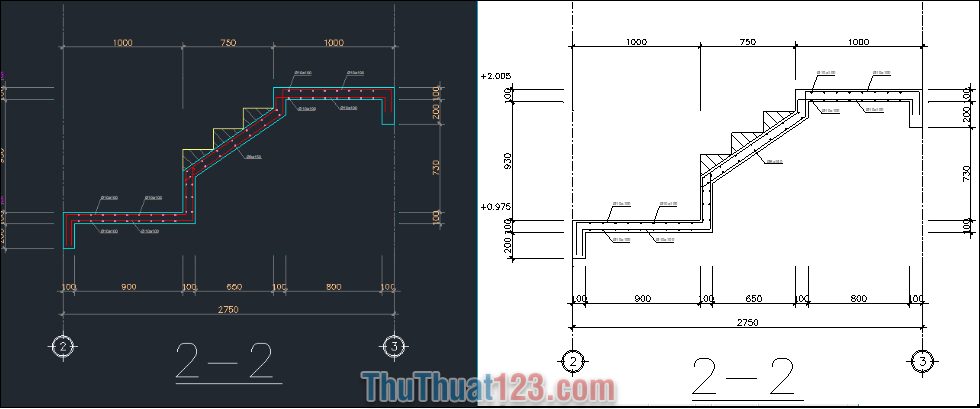Hướng dẫn vẽ đường thẳng trong Word

Vẽ đường thẳng trong Word là một thao tác không mấy khó khăn nếu các bạn đã làm quen với phần mềm Word lâu rồi. Nhưng cũng có rất nhiều bạn không biết cách vẽ đường thẳng trong Word vì có thể là chưa dùng bao giờ, chính vì thế thuthuat123 sẽ viết bài hướng dẫn này cho những bạn chưa biết cách vẽ đường thẳng trong Microsoft Word.
Để tạo đường thẳng trong Word bạn làm các bước sau đây:
Bước 1: Vào ribbon Insert. Với bước này bạn có thể nhìn thấy các chức năng chèn hình và các phần tử đặc biệt khác vào văn bản soạn thảo của mình.
Bước 2: Vào Shapes trong Illusations, và bạn có thể thấy một danh sách các hình Shapes cần chèn. Với các hình vẽ đường thẳng bạn có thể tìm nó ở trong Lines.
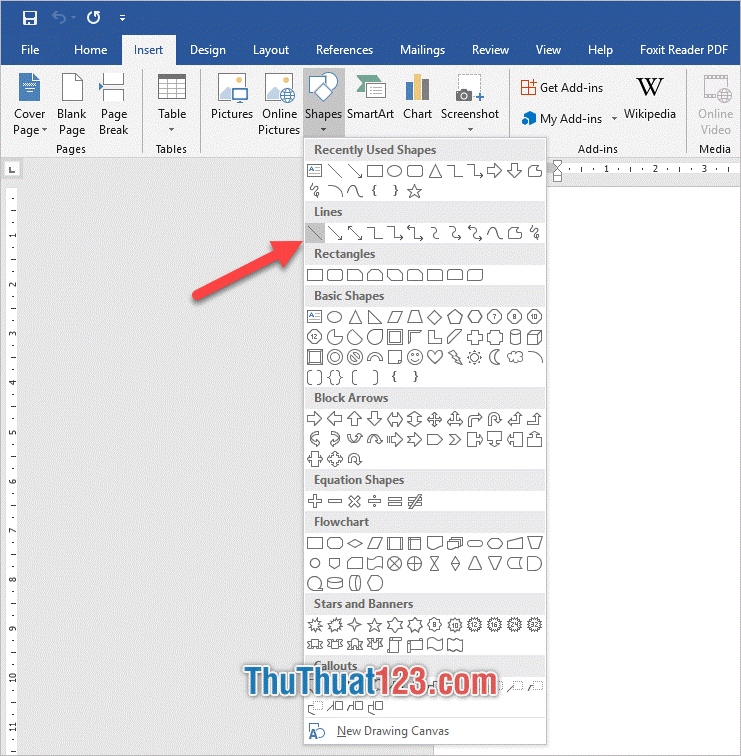
Bước 3: Sau khi chọn được loại đường thẳng muốn vẽ, click chuột vào nền giấy của Word rồi bấm giữ và kéo để tạo đường thẳng.
Bạn có thể bấm Shift để giữ cho đường thẳng đi theo góc 0 độ nằm ngang hoặc góc 90 độ thẳng đứng.
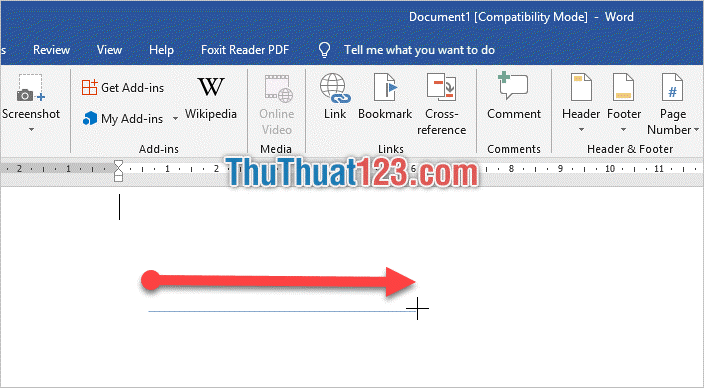
Bước 4: Sau khi bạn thả tay ra thì đường thẳng sẽ được thành hình, với hai điểm mút hình tròn ở hai bên, click vào đó bạn có thể tùy chỉnh chiều dài và mức nghiêng của đường thẳng. Bạn có thể tạo tác động này tới cả hai điểm mút tròn.
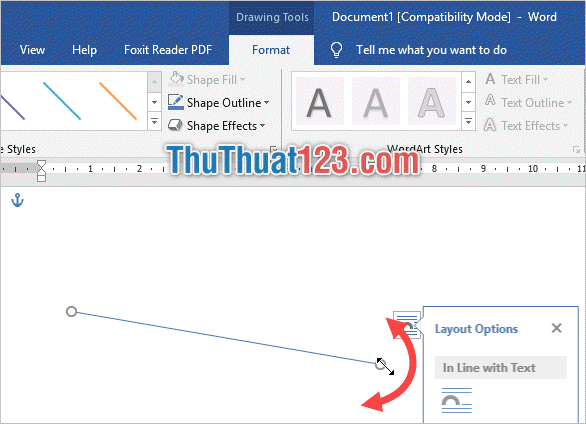
Bước 5: Sau khi tạo hình xong đường thẳng, Word sẽ tự động mặc định rằng bạn đang click chọn vào đường thẳng đó và ribbon Format sẽ xuất hiện. Trong ribbon này, bạn có thể thay đổi các định dạng khác nhau cho đường thẳng ví dụ như độ dày, màu sắc, tạo hiệu ứng bóng…v.v…
Trong Theme Styles đã có sẵn những sự kết hợp về màu sắc, độ dày và hiệu ứng cho đường kẻ mà bạn có thể lựa chọn.
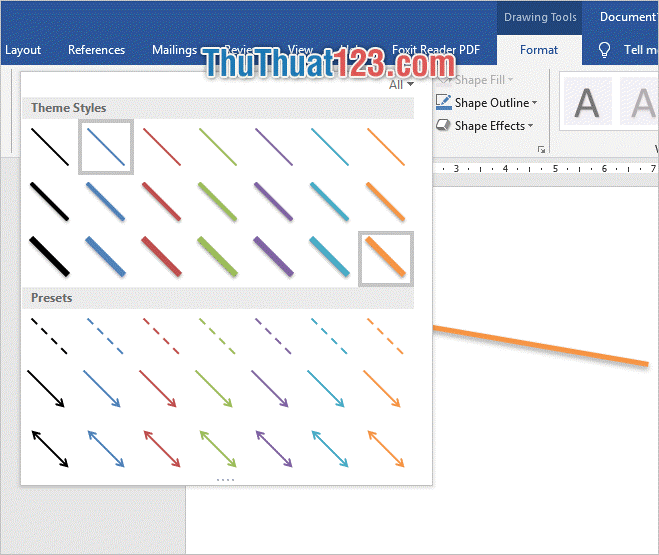
Nhưng nếu bạn muốn tự tạo một style hình ảnh cho riêng mình thì có thể lựa chọn hiệu ứng tách biệt trong Shape Outline và Shape Effects.
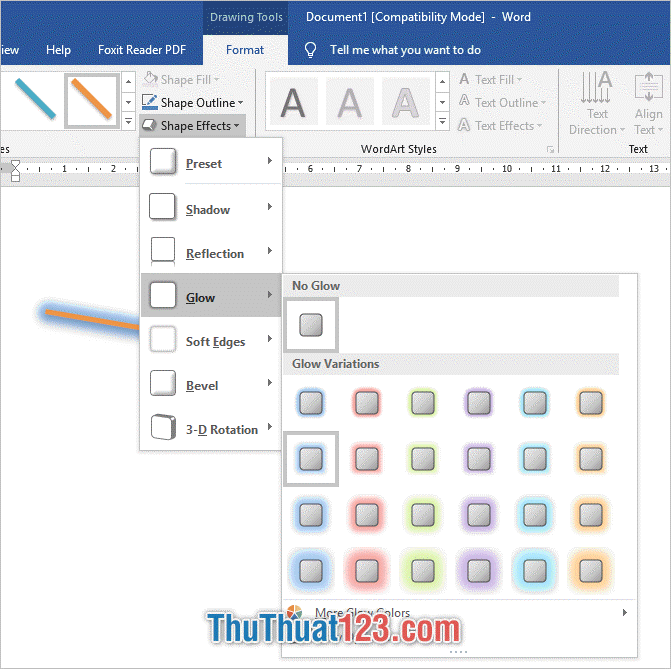
Không chỉ thế, bạn còn có thể kết hợp tạo nhiều đường thẳng liên kết với nhau để tạo thành hình học bạn muốn.
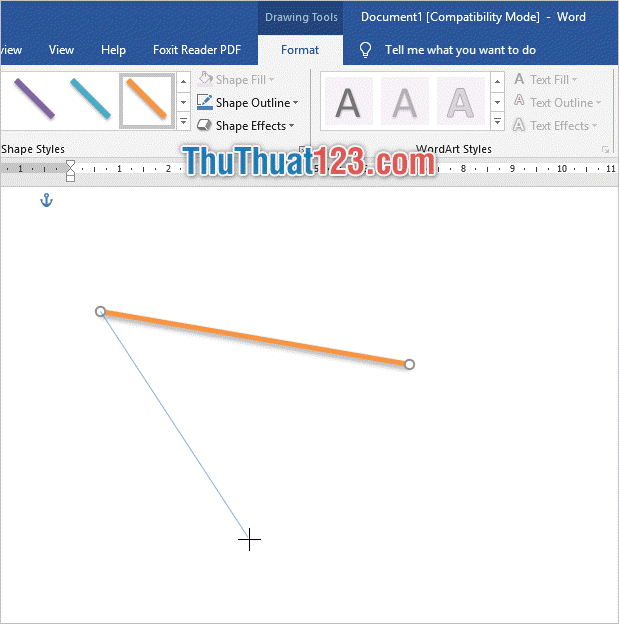
Việc vẽ đường thẳng trong Word ở các phiên bản cũ hơn không có gì quá khác biệt với phiên bản 2019. Về cơ bản bạn chỉ cần vào ribbon Insert và chọn Shapes trong phần Illusations.
Minh họa với phiên bản Word 2007:
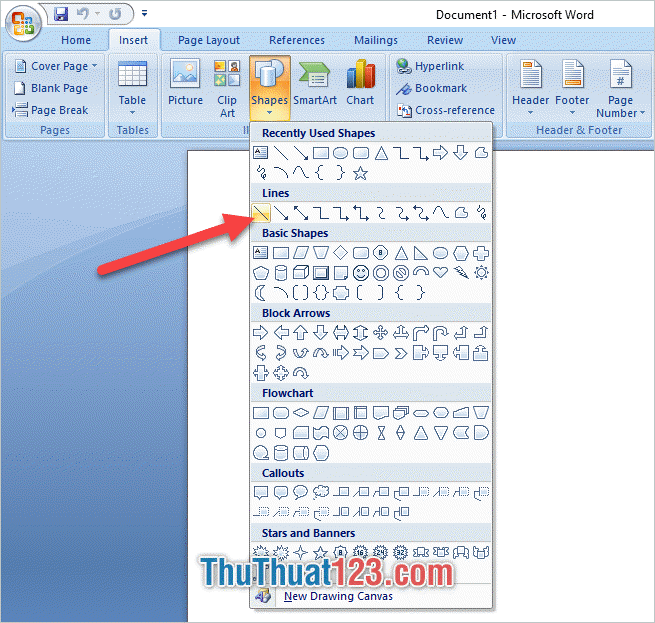
Minh họa với phiên bản Word 2010:
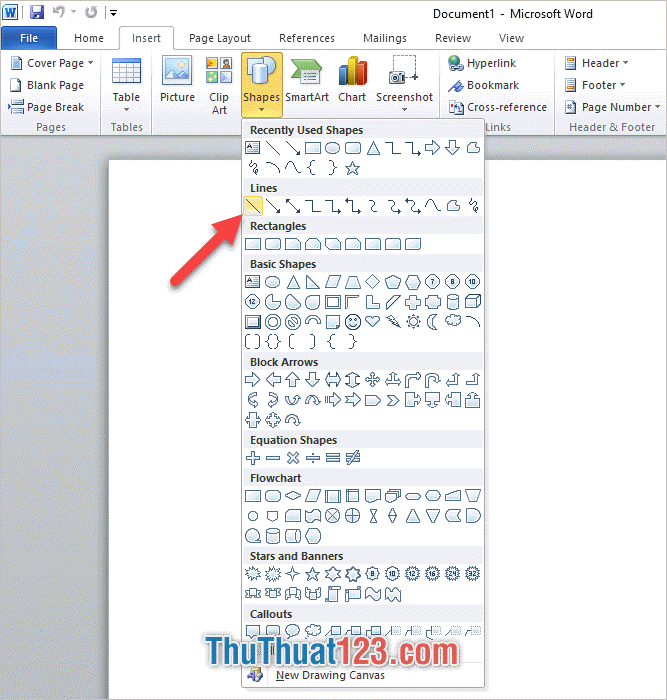
Sau đó bạn có thể lựa chọn loại đường thẳng cần vẽ trong Lines.
Sau khi lựa chọn được đường thẳng cần vẽ rồi thì giống như với phiên bản Word 2019, bạn có thể bấm giữ chuột và kéo ra một đường thẳng với độ dài và góc độ phù hợp với mong muốn của mình.
Minh họa cho phiên bản Word 2007:
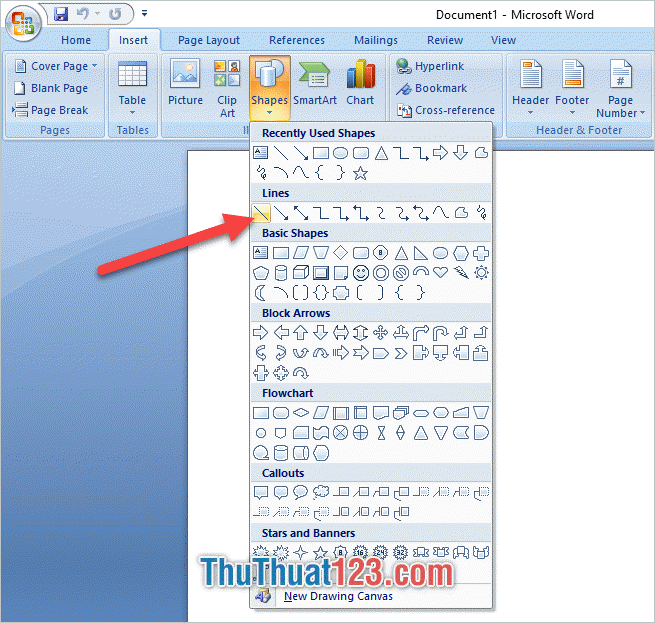
Minh họa cho phiên bản Word 2010:
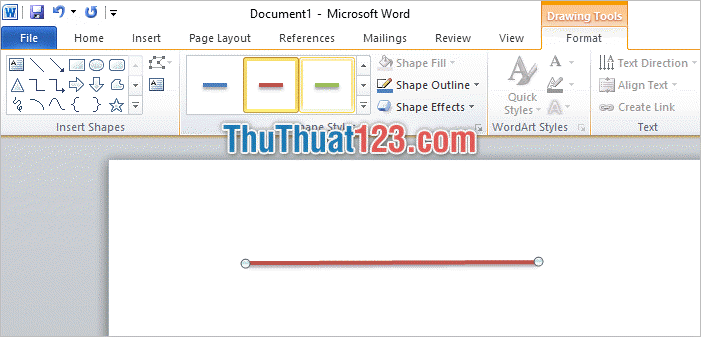
Sau khi vẽ được đường thẳng, bạn có thể vào ribbon Format (xuất hiện khi bạn bấm chọn vào đường thẳng) để điều chỉnh cài đặt định dạng cho đường thẳng đó như màu đường thẳng và hiệu ứng cho đường thẳng, ví dụ thêm bóng hoặc tạo cảm giác 3D.
Cảm ơn các bạn đã đọc bài viết của chúng tôi về cách vẽ đường thẳng trong Word. Thuthuat123.com hi vọng bài viết này sẽ thành công giúp bạn thực hiện được việc vẽ đường thẳng trong Word, hãy ghé thăm thêm những bài viết khác của chúng tôi để trau dồi thêm nhiều kiến thức bổ ích về tin học văn phòng nhé.