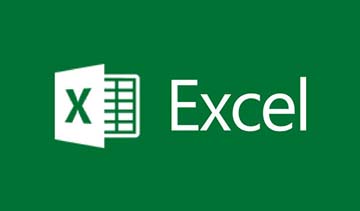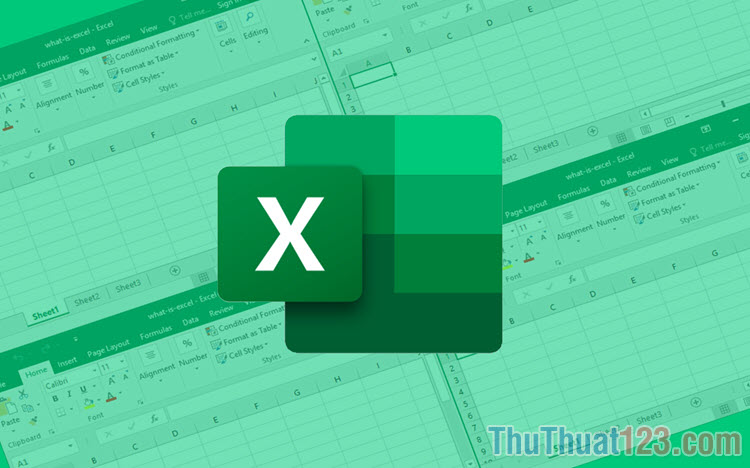Hướng dẫn lọc dữ liệu bằng Advanced Filter trong Excel
Trong quá trình sử dụng Excel với bảng dữ liệu dài cùng những mục dữ liệu khác nhau, bạn muốn lấy ra một dữ liệu có tiêu chí nhất định để tổng hợp, bạn có thể sử dụng phương pháp lọc Advanced Filter. ThuThuat123.com sẽ hướng dẫn bạn sử dụng nó trong bảng tính Excel.
Bước 1: Đầu tiên bạn cần có một bảng tài liệu với các tiêu đề như ở dưới, lưu ý là tiêu đề không được có chế độ gộp ô Merge.
Sau đó bạn tạo một vùng để viết điều kiện lọc cho bảng danh sách để sử dụng Advanced Filter. Bạn có thể copy toàn bộ tiêu đề ở bảng trên xuống để làm điều kiện lọc hoặc chỉ copy một vài cái theo tiêu chí lọc mà mình cần.
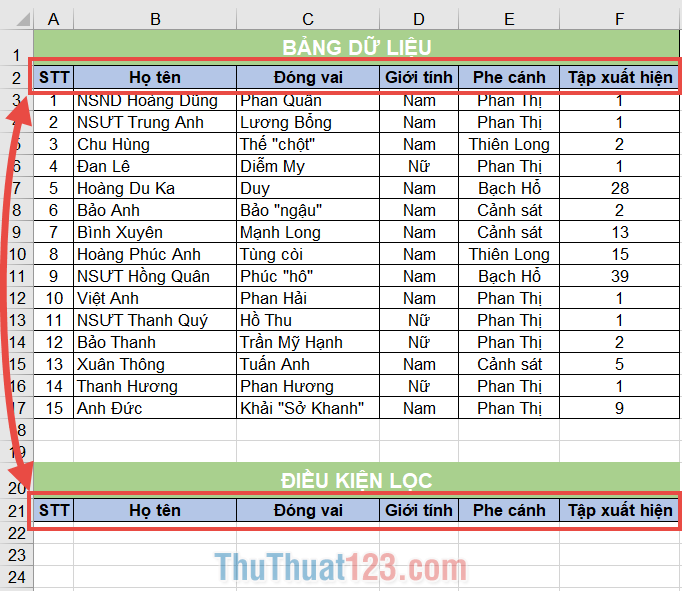
Bước 2: Viết điều kiện ở vùng điều kiện lọc. Khi điền điều kiện bạn cần phải chú ý với hai kiểu điền:
- Điền điều kiện viết ngang hàng: Bạn có thể hiểu đây là điều kiện và, nghĩa là mọi dữ liệu cần phải thỏa mãn đủ cả hai điều kiện mới được hiện lên trong danh sách đã lọc.
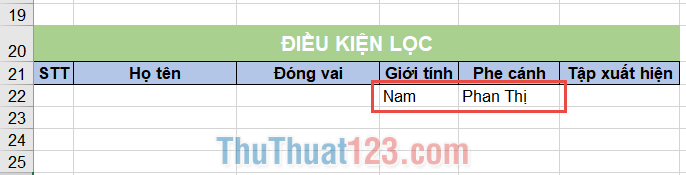
- Điều kiện viết cùng cột: Bạn có thể hiểu đây là điều kiện hoặc, nghĩa là mọi dữ liệu chỉ cần thỏa mãn một trong hai điều kiện thì sẽ được hiển thị trong bảng danh sách.
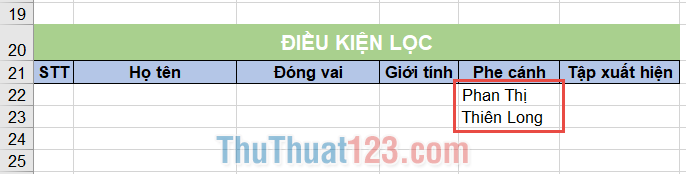
Bước 3: Click chọn vào một ô nằm trong bảng dữ liệu bạn muốn lọc thông tin, vào tab Data và chọn Advanced trong mục Sort & Filter.
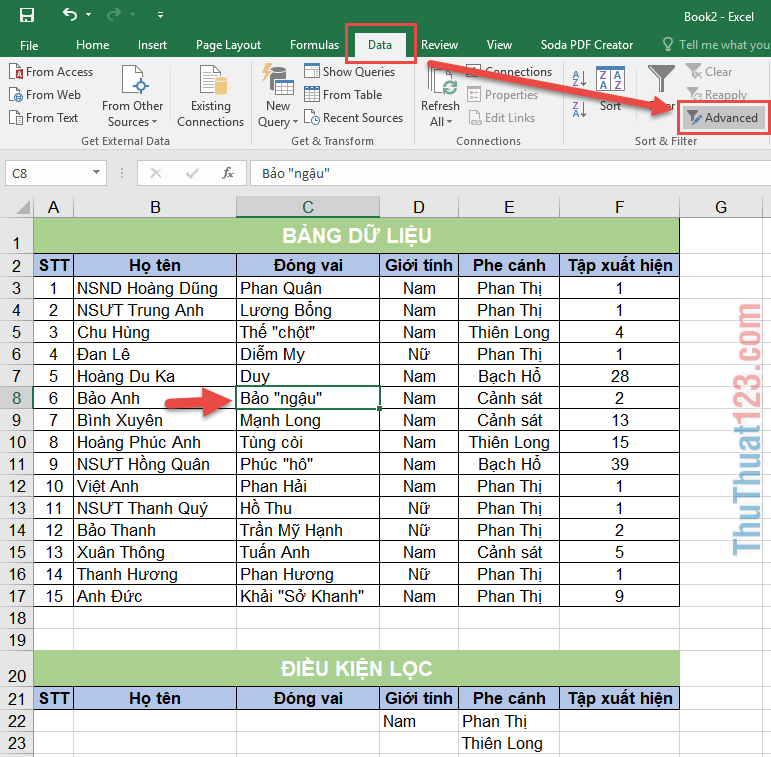
Hộp thoại Advanced Filter sẽ hiện lên. Vì khi nãy ta đã click chọn một ô ở trong bảng dữ liệu nên List range đã hiện lên vùng lựa chọn gợi ý là toàn bộ bảng đó tính từ A2 cho đến F17.
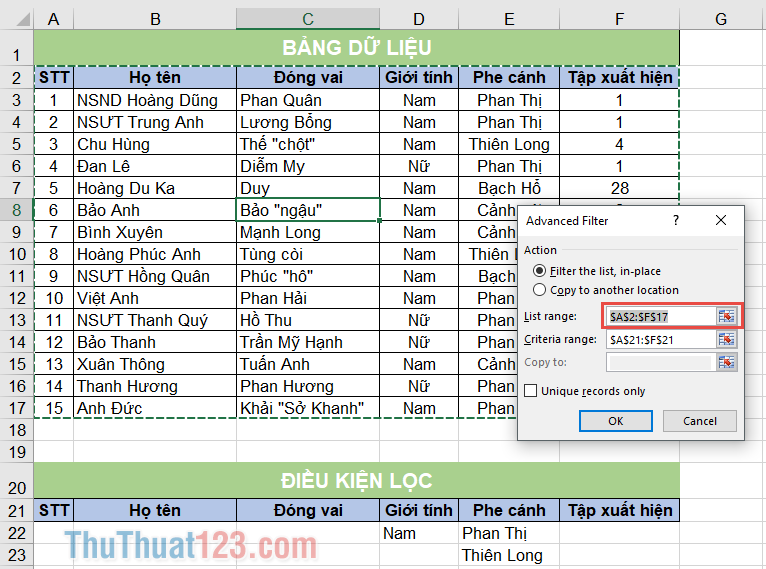
Bước 4: Tiếp theo bạn cần chọn vùng điều kiện ở dòng Criteria range.
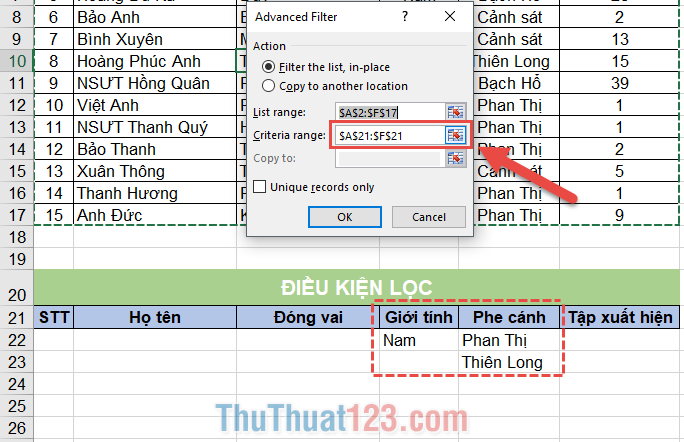
Kéo và thả chuột để tạo vùng chọn cho điều kiện lọc, ấn Enter để xác nhận việc chọn.

Bước 5: Trong phần Action của hộp thoại Advanced Filter có hai lựa chọn. Một là Filter the list, in-place (lọc luôn danh sách ở bảng dữ liệu nguồn) và hai là Copy to another location (lọc danh sách rồi copy bảng danh sách đã lọc đó ra một chỗ khác mà không ảnh hưởng tới bảng dữ liệu nguồn).
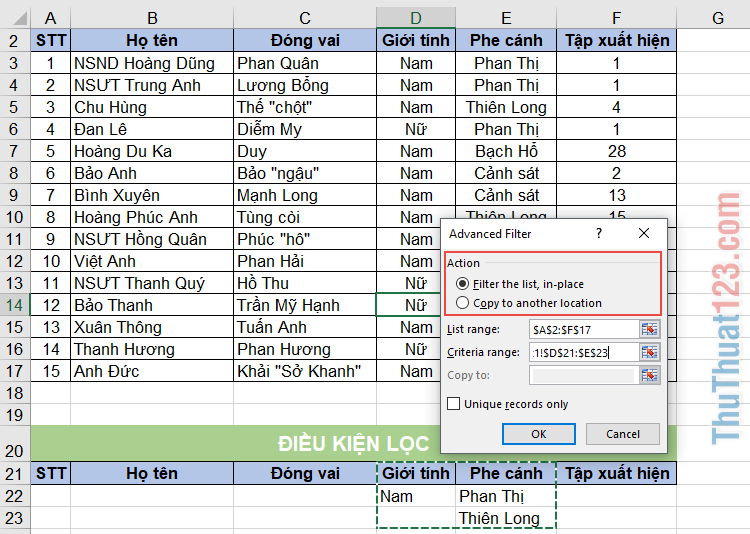
Nếu bạn để lựa chọn là Filter the list, in-place, Excel sẽ lọc danh sách ngay tại bảng dữ liệu nguồn của bạn. Như bảng dữ liệu bên dưới bạn có thể thấy chỉ còn danh sách tất cả những người có giới tính Nam thuộc phe cánh của Phan Thị và Thiên Long.
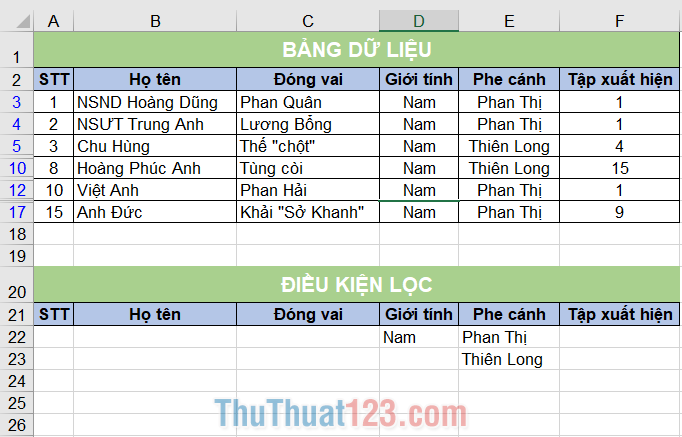
Còn nếu bạn lựa chọn Copy to another location để copy bảng dữ liệu đã lọc ra một vị trí khác, bạn cần phải chọn vị trí cho dữ liệu đã lọc tại Copy to.
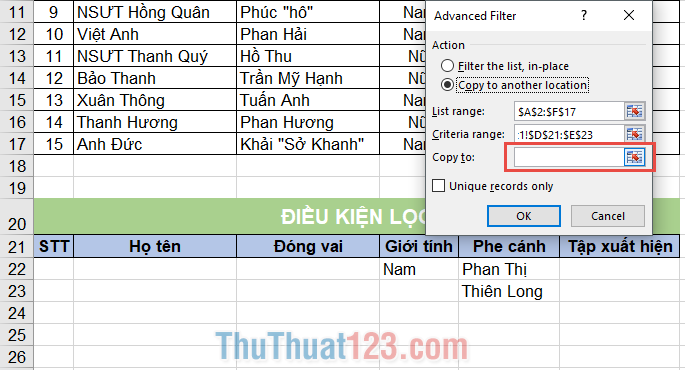
Chọn một ô sẽ trở thành ô đầu tiên của bảng dữ liệu đã lọc.
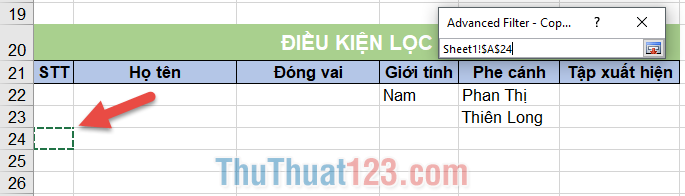
Kết quả bạn sẽ nhận được như ở hình dưới đây:
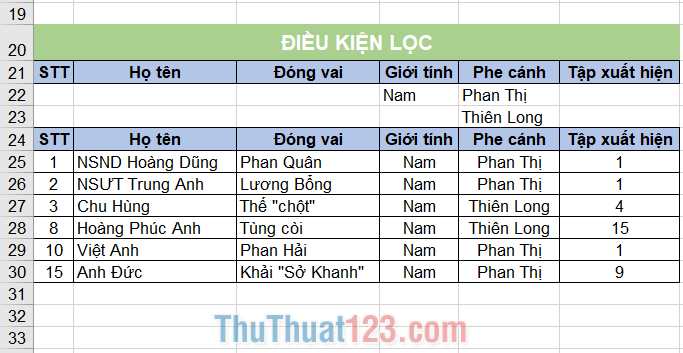
Bước 6: Bạn cũng có thể làm việc với các con số bằng Advanced Filter, sử dụng linh hoạt các phép so sánh bằng, so sánh lớn hơn, so sánh nhỏ hơn, so sánh lớn hơn hoặc bằng, so sánh nhỏ hơn hoặc bằng cùng với hai cách điền điều kiện “và” và “hoặc”, bạn có thể tạo được một phương pháp lọc phù hợp với yêu cầu của mình.
Ví dụ như ở bên dưới: Ta muốn lọc ra một danh sách những người xuất hiện từ tập 2 cho đến dưới tập 30. Tức là điều kiện lọc được đưa ra ở cột dữ liệu số Tập xuất hiện cần thỏa mãn hai điều kiện: lớn hơn hoặc bằng 2 và nhỏ hơn 30.
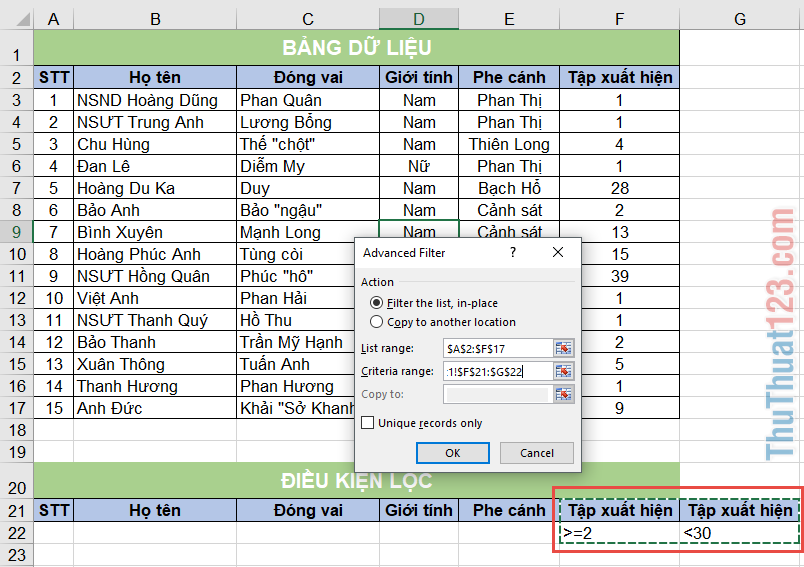
Làm theo tất cả các bước hướng dẫn ở trên, ta sẽ có được kết quả như sau:
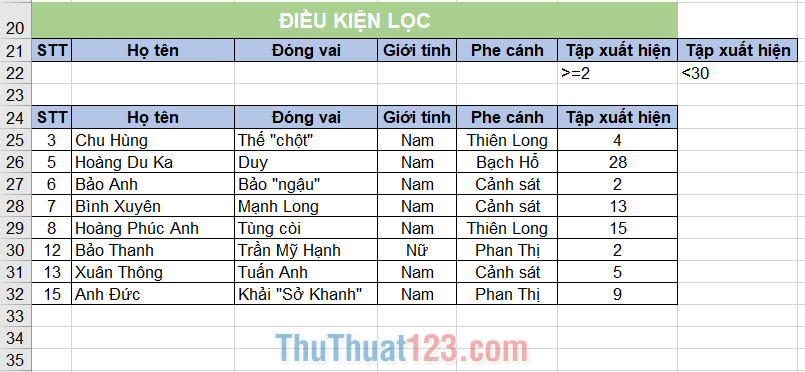
Trên đó là những tính năng thú vị của Advanced Filter.
Cảm ơn các bạn đã theo dõi bài viết, chúc các bạn thành công!