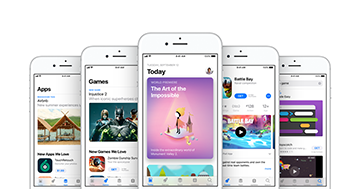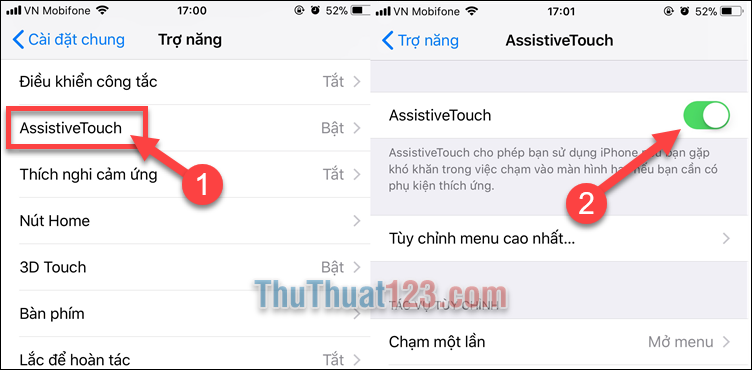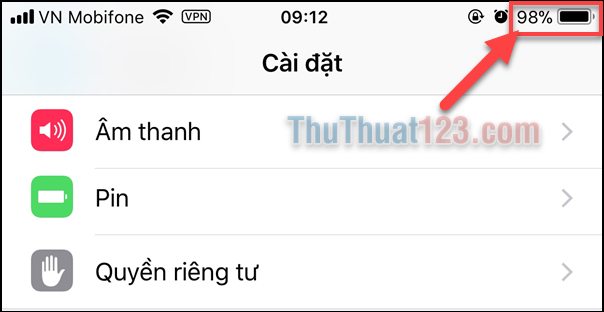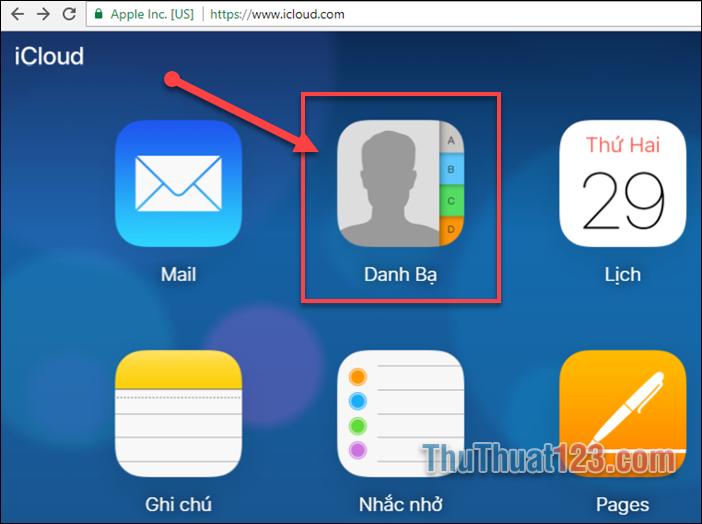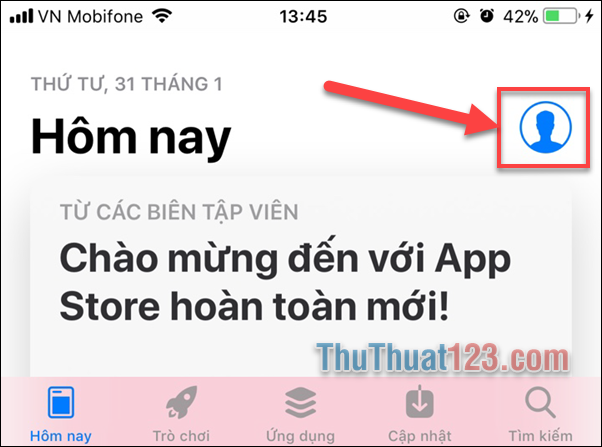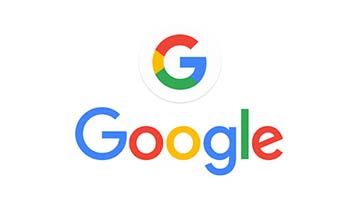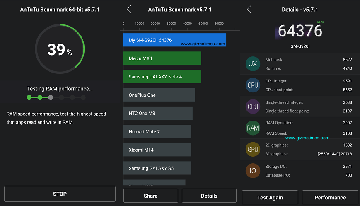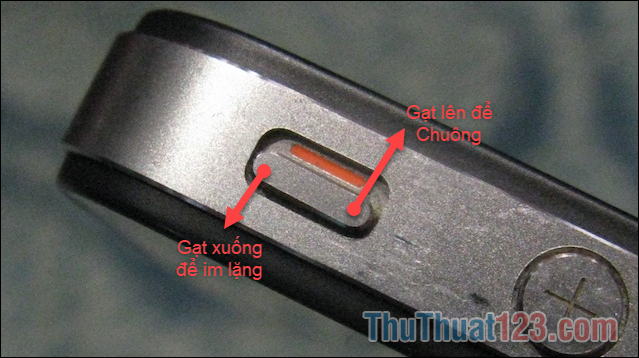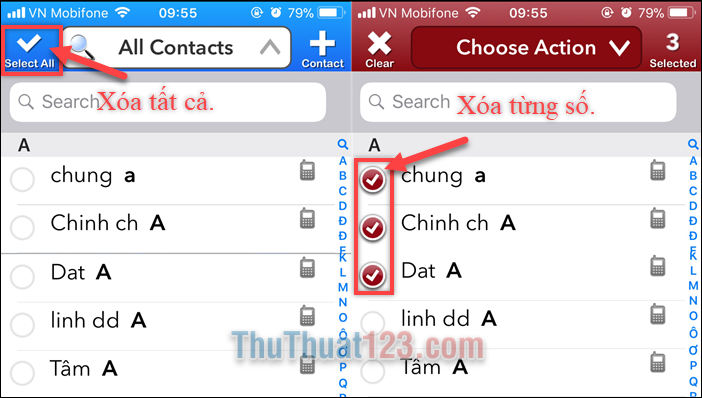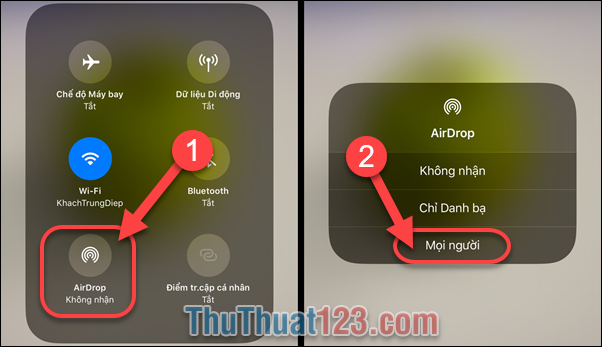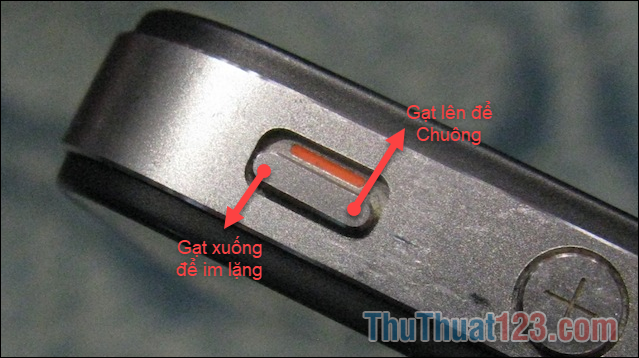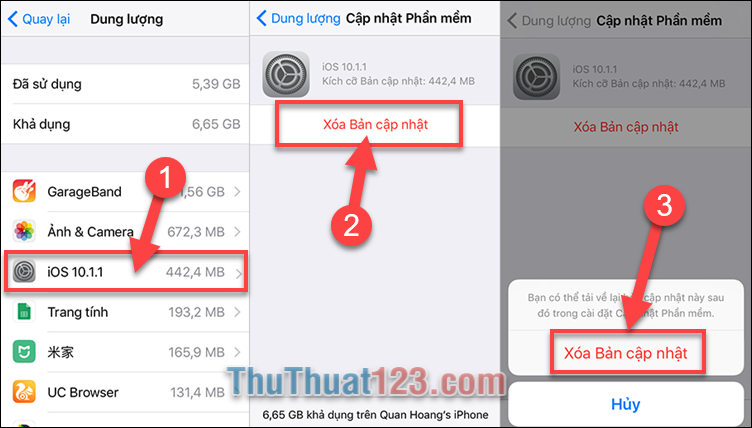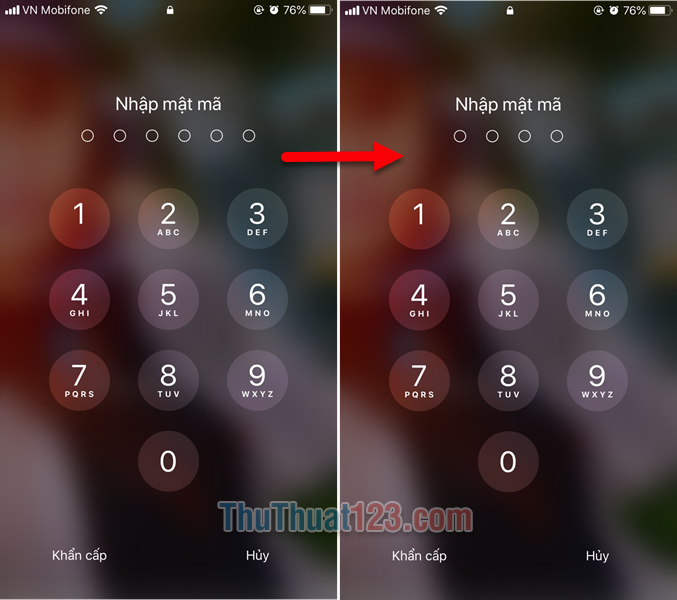Hướng dẫn khắc phục lỗi Wi-Fi không ổn định trên iOS 11
Một số người đùng iPhone đang gặp khó khăn về việc thiết bị không thể kết nối với mạng Wi-Fi mặc dù họ chỉ cách điểm phát sóng có vài bước chân, hay như việc nhập mật khẩu được báo là không chính xác dù đã thử rất nhiều lần. Thêm vào đó, tốc độ kết nối và truy cập mạng ở iOS 11 có phần chưa được ổn định hoặc rất chậm so với phiên bản iOS 10. Nếu như các bạn đang gặp lỗi wifi không ổn định trên IOS 11 thì hãy tham khảo bảo viết dưới đây nhé.
Hướng dẫn khắc phục lỗi Wi-Fi không ổn định trên iOS 11
1. Khắc phục lỗi Wifi không ổn định trên IOS 11 bằng cách khởi động lại thiệt bị.
Đây là cách đơn giản nhất và hầu hết các bạn đều biết, việc khởi động lại máy cũng giúp khắc phục được một số lỗi “vụn vặt” trên thiết bị mà bạn đang sử dụng.
Để khởi động lại thiết bị bạn đang sử dụng, các bạn nhấn và giữ nút nguồn khoảng 5s. Sau đó màn hình sẽ hiện ra “trượt để tắt nguồn”.
Hoặc trong trường hợp phím nguồn của bạn gặp trục trặc, các bạn có thể mở Cài đặt => Cài Đặt Chung => và chọn Tắt máy.
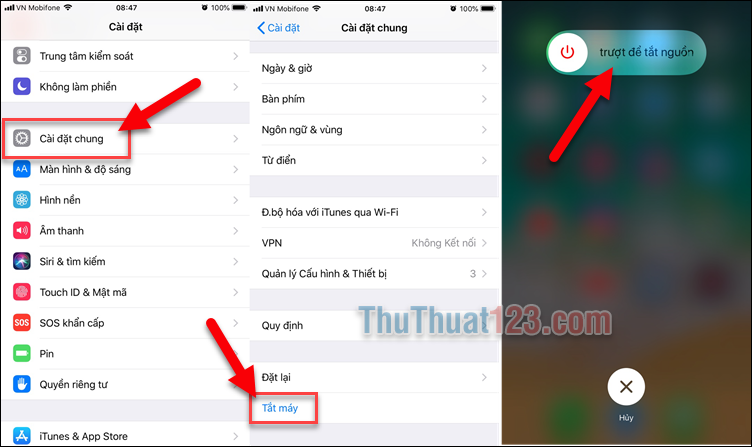
Với cách này các bạn cần phải ấn nút nguồn để bật điện thoại nên sau khi tắt. Các bạn cũng có thể sử dụng nút Home ảo để sử dụng tính năng khởi động lại máy với 1 lần bấm.
Đầu tiên các bạn mở Cài Đặt => Cài Đặt Chung => Trợ năng => AssistiveTouch => bật ON.
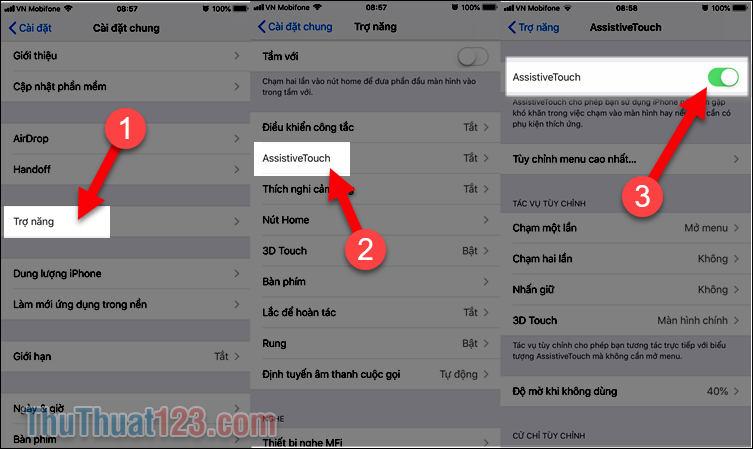
Sau khi đã mở AssistiveTouch lên các bạn chọn như sau:
Nhấn nút Home Ảo => Thiết bị => Thêm => Khởi Động Lại.
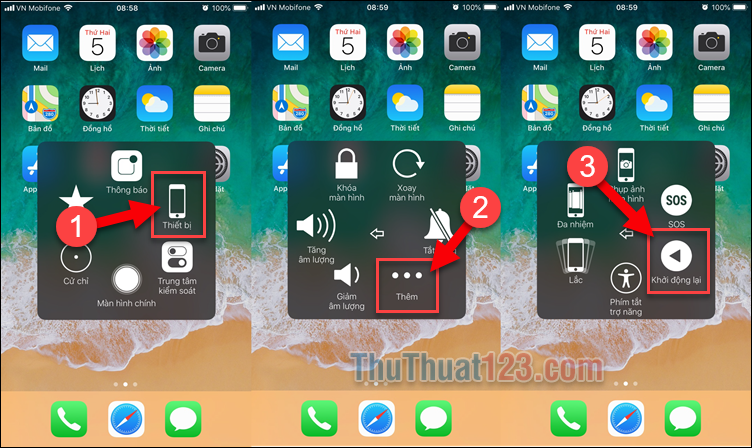
2. Khắc phục lỗi Wifi không ổn định trên IOS 11 bằng cách xóa và kết nối lại Wifi.
Nếu sau khi các bạn khởi động lại thiết bị mà kết nối Wifi vẫn không ổn định các bạn thử xóa và kết nối lại Wifi mà bạn đang sử dụng thử xem.
Để xóa và kết nối lại với Wifi bạn đang sử dụng các bạn mở Cài đặt Wifi => nhấn chọn biểu tượng chữ i trên Wifi bạn đang kết nối => chọn Quên mạng này.
Cuối cùng là kết nối lại Wifi đó 1 lần nữa.
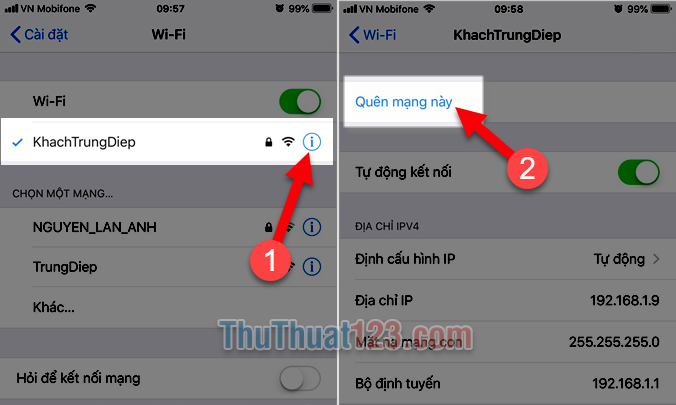
3. Khắc phục lỗi Wifi không ổn định trên IOS 11 bằng cách thêm DNS
Trường hợp nếu kết nối Wi-Fi diễn ra bình thường nhưng vẫn không thể sử dụng, rất có thể máy chủ DNS của ISP gặp sự cố.
Vì vậy các bạn có thể thêm DNS của Google để cải thiện tốc độ mạng.
Đầu tiên các bạn mở cài đặt Wifi, nhấn vào biểu tượng chữ i trên mạng wifi đó, sau đó các bạn chọn ĐỊnh Cấu hình DNS.
Trong giao diện cài đặt DNS các bạn chọn Thủ công => Thêm máy chủ => nhập DNS 8.8.8.8, 8.8.4.4 => nhấn Lưu để hoàn thành.
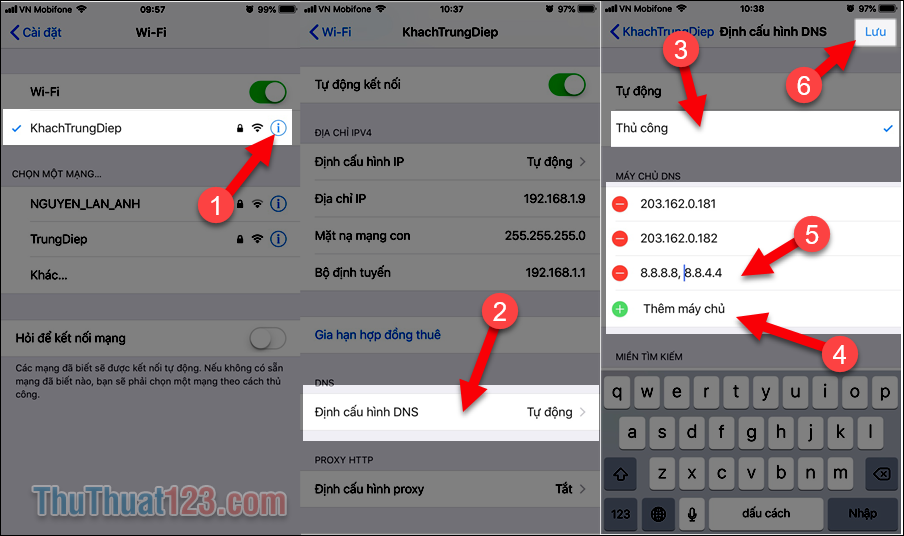
Các bạn cũng có thể tham khảo thêm một số địa chỉ DNS phòng khi đứt cáp để tăng tốc độ mạng:
- Google DNS: 8.8.8.8, 8.8.4.4
- OpenDNS: 208.67.222.222, 208.67.220.220
- DNS singapore: 165.21.83.88, 165.21.100.88
4. Khắc phục lỗi Wifi không ổn định trên IOS 11 bằng cách Đặt lại cài đặt mạng.
Với cách này iPhone của bạn sẽ đặt lại tất cả cài đặt mạng về mặc định, với nhiều trường hợp cách này sẽ giúp bạn khắc phục đáng kể lỗi wifi kết nối chập chờn không ổn định.
Đầu tiên bạn mở Cài đặt=> Cài đặt Chung => kéo xuống cuối cùng chọn Đặt Lại => Đặt lại cài Đặt lại mạng.
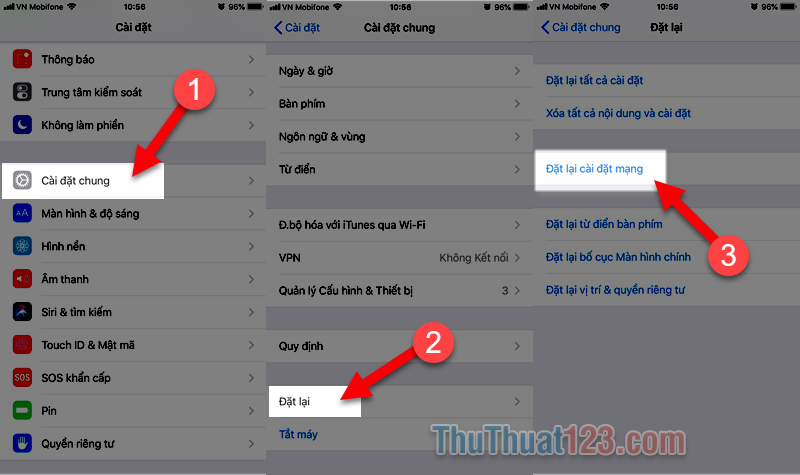
5. Khắc phục lỗi Wifi không ổn định trên IOS 11 bằng cách Đặt lại máy về cài đặt gốc.
Trong trường hợp bạn đã làm tất cả các cách trên mà vẫn không cải thiện được sự ổn định của Wifi trên ios thì cách tốt nhất là bạn nên Reset thiết bị về mặc định bạn đầu.
Có thể trong quá trình sử dụng thiết bị của bạn phát sinh 1 lỗi nào đó trên hệ thống làm ảnh hưởng tới kết nối Wifi của bạn.
Để đặt lại cài đặt điện thoại về mặc định các bạn mở Cài Đặt => Cài Đặt chung => Đặt Lại => Xóa tất cả nội dung và Đặt lại.
Lưu ý: Các bạn cần sao lưu dữ liệu trước khi thực hiện vì khi thực hiện bước này tất cả dữ liệu trên thiết bị của bạn sẽ bị xóa hết.
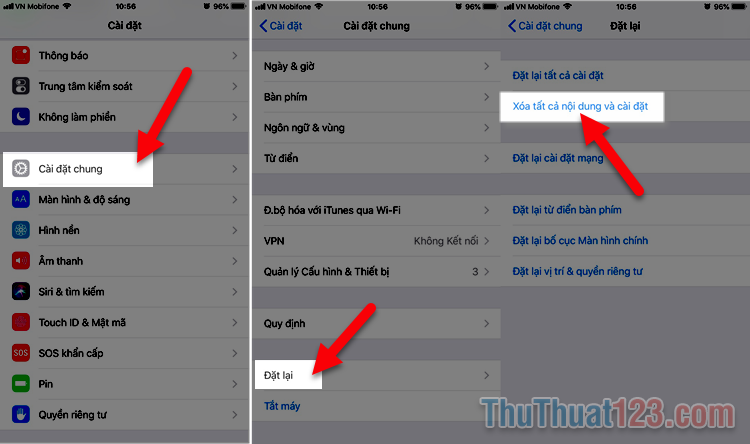
Sau khi bạn đã làm tất cả những cách phía trên mà vẫn không khắc phục được lỗi Wifi không ổn định thì bạn cần xem lại Modem Wifi và đường truyền Internet của bạn.
Chúc các bạn thành công.