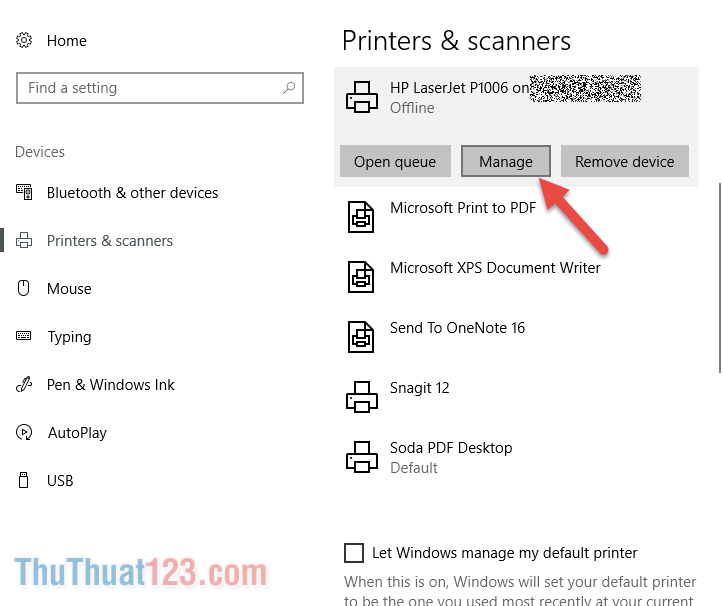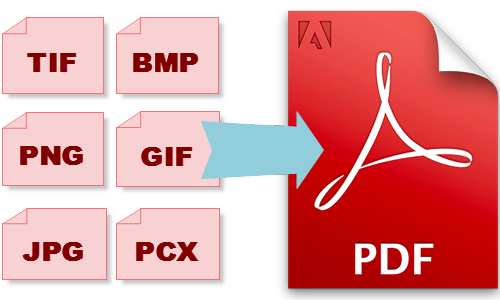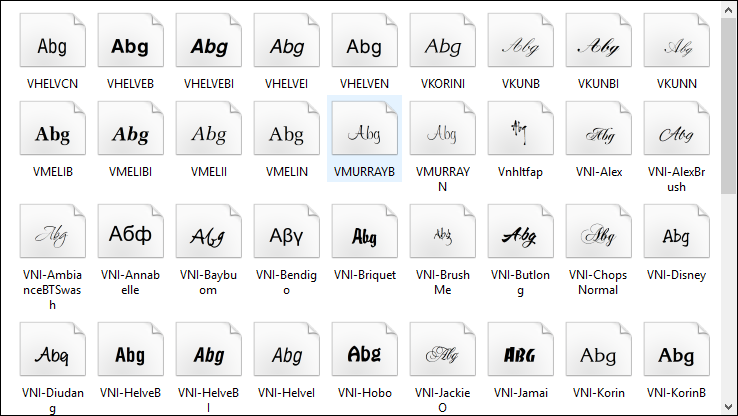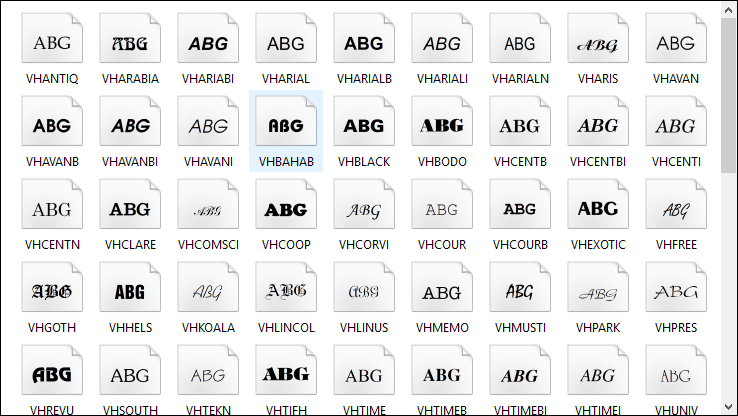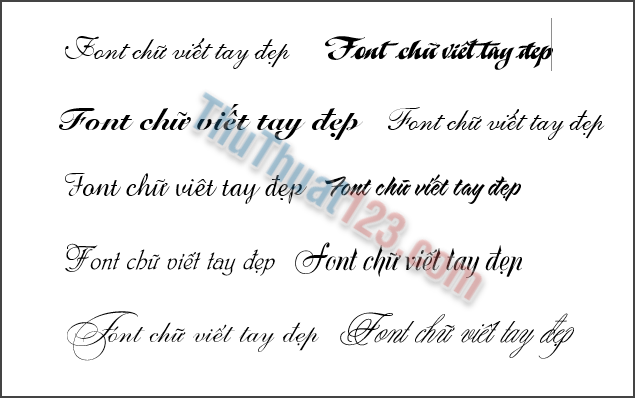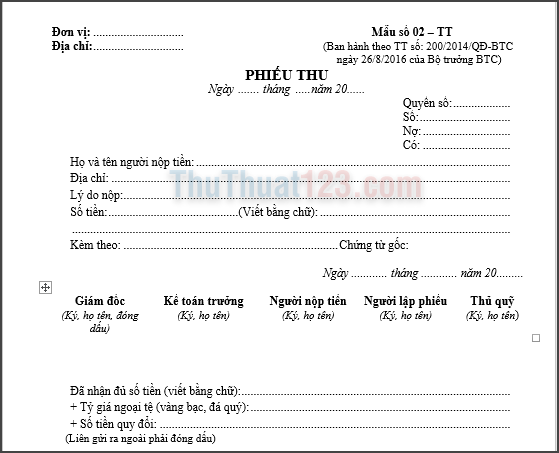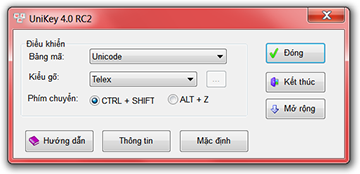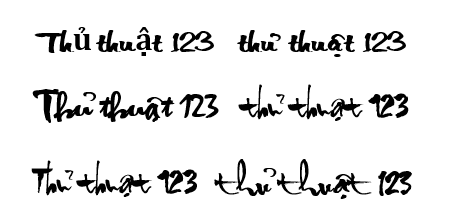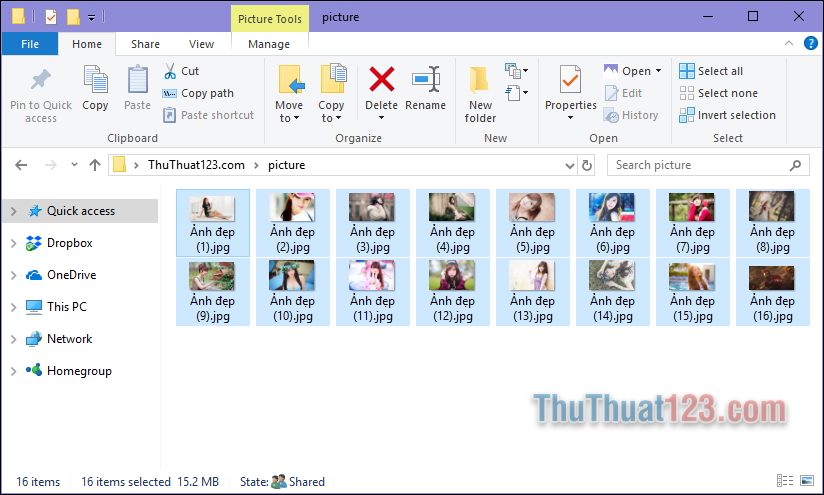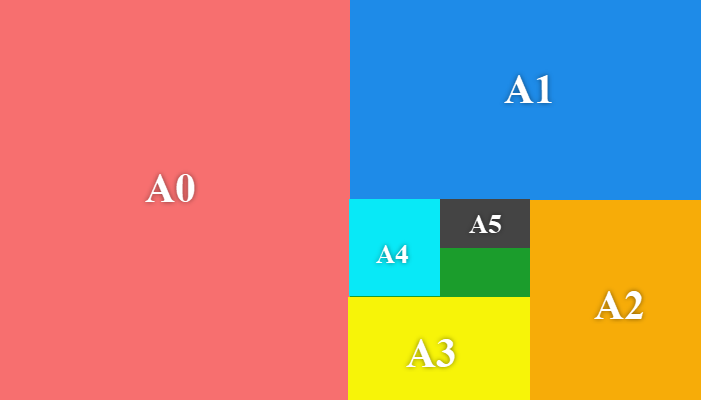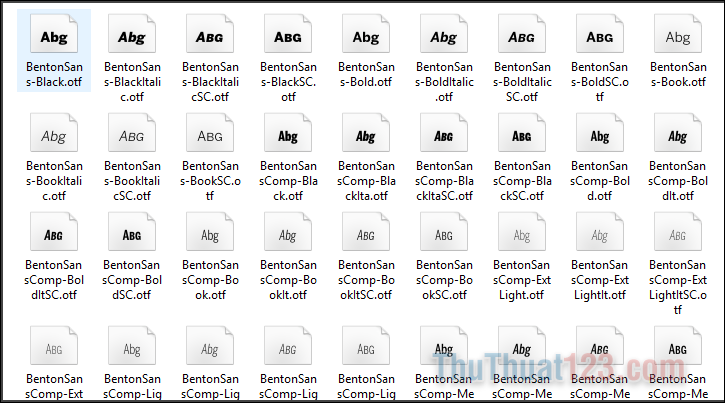Hướng dẫn cách tạo Google Form chuyên nghiệp
Mục lục nội dung
Google Form (Biểu mẫu) là một công cụ hoàn hảo để giúp các bạn có thể thu thập được khảo sát nhanh, thu thập ý kiến, tạo bản đăng ký,… Những kết quả trên Google Form đều được lưu lại để phục vụ các bạn vào nhiều mục đích khác nhau để sử dụng. Ngoài ra thì Google Form giúp bạn dễ dàng tiếp cận đến nhiều người và các thao tác với người sử dụng dễ dàng hơn rất nhiều. Trong bài viết này Thủ thuật 123 sẽ hướng dẫn các bạn cách tạo Google Form chuyên nghiệp.

Bước 1: Đăng nhập
Các bạn tiến hành truy cập trang Web tạo Google Form của Google và đăng nhập bằng tài khoản Google cua mình để sử dụng. Các bạn hãy sử dụng tài khoản các bạn đang dùng Google Drive (Nếu có) vì toàn bộ dữ liệu của Google Form sẽ được lưu trữ trên Google Drive.
Bước 2: Tạo biểu mẫu
Khi các bạn truy cập được Google Form, các bạn tiến hành chọn Tạo biểu mẫu mới. Ngoài ra thì có sẵn rất nhiều biểu mẫu được tạo sẵn cho các bạn như: Trả lời sự kiện, thông tin liên lạc…
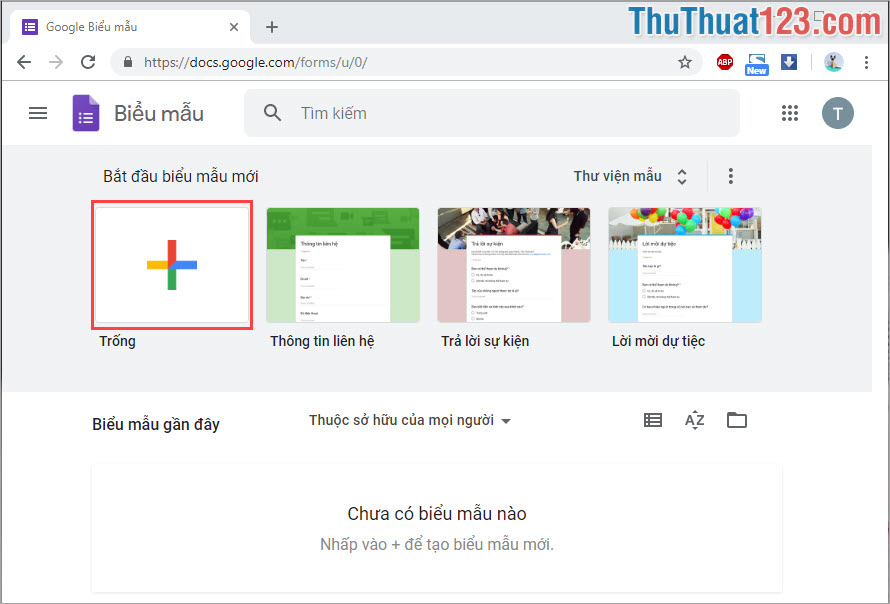
Bước 3: Cập nhật tên và mô tả
Sau khi chọn tạo biểu mẫu mới, các bạn tiến hành Đặt tên cho biểu mẫu và bổ xung phần mô tả để người đọc có thêm thông tin về Biểu mẫu các bạn đang làm.
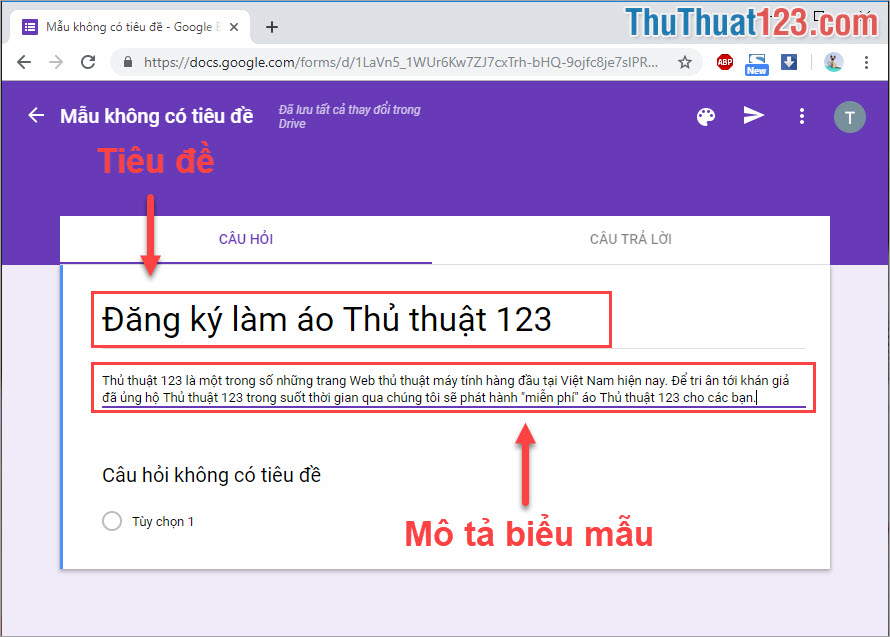
Trong Google Form có cung cấp cho các bạn bộ công cụ để các bạn có thể chỉnh sửa và thay đổi các nội dung một cách nhanh chóng. Bộ công cụ này sẽ nằm dọc theo Biểu mẫu của các bạn.
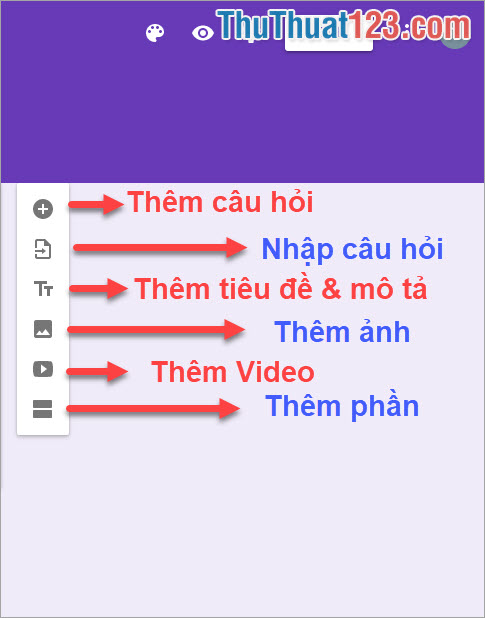
Bước 4: Thêm hình ảnh, video
Khi các bạn đã có cho mình tiêu đề và mô tả chúng ta cần bổ sung thêm hình ảnh cho sống động và giúp người xem có được nhiều thông tin hơn nữa.
Các bạn tiến hành chọn biểu tượng Hình ảnh trên thanh công cụ.
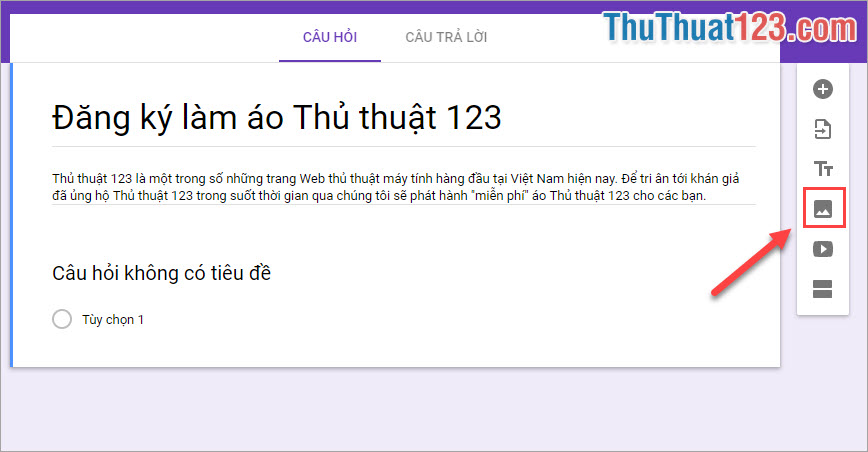
Sau đó các bạn nhấn vào Chọn hình ảnh để tải lên. Ngoài ra các bạn có thể thêm hình ảnh bằng Link trực tiếp, hoặc chụp nhanh…
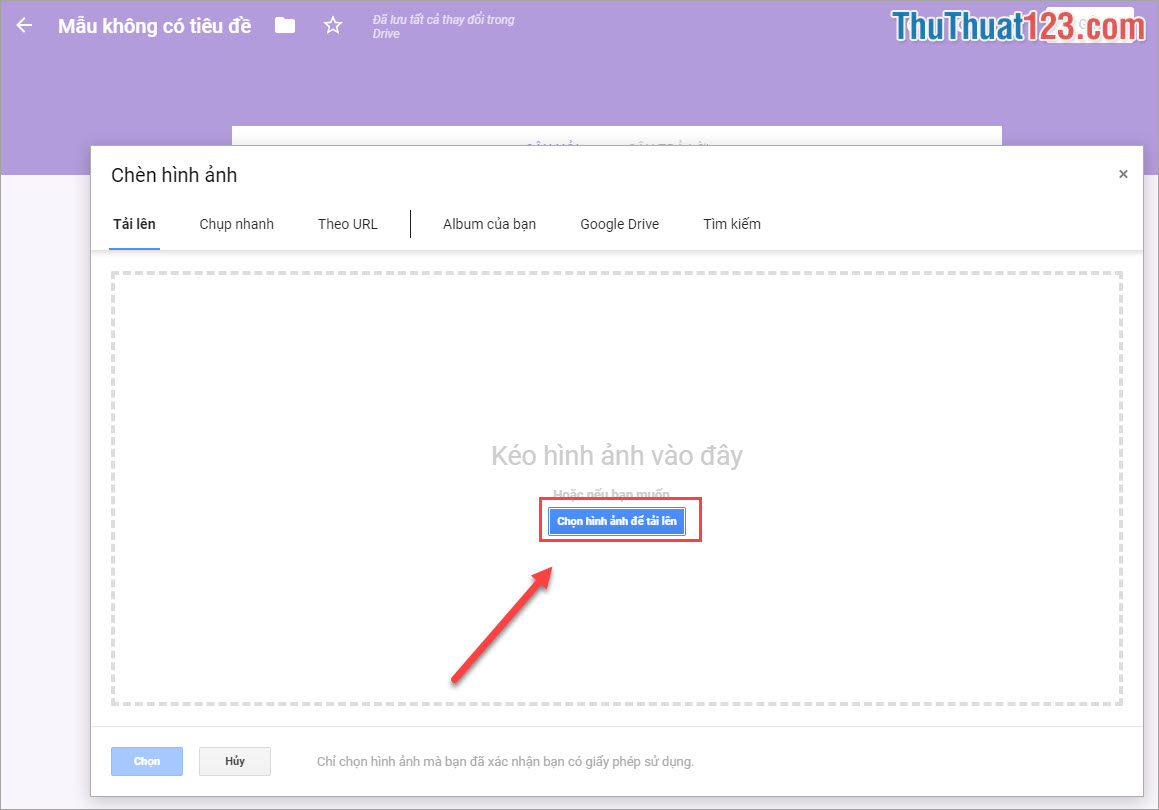
Mọi hình ảnh và Video khi các bạn tải lên sẽ được lưu trữ trong Google Drive của các bạn. Sau khi các bạn tải được hình ảnh lên chúng ta cần đặt tên cho hình ảnh.
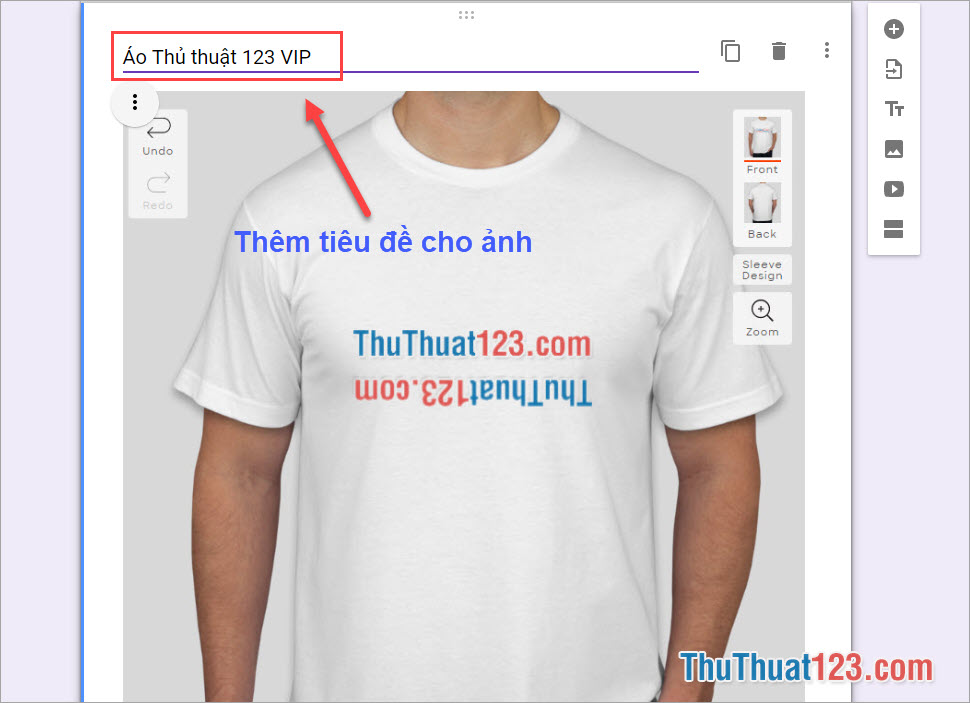
Bước 5: Xem trước biểu mẫu
Trong quá trình các bạn tạo biểu mẫu cho mình các bạn cũng có thể xem trước biểu mẫu của mình với tư cách người xem. Các bạn hãy liên tục xem trước biểu mẫu khi chúng ta tạo để có thể sửa lỗi sai nhanh và theo dõi được toàn bộ nội dung của biểu mẫu.
Các bạn nhấn vào biểu tượng con mắt trên Google Form.
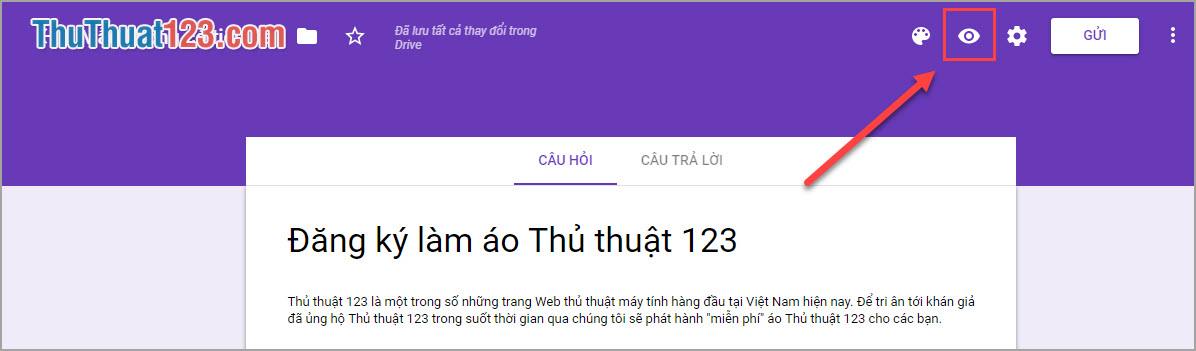
Sau đó Google Form sẽ tự động mở một Tab mới trên trình duyệt để hiển thị biểu mẫu cho các bạn theo dõi.
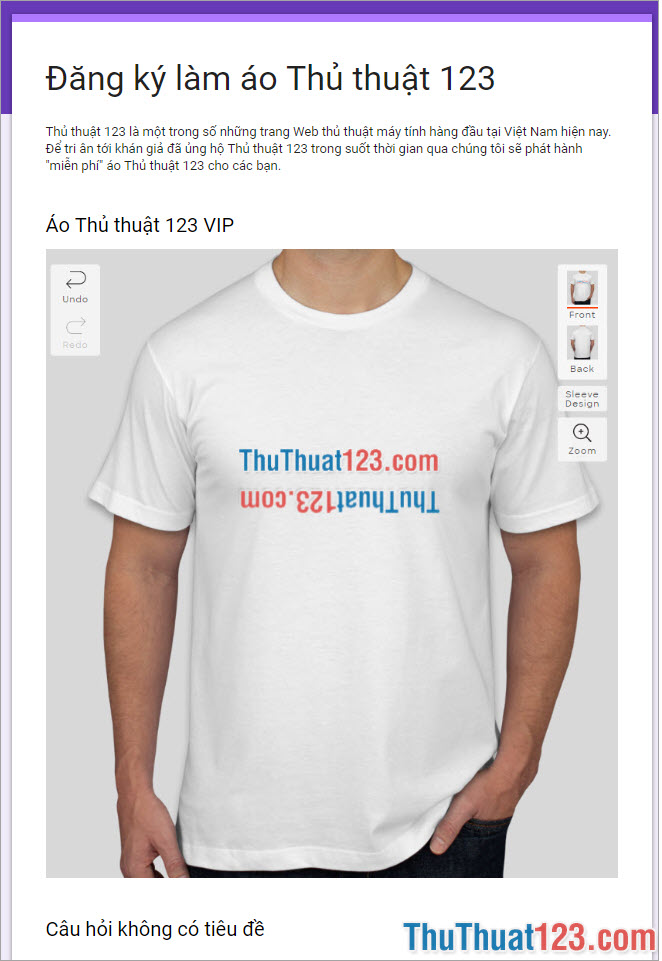
Bản xem trước sẽ luôn luôn được cập nhật khi các bạn bổ sung những thông tin vào biểu mẫu của mình. Khi các bạn bổ sung thêm thông tin vào biểu mẫu hãy nhấn F5 tại bản xem trước để được cập nhật nội dung.
Bước 6: Tạo câu hỏi cho biểu mẫu
Với mỗi biểu mẫu, tùy vào nhu cầu khác nhau của người sử dụng mà các bạn có thể tạo nhiều hay ít câu hỏi khác nhau.
Các bạn nhấn vào dấu "+" trên thanh công cụ để thêm câu hỏi (Mặc định Google Form có sẵn 1 câu hỏi).
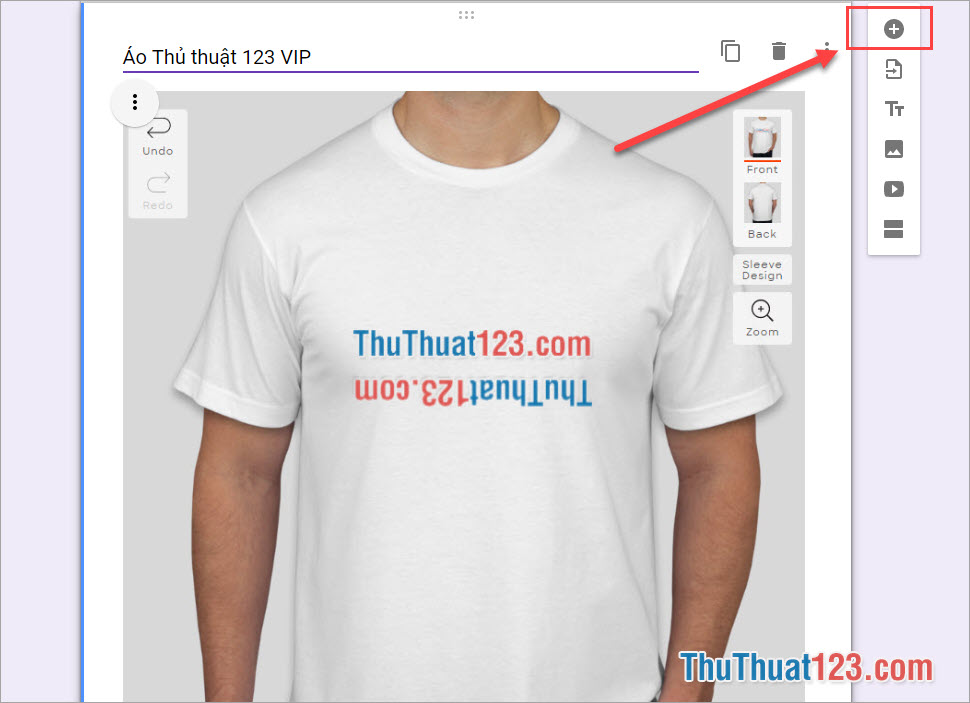
Sau đó các bạn tiến hành đặt tên cho câu hỏi của mình và điền các câu trả lời cho người xem lựa chọn. Đặc biệt các bạn phải chọn là câu hỏi "Bắt Buộc" để tránh trường hợp người xem bỏ xót các câu hỏi của các bạn.
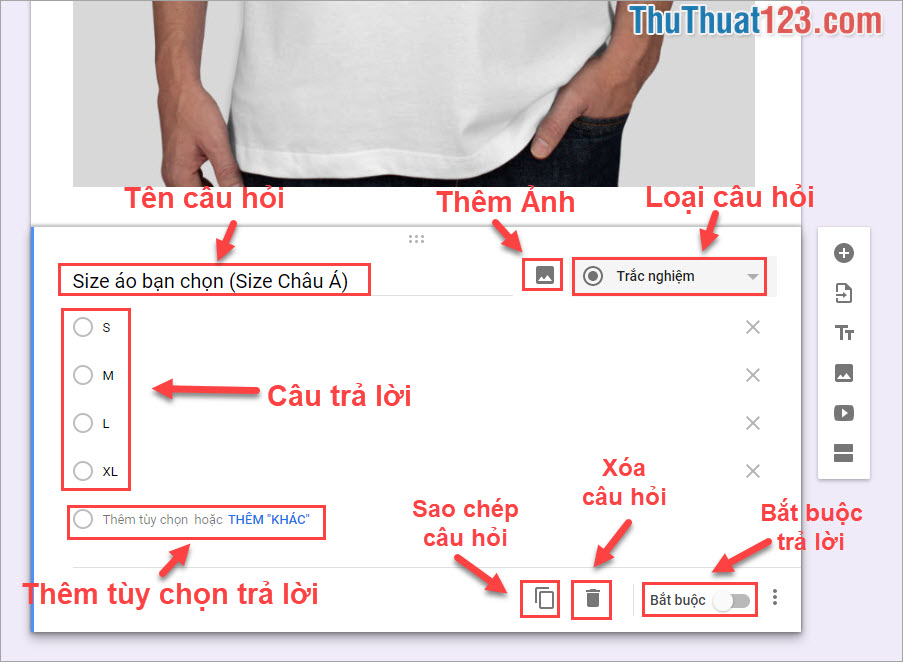
Đặc biệt Google Form có rất nhiều dạng câu hỏi cho các bạn lựa chọn. Tùy vào các tình huống khác nhau các bạn lựa chọn câu hỏi sao cho linh hoạt và phù hợp nhất. Google Form cung cấp cho chúng ta rất nhiều nội dung khác nhau để chúng ta có thể khai thác được tối đa nên các bạn hãy tận dụng tối đa chúng để tạo được bản Google Form chuyên nghiệp.
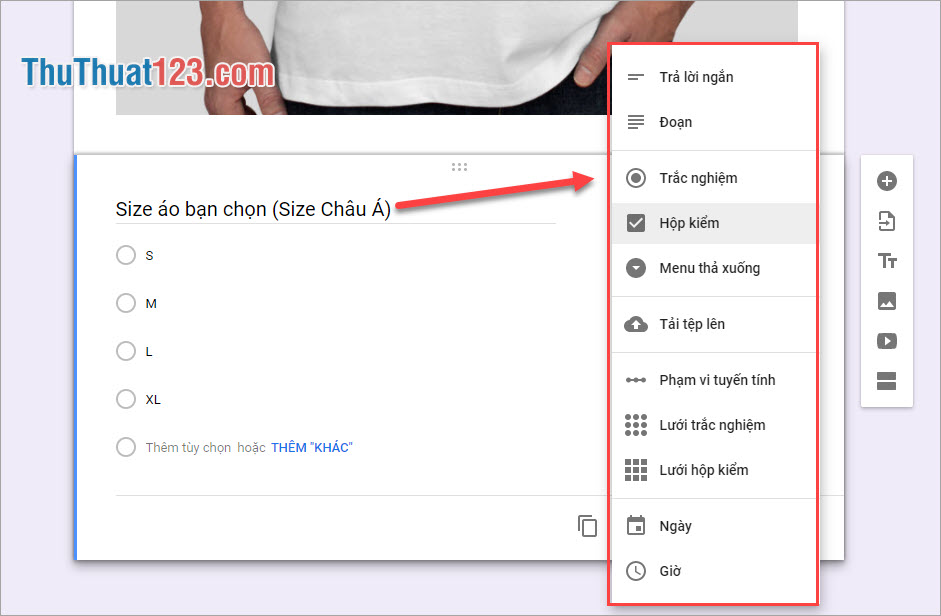
Bước 7: Thêm phần cho biểu mẫu
Nếu như biểu mẫu của các bạn chia phần cho nhiều kiểu nội dung khác nhau, mục đích khác nhau các bạn có thể tạo thêm các phần để bổ sung thêm nội dung thông tin. Việc thêm phần cũng như thêm trang mới cho các nhu cầu sử dụng khác nhau.
Các bạn Click vào biểu tượng Ô vuông chia đôi. Một phần mới sẽ xuất hiện bên dưới biểu mẫu của các bạn. Các bạn tiến hành thao tác giống như Phần 1 của biểu mẫu.
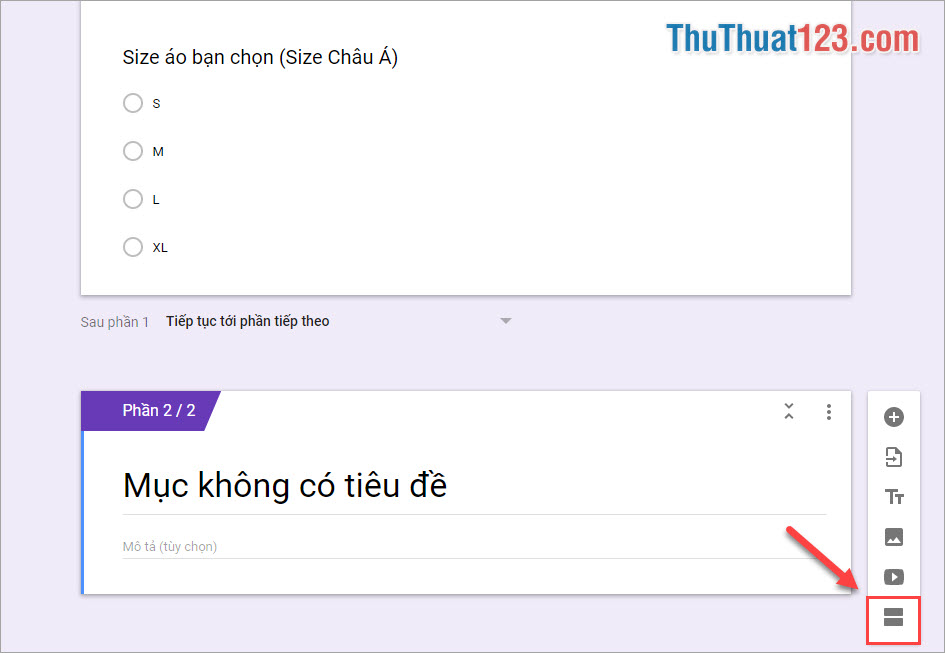
Bước 8: Trang trí cho biểu mẫu
Các bạn có thể đổi màu biểu mẫu của mình để phù hợp với nội dung, nhu cầu của mình. Các bạn click vào Bảng màu trên thanh công cụ và chọn màu.
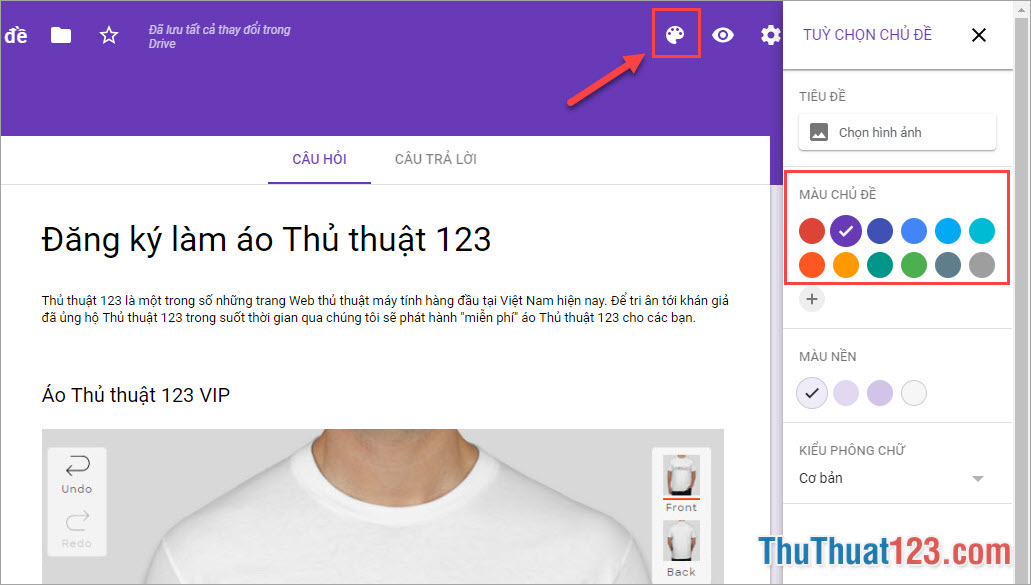
Bước 9: Cài đặt biểu mẫu
Cài đặt chung cho biểu mẫu
Các bạn nhấn vào biểu tượng "Ba chấm dọc" để mở cài đặt chung cho biểu mẫu.
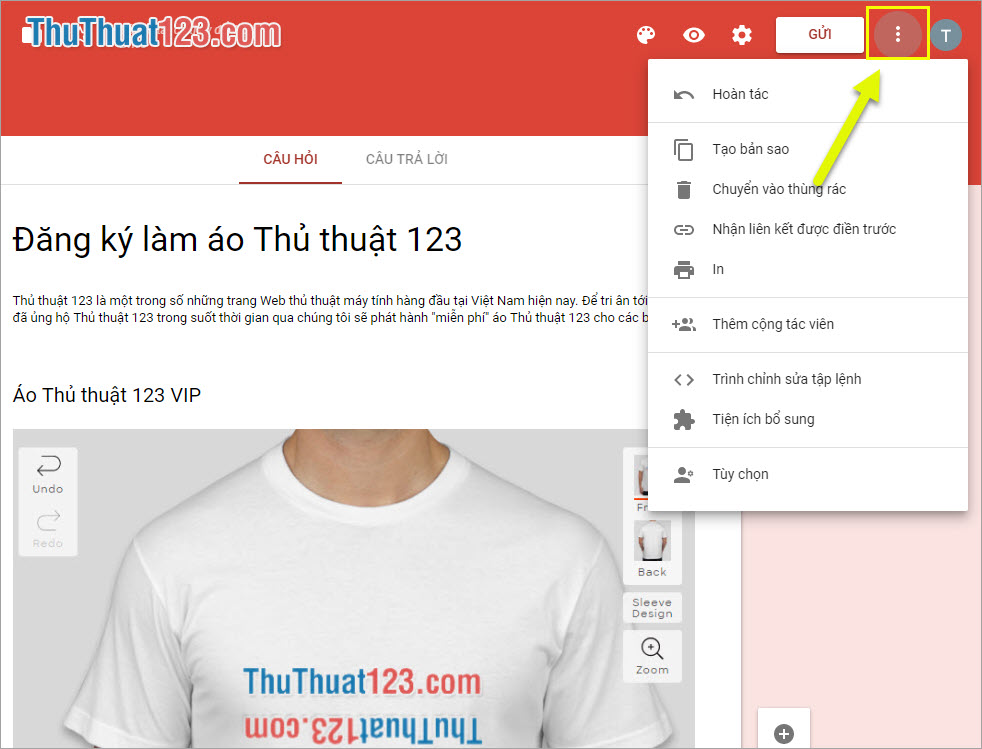
Cài đặt riêng cho biểu mẫu
Các bạn có thể tùy chỉnh rất nhiều thông tin của Google Form thông qua Bánh răng trên thanh công cụ.
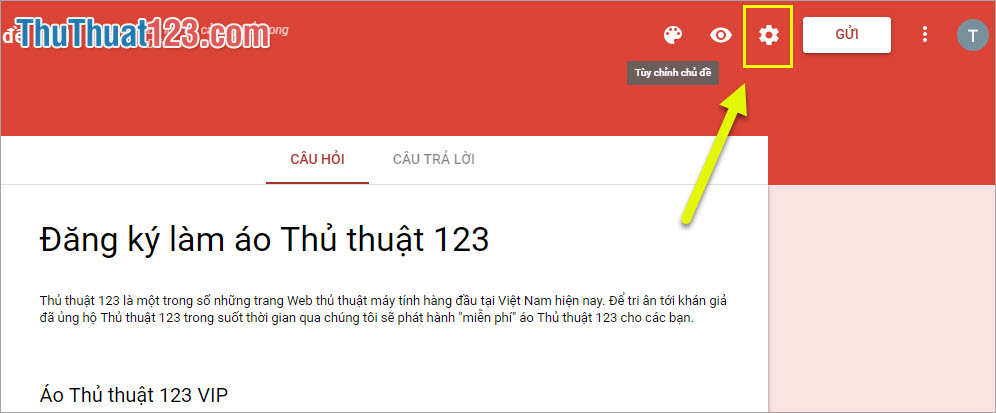
Google Form sẽ có rất nhiều tùy chọn cho các bạn hiệu chỉnh. Các bạn sau khi thiết lập các tùy chỉnh các bạn chọn Lưu để lưu lại.
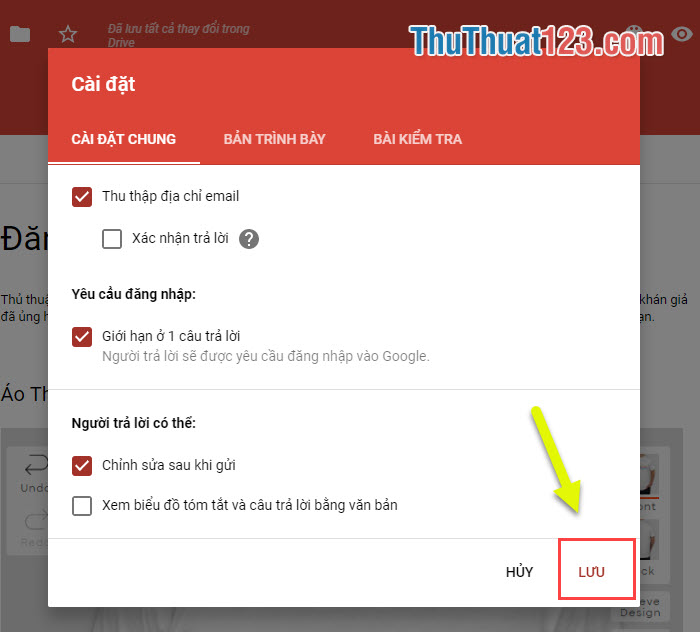
Bước 10: Gửi biểu mẫu
Sau khi các bạn hoàn thiện nội dung cho biểu mẫu của mình thì các bạn tiến hành gửi biểu mẫu của mình để những người khác có thể truy cập và sử dụng được.
Các bạn chọn Gửi trên thanh công cụ.
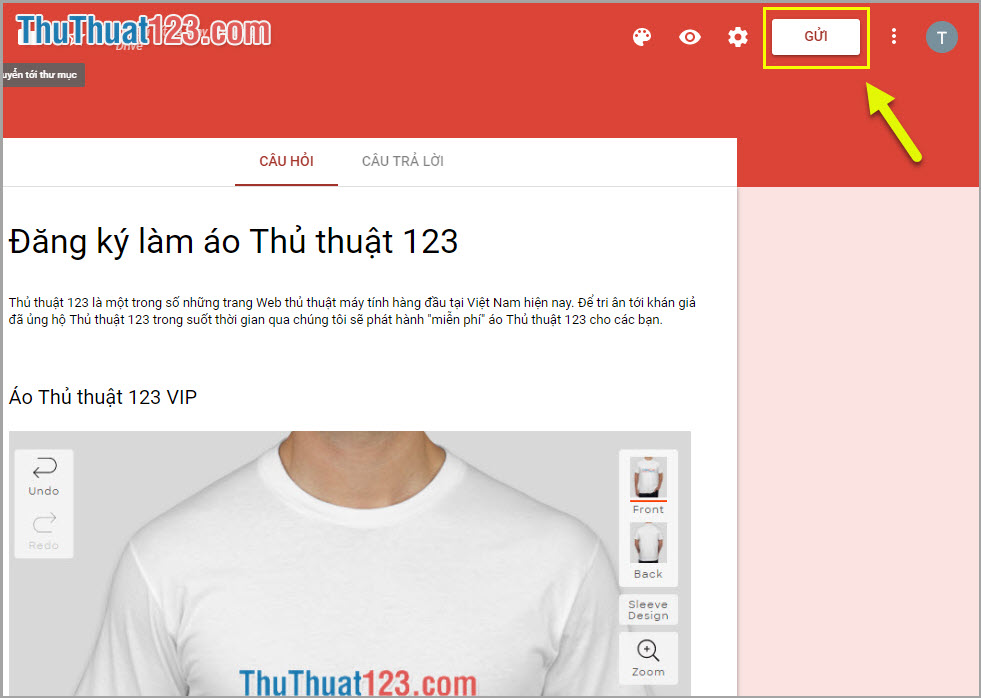
Sau đó các bạn tiến hành thiết lập như sau:
Chọn biểu tượng Kẹp ghim để tạo liên kết cho Google Form. Sau đó các bạn chọn Rút ngắn URL cho đẹp. Sau đó các bạn có thể gửi link đó cho những người cần sử dụng để họ truy cập.
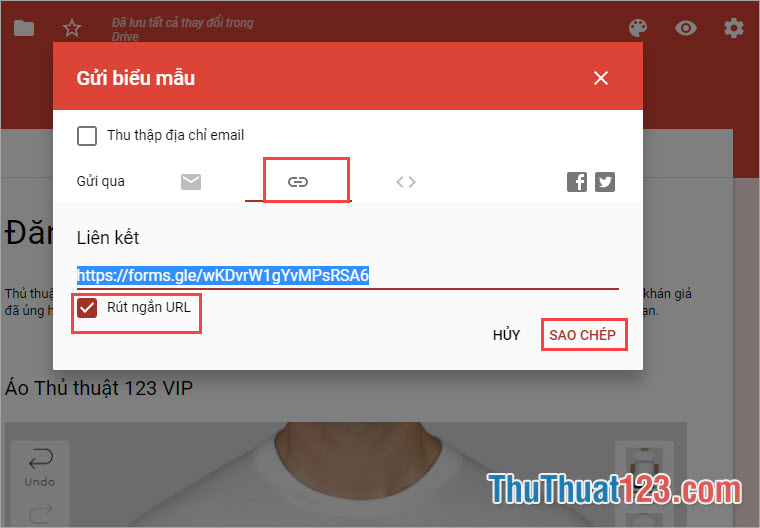
Bước 11: Kiểm tra kết quả
Những ai truy cập vào biểu mẫu và gửi kết quả thì sẽ được lưu lại toàn bộ (đã hoàn chỉnh). Các bạn tiến hành xem các câu trả lời bằng cách chọn thẻ Câu trả lời.
Nếu như các bạn muốn in hoặc tạo bản Excel câu trả lời cho tiện quản lý thì làm như sau:
Chọn biểu tượng dấu "+ xanh lá cây" bên tay phải.
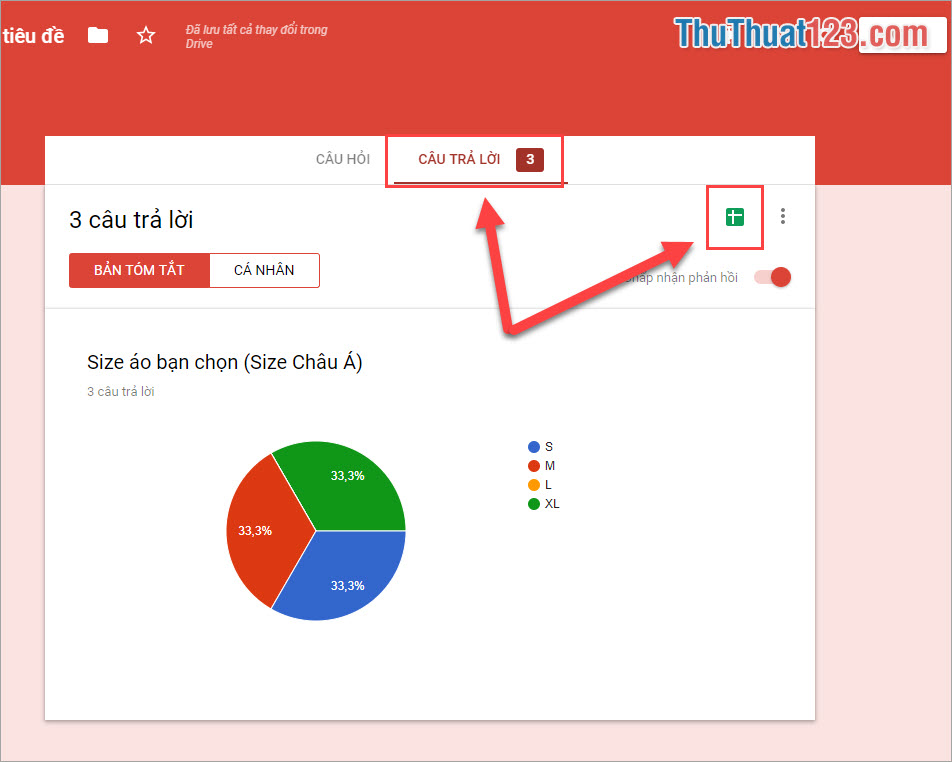
Sau đó sẽ có các yêu cầu tạo bản tính cho các nội dung. Các bạn chọn Tạo bảng tính mới và đặt tên cho chúng. Cuối cùng các bạn nhấn Tạo để tạo bảng tính.
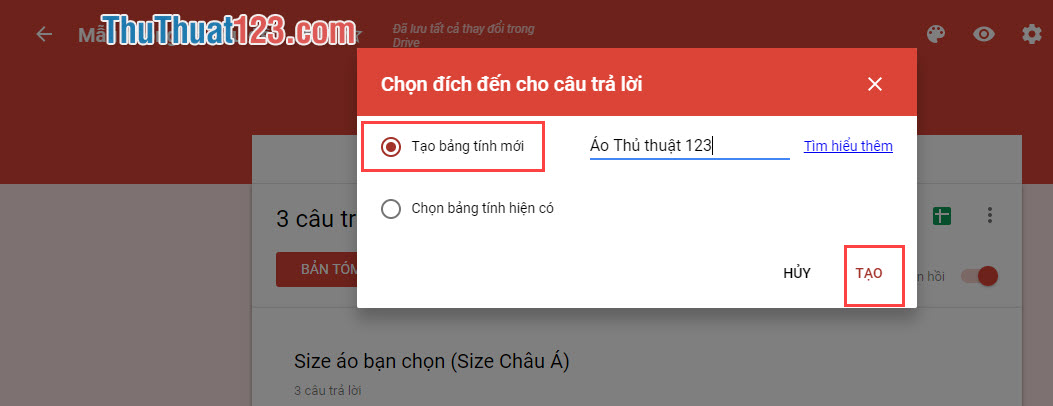
Sau khi tạo xong, các bạn nhấn một lần nữa vào biểu tượng dấu "+ màu xanh lá cây" để mở bảng tính. Bàng tính sẽ được mở trong một Tab mới của trình duyệt.
Nếu các bạn muốn lưu bảng tính này về máy tính thì làm như sau:
Các bạn chọn Tệp -> Tải xuống dưới dạng -> Microsoft Excel (.xlsx)
Với định dạng trên các bạn có thể mở trên mọi phiên bản Excel khác nhau.
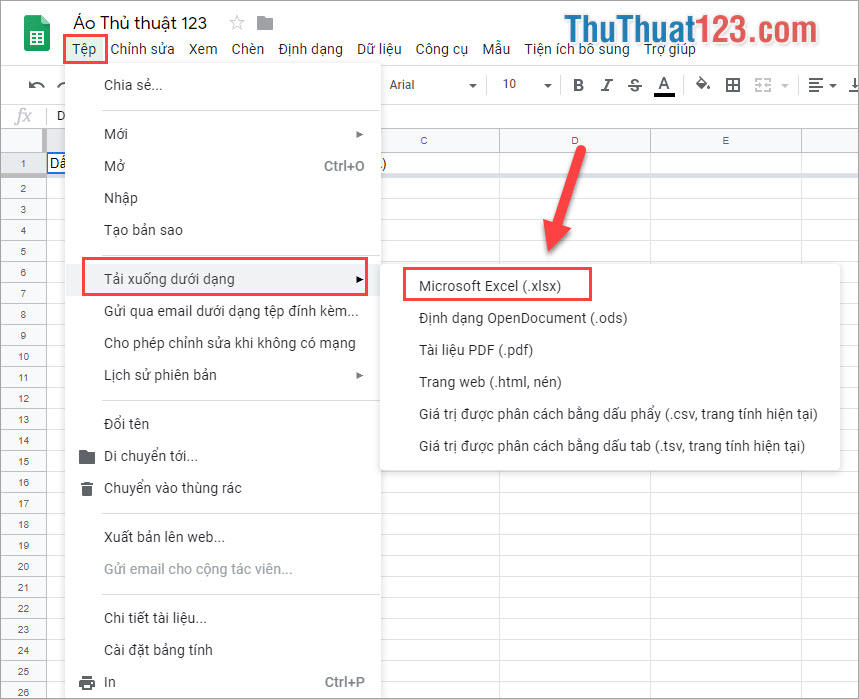
Bước 12: Kết thúc Google Form
Khi các bạn đã hết hạn nhận các câu trả lời thi các bạn chỉ cần tắt chúng đi là xong. Người xem vẫn có thể truy cập nhưng không thể trả lời các câu hỏi được nữa.
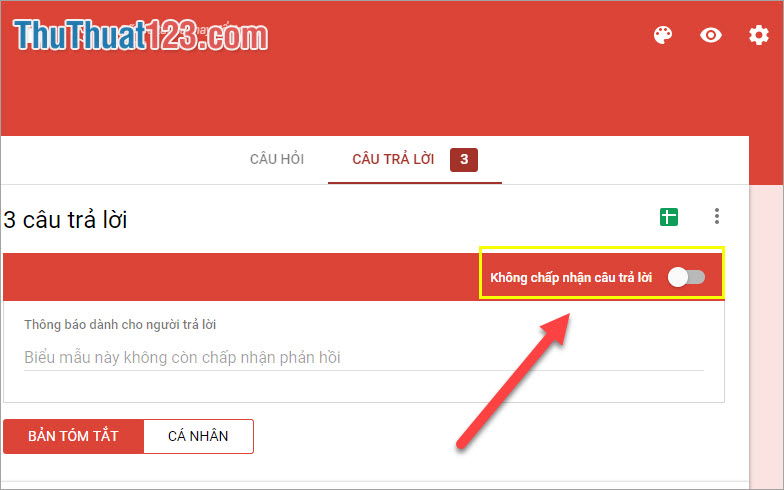
Như vậy, Thủ thuật 123 đã hướng dẫn các bạn cách tạo Google Form chuyện nghiệp và đẹp nhất. Chúc các bạn thành công!