Hướng dẫn cách tạo Form nhập liệu trong Excel
Mục lục nội dung

Form trong Excel giúp cho người dùng hạn chế sự sai so thông tin, thiếu thông tin trong quá trình nhập liệu. Hôm nay, Thủ Thuật Phần Mềm sẽ hướng dẫn bạn cách tạo Form trong Excel để tối ưu công việc của mình nhé.
Thiết lập công cụ Form trên thẻ Ribbon
Nếu như Excel của bạn có sẵn thẻ Form trên Ribbon, thì bạn có thể bỏ qua bước này nhé.
Bước 1: Bạn vào File chọn Options.
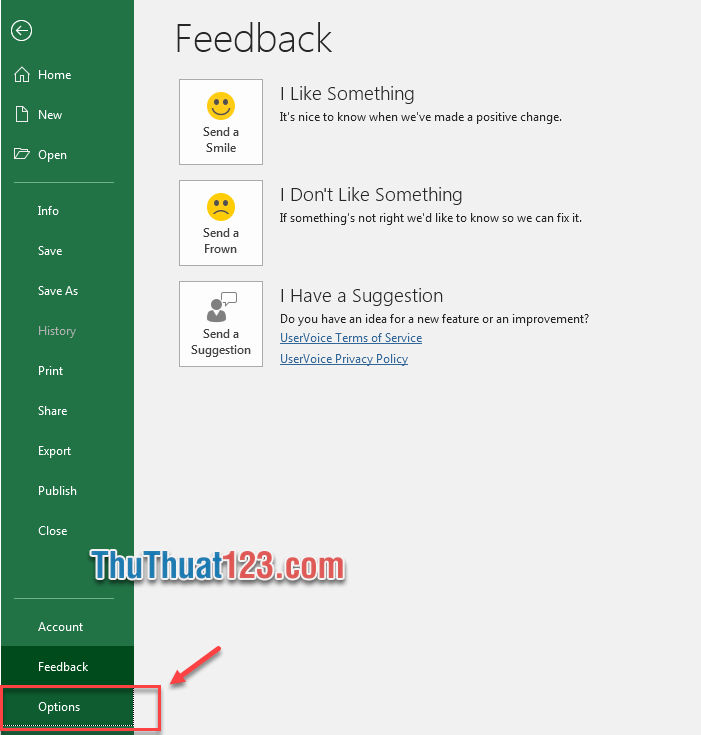
Bước 2: Cửa sổ Excel Options hiện ra. Bạn phải tạo thẻ mới cho công cụ Form bằnh cách nhấn nút New Tab.
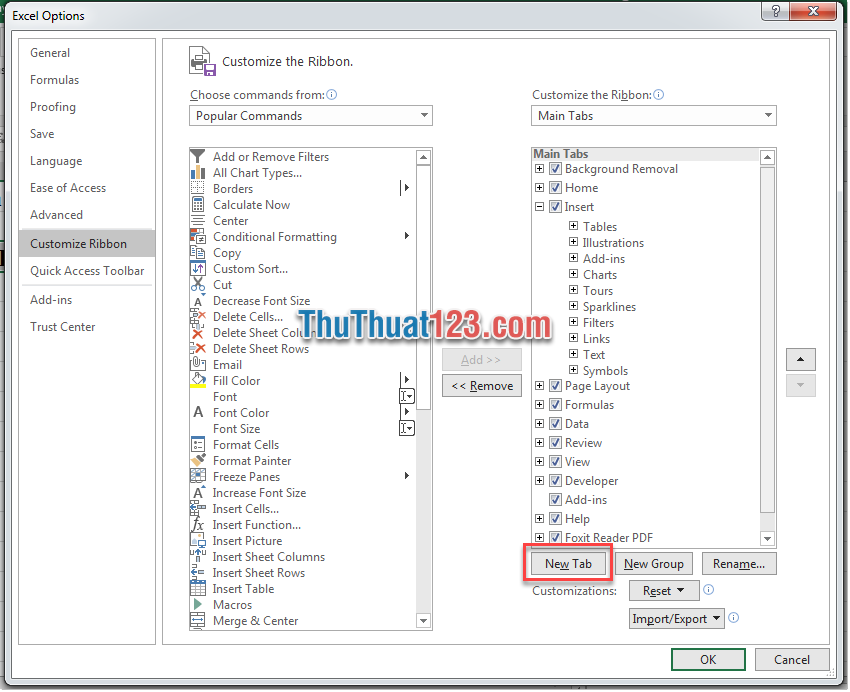
Bước 3: Đặt tên cho thẻ mới tạo. Bạn chọn chuột vào New Group (Custom) (1) rồi nhấn chuột vào nút Rename (2).
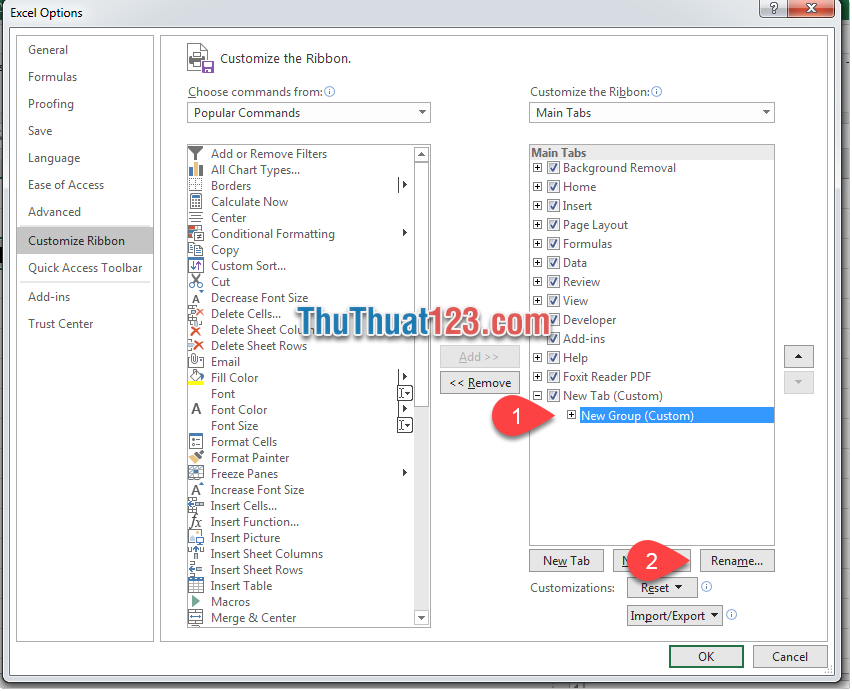
Bước 4: Ở cửa sổ Rename, bạn chọn biểu tượng Symbol (1), thay đổi tên ở mục Display name (2) và nhấn OK (3).
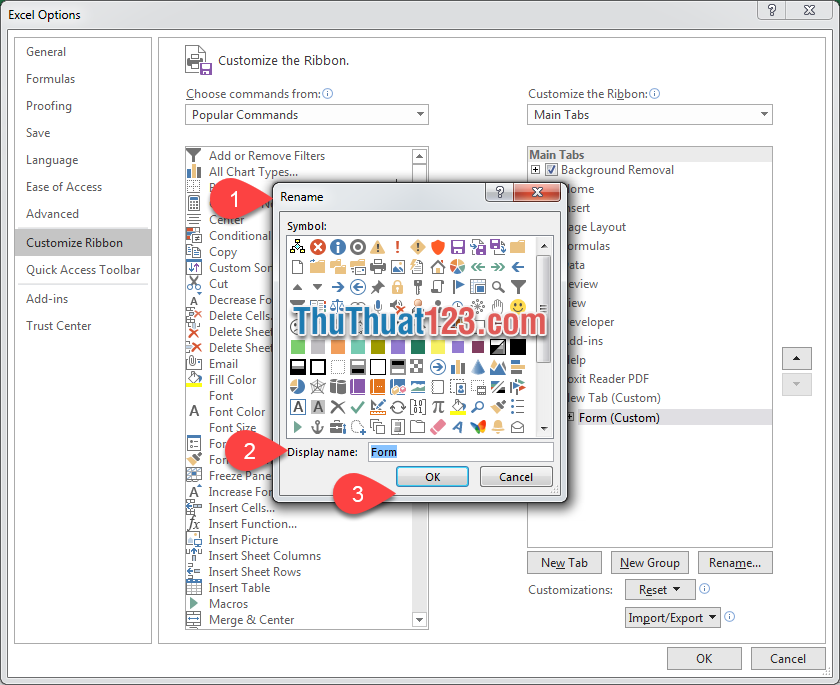
Bạn đổi tên cho New Tab (nếu muốn) theo cách tương tự như đổi tên cho New Group.
Bước 5: Quay trở lại cửa sổ Excel Options, tìm và chọn All Commands (1) => sử dụng thanh trượt, tìm và chọn mục Form (2) => nhấn vào biểu tượng Add >> (3) => Công cụ Form xuất hiện ở ô chữ nhật bên phải (Main Tab) (4) => Rồi bạn ấn nút OK (5) để áp dụng cài đặt và đóng cửa sổ Excel Options.
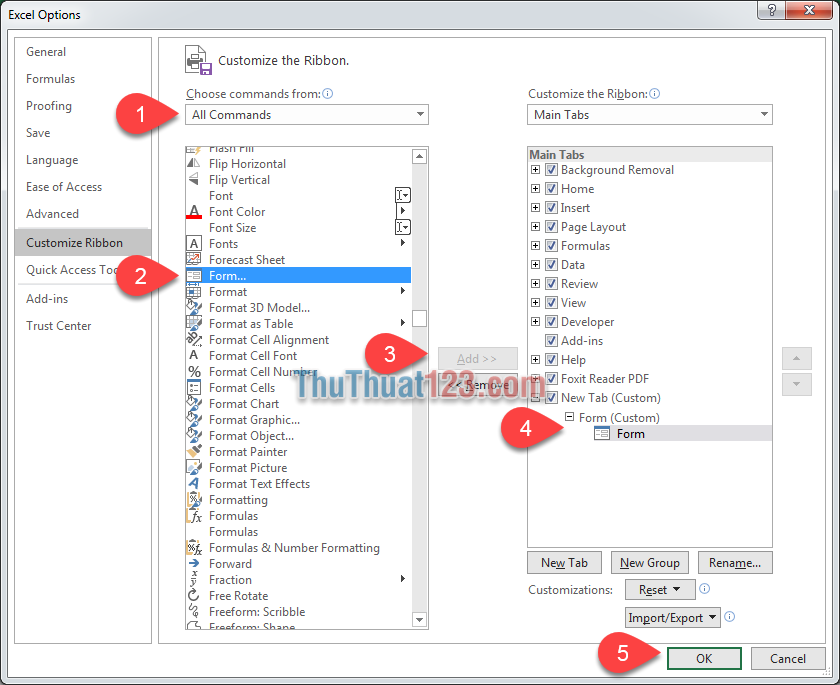
Kết quả là công cụ Form đã được cài đặt trên thẻ Ribbon.

Sử dụng công cụ Form để nhập liệu nhanh
Bước 1: Điền tiêu đề mà bạn cần có trong bảng tính Excel. Bôi đen (chọn) vùng tiêu đề của bảng tính (1) => chọn thẻ Insert (2) => nhấn vào biểu tượng Table (3).
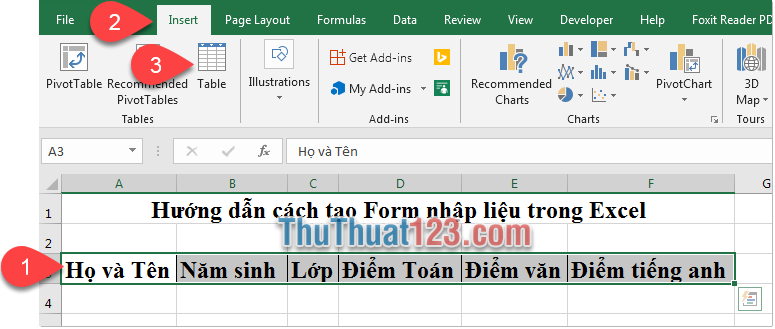
Bước 2: Cửa sổ Create Table xuất hiện => bạn tích chọn My table has headers (1) => và nhấn OK (2).
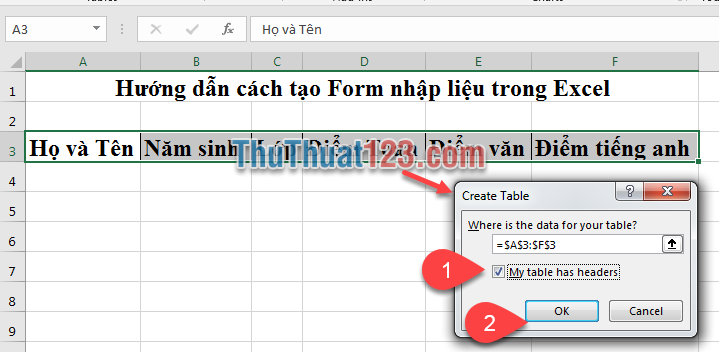
Bước 3: Bạn chọn (bôi đen) vùng tiêu đề, chọn thẻ New Tab (1) => nhấn biểu tượng Form (2).
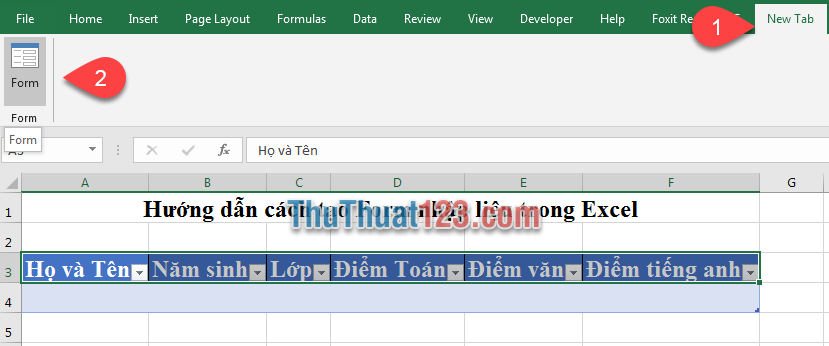
Bước 4: Cửa sổ nhập liệu hiện lên, bạn điền thông tin vào bảng (1) rồi nhấn nút Criteria (2) để áp dụng thông tin vào bảng Excel.
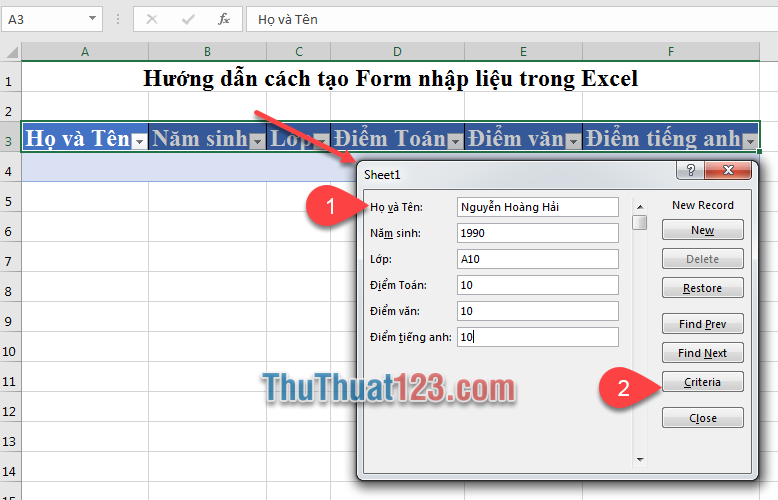
Bước 5: Để tiếp tục nhập thông tin tiếp theo, bạn nhấn vào nút New.
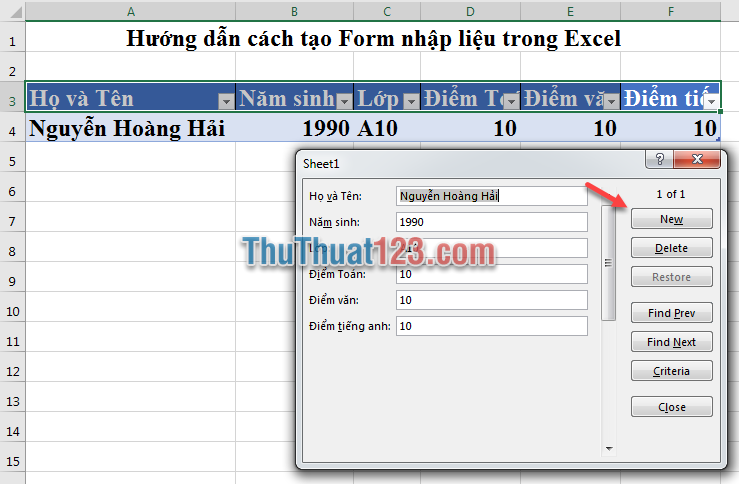
Bạn tiếp tục nhập liệu đến khi kết thúc nhấn nút Close để đóng cửa sổ Form.
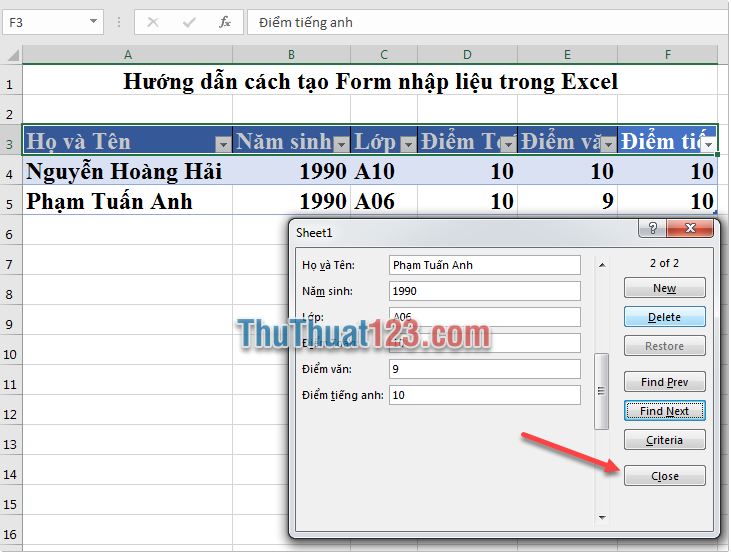
Nếu bạn muốn xóa bất kì dòng nào => chọn trường thông tin mà bạn muốn xóa bằng nút Find Prev và Find Next (1), đến trường thông tin đúng, bạn nhấn nút Delete (2) để xóa.
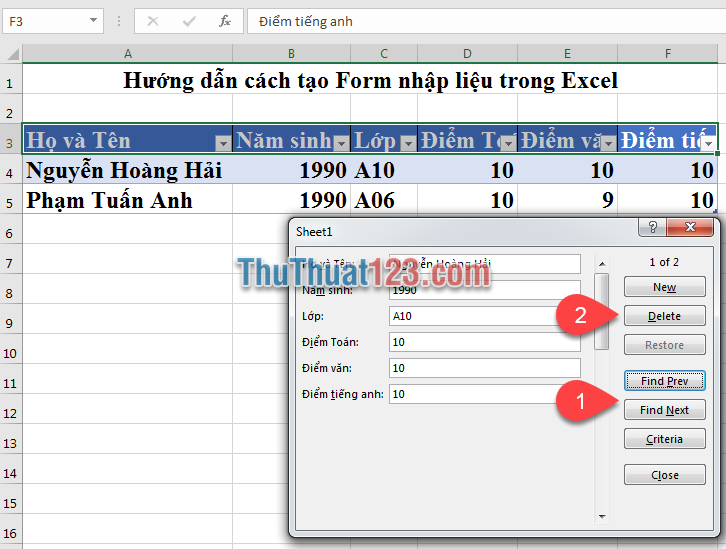
Bài viết này, Thủ Thuật 123 đã hướng dẫn bạn cách tạo Form để nhập liệu trong Excel. Chúc các bạn thành công!

























