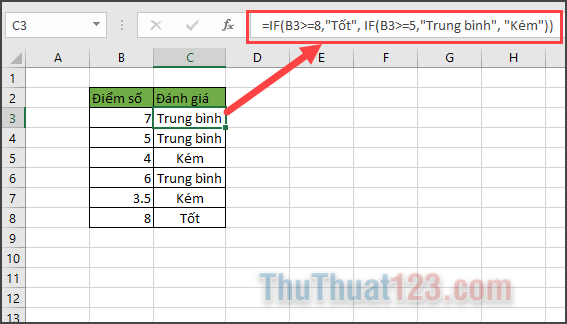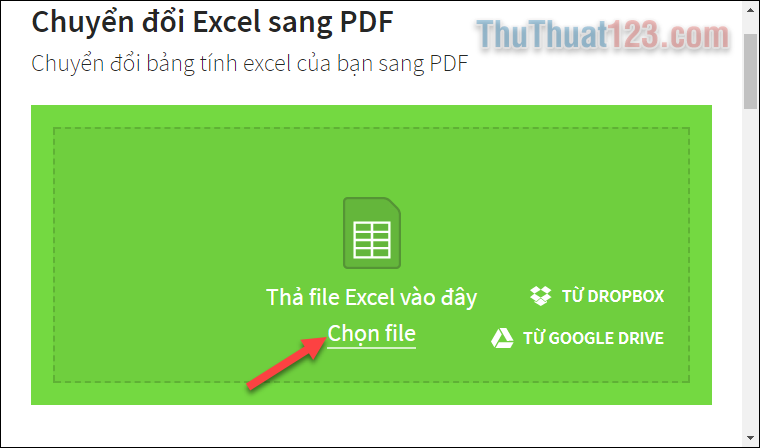Hướng dẫn cách in trong Excel
Nếu đã từng sử dụng Excel chắc hẳn các bạn đã từng thấy giao diện bảng tính của nó trong trạng thái Normal là một dãy những ô và cột nối liền không có điểm cuối. Nhưng nếu như bạn muốn in tài liệu trong Excel ra giấy có giới hạn thì phải làm thế nào?
Giống như văn bản dưới đây, làm sao để biết được dữ liệu trong file Excel có vừa vặn với trang giấy in hay không?
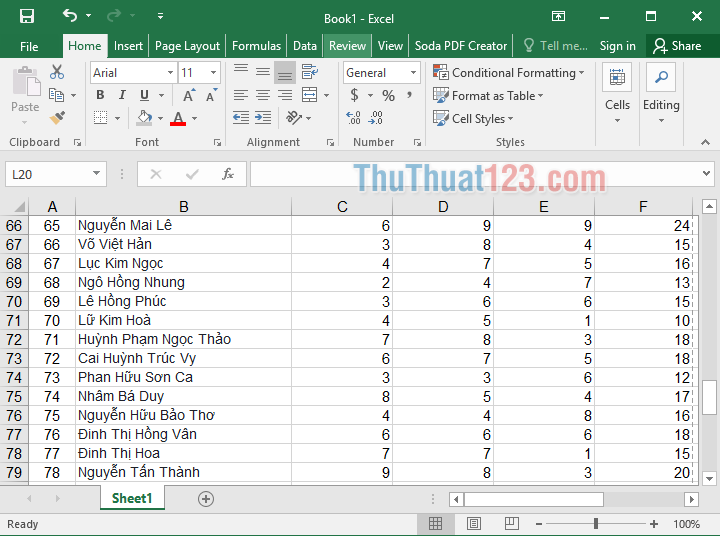
ThuThuat123.com giải đáp cho các bạn những thắc mắc về vấn đề in trong Excel bên trên.
Bước 1: Vào tab View và chọn Page Layout. Ở chế độ xem này, giao diện làm việc của Excel sẽ tách ra theo từng trang gần giống với Word. Như bạn thấy ở bên dưới, cột cuối cùng của bảng dữ liệu bị chèn sang trang khác, như vậy khi in bảng dữ liệu này sẽ không thể xuất hiện trên cùng một trang giấy.
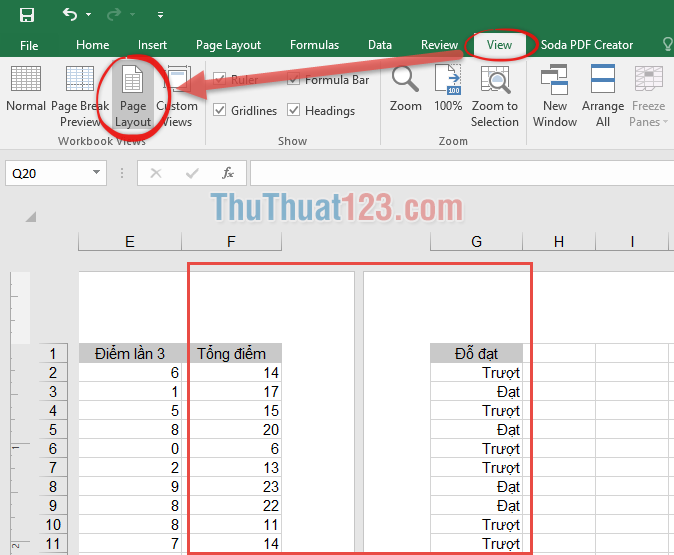
Bước 2: Có nhiều cách để chỉnh sửa lại cho phép bảng dữ liệu có thể đủ chứa trong một trang giấy khi in.
Một cách trong đó là chỉnh sửa lại kích thước cột hoặc hàng của trang giấy. Bạn chỉ cần di chuột tới vị trí giữa hai cột trên thanh tên cột rồi kéo hẹp nó lại. Hoặc bạn có thể click đúp vào vị trí đó, Excel sẽ tự động thu khoảng cách cột lại bằng độ dài của ô dữ liệu dài nhất trong cột.
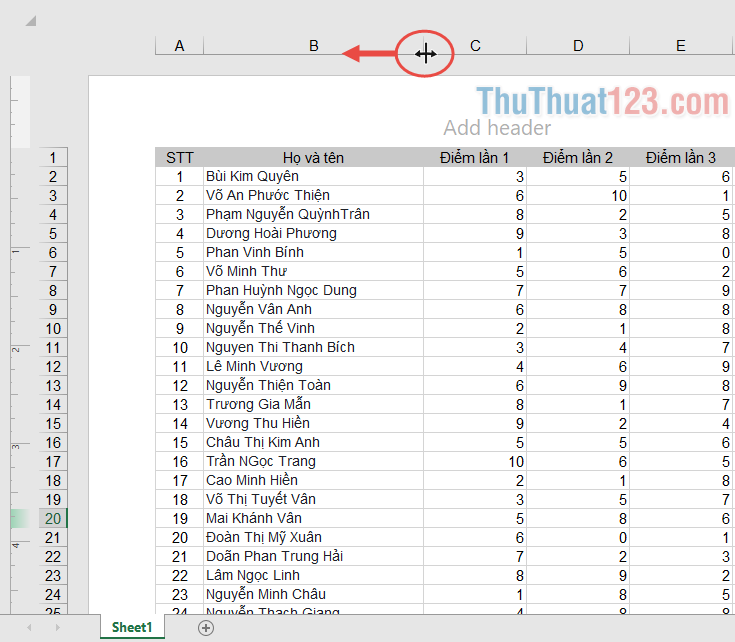
Bước 3: Hoặc bạn cũng có thể chỉnh sửa lề cho trang văn bản. Bằng cách này bạn sẽ nhét đủ dữ liệu của mình vào trang giấy. Di chuột đến thanh thước kẻ chỗ tiếp giáp giữa hai màu xám khác nhau, kéo và thả chuột để tạo kích thước lề phù hợp.
Bằng cách này bạn cũng có thể chỉnh sửa cho phần dữ liệu của mình nằm ở một vị trí thích hợp so với trang giấy.
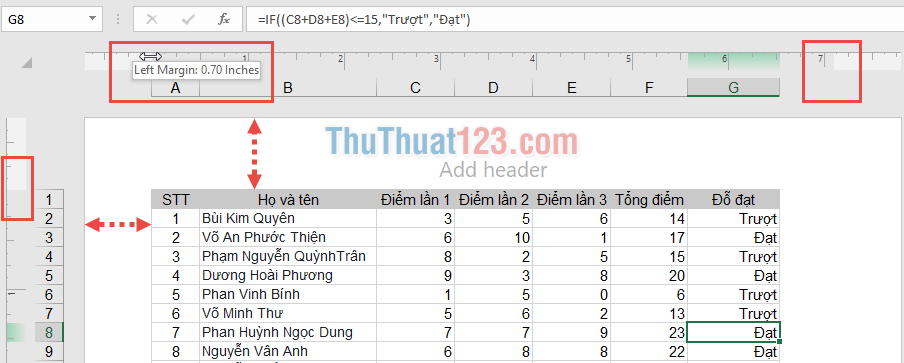
Bước 4: Kết quả, bạn sẽ có một bảng dữ liệu vừa đủ trang văn bản như dưới đây.
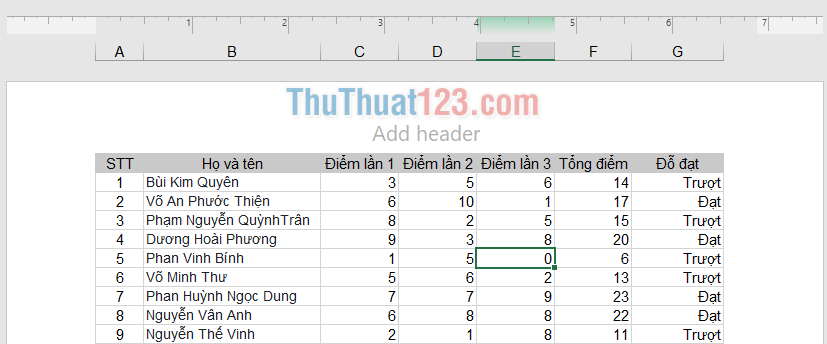
Bước 5: Bạn cũng có thể lựa chọn cách thu nhỏ lại kích cỡ của bảng dữ liệu nhưng vẫn giữ nguyên vẹn tỷ lệ dài ngắn của cột và dòng. Vào tab View, chọn Page Break Preview.
Ở chế độ xem này, bạn có thể thấy đường nét đứt màu xanh lam chính là giới hạn của một trang giấy. Có thể thấy Page 1 ở dưới ví dụ không chứa được toàn bộ các cột của bảng dữ liệu.
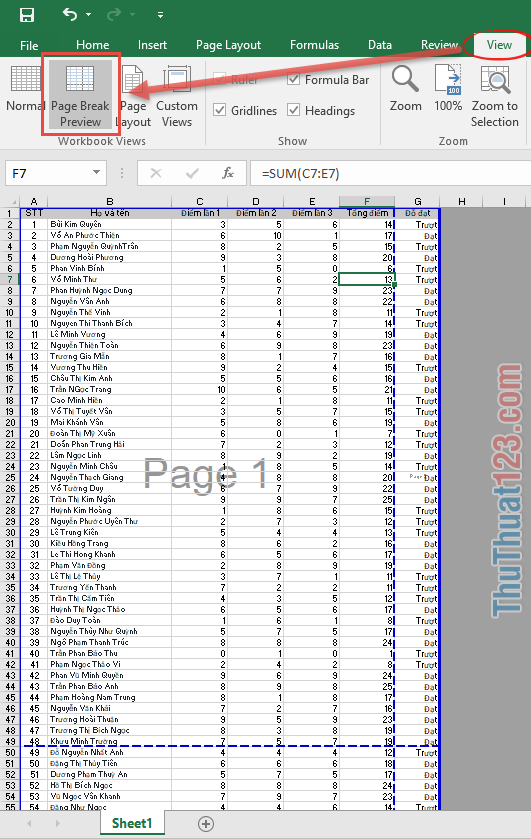
Bước 6: Di chuột đến vị trí thanh nét đứt màu xanh, bấm giữ và kéo nó về phía đường màu xanh bên cạnh (mở rộng phạm vi cho trang giấy).
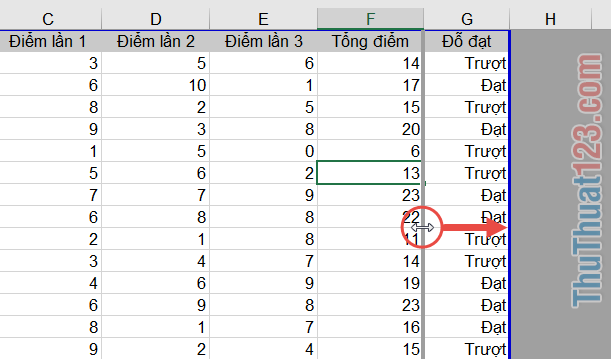
Bước 7: Như bạn đã thấy, bảng dữ liệu đã được thu nhỏ lại phù hợp với trang văn bản ở cả chiều rộng (chứa đủ cả cột G) và chiều dài (từ 49 dòng đã lên tới 54 dòng).
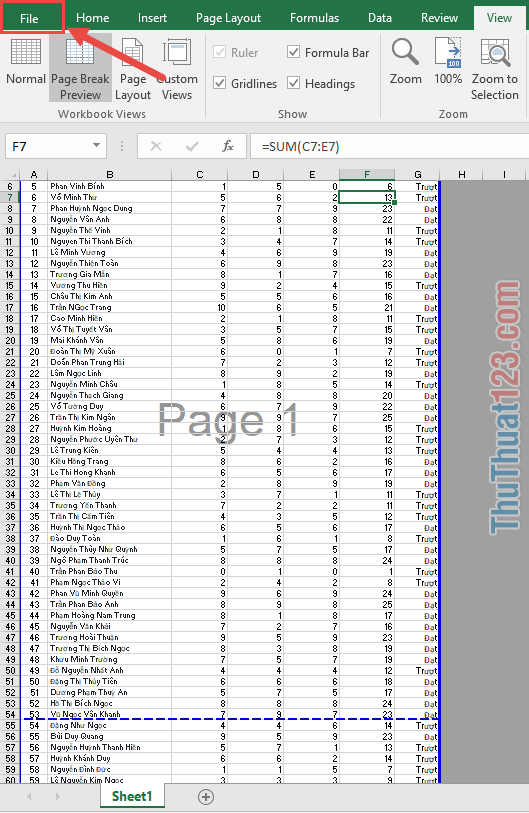
Bước 8: Để kiểm tra lại trang văn bản khi in, bạn click vào File rồi chọn tab Print. Trang văn bản của bạn sẽ hiện lên với chế độ thu nhỏ ở phần Priview bên tay phải.

Bước 9: Chọn số lượng bản in ở Copies, chọn máy để in ở mục đầu tiên trong Printer. Sau đó click vào Print để in.
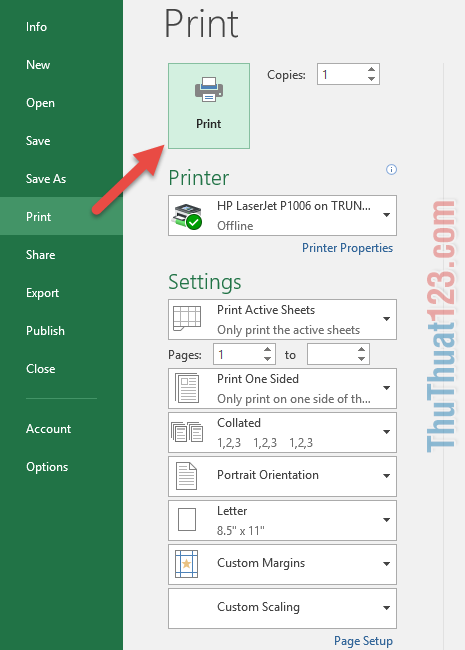
Cảm ơn các bạn đã theo dõi bài viết, chúc các bạn thành công!