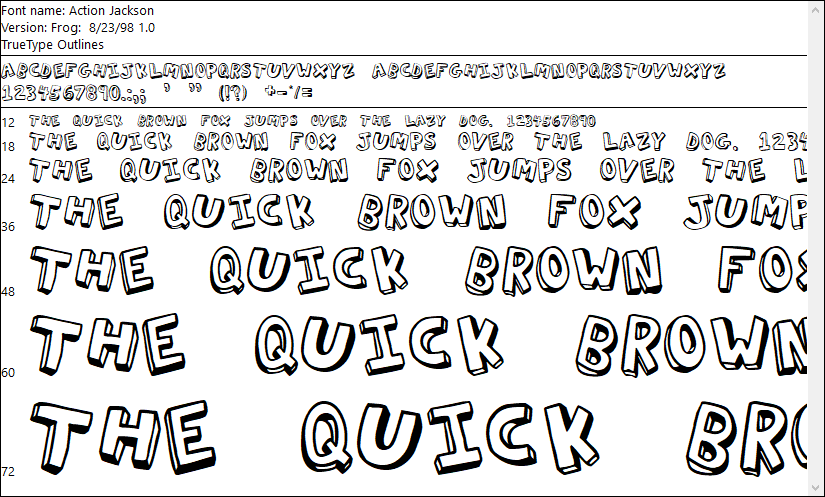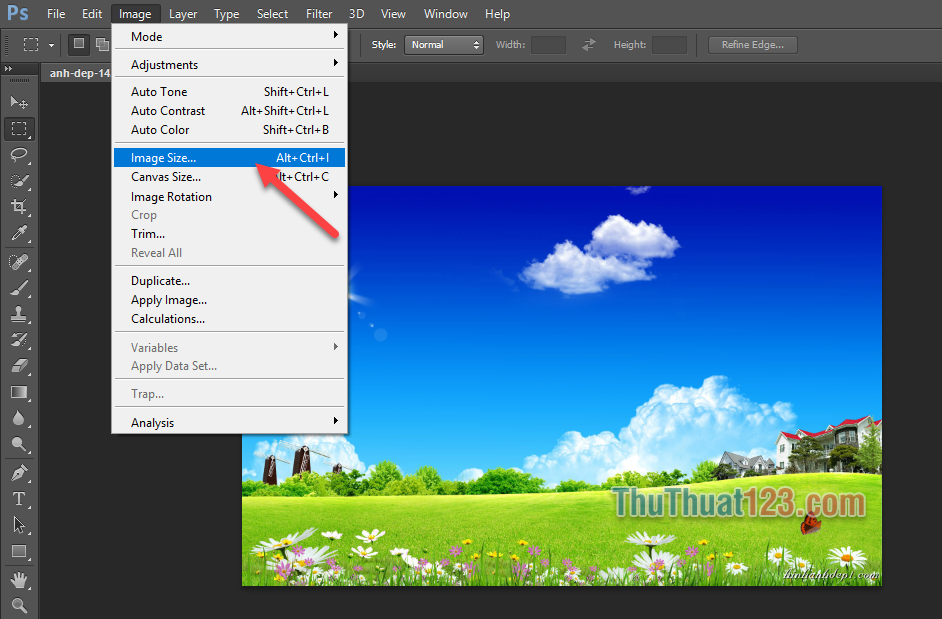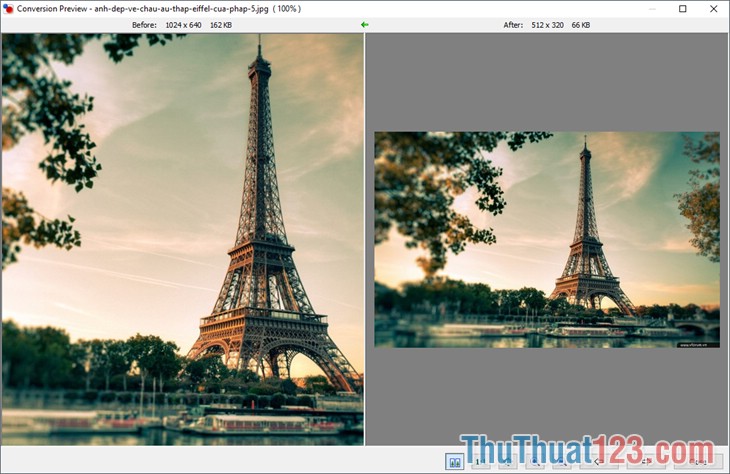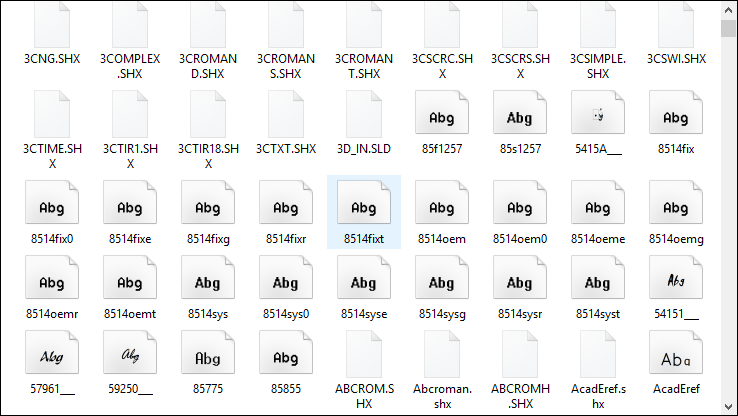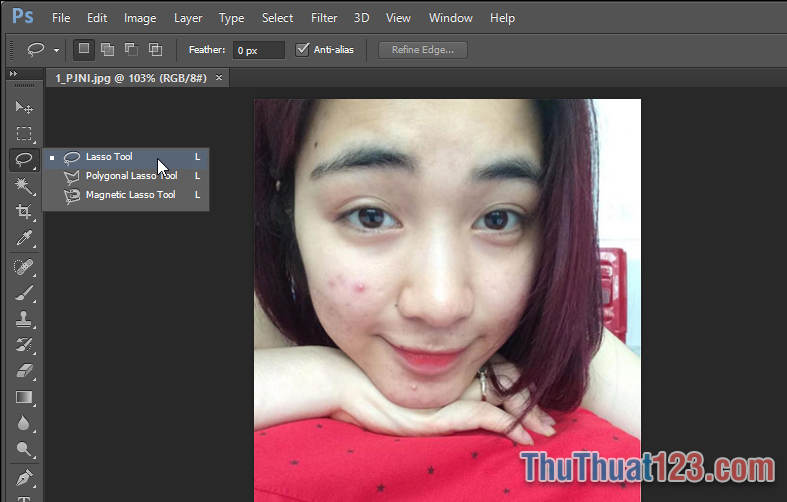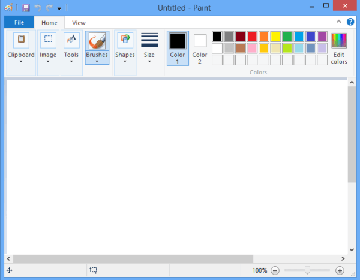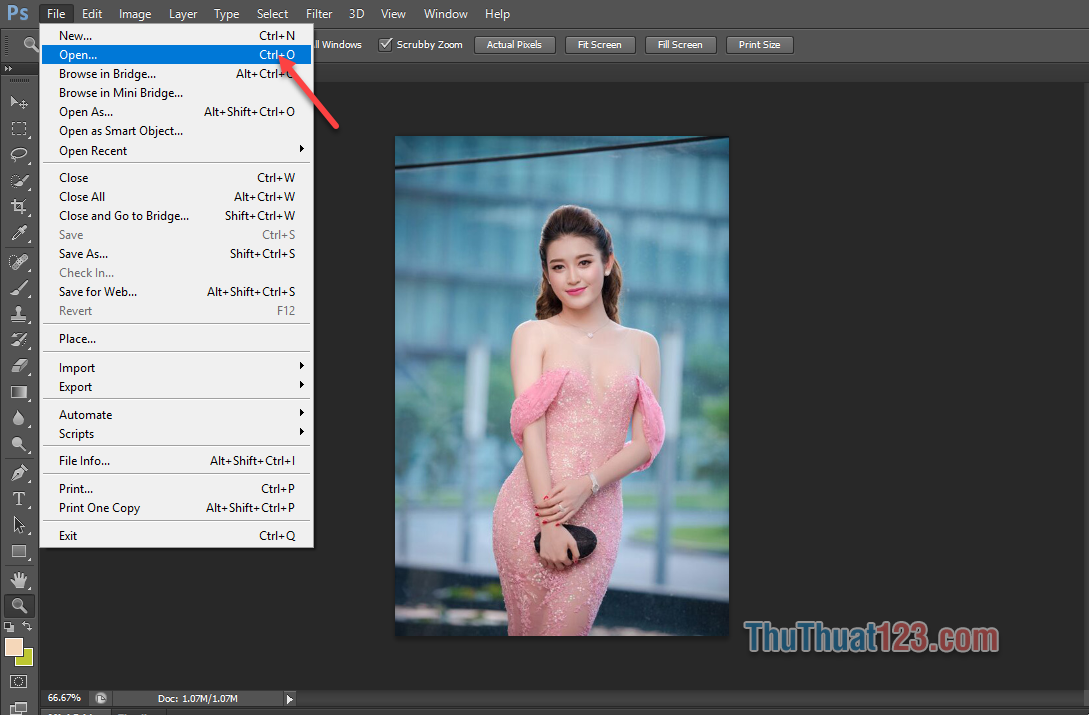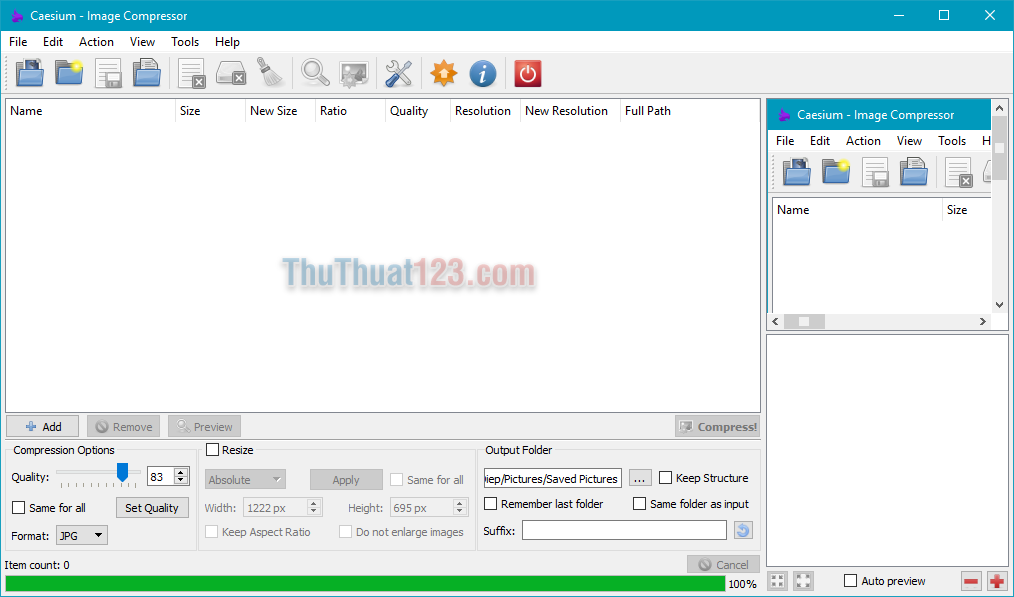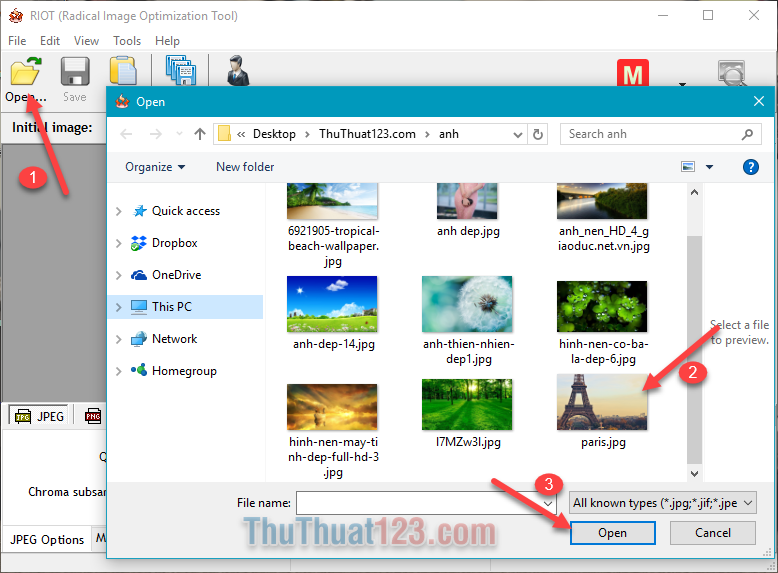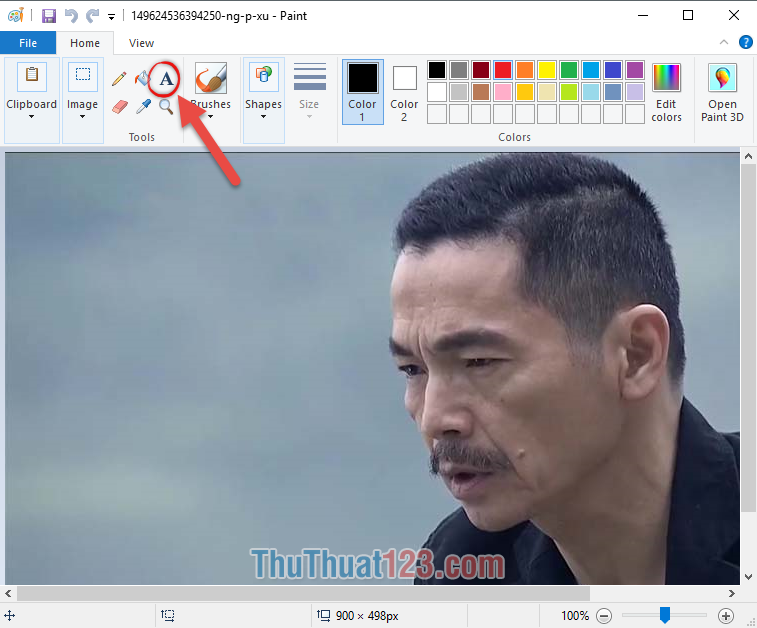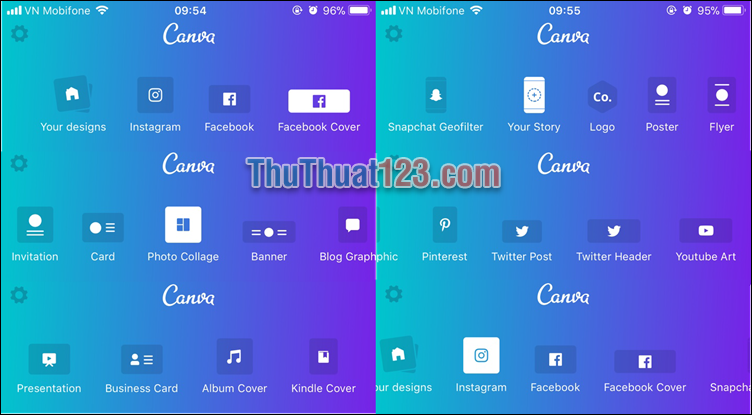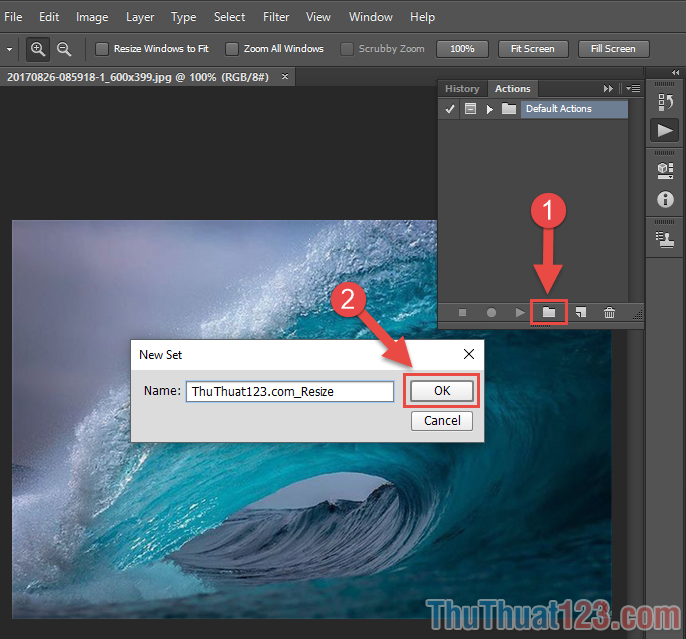Hướng dẫn cách giảm dung lượng ảnh hàng loạt bằng Photoshop
Hiện giờ có rất nhiều phần mềm hỗ trợ bạn giảm dung lượng ảnh nhằm đỡ tốn diện tích ổ cứng nhưng nếu máy của bạn đã cài sẵn Photoshop, chúng ta có thể sử dụng phần mềm này để thực hiện việc giảm dung lượng ảnh hàng loạt.
Bước 1: Vào File, click Scripts và chọn Image Processor...
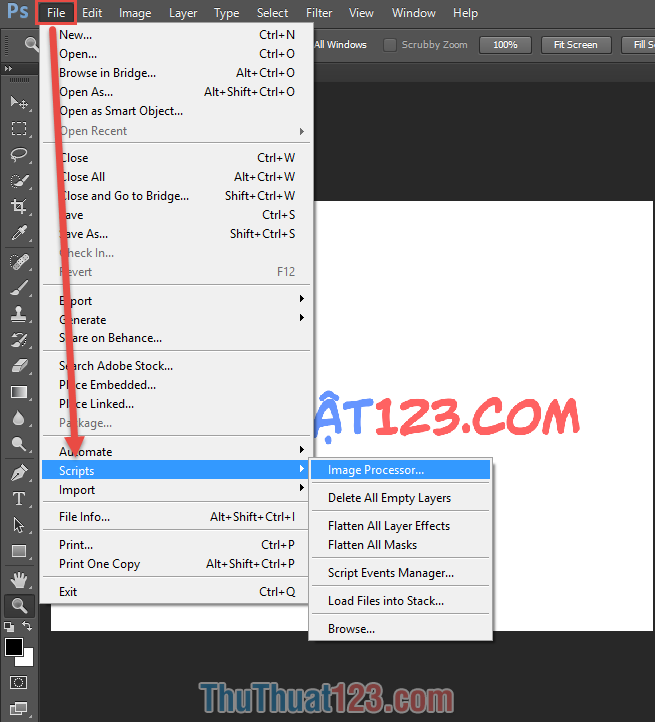
Bước 2: Hộp thoại Image Processor sẽ hiện lên. Trong mục 1 - Select the images to process là phần để bạn chọn hộp thoại chứa những bức ảnh cần giảm dung lượng. Bạn vào Select Folder để chọn thư mục chứa ảnh.
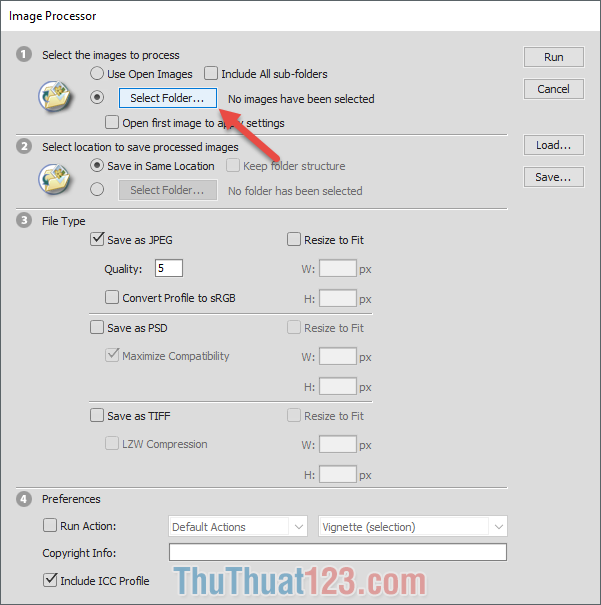
Bước 3: Mục thứ 2 - Select location to save processed images là phần để bạn chứa folder ảnh khi đã giảm dung lượng xong. Nếu bạn chọn chế độ Save in Same Locations, lúc đấy Photoshop sẽ trực tiếp giảm dung lượng của những bức ảnh tại thư mục nguồn mà không lưu sang nơi nào khác.
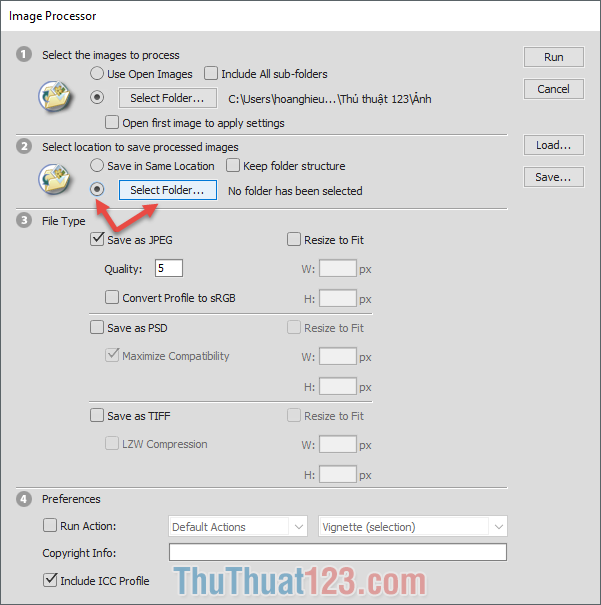
Bước 4: Mục thứ 3 - File Type, bạn chọn lại chế độ Quality (độ phân giải), hạ thấp độ phân giải cũng chính là giảm dung lượng cho bức ảnh. Độ phân giải 3 là thấp, 5 là bình thường, 8 là cao và 12 là lớn nhất.
Bạn nên để độ phân giải từ 5 - 8 là phù hợp.
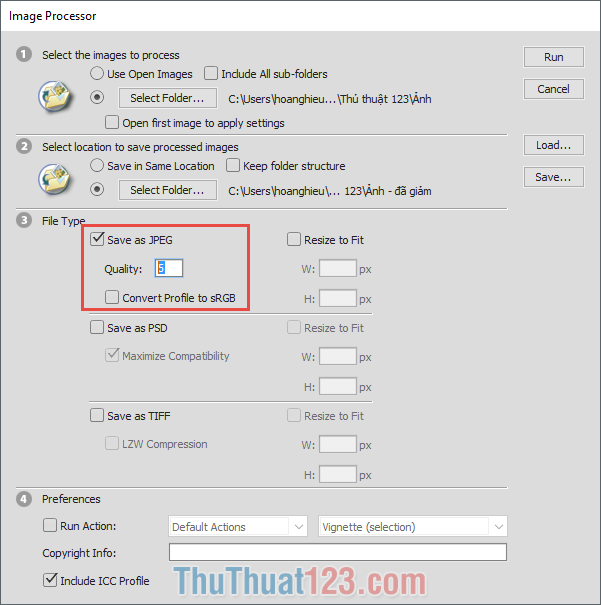
Bước 5: Cuối cùng, bạn click vào Run để bắt đầu quá trình chuyển đổi ảnh. Khi giảm dung lượng ảnh hàng loạt, Photoshop sẽ chạy những bức ảnh trên nền giao diện phần mềm. Khi nó chạy xong tức là tất cả các bức ảnh trong thư mục đã được chuyển đổi.
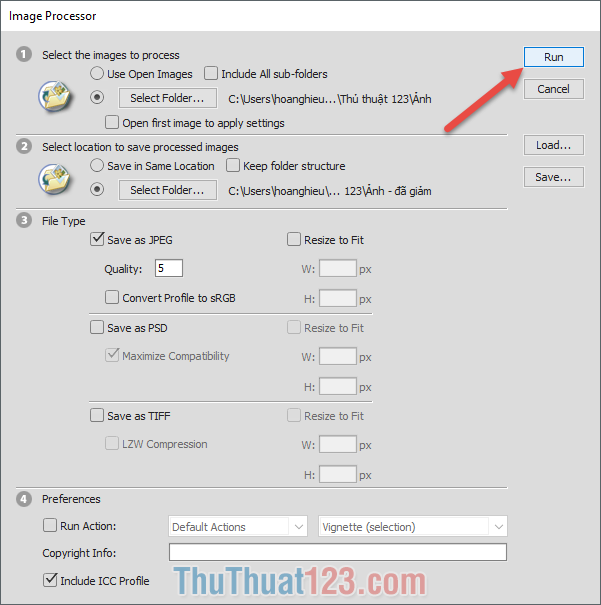
Cảm ơn các bạn đã theo dõi bài viết, chúc các bạn thành công!