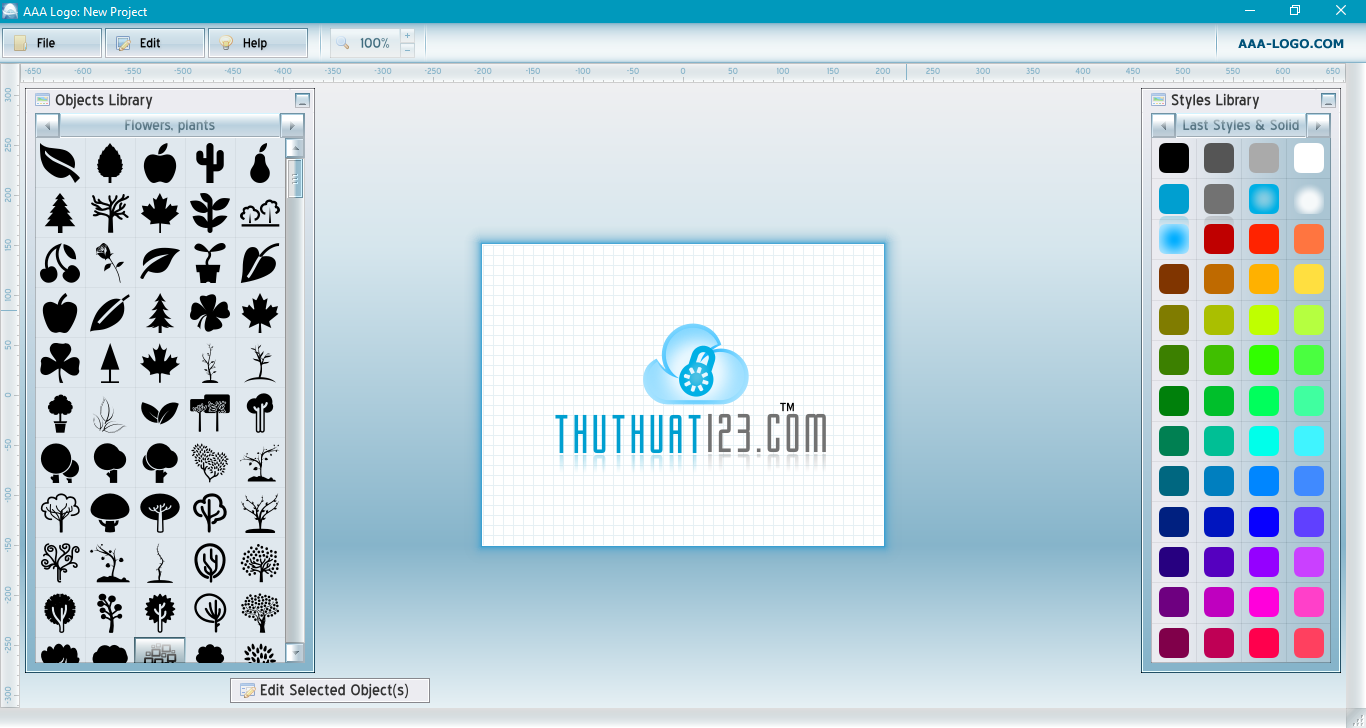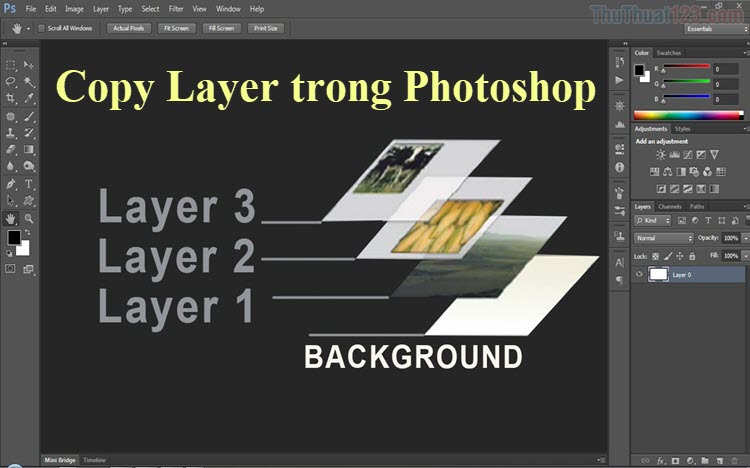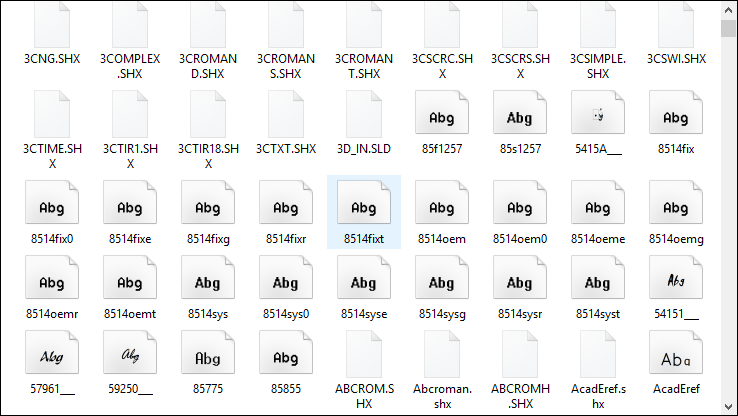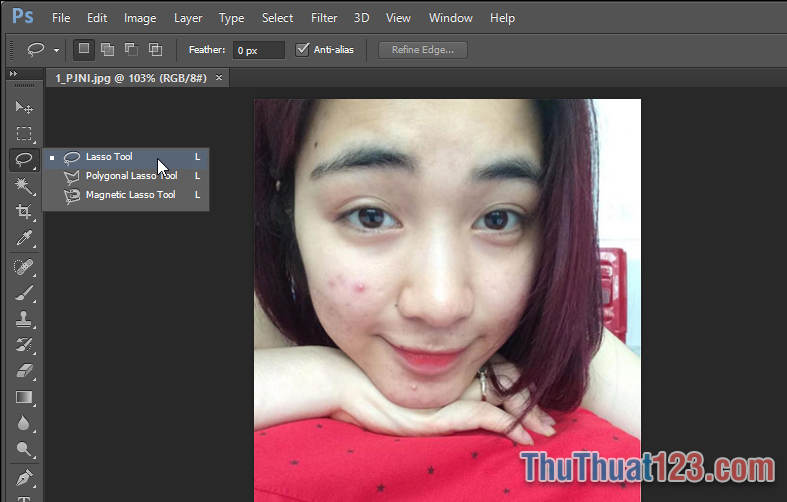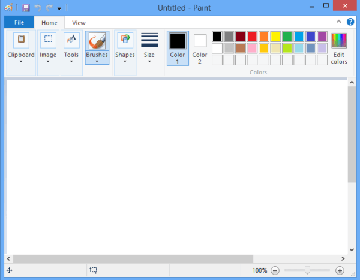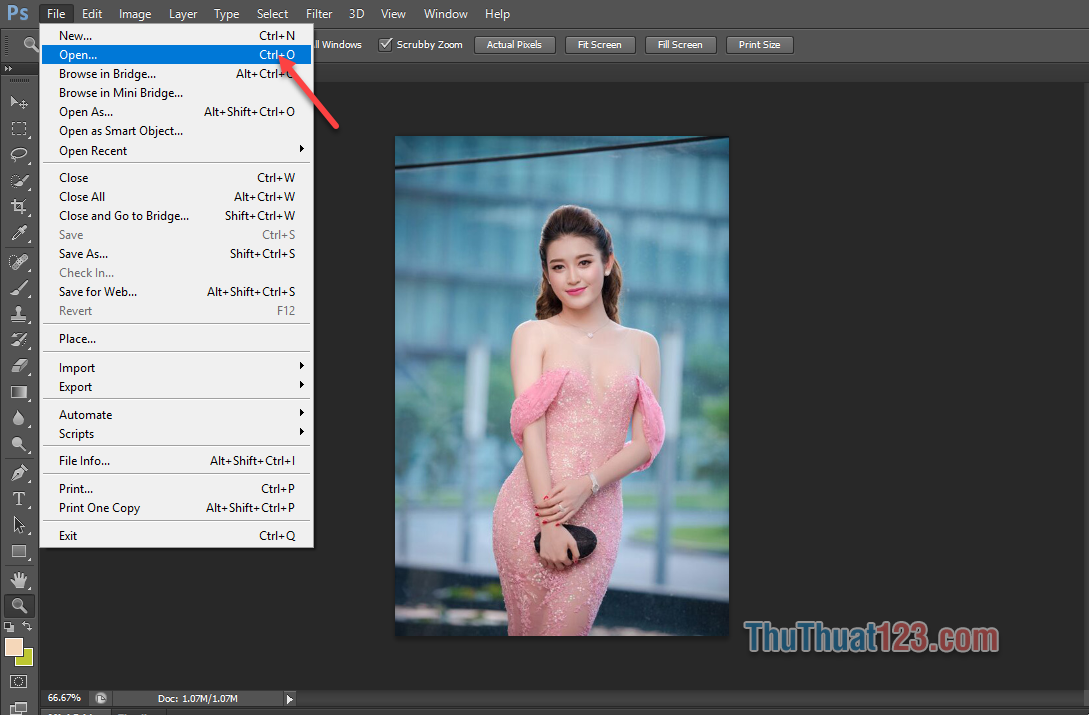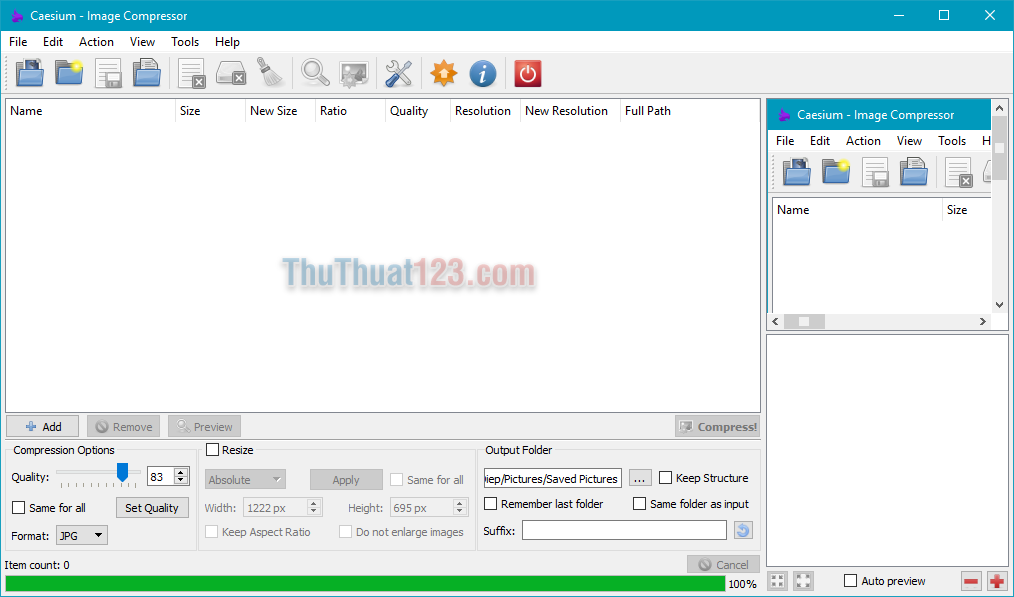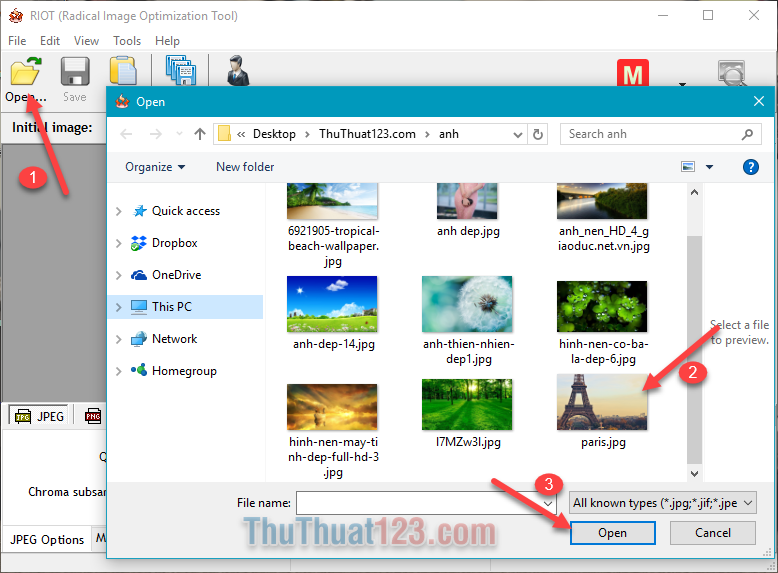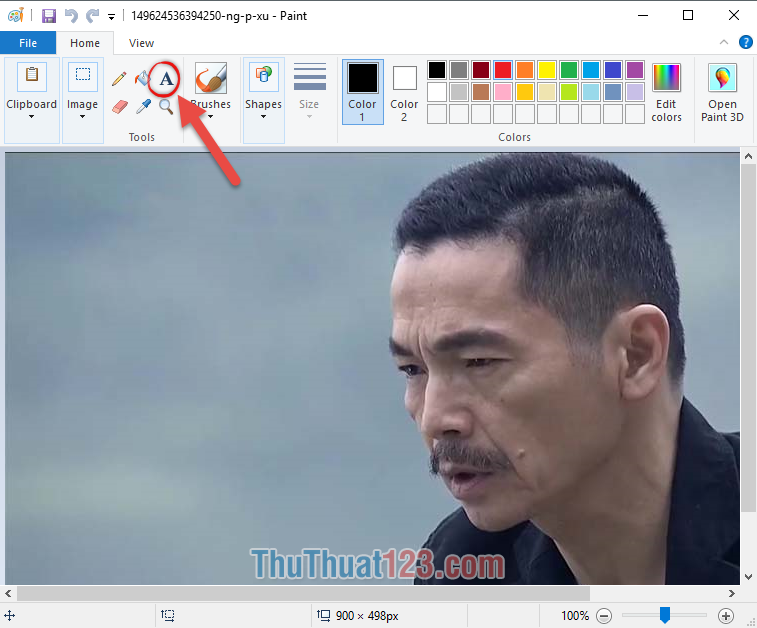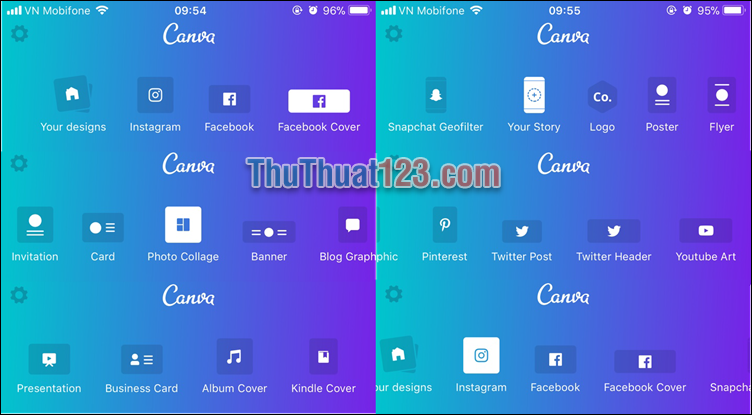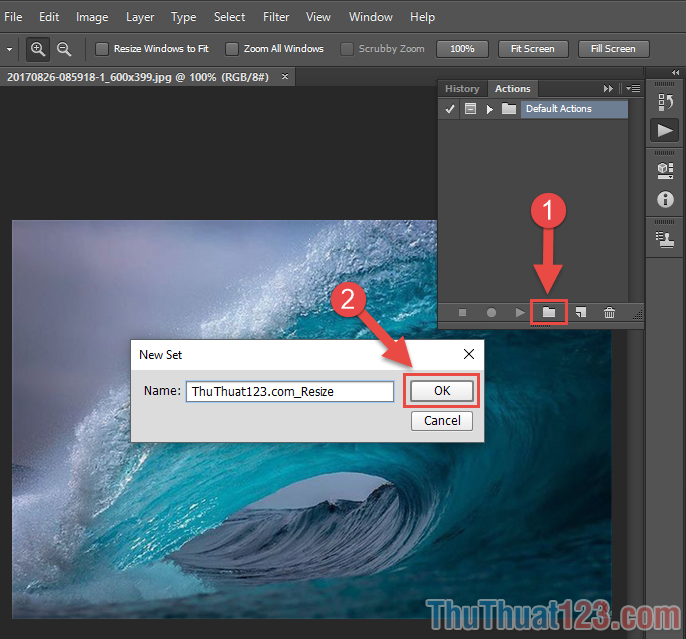Hướng dẫn cách đổi định dạng ảnh hàng loạt bằng Photoshop
ThuThuat123.com sẽ hướng dẫn bạn cách sử dụng Photoshop để thực hiện công việc chuyển đổi định dạng hàng loạt nhanh chóng.
Chúng ta chuyển đổi định dạng ảnh hàng loạt bằng cách sử dụng lệnh Actions trong Photoshop. Actions trong Photoshop chính là một quá trình thao tác sử dụng Photoshop từ khi bạn thu lệnh cho đến khi kết thúc. Bạn chỉ cần sử dụng lệnh Actions để thu lại quá trình chuyển đổi định dạng cho một bức ảnh rồi lưu lệnh đó lại, sau đó dùng nó tự động cho hàng loạt ảnh sau.
Bước 1: Mở một bức ảnh ra để làm mẫu cho việc thay đổi định dạng ảnh. Vào Windows, chọn Actions. Hoặc sử dụng tổ hợp phím Alt F9.
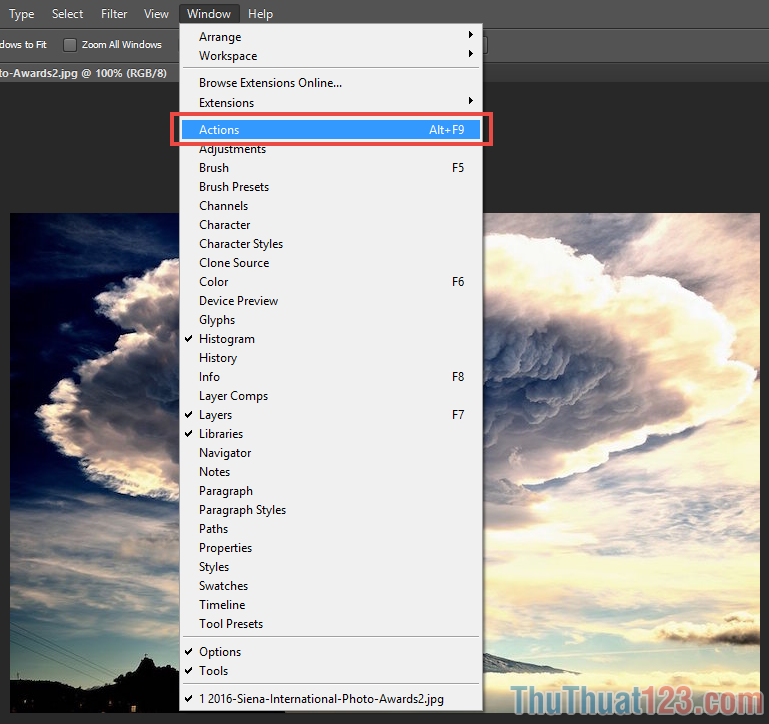
Bước 2: Tab Actions sẽ được hiện lên ở cột bên tay phải. Bạn click vào Creat new set có biểu tượng hình thư mục ở tab này. Có thể đặt tên cho set đó để tránh nhầm lẫn rồi bấm OK để tạo set.
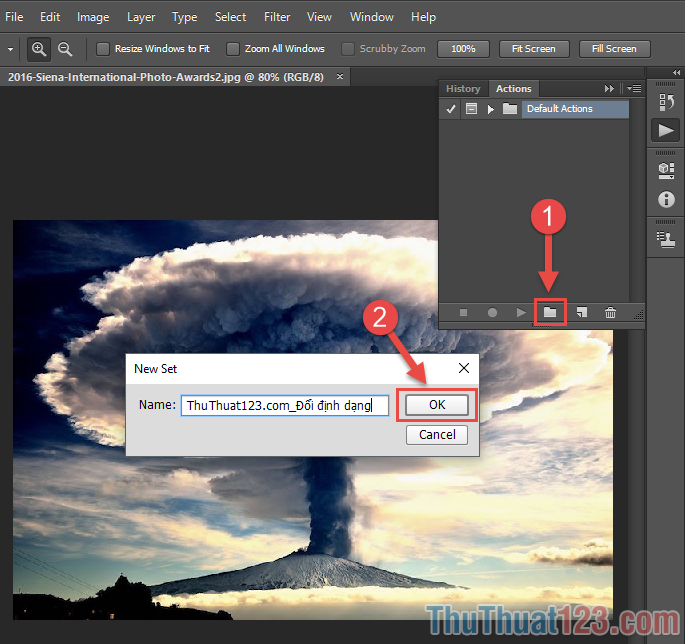
Bước 3: Click Creat new actions để tạo một tệp thu thao tác. Đặt tên cho tệp đó rồi click Record để tạo tệp.
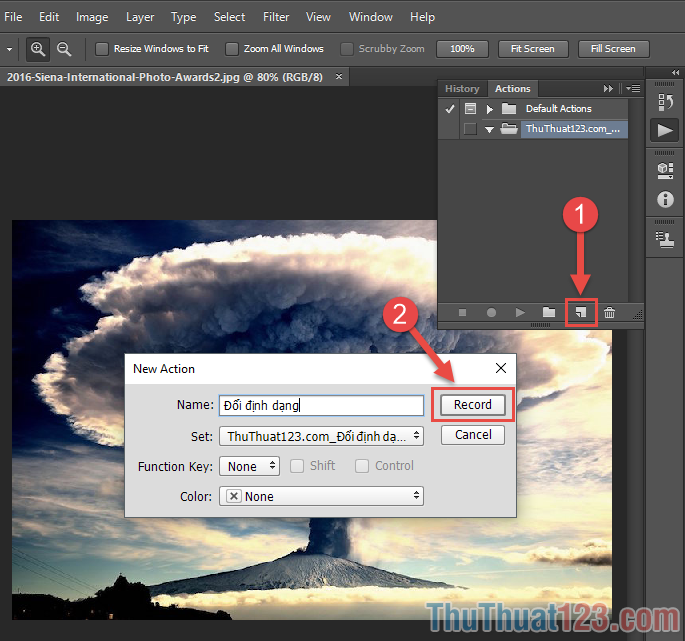
Tệp vừa tạo ra cũng đã bắt đầu ghi lại quá trình thao tác trên Photoshop của bạn, sẽ có một nút chấm đỏ hiện ở dưới thanh tab. Nếu muốn tạm ngừng để không ghi những thao tác tiếp theo vào tệp này, bạn có thể bấm vào nút Stop hình vuông bên cạnh.
Bước 4: Giờ bạn bắt đầu quá trình chuyển đổi định dạng của ảnh mẫu. Vào File, chọn Save As hoặc sử dụng tổ hợp phím Shift + Ctrl + S.
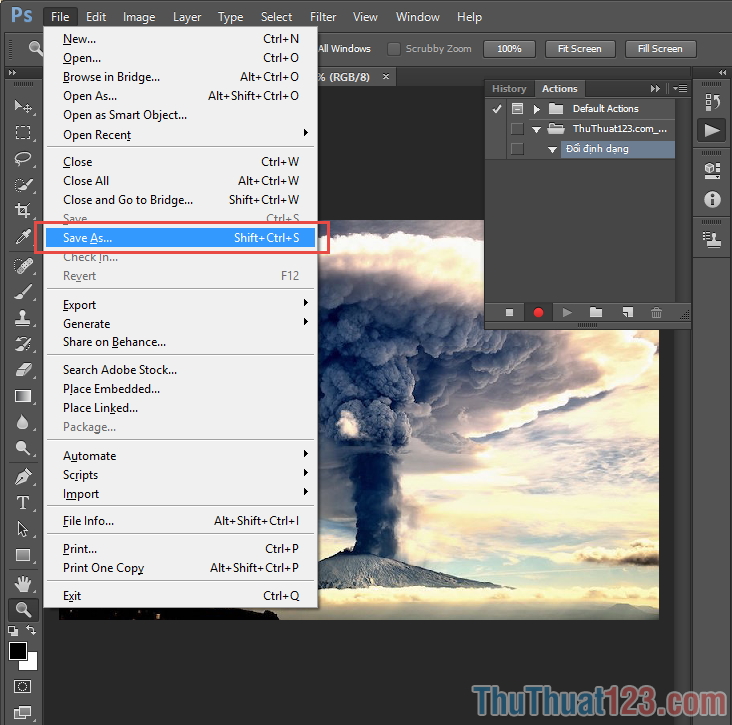
Bước 5: Chọn định dạng ảnh mà bạn muốn chuyển đổi rồi lưu ảnh mẫu lại theo định dạng bạn vừa chọn.
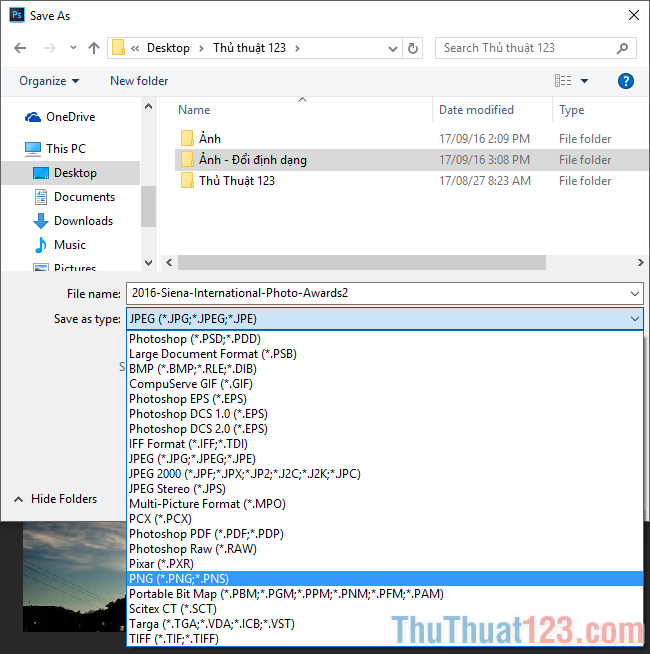
Bước 6: Làm xong xuôi, bạn bấm nút Stop hình vuông để dừng quá trình ghi thao thác thay đổi kích cỡ cho ảnh. Giờ bạn có thể thấy thao tác lưu ảnh Save với định dạng bạn chọn đã được Actions ghi lại.
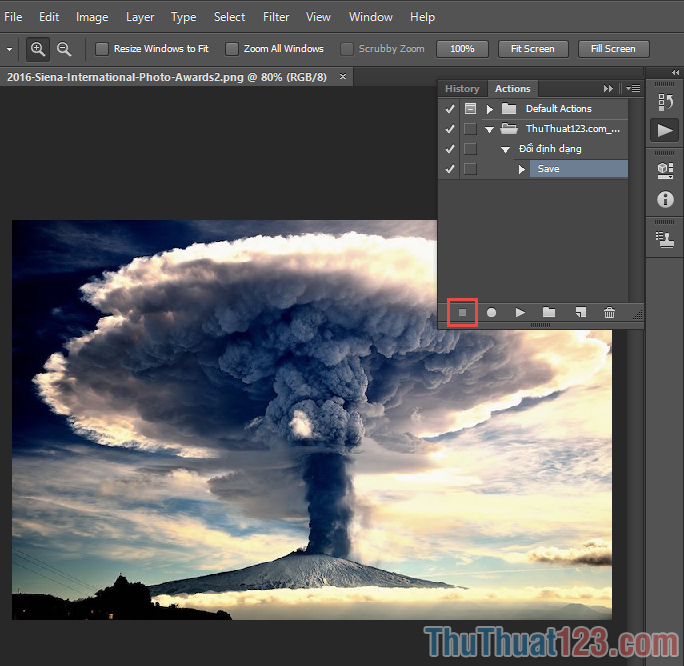
Bước 7: Giờ cần chạy lệnh này lên nhiều bức ảnh khác nhau. Bạn vào File, click vào Automate và chọn Batch...
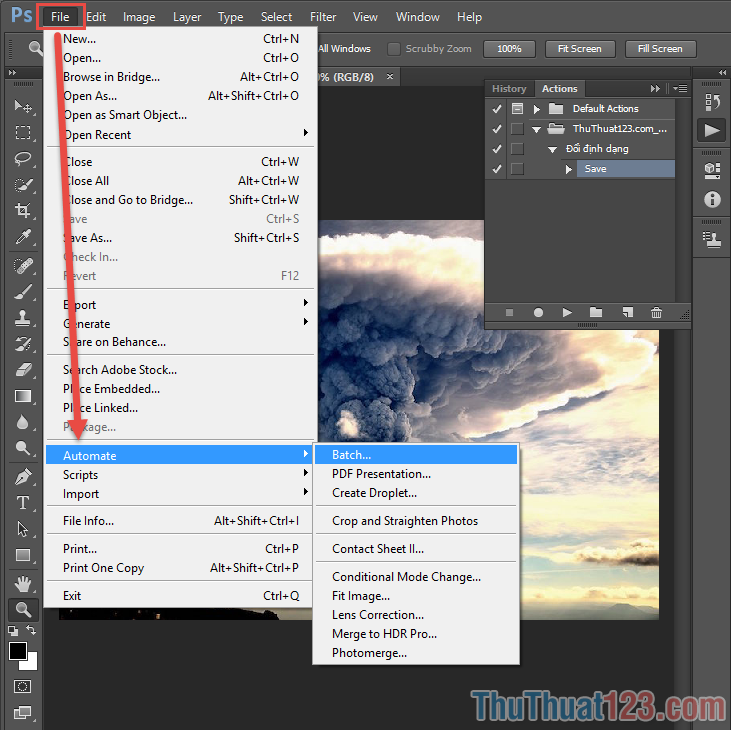
Bước 8: Trong phần Source của hộp thoại Batch, bạn vào Choose để chọn thư mục chứa những bức ảnh cần đổi định dạng.
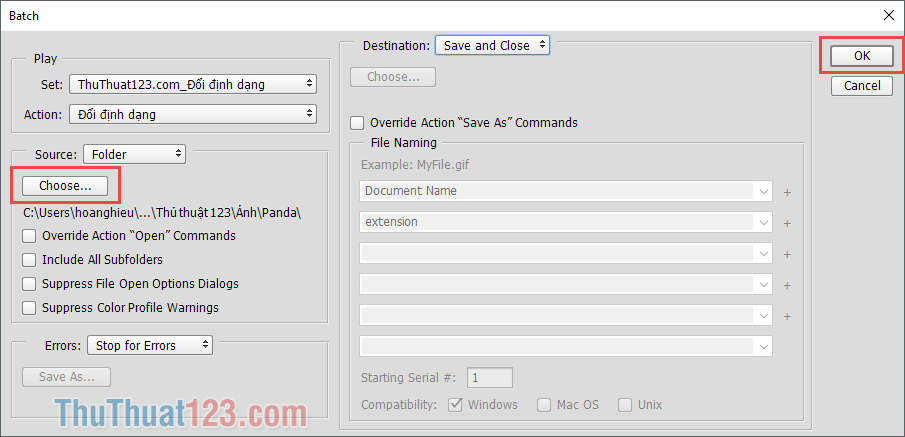
Trong đó có một dòng tùy chọn bạn cần phải chú ý:
- Include All Subfolders: Thực hiện lệnh lên cả các bức ảnh trong thư mục con thuộc thư mục nguồn bạn chọn (nếu bạn không chọn nó, Photoshop sẽ chỉ chuyển đổi những bức ảnh nằm trong folder chính bên ngoài mà bỏ qua file ảnh nằm trong folder con).
Bước 9: Cuối cùng ấn OK để bắt đầu quá trình đổi định dạng. Các bức ảnh được thay đổi định dạng sẽ lưu vào thư mục ảnh bạn vừa chọn để lưu ảnh mẫu.
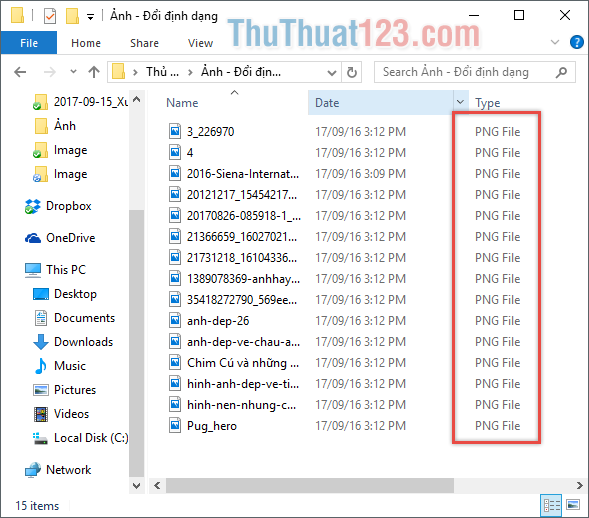
Cảm ơn các bạn đã theo dõi bài viết, chúc các bạn thành công!